Ještě než se pustíte do čtení následujících řádků, rádi bychom vás upozornili na to, že jsou věnovány primárně uživatelům, kteří pod stromečkem nalezli svůj první Apple produkt. Právě ti totiž rady z tohoto článku využijí nejvíce (a pravděpodobně i jediní).
Pokud jste si vyhledali přesně tento článek, tak to znamená, že jste přes celý uplynulý rok museli být extrémně hodní a vysloužili jste si tak zbrusu nový iPhone. V případě, že se jedná o váš první jablečný telefon, tak právě v tomto článku najdete všechny podstatné informace, které byste jakožto začátečníci měli znát. Naopak, pokud už jste někdy jablečný telefon vlastnili, tak se v tomto článku nic moc nového nedozvíte. Každopádně, nový iPhone si nekupujeme jen tak každý den, takže je klidně možné, že jste na něco mohli zapomenout. Pojďme se tedy společně podívat, jak s iPhonem vstoupit do jablečného světa.
Mohlo by vás zajímat

Rozbalení a první spuštění
I když se to nemusí zdát, tak rozbalování nového iPhonu je svým způsobem magické. Jak už jsem zmínil výše, tak se nejedná o každodenní rutinu, ba naopak o proces, který se vám podaří zopakovat jednou za pár let. I proto vám doporučuji, abyste si našli nějaké klidné místo, kde se na vás nebude nikdo dívat, a kde si užijete každý jeden moment. Při rozbalování stačí tedy sundat klasickou průhlednou fólii, a poté nechat spodní část krabičky, aby z té vrchní vyjela. V tomto případě si dávejte pozor, aby vám iPhone nespadl na zem – nachází se totiž hned nahoře, takže stačí nějaký prudký pohyb a problém může být na světě. Jakmile z iPhonu sundáte ochrannou fólii, která chrání displej a případně i samotné tělo, tak stačí stisknout tlačítko po spuštění na pravé straně zařízení (u starých iPhonů nahoře). Po spuštění se objeví logo Applu, a poté stačí vyčkat, dokud se neobjevíte na obrazovce určené pro nastavení. Nemělo by se to stát, každopádně pokud se vám iPhone nedaří zapnout, tak jej připojte k napájení pomocí USB – Lightning kabelu.
Jestliže jste se úspěšně dostali na obrazovku, na které se střídají pozdravy z celého světa, tak se stačí proklikat nastavením. Prvně si zvolte jazyk a lokalitu, poté se připojte k Wi-Fi síti. Po tomto kroku je nutné, abyste do iPhonu vložili SIM kartu ve formátu nano – stačí vzít z manuálu iPhonu speciální špendlík, kterým vysuňte slot na SIM kartu na boční straně telefonu. Po vložení se iPhone připojí k síti a takzvaně se aktivuje. Po úspěšné aktivaci je nutné, abyste si vytvořili Apple ID (pokud už jej máte, tak se pod ním přihlaste). Celý proces registrace je opravdu velmi jednoduchý – stačí zadat váš e-mail, jméno, příjmení, datum narození, platební metodu a několik dalších informací o vás. Stačí se držet informací, které se objeví na obrazovce. Kromě toho pak bude nutné nastavit biometrickou ochranu Touch ID (otisk prstu) nebo Face ID (sken obličeje).
Mohlo by vás zajímat

Co bude s daty?
Jakmile provedete úspěšné vytvoření Apple ID, tak se ocitnete před velmi důležitým krokem. Berte na vědomí, že jakmile jednu z následujících možností zvolíte, tak už nedostanete možnost pro navrácení se zpět. Momentálně je tedy nutné určit, jakým způsobem se do vašeho nového iPhonu (ne)přesunou data. Pokud se jedná o váš první iPhone, tak máte dvě možnosti – buď jej nastavíte jako úplně nový, anebo zvolíte možnost pro přesun dat z telefonu s operačním systémem Android. Pokud zvolíte první možnost, tak nemusíte nic řešit, u druhé možnosti je pak na Android zařízení nutné stáhnout aplikaci Move to iOS, pomocí které poté přesun dat provedete. Jednoduše po stažení stačí aplikaci spustit a navzájem přepsat jednotlivé kódy, čímž se zařízení propojí. Pak už si jen zvolte, jaká data se mají přesunout do vašeho nového iPhonu. Při tomto procesu je nutné, aby obě zařízení byla připojená na stejné Wi-Fi, a aby byly v blízkosti kvůli Bluetooth.
Pokud na nový iPhone přecházíte ze staršího jablečného telefonu, na kterém jste měli nainstalovaný alespoň iOS 11, tak je celý proces o mnoho snažší. Stačí, abyste obě zařízení přesunuli blízko sebe. Poté se na starém zařízení objeví možnost pro rychlé nastavení, kterou stačí potvrdit. Nakonec stačí naskenovat speciální obrazec a přesun dat ihned započne. V tomto případě je vše velmi rychlé a intuitivní – samozřejmě i v tomto případě stačí, abyste se drželi pokynů na obrazovce. Nejedná se o nic složitého.
Personalizace iPhone
Jestliže jste úspěšně prošli jedním z výše uvedených postupů, tak gratulujeme – v současné době už byste se měli nacházet na domovské obrazovce iOS. Jestliže jste přesunuli data ze starého iPhonu na nový, tak zde pro vás celý postup končí – veškerá data, aplikace i nastavení se totiž automaticky přesunula na nový iPhone. Pokud jste každopádně zvolili, že chcete iPhone nastavit jako nový, tak musíte celou personalizaci provést sami, tak stejně v případě, že jste přesunuli data z Android telefonu. Prvně doporučuji, abyste si postupně prošli nativní aplikaci Nastavení, kde naleznete funkce, které byste možná chtěli (de)aktivovat. Co se týče aplikací, tak se po přesunu dat z Androidu některé z nich začnou stahovat, ostatní je každopádně opět nutné ručně stáhnout z App Store. Po prvním spuštění App Store se budete muset přihlásit k vašemu Apple ID, až poté budete moci aplikace stahovat. U jednotlivé aplikace vždy stačí pro stažení klepnout na Získat a autorizovat se, pokud je aplikace placená, tak je samozřejmě nutné částku zaplatit.
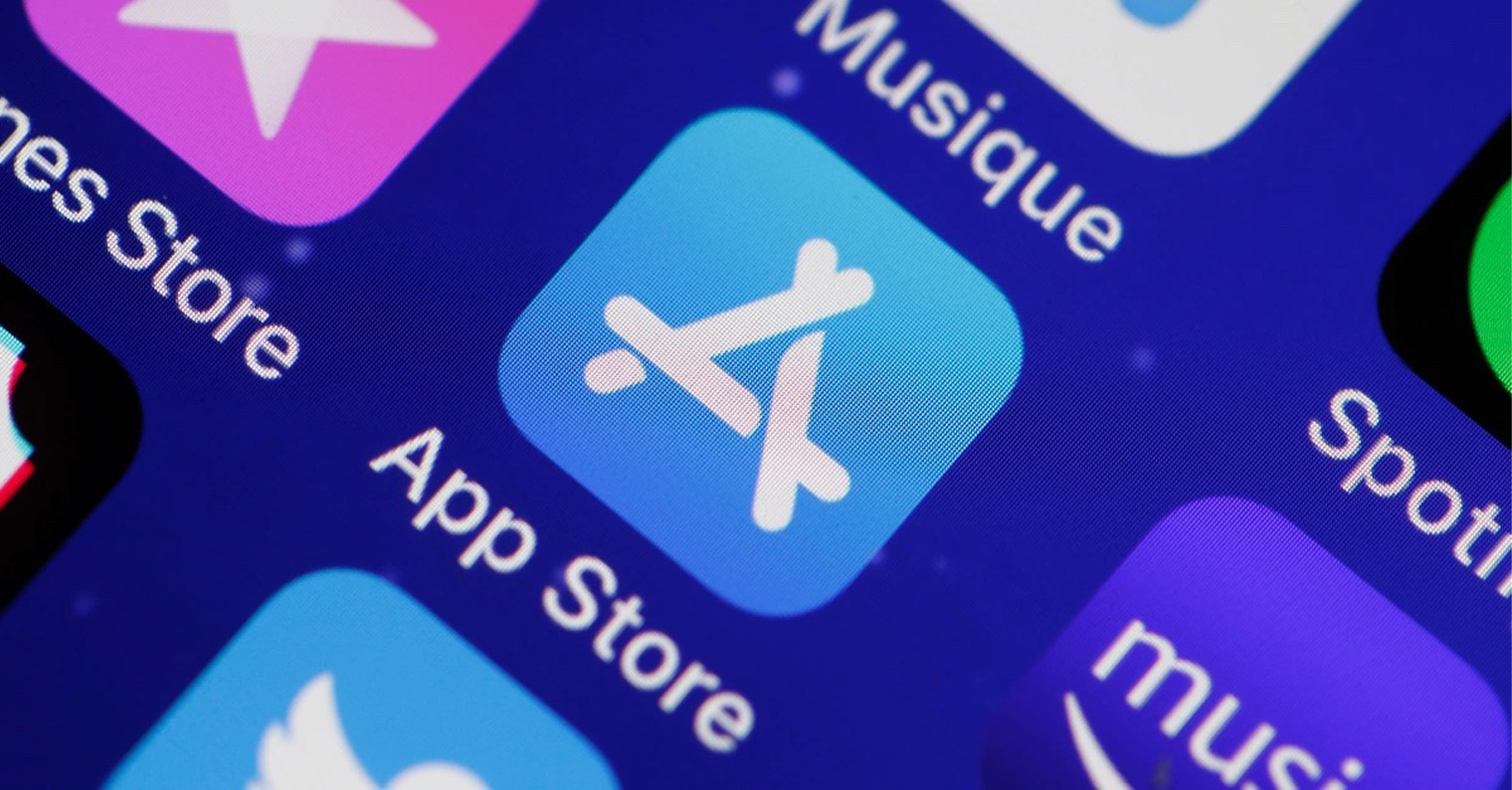
Přesunutí oblíbené hudby
V současné době většina uživatelů používá k poslechu hudbu streamovací aplikace. Jedná se o nejjednodušší a nejmodernější způsob, pomocí kterého lze nejen na iPhone poslouchat hudbu. Pokud ještě mezi uživatele streamovacích aplikací nepatříte, tak je právě teď ta pravá chvíle, abyste to změnili. Pokud se totiž vrhnete do ručního přesouvání sbírky skladeb do vašeho iPhonu, tak se dost možná na první pokus zapotíte. Prvně je tedy nutné, abyste iPhone připojili k Macu či počítači. Na Macu je pak nutné, abyste otevřeli Finder, a poté v levém menu klepnuli na vaše zařízení. Zde se přesuňte do záložky Hudba a aktivujte synchronizaci. Jestliže máte počítač s Windows, tak budete potřebovat aplikaci iTunes, kterou stáhněte a nainstalujte. Poté už jen stačí, abyste v iTunes vlevo nahoře klepnuli na ikonu vašeho zařízení, poté se přesunuli do sekce Hudba a aktivovali synchronizaci. Nakonec nezapomeňte vpravo dole synchronizaci tlačítkem potvrdit.
Mohlo by vás zajímat
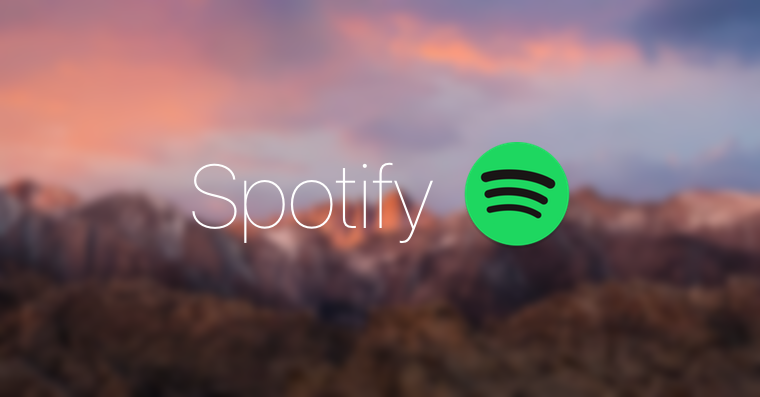
Zálohování fotografií
Co si budeme nalhávat, právě fotografie jsou pro většinu z nás velmi cenné – a přesně proto byste je měli vždy alespoň nějakým způsobem zálohovat. V současné době je velmi populární zálohování prostřednictvím iCloudu, tedy vzdáleného serveru od Applu. Každý uživatel od Applu dostane zdarma 5 GB úložiště na iCloudu, což každopádně není mnoho, a pokud se pro tuto možnost zálohování rozhodnete, tak si brzy budete muset úložiště rozšířit. Pokud naopak chcete fotografie zálohovat ručně přímo do vašeho Macu či počítače, tak samozřejmě můžete – celý proces každopádně není tak moderní a nějakou dobu bude trvat.
Zvýšení či snížení tarifu úložiště na iCloudu:
Prvně je samozřejmě nutné, abyste zařízení opět připojili k Macu či počítači. Na Macu poté otevřete nativní aplikaci Přenos obrázků, vlevo vyberte vaše zařízení, nastavte umístění souborů a celý proces potvrďte. Poté proces přesunu obrázků započne a nyní už jen stačí vyčkat. V rámci operačního systému Windows pak stačí spustit nativní aplikaci Fotky, kde klepněte na tlačítko Import. Pak už se jen stačí rozhodnout ohledně roztřídění fotografií a vyčkat, až se veškerá data přenesou.
Mohlo by vás zajímat
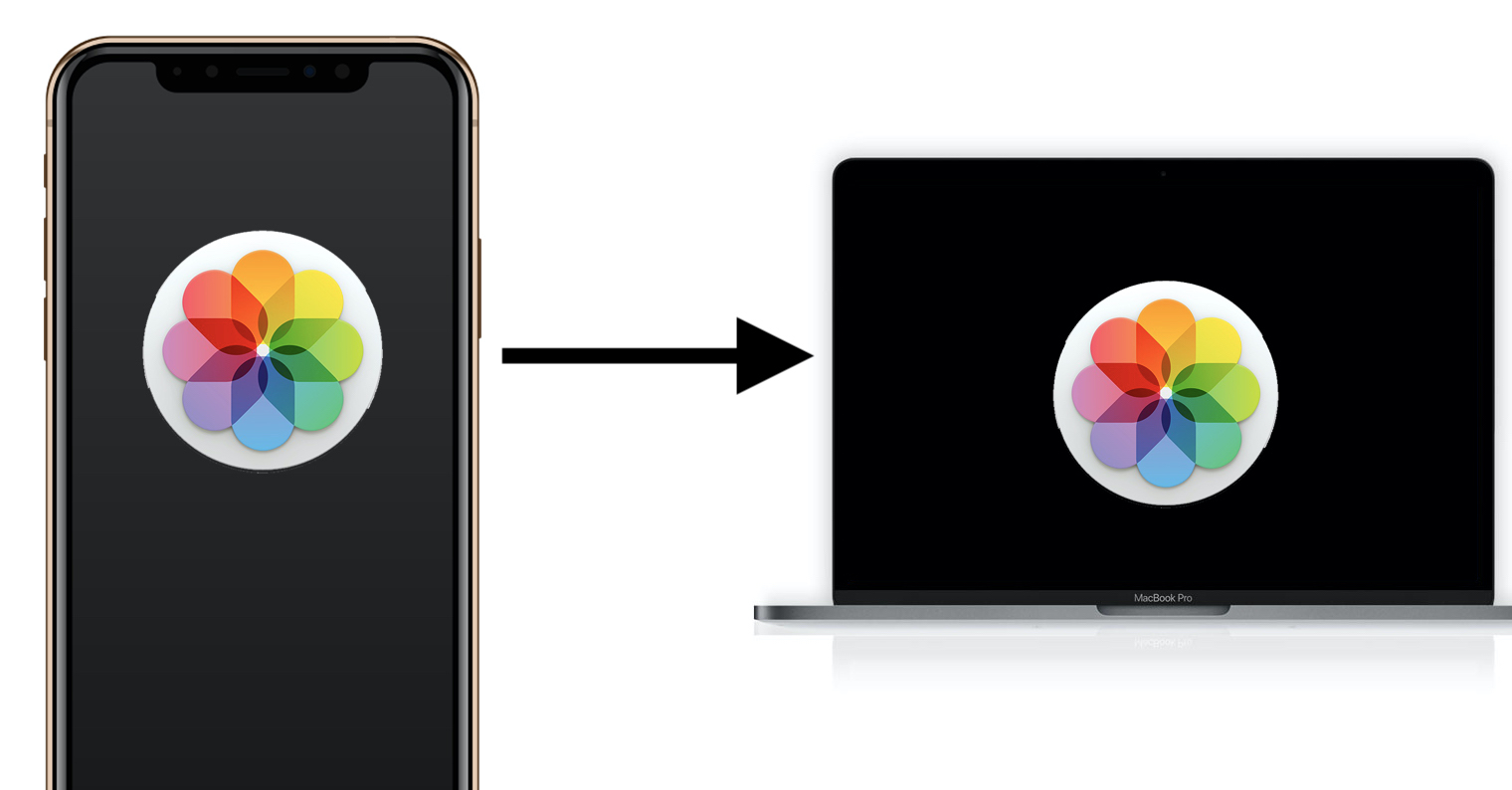
Závěr
Pokud jste tento článek dočetli až po tuto část, tak to znamená, že se vám s největší pravděpodobností podařilo s novým iPhonem ujít první krůčky. Rozhodně vás ale ani nyní nenecháme na holičkách – na magazínu Letem světem Applem totiž budou i v následující dny vycházet speciální články, ve kterých se budete moci dočíst o různých tipech a tricích, které vám s používáním (nejen) iPhonu pomohou. Rozhodně se popřípadě nebojte využít lupu v pravé horní části stránky, pokud vás něco bude zajímat. S novým iPhonem pak nezapomínejte na pravidelný úklid úložiště, starejte se také o jeho vzhled a ideálně nalepte ochranné sklo a použijte obal.





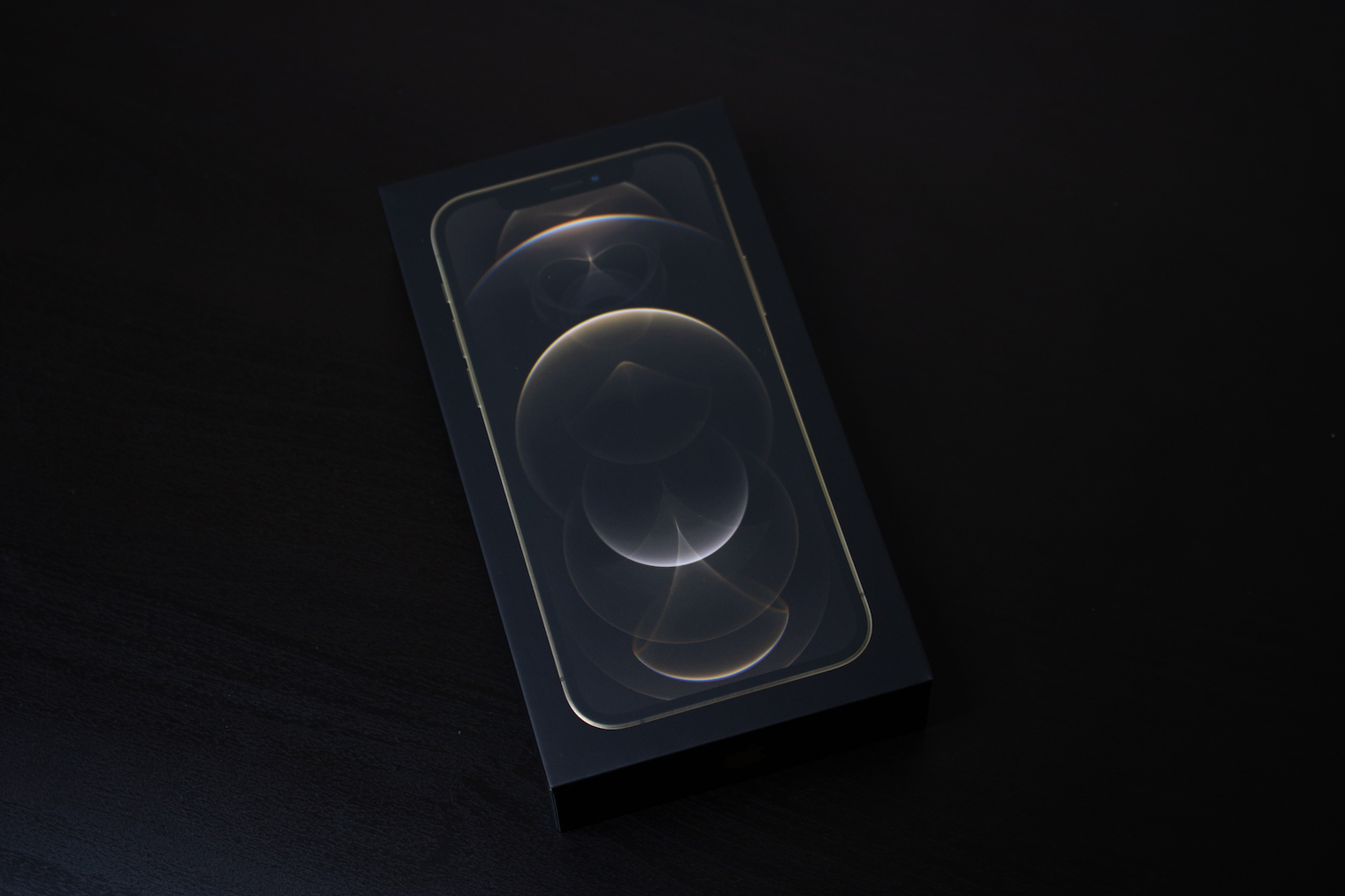













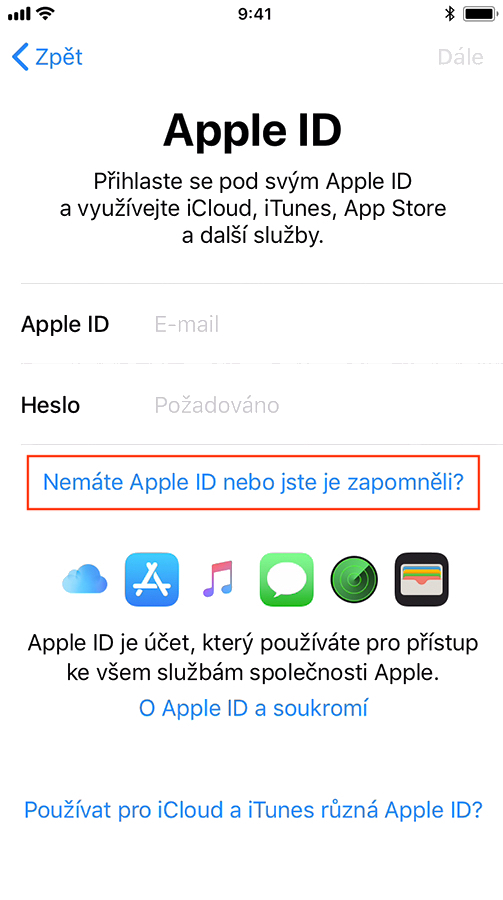
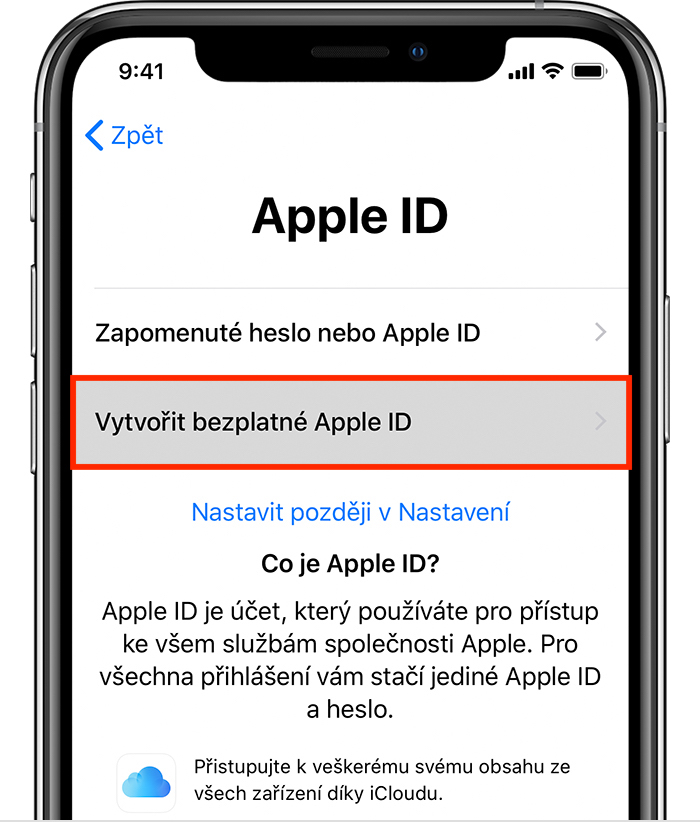
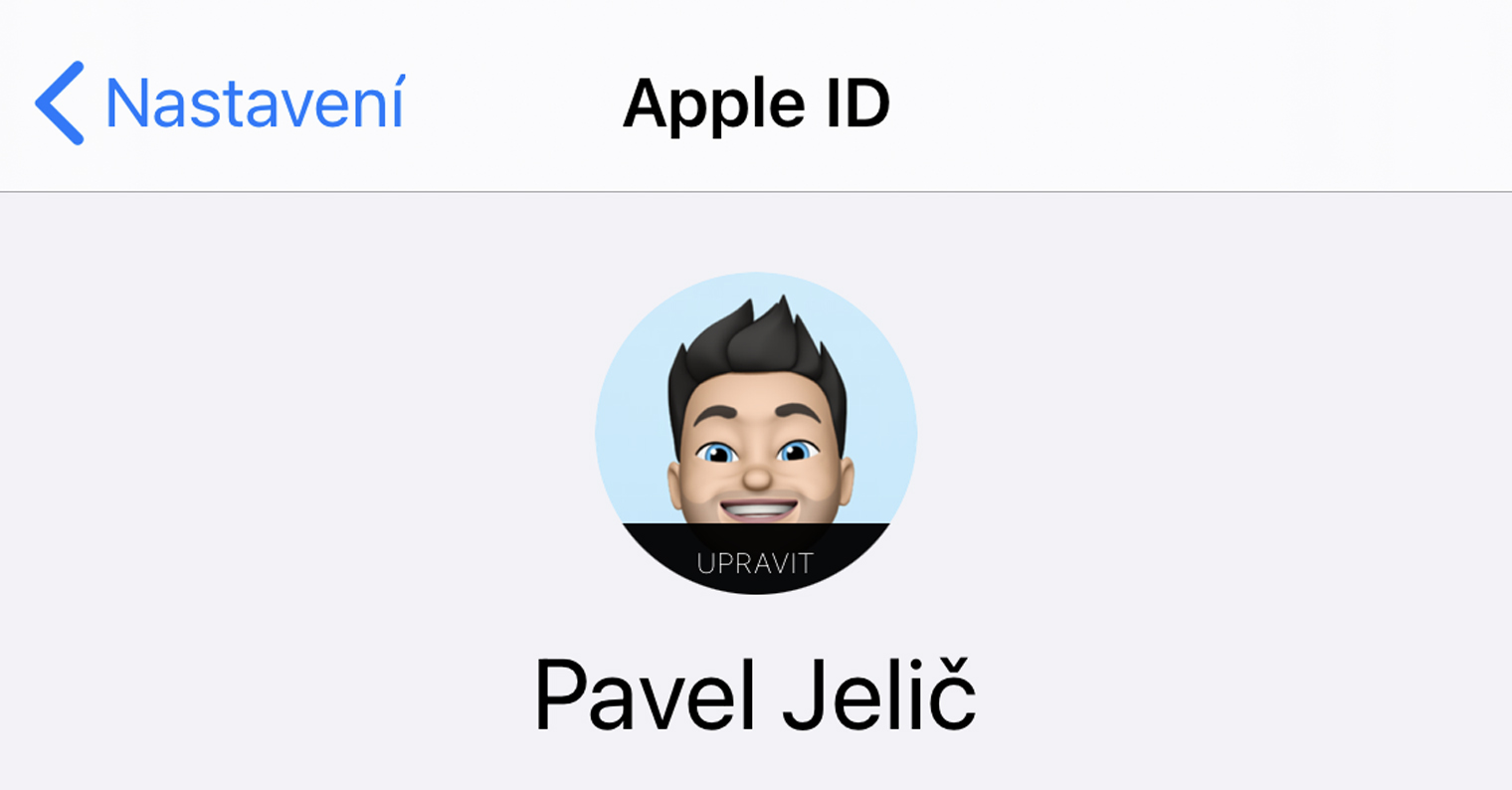
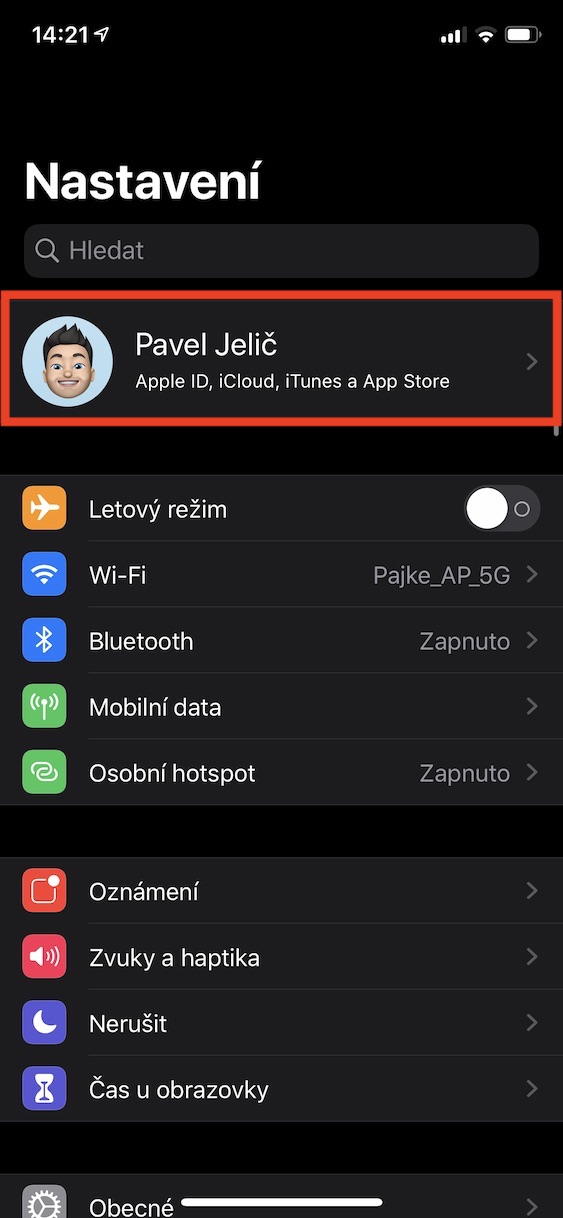
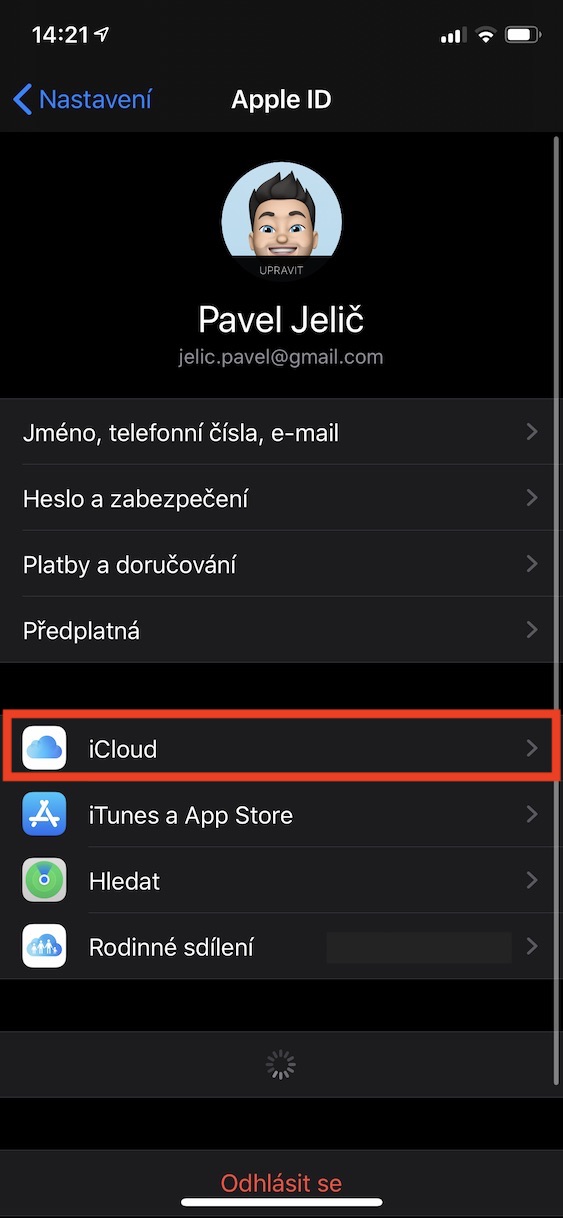
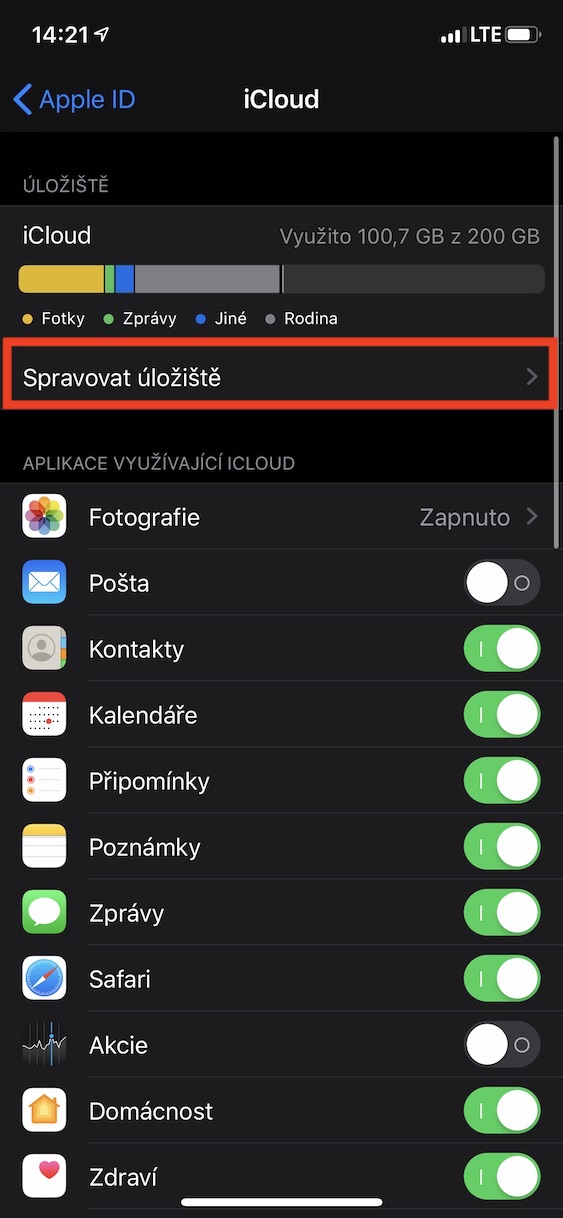
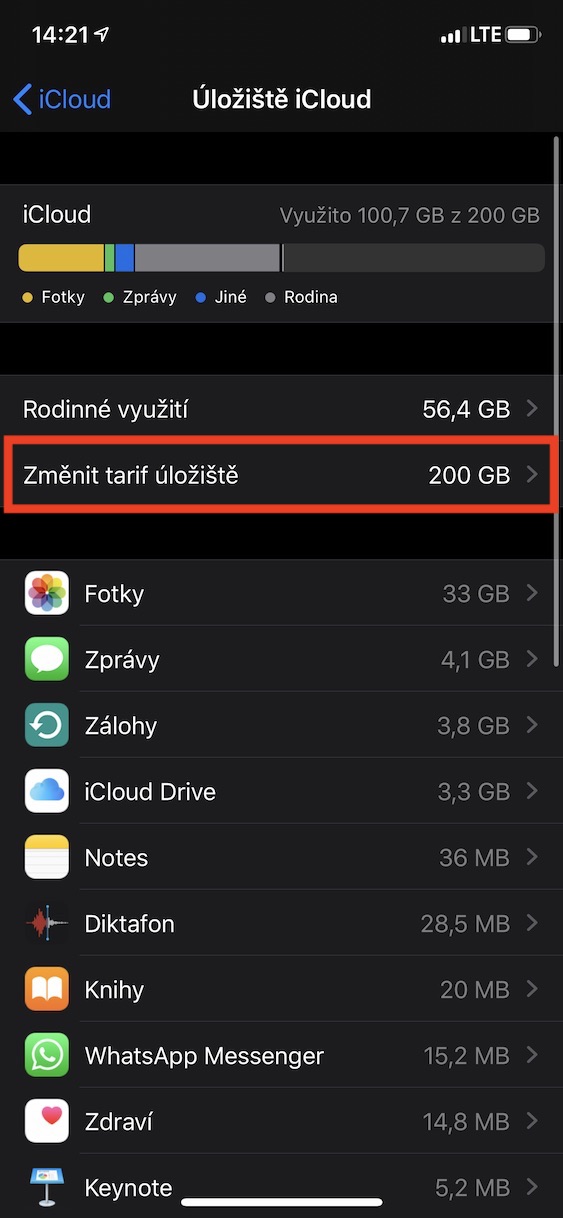
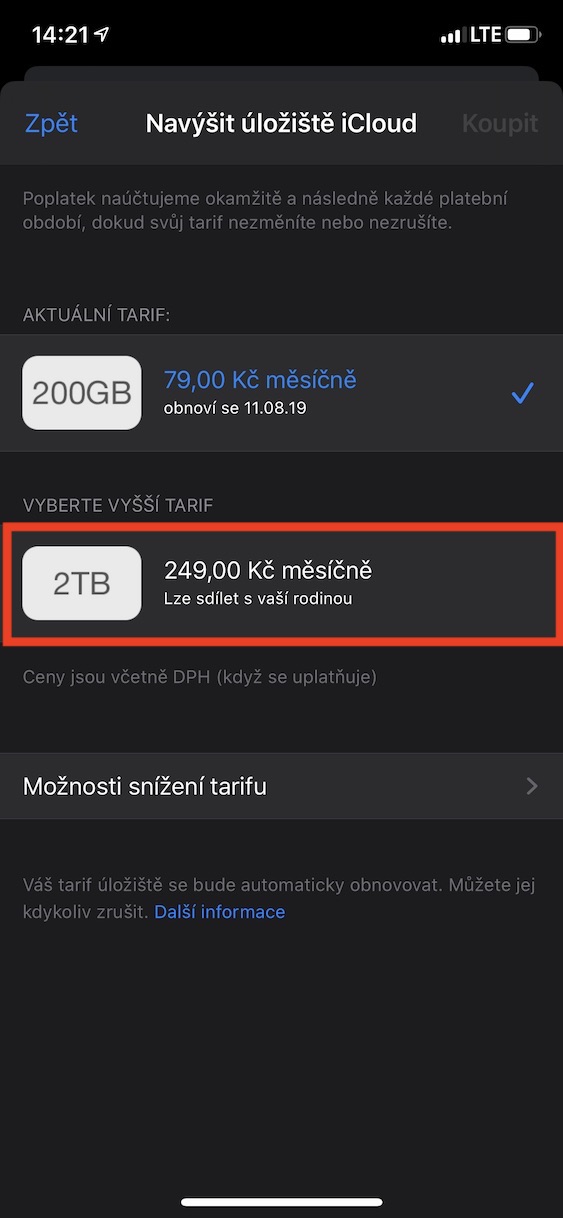
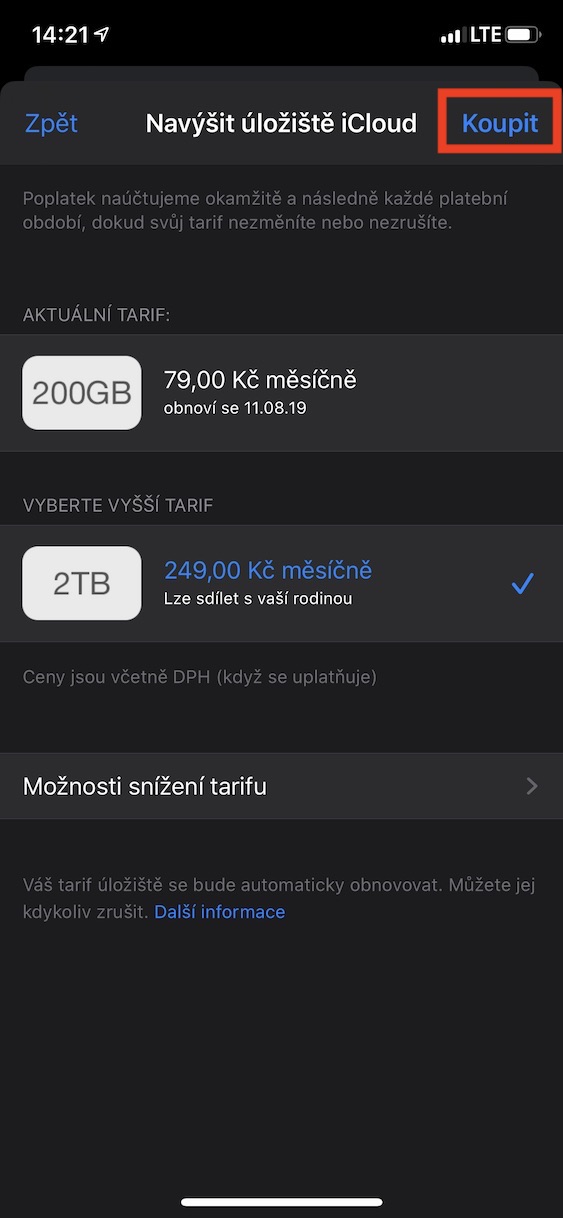



Zahodte ho a utecte 😀
Tvoj mokry sen, vsak? Ale neboj, toto sa Ti urcite nestane … takze sa pekne utri a zi si svoj zivot v bubline dalej. Maj saaaaa …
Určitě jej vraťte a pořiďte si Anďáka😷🤞
Každý rok stejný hovna
Asi bych byl konečně šťastný
Huhulákovi verím že by bol šťastný, nemusel by si vylievať na iPhone zlosť😜
Nejvic sexy kdyz priznivci operacniho systemu android komentuji stranky o Apple.. 😊 jak nevyrovnane musite porad okusovat nehty a chodit na tyhle stranky … uz LOJZOVE pochopte,ze my si nekupujeme Iphony jen proto,ze jim vypadava signal 🤑🤑 nebo maji 100 let stary soucastky… nam proste vyhovuje hlavne IOS… tak aspon na stedry den zalezte do nory a tam si tukejte šamšungem treba hrebiky na policku 😘
Ani ty hřebíky jim nepůjdou,když to jsou většinou plasťáky droidy:)
No hele měním Apple každý rok, ale kvůli ios si Apple asi nekupuju..
Pět let zpátky jsem kupoval vlajkové lodě Samsungu řady Note a všechno mělo své pro a proti.
No vidis ja si koupil 2G,3G,4 jenom kvuli vzhledu a abych byl COOL ale dnes kupuju Iphony a vseobecne produkty od Apple hlavne kvuli propojenemu systemu…. samozrejme 12 Pro mi udelal i radost co se tyce vzhledu 👌
Tuzex, tak to máš dobrýho retro ducha, když se ti líbí 8 let starý recyklovaný design s ohromným retro výřezem, který nabízí jen iPhone. A co že je to ta Apple „propojitelnost“, aha, už vím, negramot, který Android, Windows, potažmo Linux nezvládal, nakonec skončil u blbuvzdorného primitivního firmware, kterému se říká iOS.
Škoda, že tvé IQ nestačilo na to, aby jsi dokázal tak elementární věci, jako je propojit si všechno hezky sám, dle libosti….. možná bys i přišel na to v čem je Android světelné roky před iOSem.
Jo a nejvíc sexy je fakt, když Apple fans prudí na Androidích stránkách, je to tam denodenně, ale nikoho to tam tak nesejří, jak tady jablečňáky, že si Android fans dovolili vlézt kam chtĚjí. Máme svobodu a tady chodím pro pobavení, protože slepou sektářskou ovci nikdo nikdy nepředělá. Je to diagnóza a úchylka zároveň.
BTW: Jak ty víš, že Apple hejtujou Androiďáci, budeš se divit, ale taky ty Apple křápy používám, abych se ujistil, co je to za šmejdy. Tím nemyslím ani tak HW, ten je docela ok, ale iOS a MacOS se fakt hodně nepovedl, nic moc to neumí, omezené je to až hrůza atd. atd. Ale naštěstí od TEBE používám HLAVNĚ Windows, Linux, BSD, Android a z toho všeho je fakt nejhorší pouze iOS a MacOS!
Řeknu si: Taky dobrý!
Prodat a koupit si něco lepšího s poměrem cena výkon což iPhone není
jako třeba koupit si tvoji nekvalitní polofunkční kopírku od p-caomi, snad ten iPhone někdy dostaneš 🙂,
Ani nemusí koupit s poměrem cena/výkon, ono za třetinovou cenu máš stejně funkční Android, možná s o trošku horším foťákem. Ale když šáhneš kolem 25K, tak Android jasně vede a ve všem. Sice A14ka je rychlík, ale zas reálně to nepoznáš.
Stačí se podívat na DOXOmark, které telefony vedou ve fotu…
no třeba žádný Android nemá něco jako Face ID nebo tak dobrý ekosystém jako má Apple, A14 je prostě rychlá a není to jak například Exynos on Samsungu, to je prostě propadák a DOXOmark je profláknutý svojí pay to win metodou…
Vidíte, já dostal 11, respektive testuji pro naši firmu přechod z Android na iOS a zatím tedy žádná sláva. Nevzdávám to, protože vše nové chce čas. Ale upřímně musím říct, že dosavadní Samsung S20+ je oproti iP11 o dost lepší telefon. Zatím neporovnávám operační systémy, ale stroje. Nejsem fanoušek žádné značky, ale iP11 mě zatím nepřesvědčuje, že by byl lepší jak S20+.
Koho chceš namazat. Testuju pro firmu 😂😂 dej si tabletku
Pokud opravdu testuješ pro svou firmu přechod, radím ti, zůstaň u Androida. Apple ja akorát trendy značka vyhajpovaná, většinou mladí a romové po tom jdou, jak slepice po flusu, jinak na normální práci NE! Brzy začneš narážet na mantinely iOS. A jen tak mimochodem Samsung a Pixely jsou jedny z nejlepších a mají neskutečné možnosti, oproti omezenému iOS.
Hlavne sa nesnažte ako prvé dostať nejakú hudbu z PC do iPhonu 😃😃😃 prejde vás chuť po celom iPhone 😃
Skopírovať hudbu z PC do iPhonu je úplne primitivna vec ✌️
Souhlasím s Fefem.
Nymandi umí jen ctrl c a ctrl v – ze složky do složky 😂
ITunes By nezvládli
Vôbec som nečakal že by nejaká ovečka nezabeeeekala niečo také ako je to easy a pod. 😃😃😃
Presne tak, cokoliv dostat z nebo do iPhonu je peknej vopruz
To se ještě dělá v 21 století ?
😂😂😂😂jedině on-line
Offline si pustiš písničku a podruhé už ji nechceš slyšet.
Stahování hudby jsem dělal před 10 lety.
A čo si ty hlas ľudu? 😃 keď to nerobíš ty tak nemôže nikto? 😃 preber sa a nerob si hanbu. Robíš hanbu iOS uživateľom.
Yuray:
1. každý není pořád online a v práci ne každý může mít zaplý mobil
2. Třeba já mám z originál CDček nagrabováno všechno a cca 50-80GB hudby poslouchám pořád a na dosmrti se neomrzí, protože se jedná opravdu o hudbu, ne tuc tuc bum bum, které si tam občas teda taky nahraju :-D
Jak tady nĚkdo psal iTunes opravdu nechce dost lidí používat, ale chce si jen vzít složku s hudbou a dát ji do připojeného telefonu u Androidu pár vteřin. U iPhone to jde taky, když člověk ví, jak na to.
Akorát u toho iPhone to je složitější, jak drbat se pravou nohou za levým uchem a tak je to u iOS i u MacOS se vším. Jediná spása je cloud, kde fakt nechcete firemní, nebo osobní data dávat. Apple má k nim přímý přístup a neručí ani za jejich ztrátu a zneužití, jak ostatní clouďáci.
Je to jako z mraky, jednou na obloze jsou a podruhé nic není, stejnĚ je to i s cloudem, proto se to tak i jmenuje :-D
Jelikož ho teď rok používám tak dám jednu radu, prodat nějakému blbci co to chce na honění trička, za ty peníze koupit nějakou pecku od konkurence s Androidem protože to alespoň bude fungovat a ještě člověk ušetří.
Můj rok s iPhonem XS bych shrnul jako snad 2. nejhorší telefon co jsem měl, je pravda že HTC Desire 300 byl horší krám, zas ale za zloemk ceny
Souhlas, kvůli výkonu jsem přešel z prvního SE na Mi9, než bude nový SE.
Ten mi tu teď leží už třetí měsíc a i když má výkonu dost, nějak se nemůžu odhodlat přejít zpátky. Ten Android mi prostě holt sedí víc.
Mám to stejně, prvně na zkoušku iPhone7 s kterým jsem chtěl hned šlehnout do koše, ale místo iOS 10, jsem si tam nainstaloval iOS11 a už to šlo používat, iOS 10 byl čistá tragikomedie oproti Androidu7 z kterého jsem přecházel, nic to neumělo App store tragédie, nic to neumělo vyhledat, zmatky…. Poté jsem zkoušel XSko, ale můžu potvrdit, krom honění trika k ničemu. Fakt jedny z nejhorších telefonů co jsem mněl. Snažil jsem se dát iOS a Apple šanci, ale pro mě to není, raději funkční a kvalitní telefon bez loga použitého ovoce, než logo jabka a uvnitř nepoužitelný systém, nedodělek, jak to nakouslé jabko, kterému cosi chybí. Nyní mám Pixel 5 a je to nirvána, konečně život bez utrpení. Apple už nikdy více.
Typicky Čech, který nepozná srandu….proste gego…..
Zkusím ho vyměnit za kvalitnější a lepší telefon. Třeba Nokii 3310 nebo android 🙂
Jsem na tom dobře, mám prachy. Mám taky rád techniku. Mám rád kvalitní hudbu. Koupil jsem si v roce 2010 iphone, 3 den jsem ho vrátil a řekl jsem už nikdy. No pak mě napadlo koupit si Iphone 11 pro, dát telefonu znova šanci. Za mě je to naposledy. Telefon hezkej, design pecka, ale kterej vocas dal tlačítko zpět vlevo nahoru? Fotky? Vůbec se mi nelíbili, o selfie kameře ani nemluvím. Samsung možná saturuje ale fotky i videa strčí Iphone do kapsy. Proč nemá Iphone čtečku otisku prstu. Mám si po tmě v posteli otvírat telefon selfie kamerou? Proč nemohu přenést soubor, proč si nemůžu dát bez pomocných programů svůj zvuk. Plno dalších věcí mi vadilo. Raději prémiový telefon od libovolné značky než Iphone.
Kdybys to opravdu používal, tak bys věděl, že FaceID funguje bez problémů ve tmě, protože to není žádná selfie kamera, ale velmi pokročilý systém.
No, kdyz se ti fotky nelibili, tak asi nebudes cilovka a nech si Androyd.
Tlačítko zpět je také nahrazeno pohybem ruky, kdy se prsty přejede přes levý okraj k pravému okraji obrazovky mobilu.
Ten mobil je potřeba používat, některé věci jsou řešeny jinak… nadával jsem a dost věcí mi vyřešili zkratky… kromě jediné věci a to zapnutí/vypnutí GPS…
Otázka je spíš proč řešit věci složitě a zvykat si na nelogičnosti, když to jde uživatelsky příjemněji a pohodlně a intuitivně. Teď nemluvím o tlačítku zět, nebo polofunkčním FID které mě v noci fungovalo tak asi dle nálady, mnohokrát jsem zadával i kód a i po přeskenování a znovunastavení FID fungovalo za tmy furt příšerně. Taky na stole nefunguje, musíte nad telefonem být přesně…. ale je to spousta maličkostí, které ten systém prostě nemá. Ale Applíci to nikdy nepochopí, protože jsou v omezenosti neustále, nemají srovnání a mnozí ani nikdy Android nepoužívali. Tak jsem prodal a koupil si letos Pixel 5, fakt, těch několik let na iPhonu zabitý čas.
Souhlasim
To fakt jsou vsechny iOvce tak blby a zaslepeny? Podle komentaru tady asi jo :-))
A proč takový androidem posedlý tydyt komentuje IOS stánky??? No comment:))))
Dostal jsem 12 a, můžu upřímně říct, že mi už od 16.12. Leží v pracovně a snažím se k němu vracet, abych mu přišel na chuť. No a nepřišel, je to systém úplně k prdu. Android je mnohem lepší a víc intuitivní. Takže teď mám doma iphon k prdu a nikdy si ho nevezmu jako primární telefon. Takový dárek na prd.
Zoufale hledám článek Co dělat, když pod stromečkem nenaleznete iPhone, iPad ani MacBook.
To by byl kratky koment. Mate klid a nemusite resit p.coviny s omezenym „pseudo“ systemem.
Snad jedina rozumna odpoved.
Suhlas. Rozumny komentar.
můžeš mi vysvětlit v čem je dětský, dětský je Android se svým zabezpečením, já bch teda dárek v hodnotě 20-30 tisíc neprodal a myslím si že ty si pořádný asi nikdy nekoupíš, ani nevíš jak ten iPhone funguje a jenom tady trolíš a v hloubi doufáš že někdy snad tě napadne koupit nějáké Apple zařízení.
Stejně většina z Vás ma ten Iphone na splátky jsk už je zvykem 🤭
Tsk zdar a pozor na splat. kalendář 👍
Taky ho mám a jsem spokojen do androidu bych už se nikdy nevrátil vyzkoušel jsem a děkuji Jablko je jablko :))))
Jablko je super kdo na něj nemá hází na něj špínu no socani s androidem nic jiného neumí takže za mne výborný,…
Jen si to nalhávej dál. Docela vtipný na tom je, že iOslové hází špínu neustále na Android, asi na něj taky nemají, socani…….
Vtipný taky je, jak někdo celý život používal jen levné androidy do 5ti tisíc a když přejde na jabko za 30 papírů je z něj hned vykoštěnej, jak je skvělej. Kdyby si blbec místo toho koupil Android za 15-30 bude z něj stejně vykoštěnej jak z toho iShitu…… ale tupci zůstanou tupcema, co na plat.
tupci jsou lidé tvojeho tipu, Android jsem měl 3 x a prostě hrůza, zasekaný nezabezpečený systém, absence ekosystému, foťák nic moc a baterka žádná sláva….nyní mám 12 pro a plná spokojenost
A už do toho jde dostat vlastní vyzvánění a nebo je k tomu pořád potřeba týdenní školení u guru Máry?
Ano apple je pro inteligenty vlastní vyzvánění už dávno jen neinteligent to nedá;))
iovce je bohužel slinta který se chodí uspokojovat na IOS stánky no bodejď by ne když mu android za 2k nefunguje :))))
Nekdo nema potrebu hrabat se v nastaveni mobilu x dnu a proto velka nabidka ruznych uprav v Android prostredi je mu ukradena. Mam iP XR presne 2 roky a ten mobil me nikdy nezklamal, pritelkyne ma Redmi Note 8 Pro cca rok a bohuzel uz parkrat jsem se musel hrabat v nastaveni a “opravovat”. To prostredi je neco sileneho. Proste minimalisticky iPhone jak designem tak operacnim systemem. Proto je o nej takovy zajem.
Souhlas. To říkám furt, že iPhone je pro ženské a momentálně zaostalé jak dělaný. Prostě minimalismus za maximální prachy.
Tak třeba 12cka se jim vzhledově povedla , ale to je asi tak vše..
Zvýšená odolnost skla zůstala někde na papíře a parametry taky žádná sláva.
Od Applu jsem využíval 3, 4 pak jsem odešel k HTC (moje největší chyba), z důvodu používání ITunes. Následně jsem šel do Huawei P9. Život šel dal a zalíbil jsem si Samsung. Skvělý fotoaparát a jednoduchost. Mel jsem 9, a poslední Note 10+. Opět fotoaparát skvělý, využíval jsem hodně tužku, jednoduchost překladu textu a nahrávání hovoru. Co mne ale neustále stávalo , bylo sekání. Při prohlížení webu, aplikaci apod. Několik krát jsem musel Tel. Dat dovarniho nastavení a pak zas vzpomínat hesla které jsem mel, protože samsung je nebyl schopny uložit :(. Rozhodl jsem se tedy teď opět do IPhone 12 pro. Fotoaparát skvělý , neseka se , ale trochu minus pro mne , ze nelze nahrávat jednoduše hovory, a překládat texty. Jinak jednoduchost, ostrost , spalování s GSuite, outlooku za 1, u Androidu tam byl pořad problém . Nehanim ani Android a ani IPhone každému vyhovuje něco jiného, a tak si v dnešní IT době muže vybrat každý sám