Před několika týdny Apple v rámci třetí letošní podzimní konference představil vůbec první procesor z rodiny Apple Silicon, který se chlubí označením M1. Při této příležitosti kalifornský gigant rovnou představil také tři počítače se zmíněným procesorem, a to MacBook Air, Mac mini a 13″ MacBook Pro. Vzhledem k tomu, že procesory Apple Silicon běží na jiné architektuře než procesory Intel, tak se změnilo vcelku dost věcí. Při spouštění aplikací určených pro Intel na procesoru Apple Silicon je například nutné využít překladač kódu Rosetta 2, mimo to se změnilo také využívání speciálních funkcí. Níže naleznete celkově 5 těchto speciálních možností a postupy, jak je spustit. Tyto způsoby vás zcela určitě přesvědčí o tom, že koupě nového Macu s M1 není žádné online casino či nic podobného – tedy jinými slovy žádný hazard.
Mohlo by vás zajímat

Jak na Macu s M1 opravit startovací disk
V rámci aplikace Disková utilita můžete jednoduše opravit váš startovací disk. Někdy se ale můžete ocitnout v situaci, kdy se vám nedaří dostat do operačního systému macOS, takže se do zmíněné aplikace nedostanete. Naštěstí ale existuje režim Zotavení macOS, ve kterém Diskovou utilitu najdete a spustíte ji i v případě, že se nemůžete dostat do systému. Na Macích s Intelem se do režimu Zotavení macOS dostanete podržením Command + R při spouštění zařízení. Pokud však máte Mac s procesorem M1, tak je proces lehce odlišný. Prvně zařízení vypněte, a poté jej opětovně spusťte, každopádně prst na tlačítku pro spuštění držte do té doby, dokud se neobjeví obrazovka se startovacími možnostmi. Zde pak rozklikněte ikonu ozubeného kolečka a klepněte na Pokračovat. Pokud vás počítač vyzve, tak se pomocí hesla autorizujte, poté už se ocitnete v režimu Zotavení macOS. V něm už jen stačí klepnout na možnost Disková utilita, a poté opět na Pokračovat. V diskové utilitě klepněte na Zobrazení a nechte si zobrazit veškerá zařízení. Poté nalevo označte interní disk a klepněte na Záchrana. Zobrazí se dialogové okno, ve kterém akci potvrďte.
Jak spustit Mac s M1 v bezpečném režimu
Je dosti pravděpodobné, že jste o spouštění Macu v bezpečném režimu (tzv. Safe Boot) ještě neslyšeli. Pravdou je, že tento speciální režim dokáže spustit operační systém macOS v případě, že jej není možné spustit způsobem klasickým. Většinou se bezpečný režim používá v případě, že jste si na Mac nainstalovali nějaký software, který klasickému startu operačního systému brání. Chcete-li na vašem Macu s M1 do režimu bezpečného spuštění přejít, tak prvně Mac vypněte. Poté stiskněte tlačítko pro zapnutí Macu, ale nepouštějte ho do té doby, dokud se na obrazovce neobjeví možnosti spuštění. Zde vyberte váš startovací disk, podržte Shift, a poté pokračujte ve spouštění v bezpečném režimu. Poté už můžete Shift pustit a systém začne nabíhat v bezpečném režimu. Poté se stačí klasicky přihlásit a provést akce, které potřebujete.
Jak na Macu s M1 nainstalovat Rosetta 2 na Mac s M1
Jak už jsem zmínil v úvodu, tak procesory Apple Silicon pracují oproti procesorům Intel na jiné architektuře. Nejedná se však o velký skok pouze pro Apple, ale také pro vývojáře a uživatele. Kvůli rozdílným architekturám totiž klasicky na Apple Silicon procesoru nespustíte aplikace, které jsou určené pro Intel. Kalifornský gigant každopádně naštěstí vývojáře a uživatele nenechal na holičkách a přichystal překladač kódu Rosetta 2. Jen pro zajímavost, první Rosetta byla představena v roce 2004, kdy Apple přecházel z procesorů PowerPC na Intel. Tento překladač kódu dokáže aplikaci jednoduše řečeno přeložit do „jazyka“, kterému Apple Silicon rozumí. Představit si jej můžete jako klasický překladač, který používáte například na dovolené v zahraničí. Rosetta 2 by se měla automaticky nainstalovat po spuštění aplikace, která je určená pro Intel, na Macu s M1. Ne vždy se tohle ale podaří. Proto spusťte aplikaci Terminál (Aplikace -> Utility), a poté do něj vložte a Enterem potvrďte příkaz, který přikládám níže. Tímto dojde k instalaci Rosetta 2 – samozřejmě však musíte být připojeni k internetu.
/usr/sbin/softwareupdate --install-rosetta --agree-to-license
Jak na Macu s M1 spustit diagnostický nástroj
Pokud vlastníte novější Mac, tak na něm můžete spustit speciální diagnostický nástroj, který je u starších Maců známý pod názvem Hardware Test. Jedná se o funkci, která je integrována v samotném systému macOS, a která dokáže jednoduše zkontrolovat veškerý hardware vašeho Macu či MacBooku. Po kontrole vám pak dokáže nástroj vypsat chyby, podle kterých zjistíte, co může být špatně. Na Macu s procesorem Intel stačilo po spuštění podržet klávesu D, u Maců s procesorem M1 je ale postup jiný. I v tomto případě je nutné, stejně jako u výše uvedených postupů, abyste prvně vaše macOS zařízení s procesorem M1 vypnuli. Po vypnutí Mac zapněte a zapínací tlačítko podržte i nadále, dokud se neobjeví obrazovka se startovacími možnostmi. Pak už jen stačí stisknout klávesovou zkratku Command + D, čímž se diagnostický režim spustí. Případné referenční kódy poté může najít na této stránce.
Jak sdílet data mezi Macem s M1 a jiným Macem
Čas od času se můžete dostat do situace, kdy potřebujete rychle přenést mezi dvěma Macy větší množství dat. Většina uživatelů v tomto případě využívá AirDrop, anebo určitá data přesunout na přenosné médium a z něj pak do druhého zařízení. Věděli jste však o tom, že dva Macy či MacBooky mezi sebou můžete klasicky propojit kabelem, díky čemuž budete schopni data přenášet rychle a bez „prostředníka“. U nových Maců s M1 se musíte přesunout do nového speciálního režimu, pokud chcete data přenášet. Prvně tedy obě dvě macOS zařízení propojte kabelem a Mac s M1 vypněte. Poté jej spusťte a opět podržte tlačítko spouštění. Na ploše s možnostmi klepněte na ikonu ozubeného kolečka, a poté na Pokračovat. V případě nutnosti se autorizujte. Pak už jen nahoře klepněte na záložku Utility a zvolte Sdílet disk. Pak se stačí přesunout na druhý Mac, kde ve Finderu otevřete Síť, kde už se propojený Mac zobrazí. Dvakrát na něj poklepejte, zadejte přihlašovací údaje a je hotovo – můžete se vrhnout do přenášení. Mac s Intelem přepnete do podobného režimu v Předvolby systému -> Startovací disk -> Diskový režim.
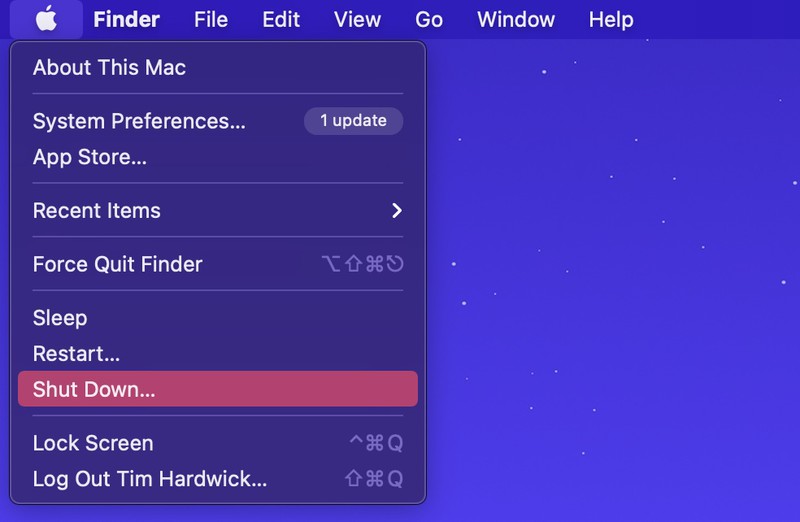

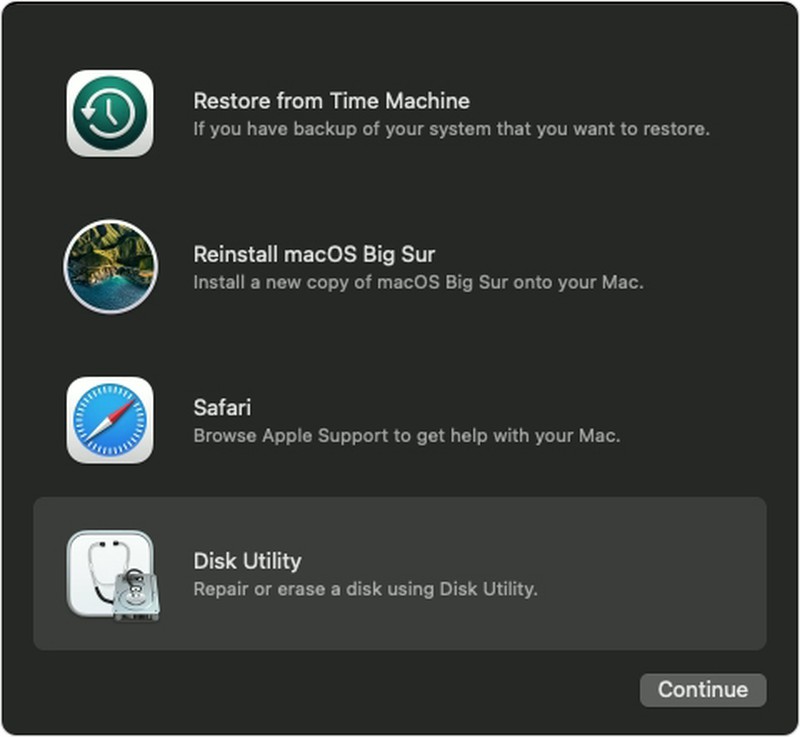
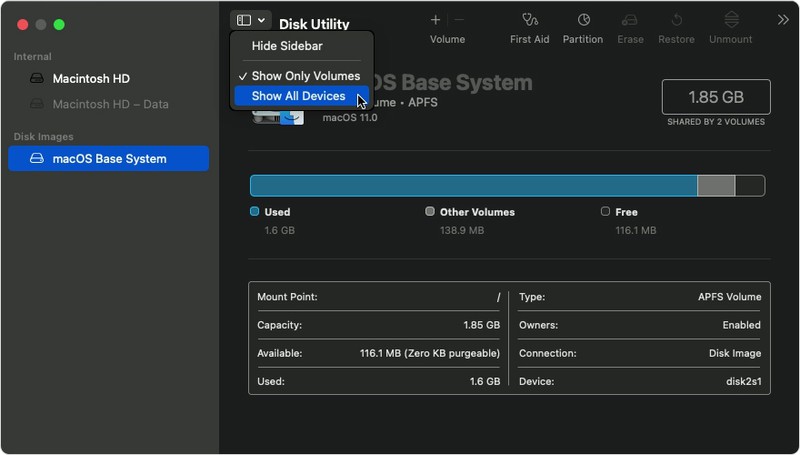
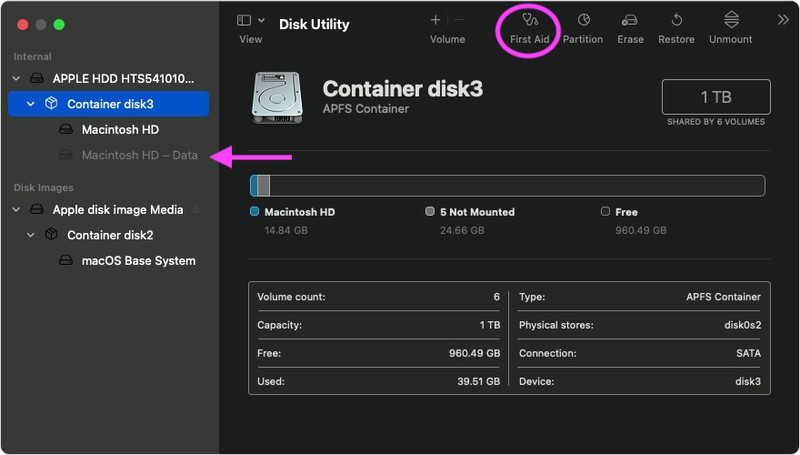
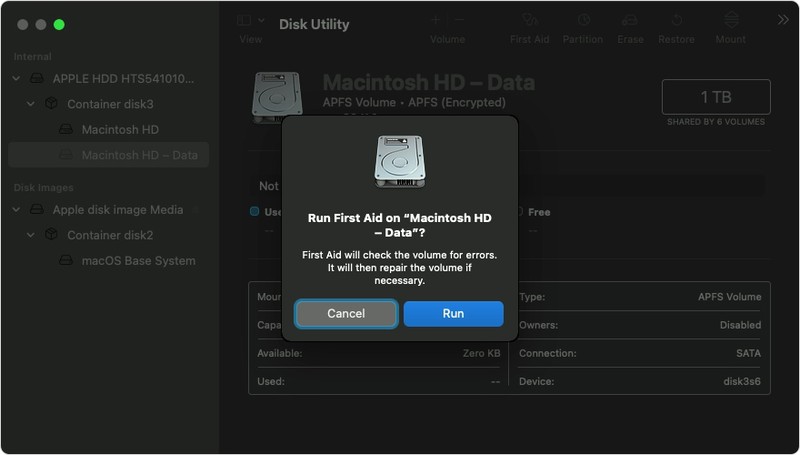
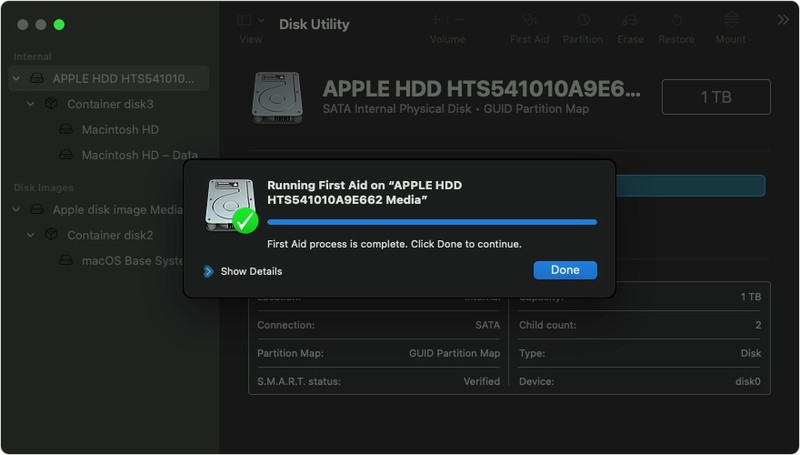
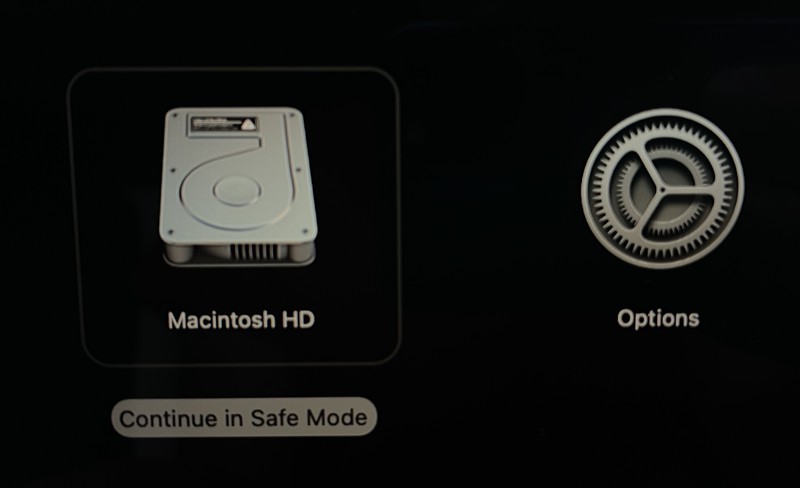
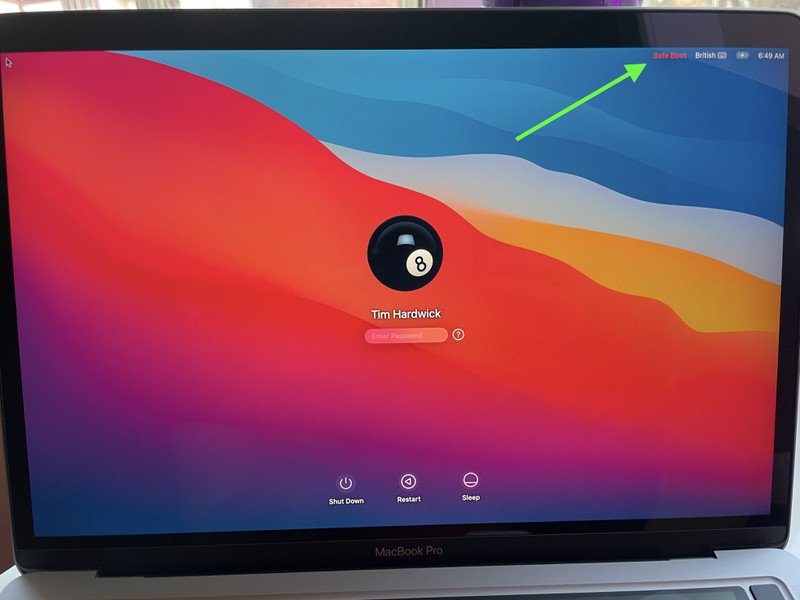
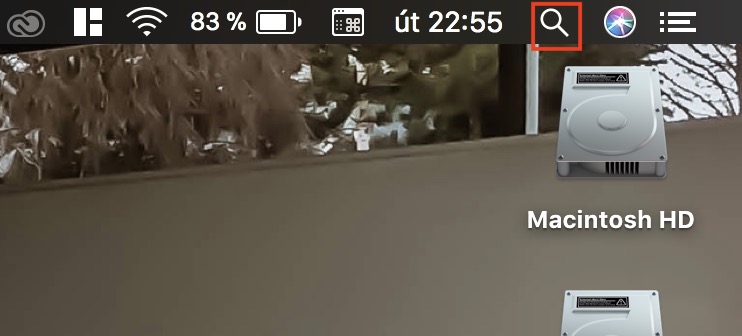
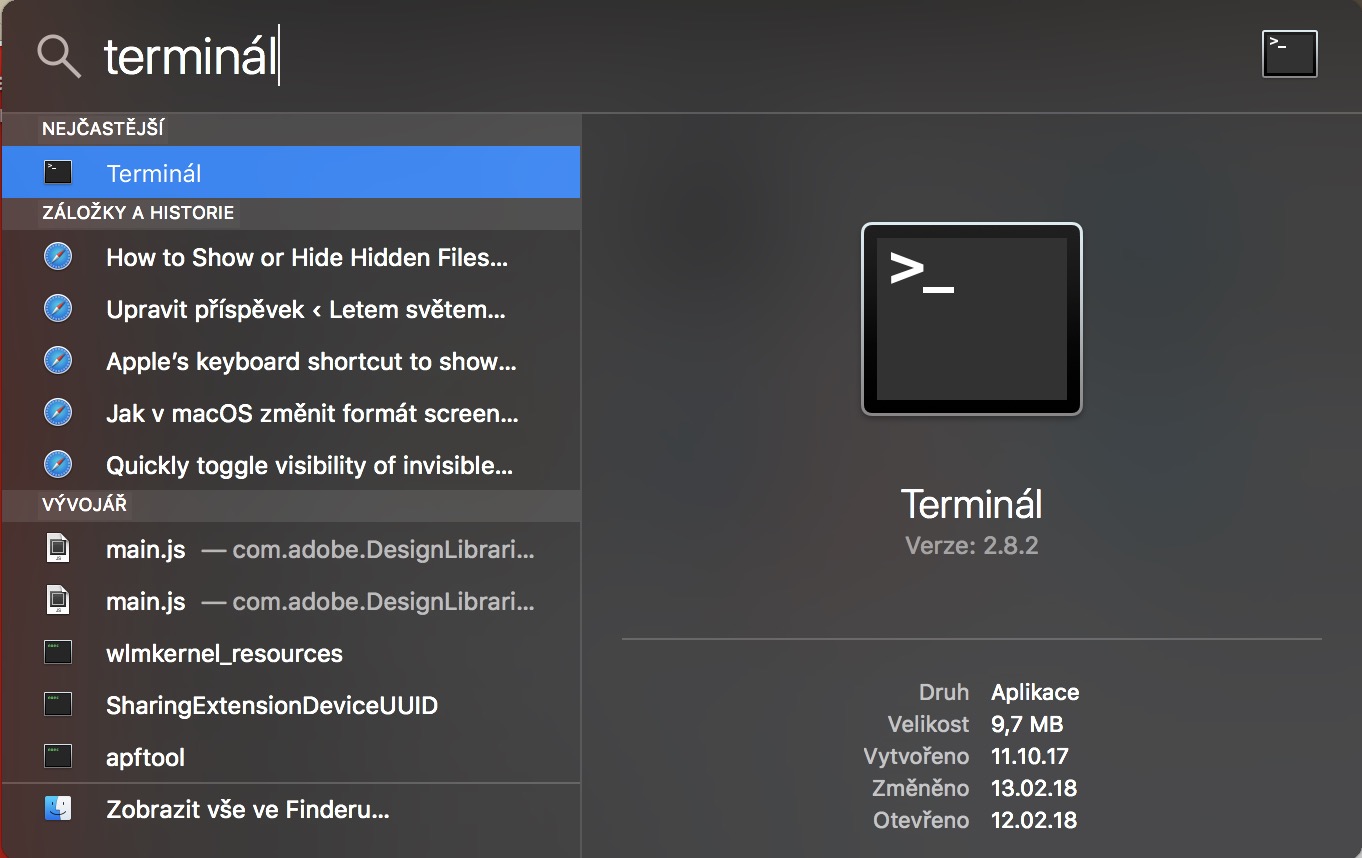
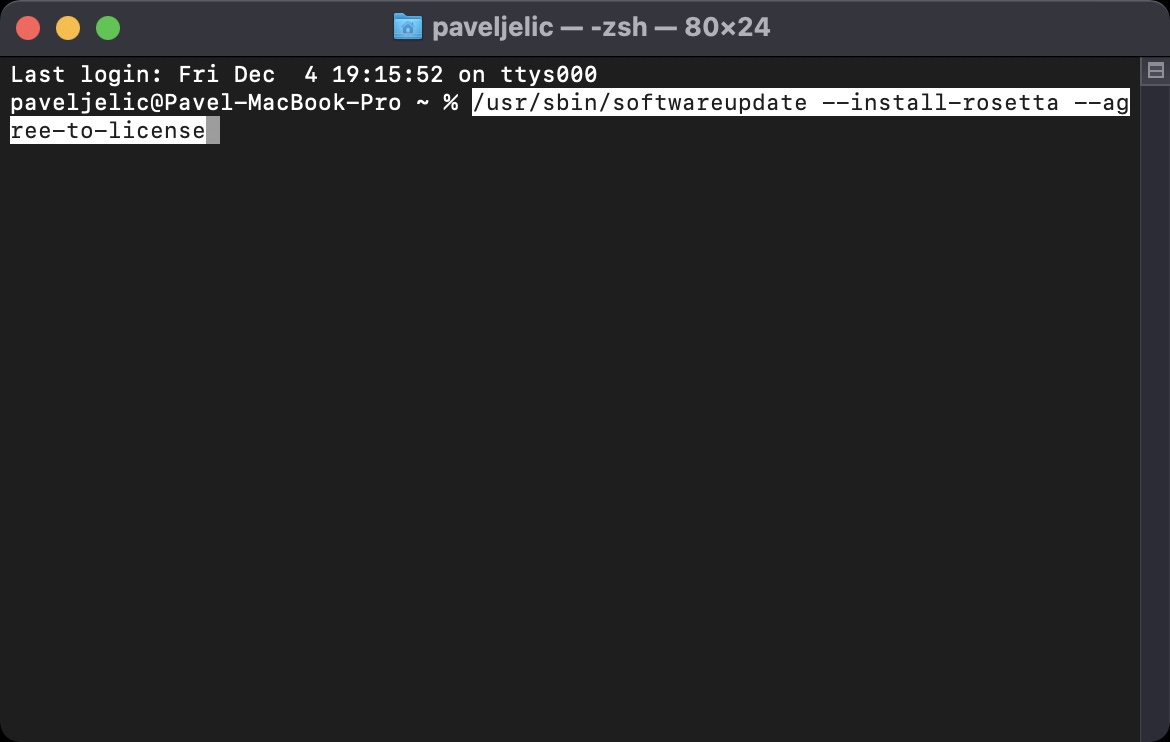
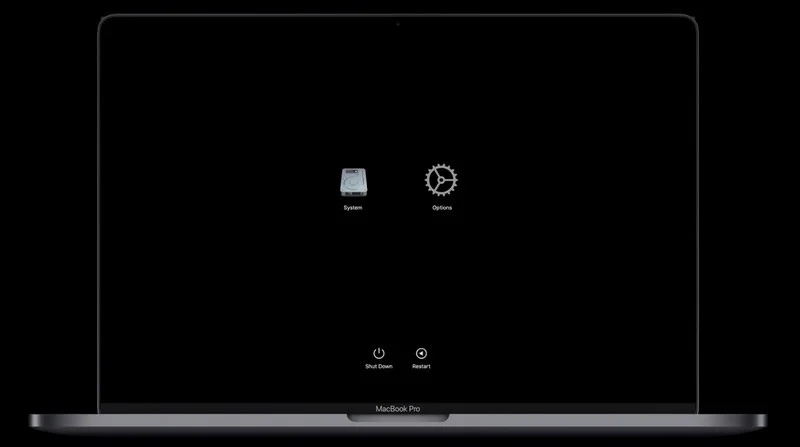
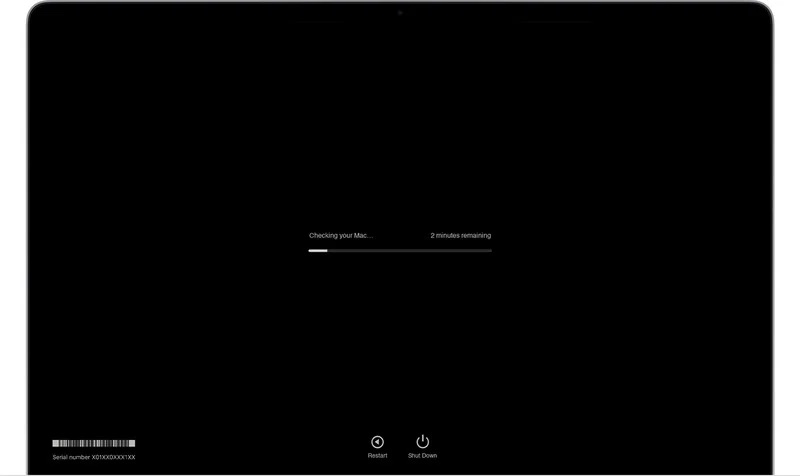
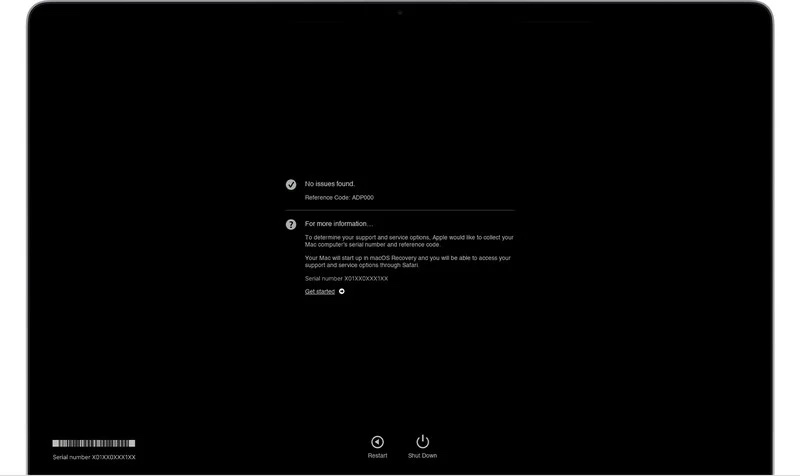

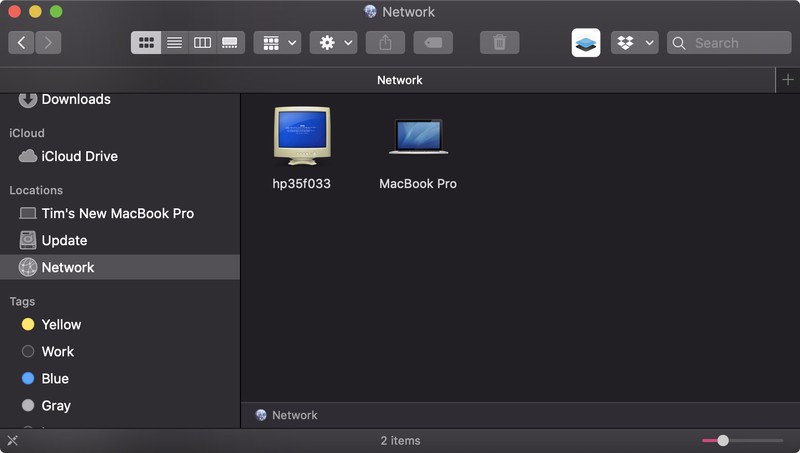
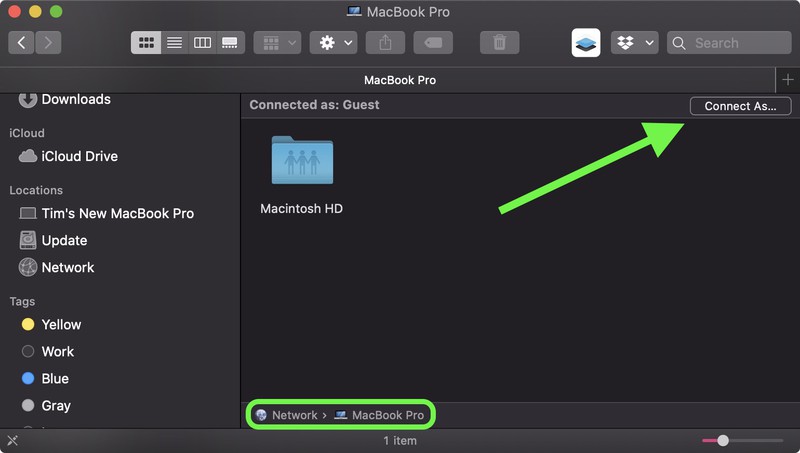
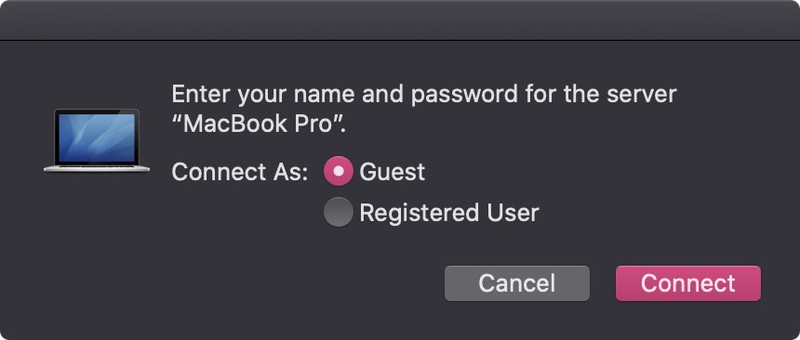



Propojit kabelem (poslední bod) – jakým kabelem? Usb-c? Ethernet?