Operační systém iOS 14 přinesl spoustu novinek, a to nejen po stránce vylepšení uživatelského rozhraní nebo v podobě nových funkcí, ale také u řady nativních aplikací. Jednou z nich jsou Poznámky – pojďme se nyní společně podívat, jaké novinky můžete v Poznámkách v iOS 14 využívat.
Mohlo by vás zajímat
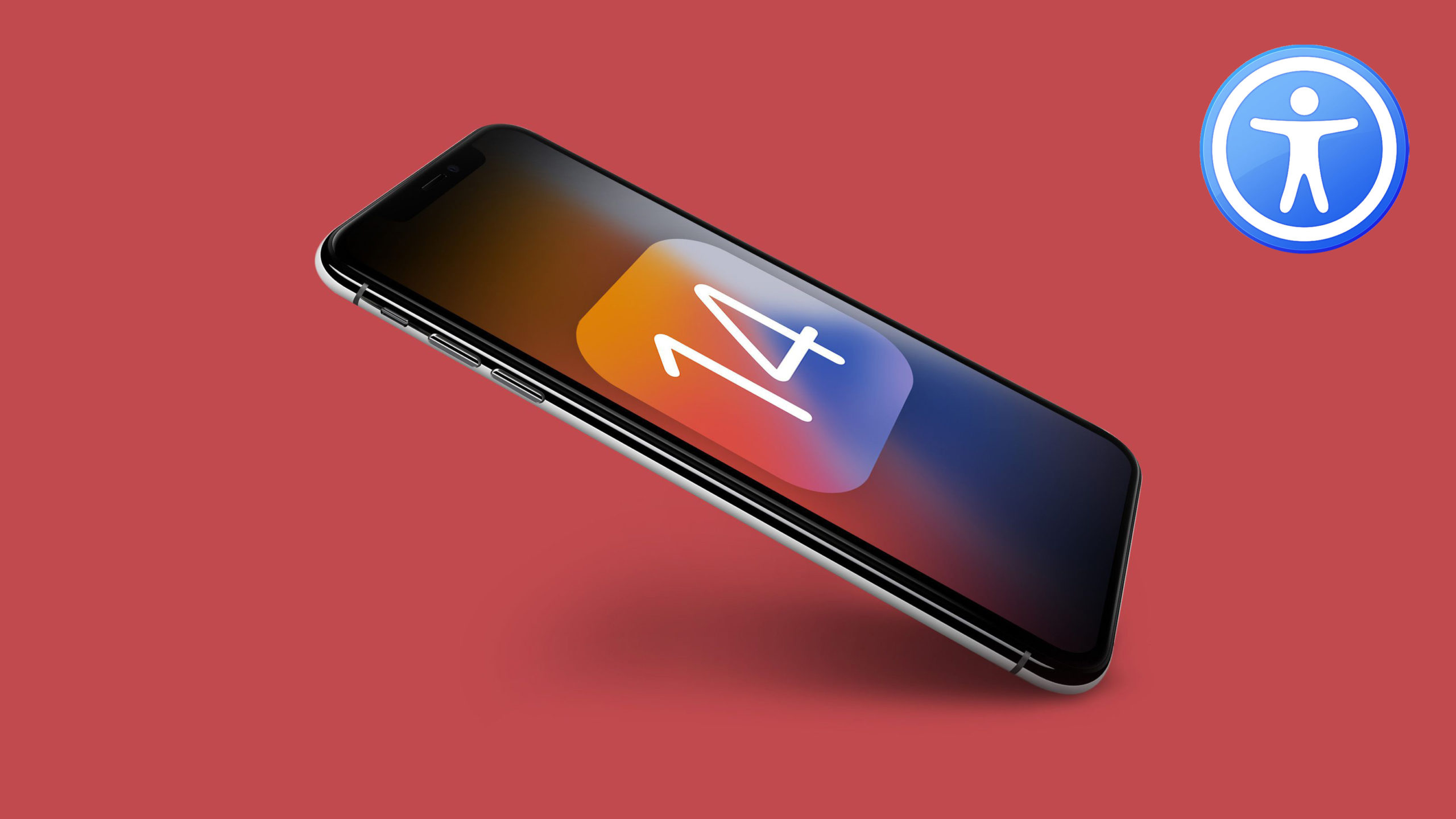
Widget na ploše
Jednou z nejzásadnějších novinek nejen u Poznámek v iOS 14 je možnost přidání widgetu na plochu. U Poznámek máte stejně jako u ostatních aplikací možnost výběru z několika různých velikostí a formátů, widget jednoduše přidáte tak, že dlouze stisknete volné místo na ploše vašeho iPhonu a v levém horním rohu klepnete na “+”. V seznamu aplikací vyberte Poznámky, zvolte požadovaný formát a přidejte widget klepnutím na tlačítko Přidat widget.
Nové uživatelské rozhraní
Nativní Poznámky získaly s příchodem operačního systému iOS 14 také zbrusu nové uživatelské rozhraní. Nad seznamem všech složek se nyní ukazuje panel pro vyhledávání, aniž byste pro jeho zobrazení museli provést gesto přejetí prstem po displeji směrem dolů. Změn se dočkalo také menu s akcemi v Poznámkách – pokud u poznámky klepnete na ikonku kolečka se třemi tečkami v pravém horním rohu, zobrazí se vám možnosti další práce s příslušným obsahem včetně všech možných možností sdílení.
Nové možnosti u připnutých poznámek
Pokud jste si oblíbil funkci připínání důležitých poznámek na horní stranu seznamu, jistě uvítáte také možnost “sbalení” všech přišpendlených poznámek jedním jediným klepnutím na šipku po pravé straně. Opakovaným klepnutím pak připnuté poznámky opět rozbalíte. Pokud chcete vybranou poznámku přišpendlit k vrchní části seznamu všech poznámek, nejprve si ji otevřete. Poté v pravém horním rohu klepněte na ikonku tří teček v kroužku a zvolte možnost Přišpendlit.
Lepší práce s textem
V nativních Poznámkách (nejen) v prostředí operačního systému iOS můžete již nějakou dobu měnit velikost, styl, barvu a font písma. Až dosud jste úpravy písma v poznámkách mohli provádět po klepnutí na příslušnou ikonku v liště nad klávesnicí. Nyní ale stačí označit text, který jste chtěli upravit, a klepnout na něm. Přímo u textu se vám zobrazí černě zbarvené menu – klepněte v něm na ikonku s druhy písma a poté v dalším menu vyberte, zda chcete text převést na tučný, kurzívu, podtržený nebo přeškrtnutý.
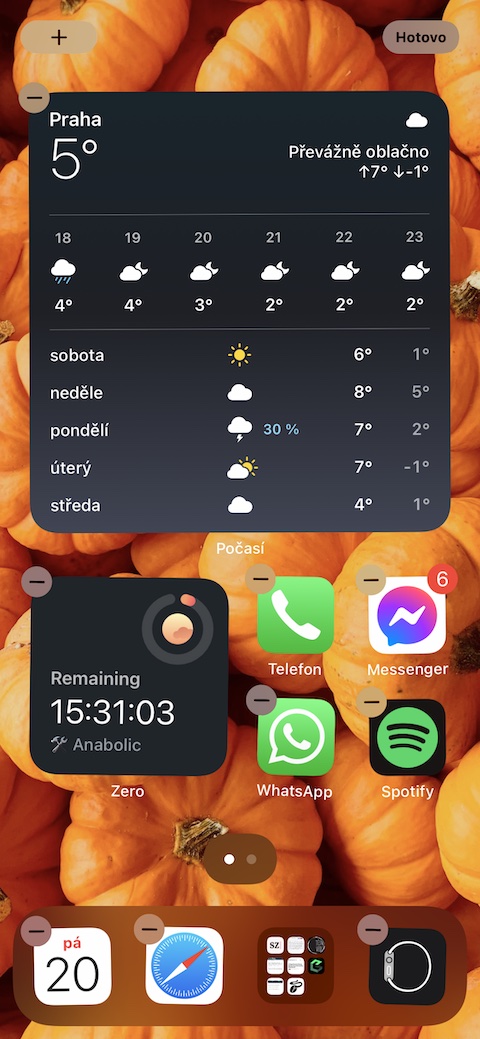
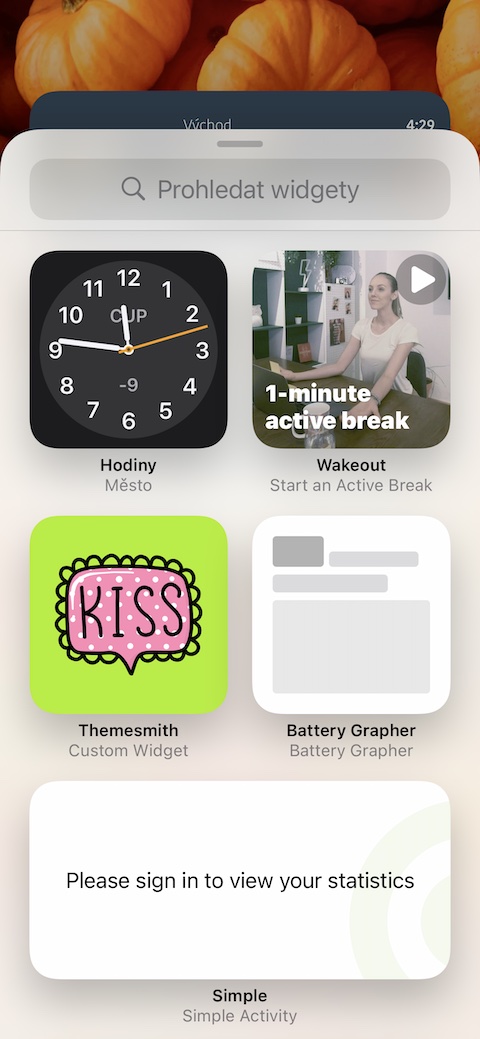

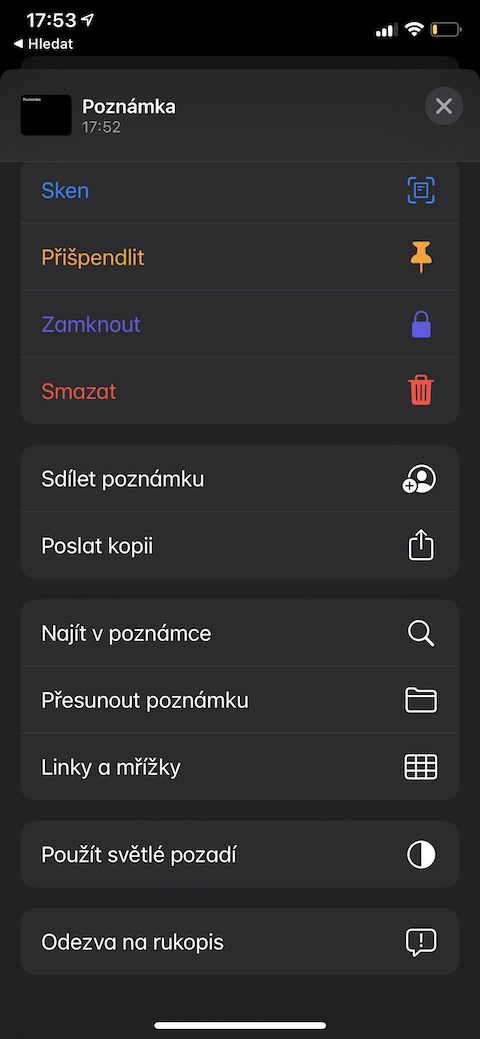
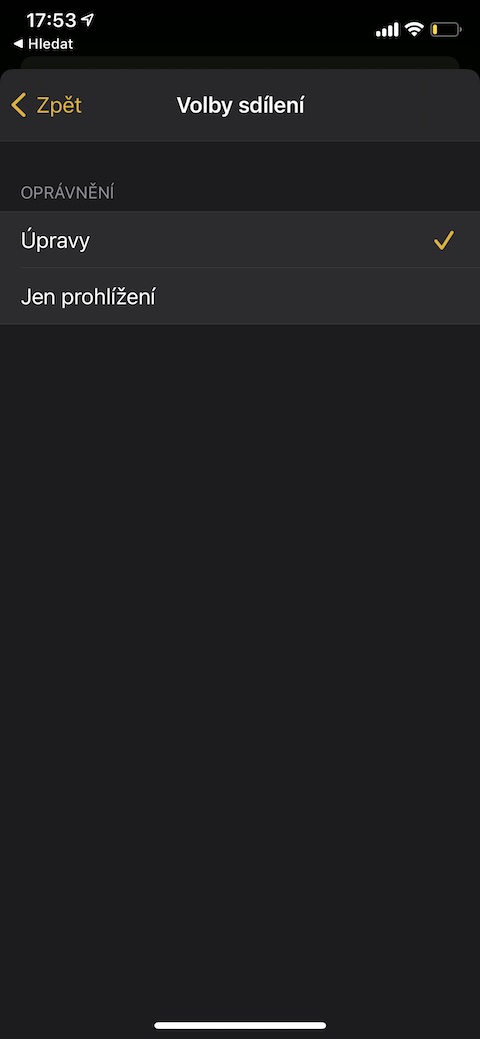
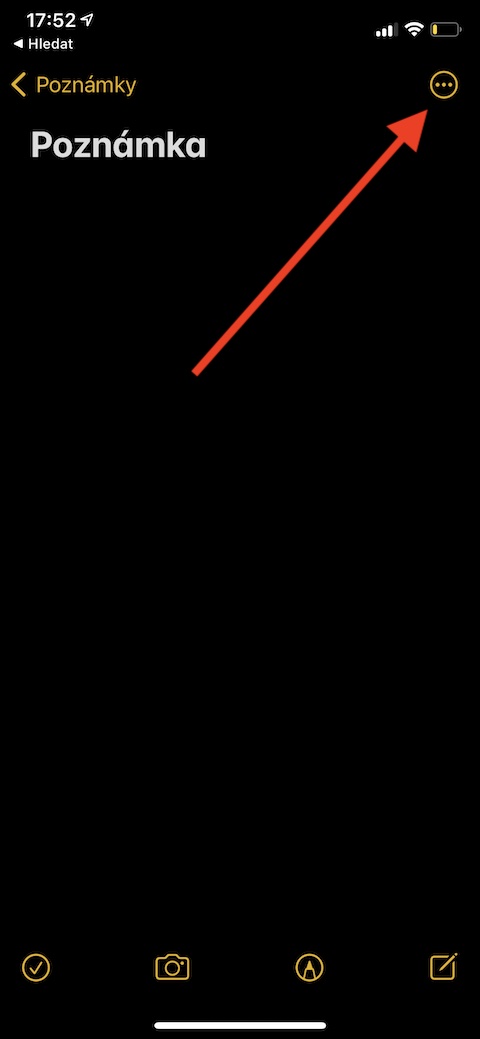
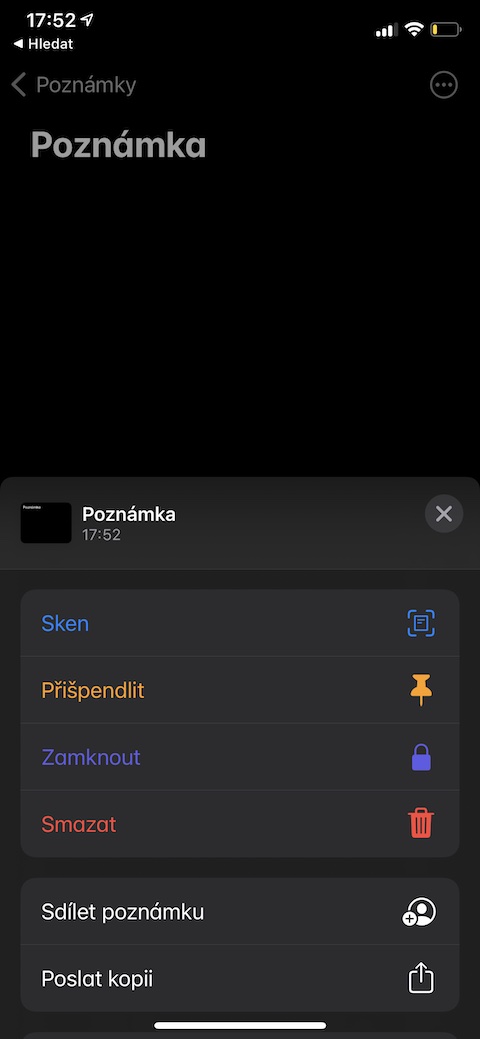
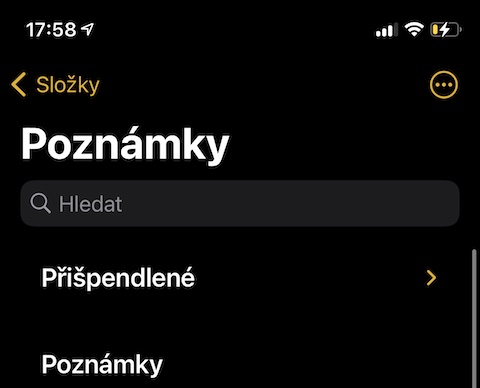
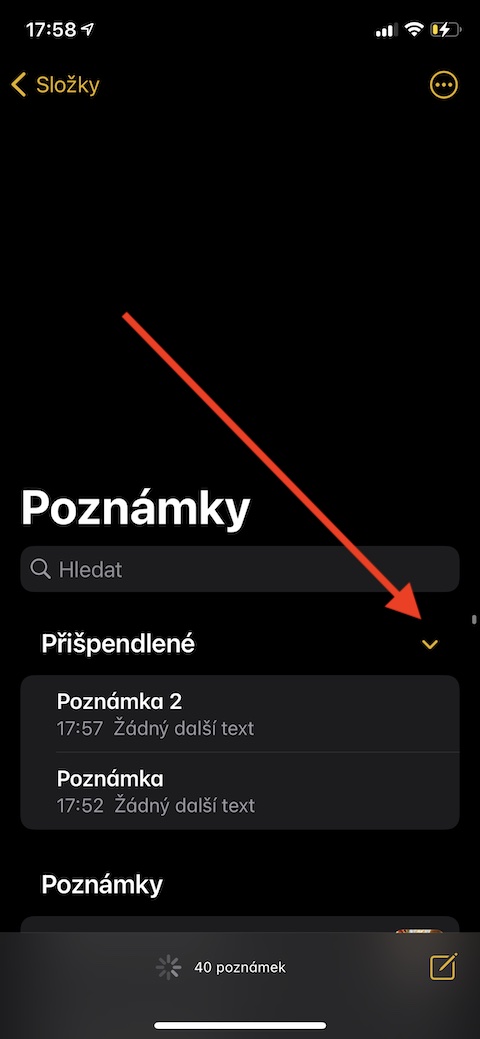
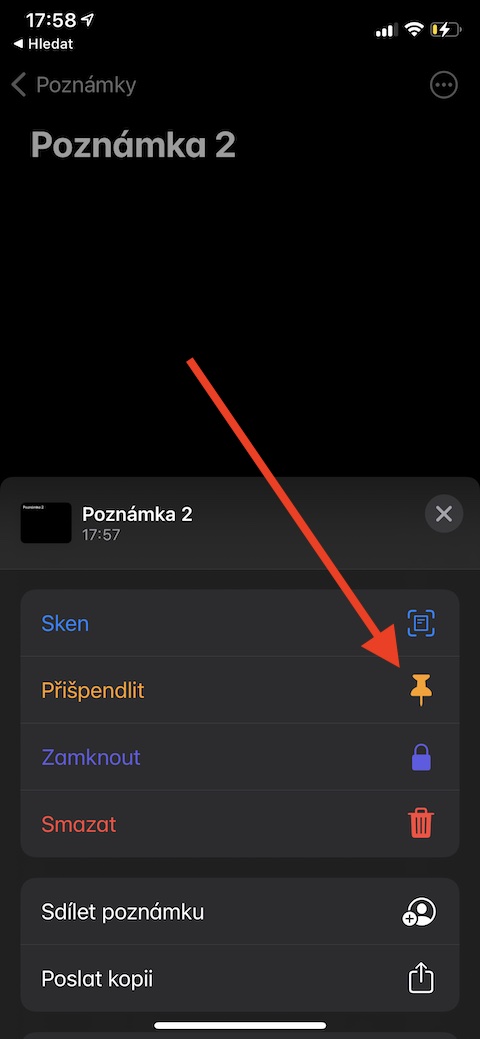
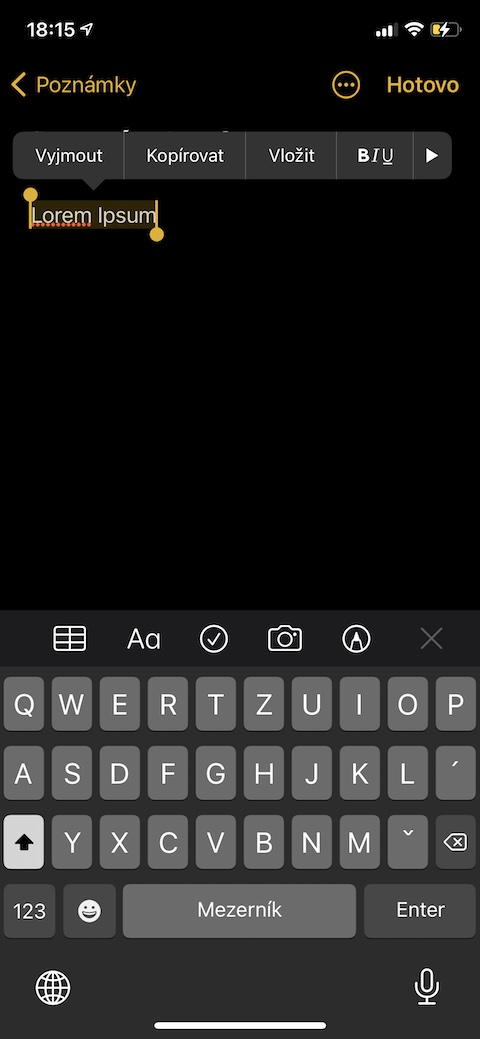
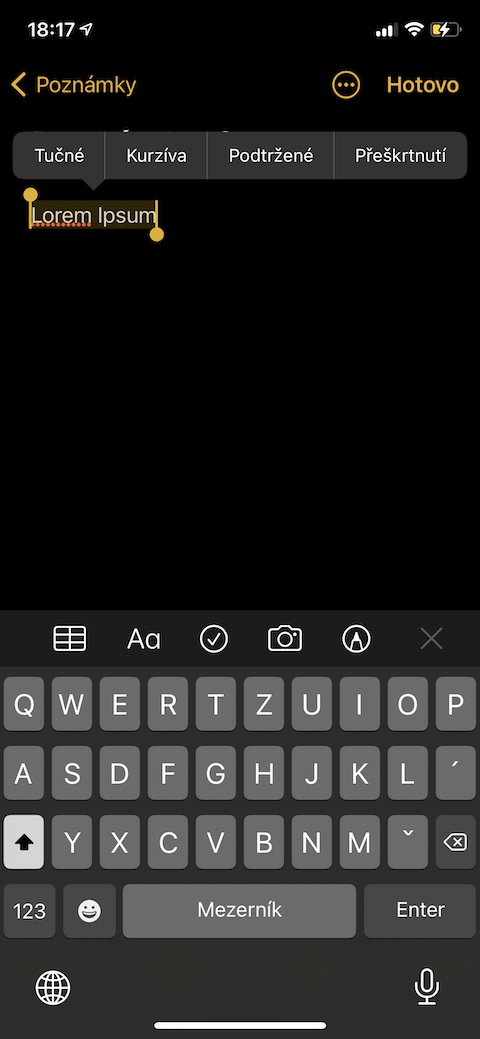



U iPhonu SE 1. gen. nelze menit font v poznamkach. Zadna takova kontextova nabidka tam neni.