Každý Mac či MacBook můžete jednoduše připojit k síti. Učinit tak můžete buď bezdrátově prostřednictvím Wi-Fi, anebo pomocí kabelu. Rozšířenější a především jednodušší je samozřejmě bezdrátové připojení pomocí Wi-Fi, byť to drátové je zase o mnoho stabilnější a spolehlivější. Pokud se nacházíte na nějakém místě, kde je k dispozici vícero Wi-Fi sítí, ke kterým už jste se někdy v minulosti připojili, tak se můžete ocitnout v určitých problémech. Operační systém macOS může některou z Wi-Fi sítí upřednostnit, takže se ve finále automaticky připojí například k takové síti, která pro vás není tou primární – podobně to funguje i v případě osobního hotspotu. Naštěstí si ale můžete v rámci macOS nastavit prioritu Wi-Fi sítí, ke kterým jste připojeni. Pojďme se podívat, jak na to.
Mohlo by vás zajímat

Jak na Macu nastavit prioritu Wi-Fi sítí
Chcete-li na vašem Macu či MacBooku nastavit prioritu známých Wi-Fi sítí, tak se nejedná o nic složitého. Stačí, když se budete řídit následujícím postupem:
- V rámci macOS klepněte v levém horním rohu na ikonu .
- Jakmile tak učiníte, tak z menu vyberte možnost Předvolby systému…
- Tímto se otevře nové okno se všemi dostupnými předvolbami macOS.
- V tomto okně lokalizujte a klepněte na možnost Síť.
- Nyní je nutné, abyste v levém menu klepnuli na kolonku Wi-Fi.
- Po označení klepněte vpravo dole na tlačítko Pokročilé…
- Nyní se otevře další okno, kde nahoře klepněte na záložku Wi-Fi.
- Níže už se nachází tabulka s názvem Preferované sítě se všemi známými Wi-Fi sítěmi.
- V této tabulce už jednoduše stačí požadovanou Wi-Fi síť chytit a přesunout ji výše či níže.
- Samozřejmě platí, že čím výše se Wi-Fi síť nachází, tím více preferovanější je.
- Jakmile budete mít sítě seřazeny, tak klepněte vpravo dole na OK.
- Nakonec nezapomeňte vpravo dole klepnout na tlačítko Použít.
Výše uvedeným způsobem tedy můžete na vašem macOS zařízení nastavit prioritu jednotlivých Wi-Fi sítí. Kromě priority si u jednotlivých sítí můžete také jednoduše nastavit, zdali se k nim bude Mac či MacBook automaticky připojovat v případě, že budou v dosahu. Dále můžete nějakou Wi-Fi síť kompletně ze seznamu odstranit, čímž ji bude Mac ignorovat – jako by ji neznal a nikdy k ní nebyl připojen. Zároveň zde nechybí několik dalších možností, například (de)aktivace pro zapamatování si síti, ke kterým se Mac připojil. Nezapomeňte, že je všechny nastavené hodnoty nutné klepnutím na OK, a poté na Použít, potvrdit.


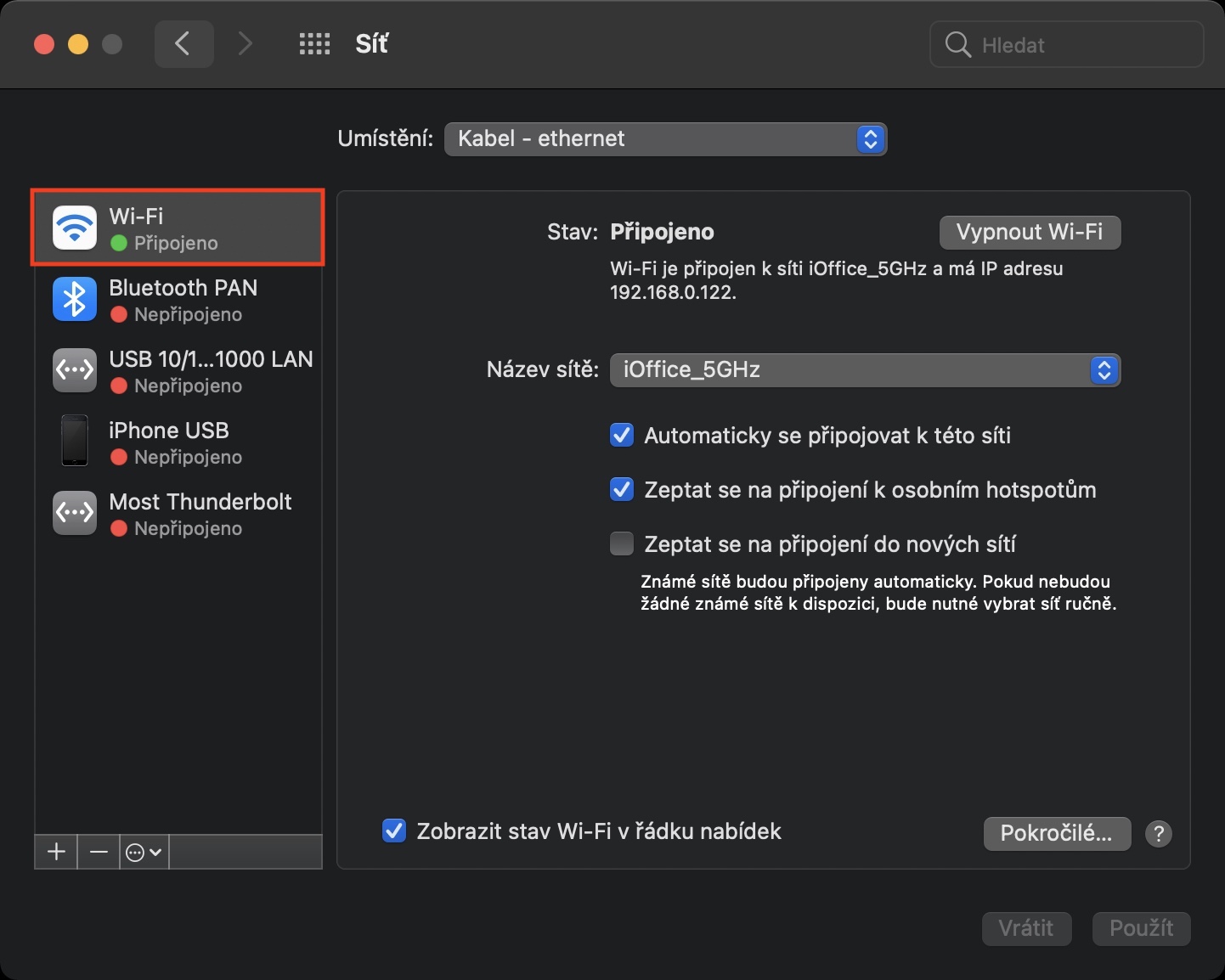
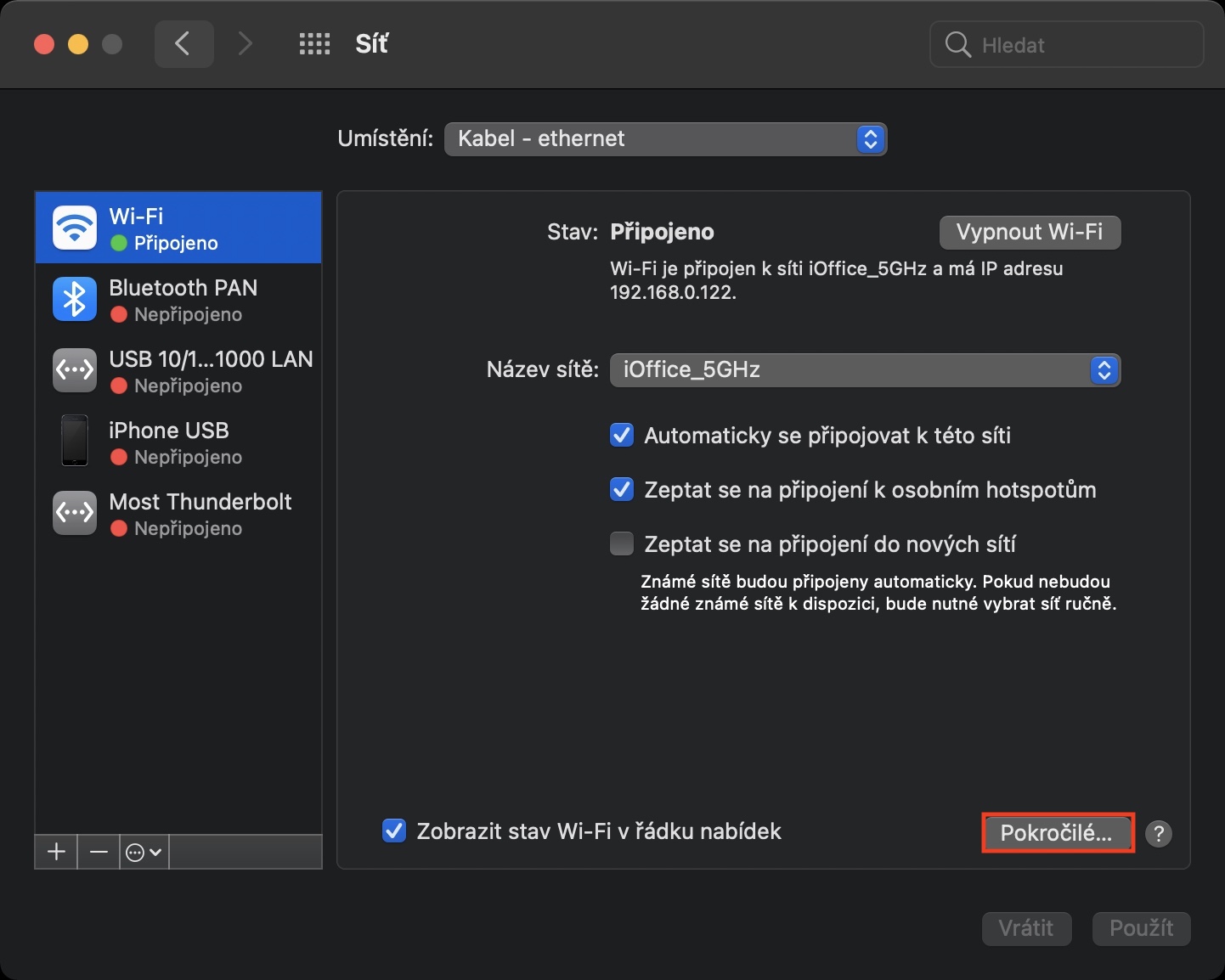
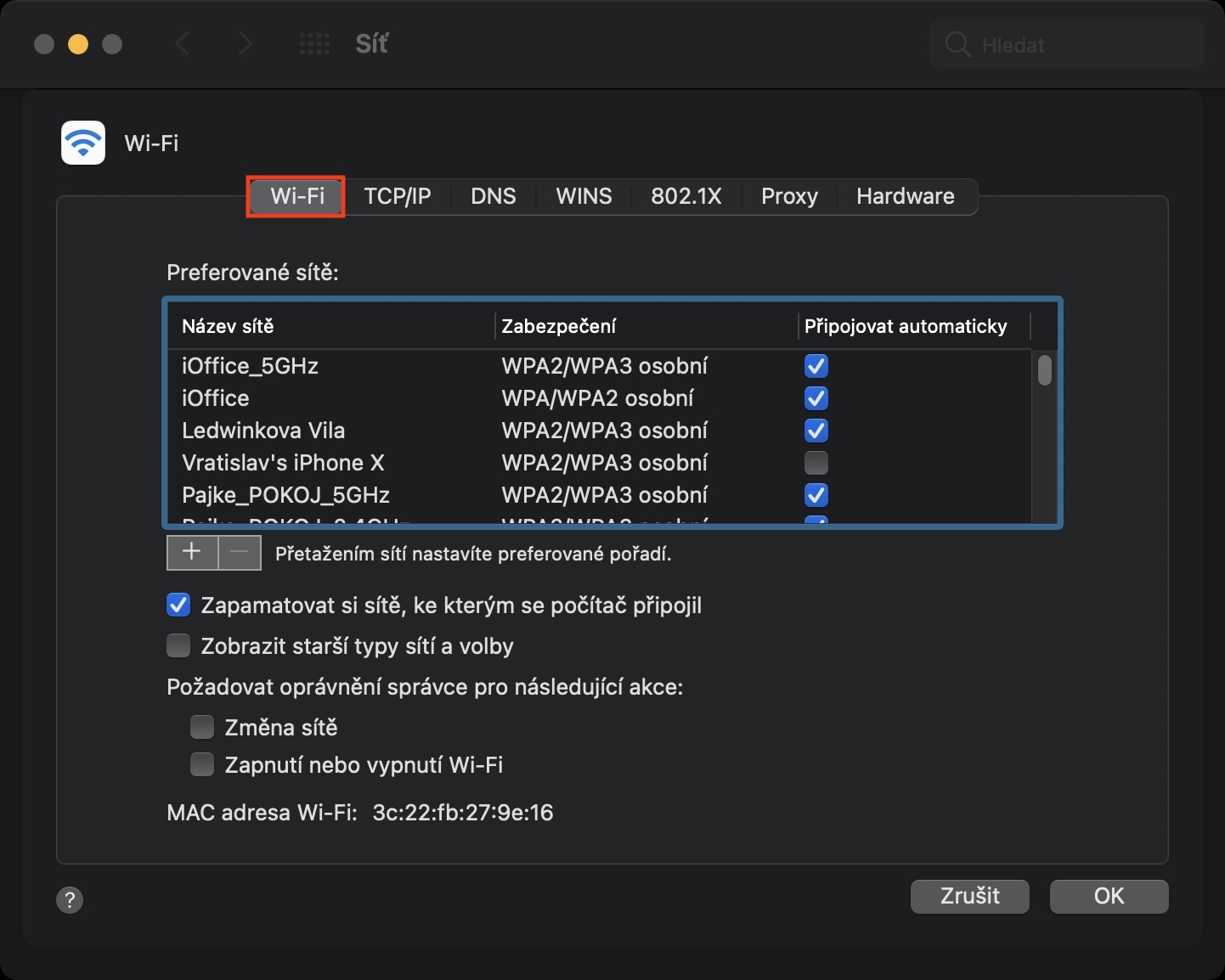
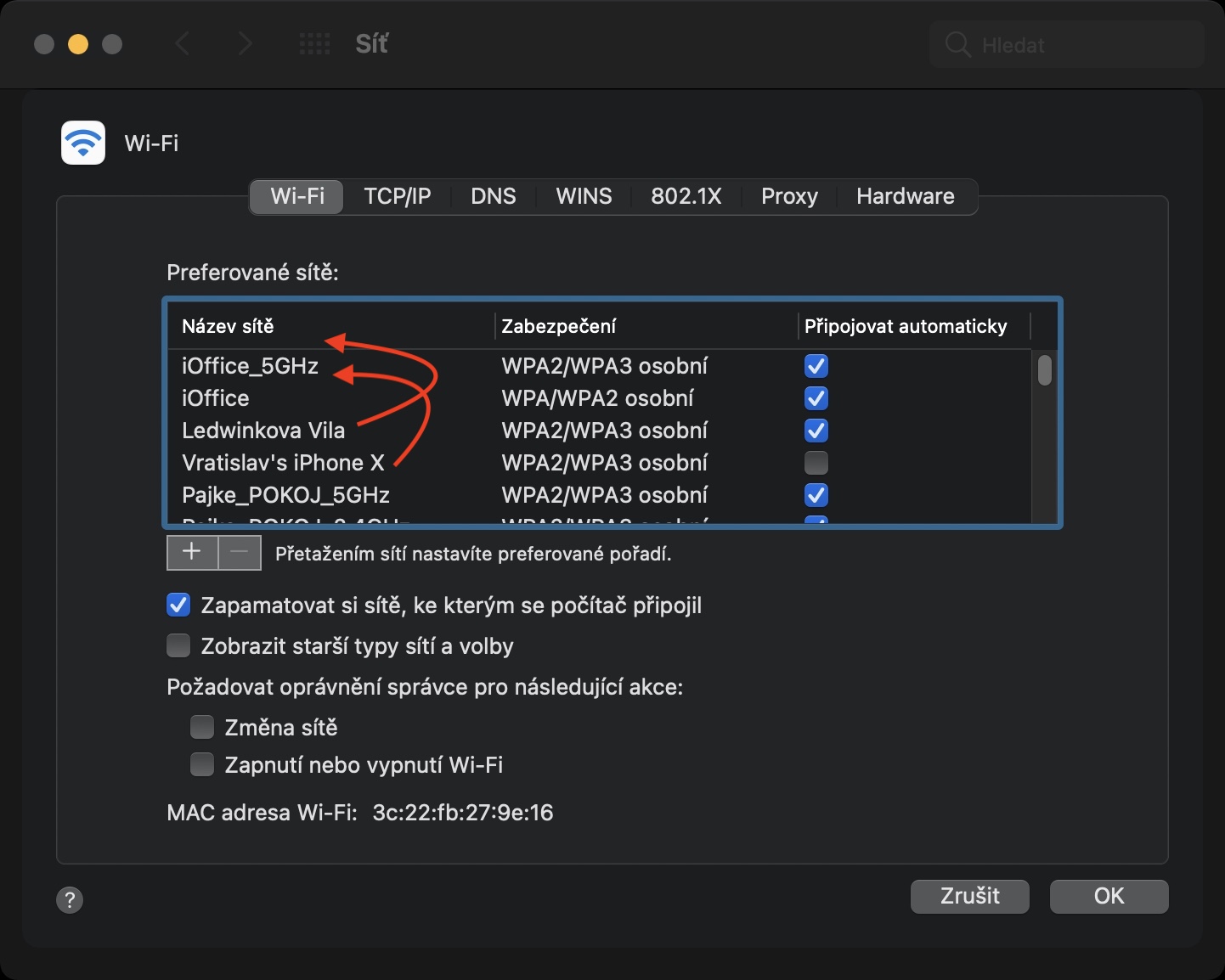
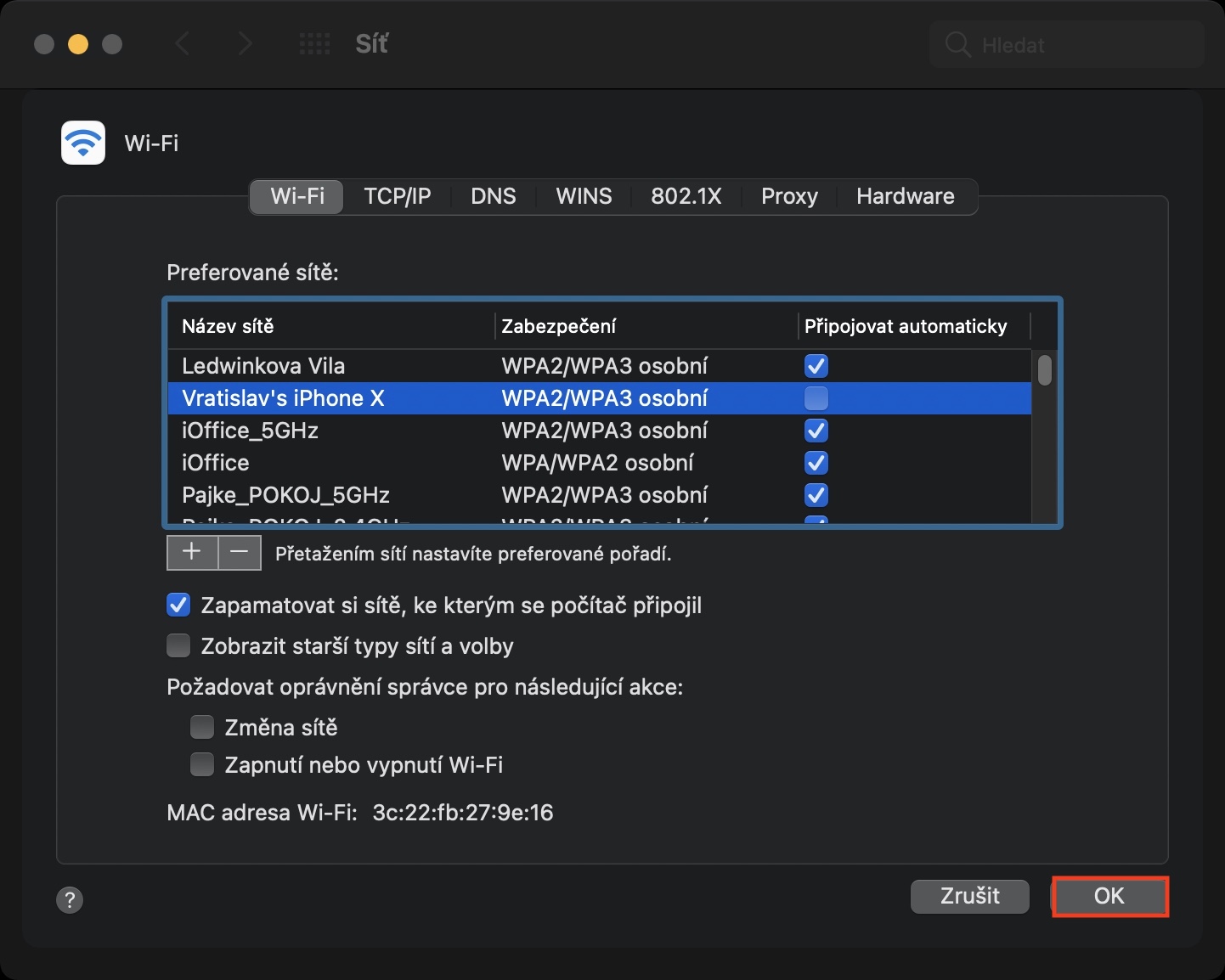
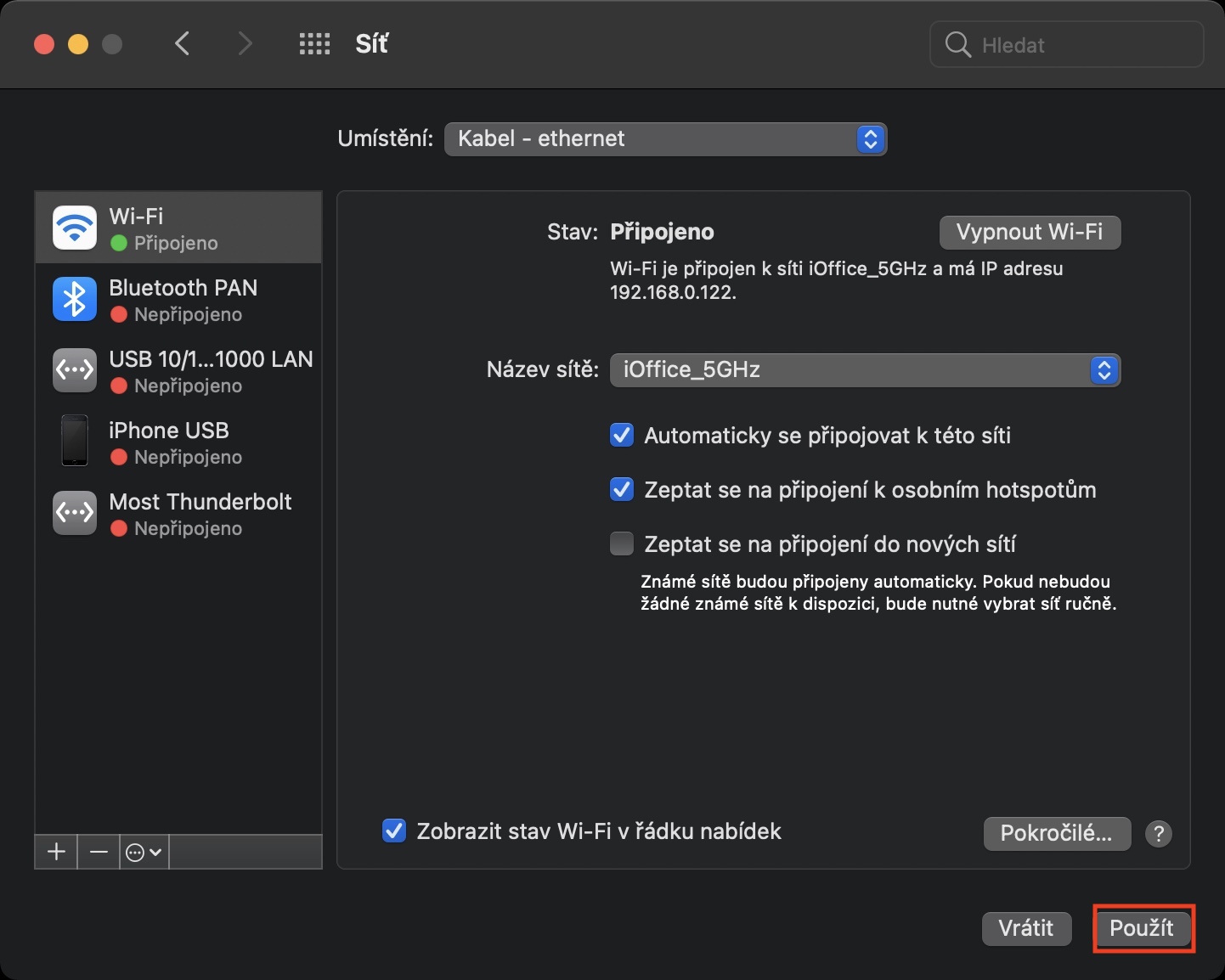



Nie je jednoduchsie “dvoj” klik na ikonku wifi v stavovom riadku a tym vybrat nastavenia?