Mac je pro mnohé z nás společníkem, který nás provází většinou našeho pracovního nebo studijního dne. Je proto pochopitelné, že chceme, aby se nám v jeho prostředí pracovalo co možná nejlépe. V dnešním článku vám představíme hned několik různých cest, jak si váš Mac přizpůsobit na maximum.
Kouzla s tapetou
Pokud si vystačíte se základními tapetami vašeho Macu, můžete si nastavit také jejich pravidelnou změnu. V levém horním rohu obrazovky vašeho Macu klikněte na Apple menu -> Předvolby systému a zvolte Plocha a spořič. V rozbalovacím menu v horní části okna můžete nastavit změnu tapet v závislosti na střídání světlého a tmavého režimu, po kliknutí na některou z “nedynamických” tapet můžete ve spodní části okna zaškrnout možnost pravidelné změny obrázku po určitém intervalu. Pokud máte stažené vlastní tapety, můžete je přidat po kliknutí na tlačítko “+” v levém dolním rohu. Tapety za vás ale může vybírat a měnit také některá z aplikací třetích stran – nám se osvědčily následující:
Vlastní ikonky
Připadají vám ikonky složek na ploše vašeho Macu nudné a rádi byste je vyměnili za své vlastní? Žádný problém. Ze všeho nejdříve si na internetu stáhněte obrázky ikonek, které chcete použít. Ikonky pak můžete snadno změnit jednu po druhé. V nativním Náhledu si otevřete obrázek ikonky, který chcete použít, a obrázek zkopírujte. Poté pravým tlačítkem myši klikněte na vybranou složku a zvolte Informace. V levém horním rohu okna s informacemi označte kliknutím miniaturu ikony a poté stiskněte klávesovou zkratku Cmd + V – ikonka se okamžitě změní.
Přizpůsobte si Dock
Váš Mac nabízí kromě jiného také spoustu možností, jak si přizpůsobit Dock. Ty základní naleznete po kliknutí na Apple menu v levém horním rohu obrazovky vašeho Macu, kdy kliknete na Předvolby systému -> Dock. Zde můžete upravit a nastavit efekty, velikost a možnosti zobrazování Docku. Pokud byste ve svých úpravách Docku chtěli zajít ještě dál, můžete využít Terminál na vašem Macu k vytvoření mezery mezi jednotlivými ikonkami aplikací. Ve Finderu -> Aplikace -> Utility, případně s pomocí Spotlightu (Cmd + mezerník) spusťte Terminál, zadejte do něj text “defaults write com.apple.dock persistent-apps -array-add ‚{„tile-type“=“spacer-tile“;}‘; killall Dock” (bez uvozovek) a stiskněte Enter. Dock na chvilku zmizí, a poté se opět objeví se zmíněnou mezerou. Tu můžete jednoduše posouvat. S každým dalším zadáním zmíněného příkazu přidáte další mezeru, odstranit ji můžete jednoduše “vytažením” z Docku.
Změňte barevné schéma
Dalším z bodů přizpůsobení, který můžete na svém Macu vyzkoušet, je změna barevného schématu macOS. Pokud vám nevyhovuje výchozí barevné schéma s modrou barvou, můžete si vyzkoušet jakoukoliv jinou kombinaci. V levém horním rohu obrazovky vašeho Macu klikněte na ikonku nakousnutého jablíčka, zvolte Předvolby systému a v okně předvoleb klikněte na Obecné. V sekci Barevný akcent vyberte požadovanou barvu, v rozbalovacím menu pod nabídkou barev pak můžete vybrat barvu zvýraznění.
Přizpůsobte si nástrojovou lištu
Nástrojovou lištu v horní části obrazovky Macu řada uživatelů často zanedbává, přitom se jedná o místo, které vám může poskytnout řadu užitečných informací. Pokud například kliknete na údaj o aktuálním datu a čase a zvolíte Otevřít předvolby pro datum a čas, můžete si na horní liště nechat zobrazit vteřiny, blikající rozdělovače, nebo třeba analogové hodiny. V okně předvoleb si můžete nastavit také oznamování času ve vámi stanovených intervalech. Po kliknutí na ikonku baterie můžete zase nastavit zobrazování procent. Pokud byste chtěli nástrojovou lištu na vašem Macu využít opravdu na maximum, můžete vyzkoušet aplikaci Bartender (441 korun jednorázově, bezplatná zkušební verze). Alternativy k této aplikaci naleznete na tomto odkazu.
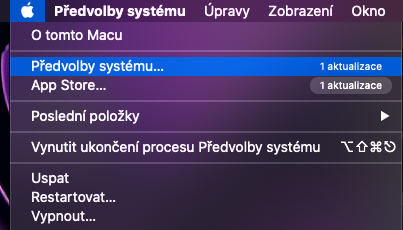
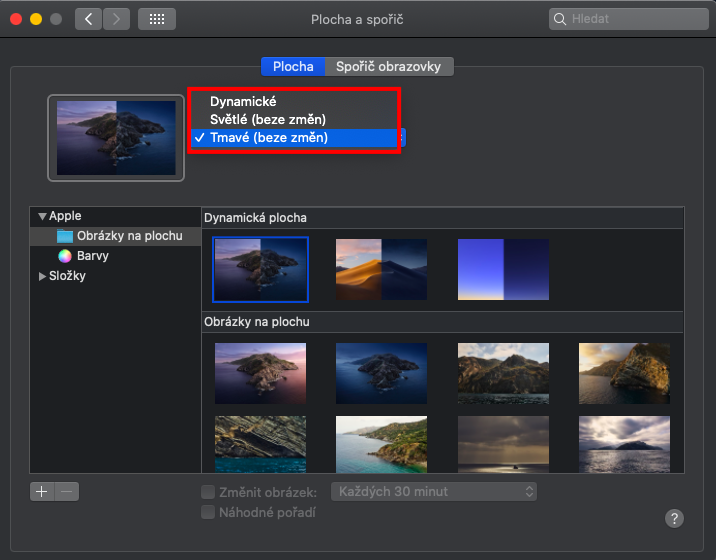
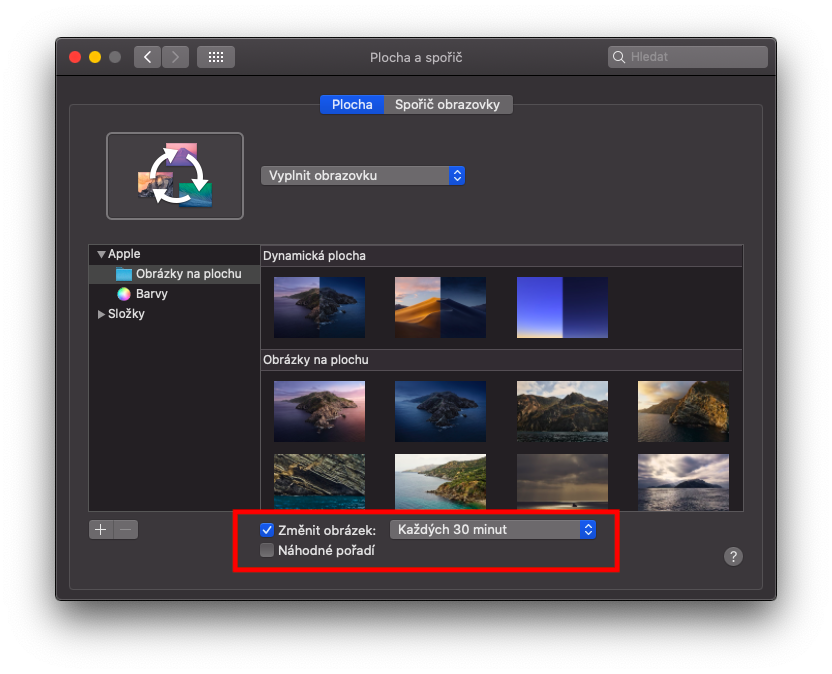
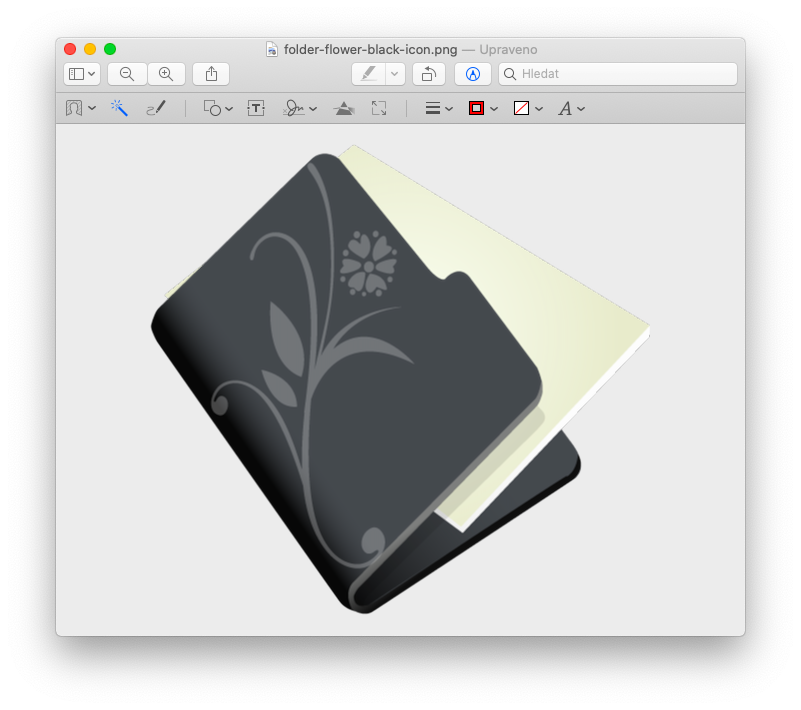


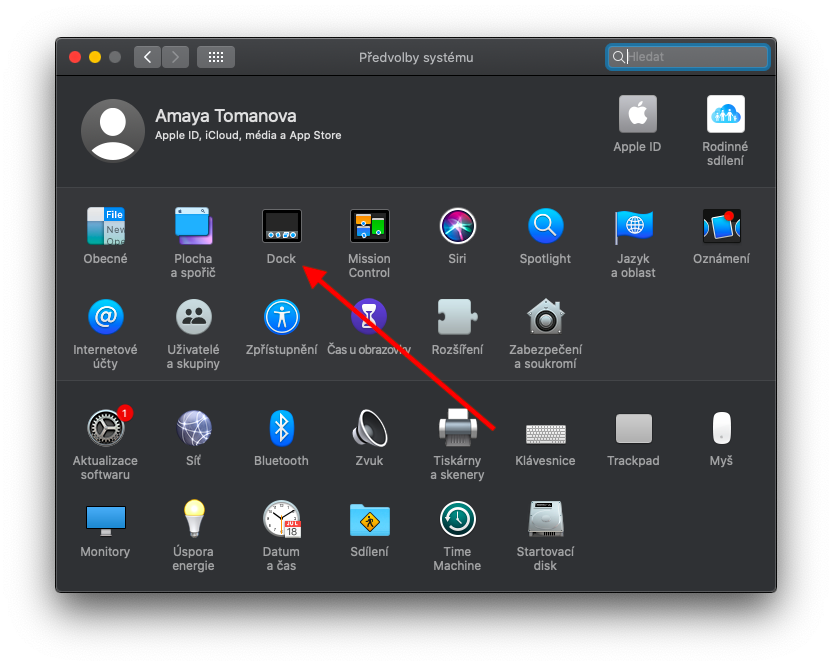

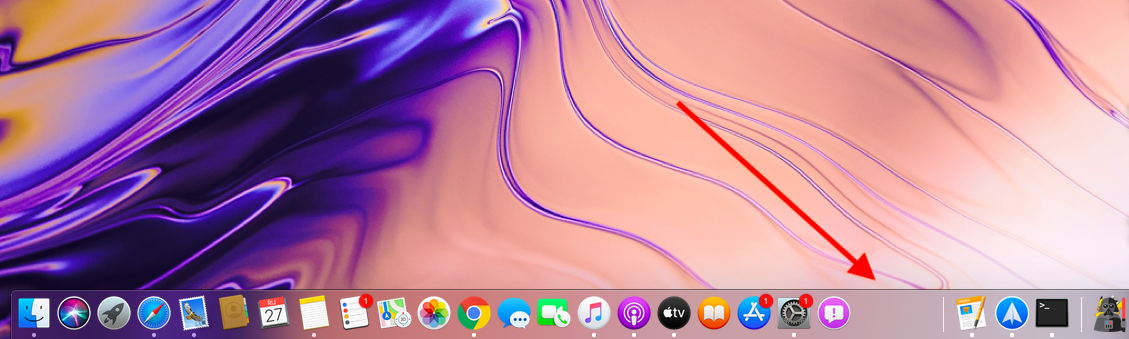
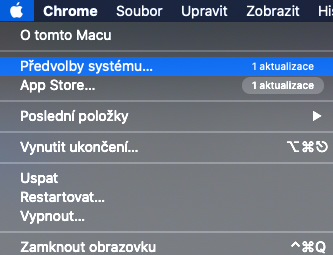
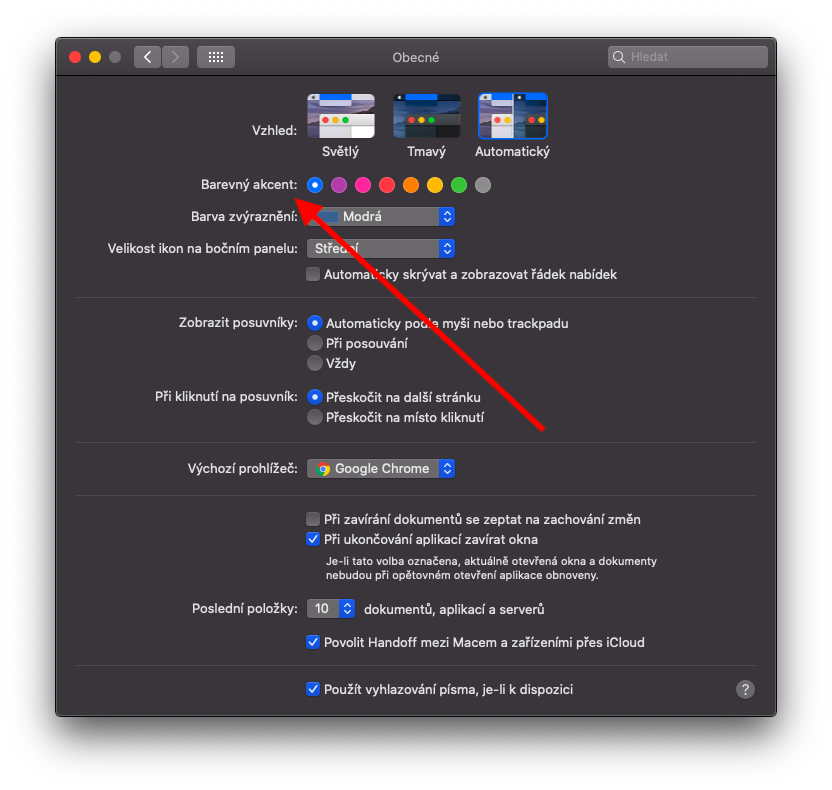

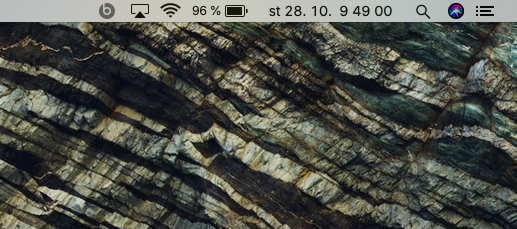

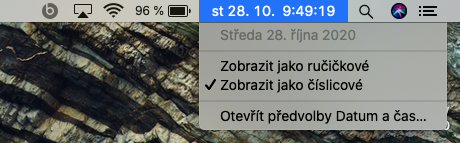



Hmm, poradi nekdo prosim, jak v nastrojove liste zobrazit procenta baterie v Big Sur? Dekuji. Mam spatne tuseni, ze to nejde.
Taky jsem to hledal… Nastavení -> Dock a řádek nabídek -> Baterie -> zaškrtnout „Zobrazit procenta“… :-)
Hele, diky moc!!!!!! Tak tam bych to nehledal :-( Ja byl smireny s tim, ze to tam proste nebude.