Pokud se v dnešní době rozhodnete pro zakoupení nového MacBooku Pro, tak už ve všech případech získáte namísto horních funkčních kláves Touch Bar. Jestliže se v jablečných počítačích nevyznáte a nejste si jisti, co to Touch Bar je, tak se jedná o malý a podlouhlý dotykový displej, který se nachází nad klávesnicí jablečného počítače. Díky němu můžete v různých aplikacích jednoduše provádět akce, ke kterým byste se klasicky museli proklikat. Zkrátka a jednoduše se jedná o další prvek, díky kterému můžete svou efektivitu posunout ještě o několik úrovní výše. Pojďme se společně v tomto článku podívat na 5 tipů, díky kterým si můžete Touch Bar na MacBooku přizpůsobit kompletně k obrazu svému.
Mohlo by vás zajímat

Zkratky v jednotlivých aplikacích
Touch Bar jako takový zobrazuje nabídku všemožných tlačítek a funkcí v závislosti na tom, v jaké se zrovna nacházíte aplikaci. Nejlepší na tom je fakt, že si všechny zobrazené prvky, které se s aplikacemi zobrazují, můžete upravit podle svého gusta. Pokud vám tedy nativní rozložení nevyhovuje, tak se rozhodně není čeho obávat. Pro změnu zobrazených prvků v Touch Baru v rámci určité aplikace se prvně do této aplikace přesuňte. Jakmile tak učiníte, tak v horní liště klepněte na Zobrazení, a poté a Přizpůsobit Touch Bar… Prvky v Touch Baru se začnou třepat a pomocí kurzoru je můžete jednoduše přeorganizovat – můžete změnit jejich pořadí a popřípadě přidat nové tlačítka, popřípadě některé prvky z Touch Baru odstranit.
Přizpůsobení Control Stripu
Kromě toho, že si můžete upravit prvky Touch Baru, tak si můžete upravit také zobrazení Control Stripu. Pokud už MacBook s Touch Barem vlastníte delší dobu, tak s největší pravděpodobností více, co to Control Strip je. Pro ty méně znalé se jedná o malou sekci v pravé části Touch Baru, kde se vždy zobrazují tři nebo čtyři tlačítka. Ve výchozím nastavení se jedná a tlačítka pro úpravu jasu a hlasitosti a pro aktivaci Siri. Pomocí šipky si poté můžete Control Strip otevřít a nechat si zobrazit i ostatní ovládací tlačítka. Pokud si chcete tlačítka v Control Stripu přizpůsobit, tak se prvně přesuňte do konkrétní aplikace, a poté v horní liště klepněte na Zobrazení -> Přizpůsobit Touch Bar. Prvky se opět začnou třást a vy pomocí prstu klepněte na Control Strip v Touch Baru, čímž jej označíte. Poté už stačí provádět klasické úpravy, stejně jako při úpravě Touch Baru jako takového.
Zobrazování funkčních kláves či Control Stripu
Někteří lidé bohužel nejsou schopni přijmout fakt, že Apple přišel s Touch Barem. Pro mnoho uživatelů MacBooků, které znám, je Touch Bar z určitých důvodů kompletně nepoužitelný, a dokonce by dle názorů jablečná společnost udělala lépe, kdyby s Touch Barem vůbec nepřišla. Uživatelé se v tomto případě dělí na dvě skupiny, kdy první Touch Bar miluje a využívá jej na sto možných procent, druhá skupina poté Touch Bar nemůže vystát. Naštěstí si tito uživatelé mohou zvolit, aby se namísto klasických prvků Touch Baru objevovaly klasické klávesy F1, F2, atd., anebo rozbalený Control Strip. Pokud si chcete tuto možnost nastavit, tak na MacBooku klepněte vlevo nahoře na ikonu . Z menu poté vyberte možnost Předvolby systému… a v novém okně se přesuňte do sekce Klávesnice. Zde se v horním menu přesuňte do záložky Klávesnice a u možnosti Na Touch Baru zobrazit otevřete menu, ze kterého poté vyberte buď Klávesy F1, F2, atd., anebo Rozbalený Control Strip.
Zobrazování specifických funkční kláves v aplikaci
Jestliže patříte mezi uživatele, kteří v některých aplikacích Touch Bar využívají na sto procent, a v některých jej naopak můžete vystát, tak pro vás mám dobrou zprávu. V předvolbách systému si totiž můžete zvolit, ve kterých aplikacích se mají namísto klasického zobrazení Touch Baru objevit pouze funkční klávesy, tedy F1, F2, atd. Pokud si takové aplikace, ve kterých se funkční klávesy budou zobrazovat, chcete zvolit, tak na vašem MacBooku klepněte vlevo nahoře na ikonu a z menu poté vyberte možnost Předvolby systému… Tímto se otevře nové okno, ve kterém se přesuňte do sekce Klávesnice, a poté v horním menu otevřete záložku Zkratky. Zde se pak v levém menu přesuňte do sekce Funkční klávesy a klepněte na ikonu +. Pak už si jen stačí vybrat, u kterých aplikací se budou vždy zobrazovat pouze funkční klávesy.
Jednoduché snímky obrazovky
Pokud chcete v rámci macOS vytvořit snímek obrazovky, tak je nutné stisknout klávesovou zkratku Command + Shift + 3 (nebo 4 a 5). Věděli jste však o tom, že snímky obrazovky lze jednoduše vytvořit i pomocí Touch Baru? Pokud si tohle tlačítko necháte zobrazovat, tak mi rozhodně dáte za pravdu, že už nikdy klasickým způsobem, tedy pomocí klávesové zkratky, snímek obrazovky nevytvoříte. I při stisknutí tlačítka v Touch Baru si samozřejmě můžete zvolit, zdali se provede snímek celé obrazovky, vybraného okna či části obrazovky. Pokud si chcete přidat tlačítko pro vytvoření snímku obrazovky do Control Stripu, tak vlevo nahoře klepněte na ikonu , a poté na Předvolby systému… V novém okně se pak přesuňte do sekce Klávesnice a v horní části klepněte na záložku Klávesnice. Pak už jen vpravo dole stiskněte tlačítko Přizpůsobit Control Strip… a tlačítko Snímek obrazovky do Control Stripu přetáhněte.
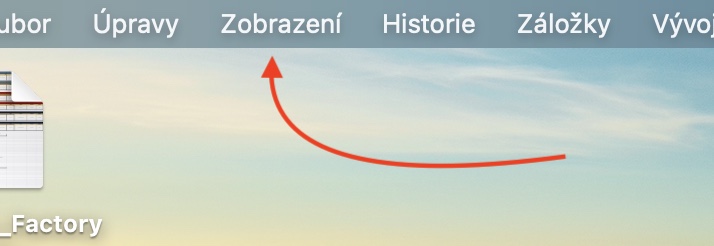
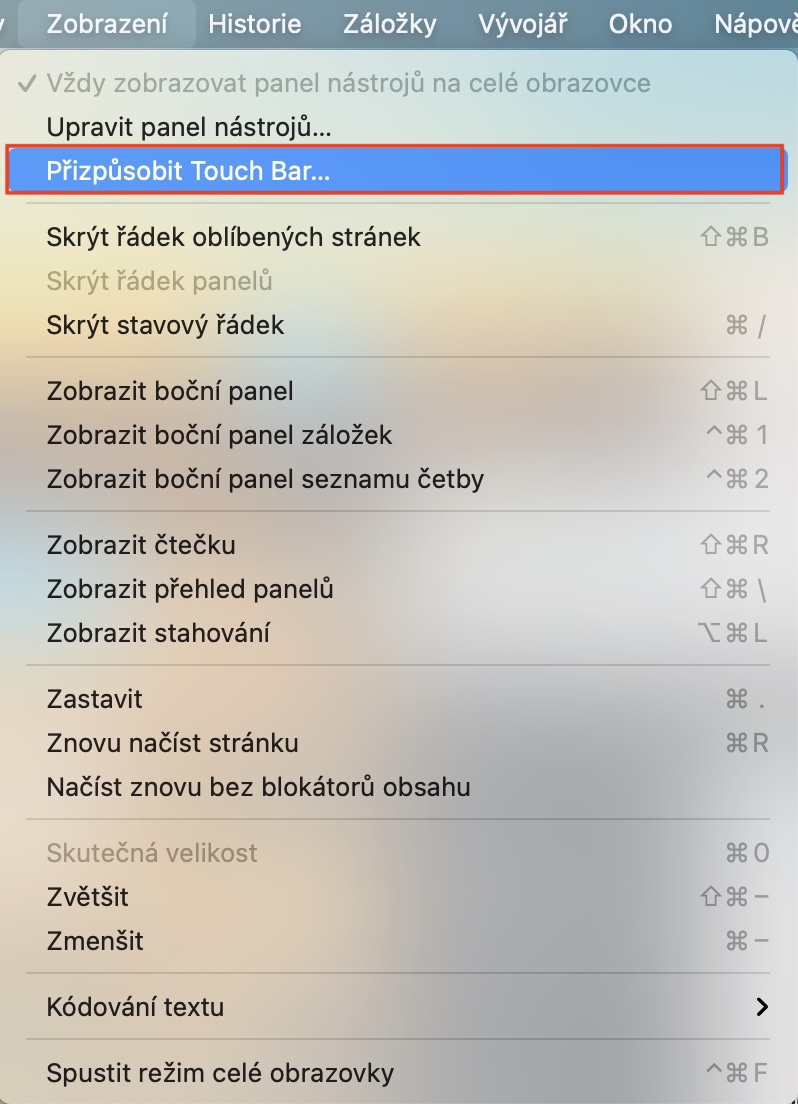
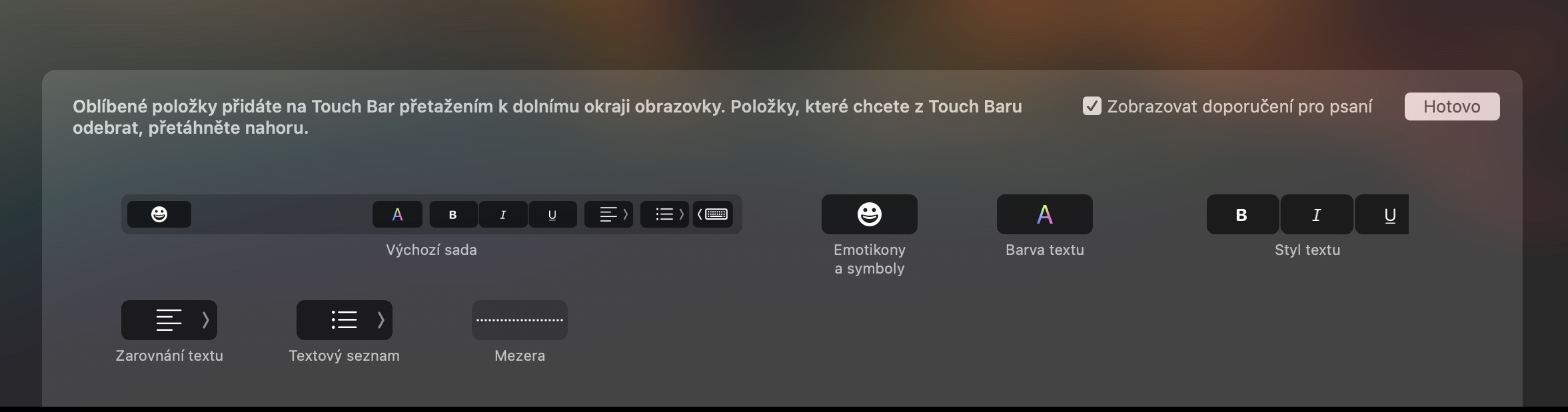
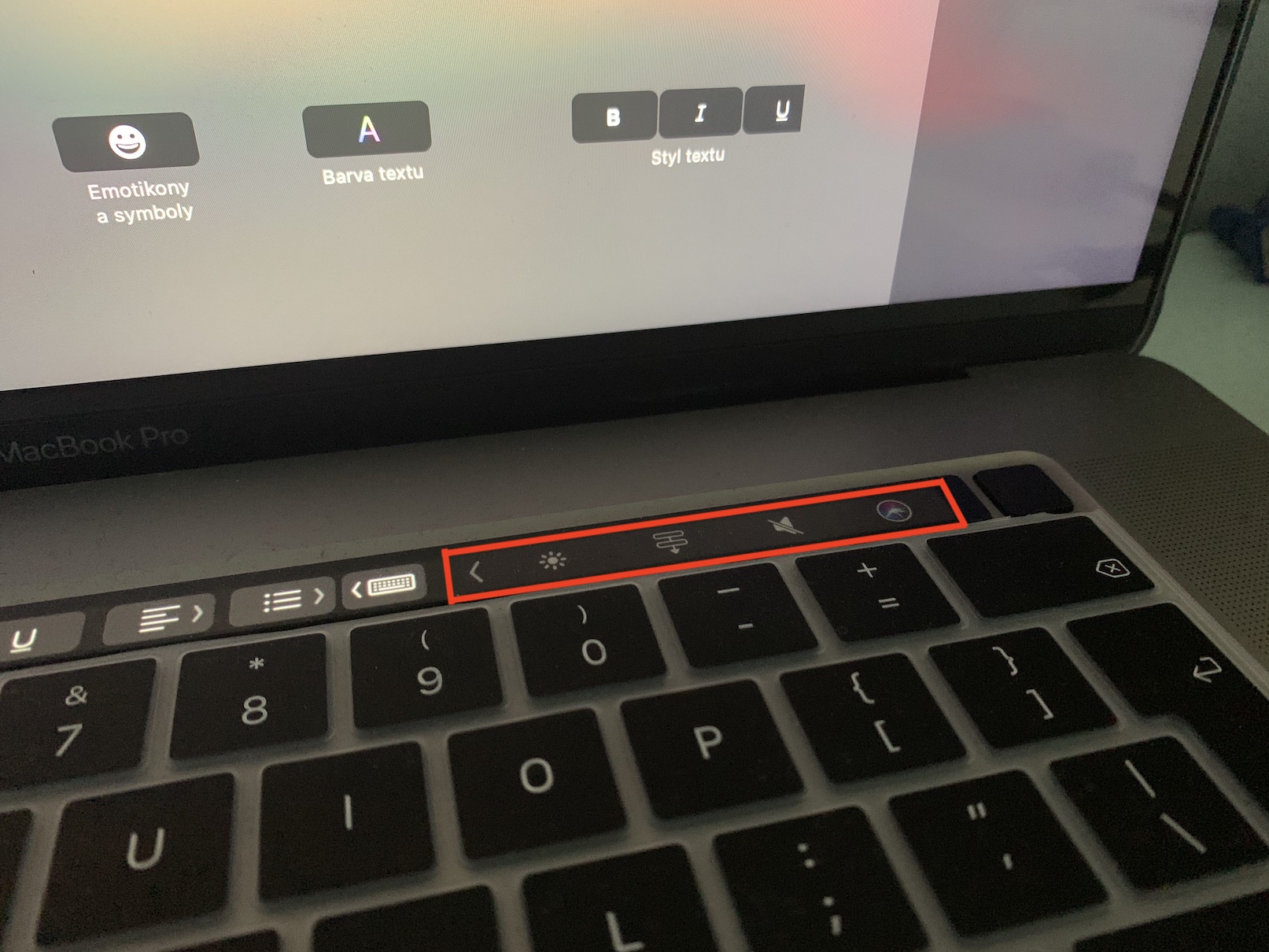



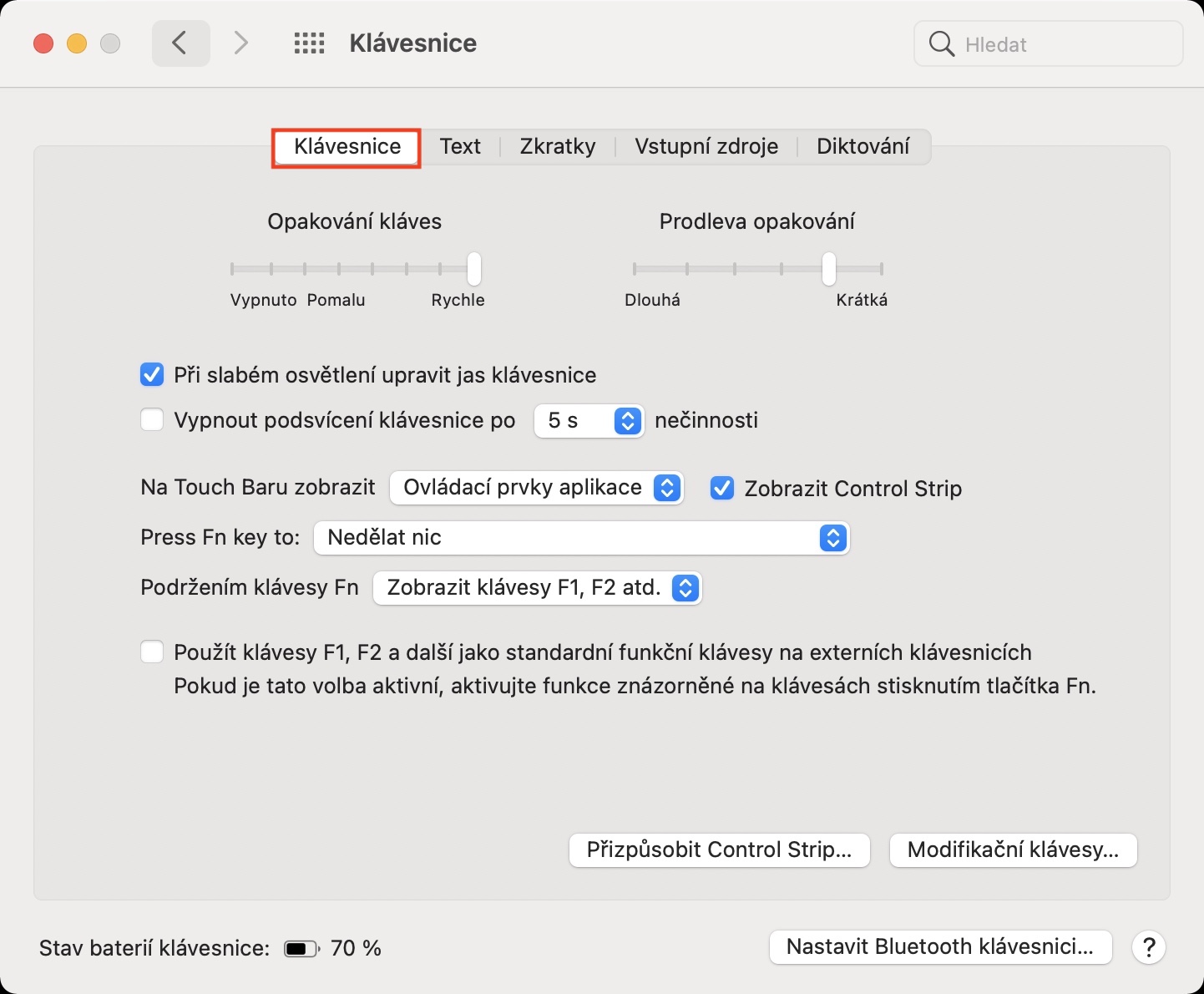
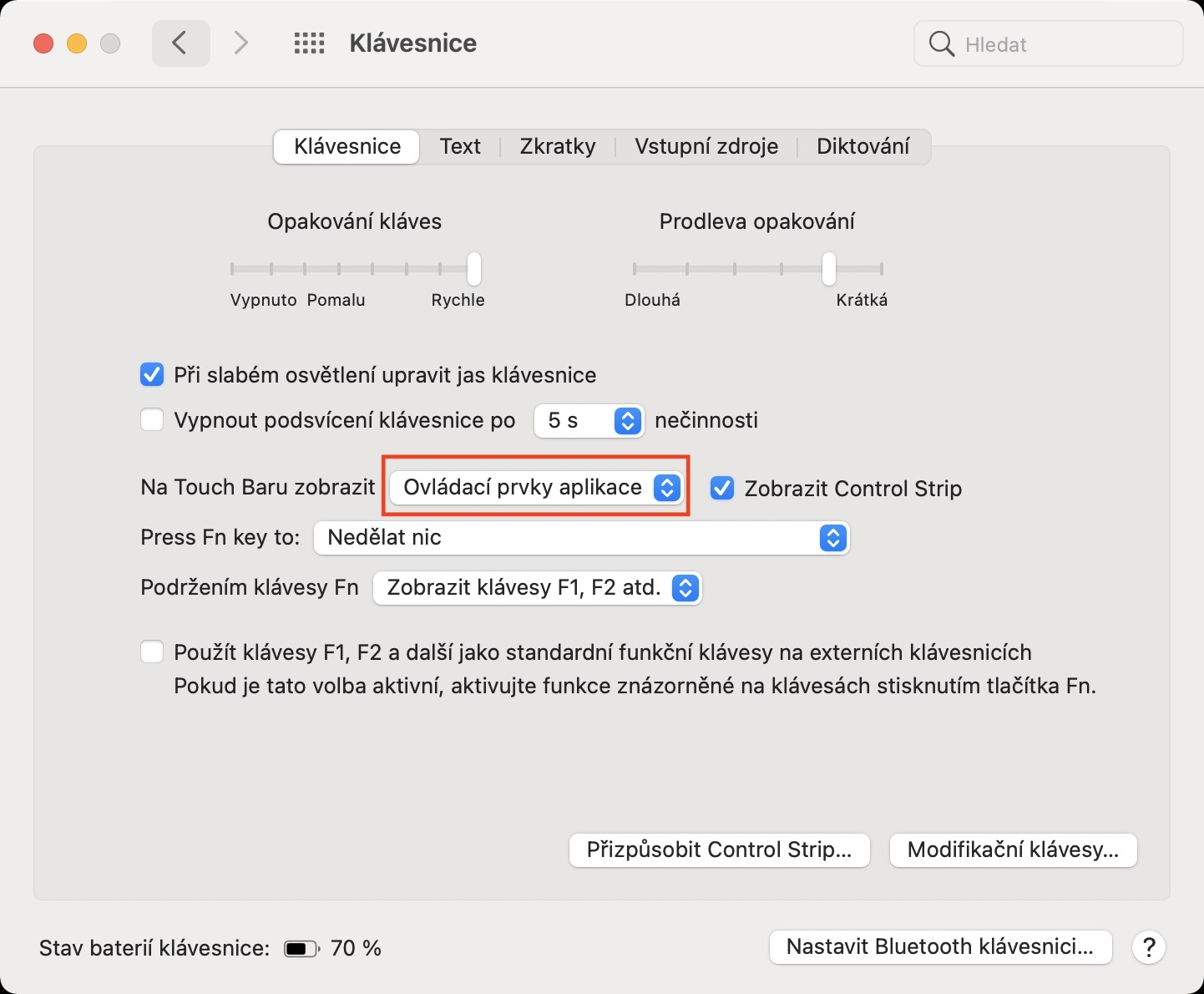
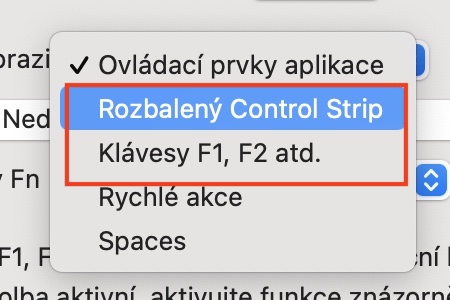
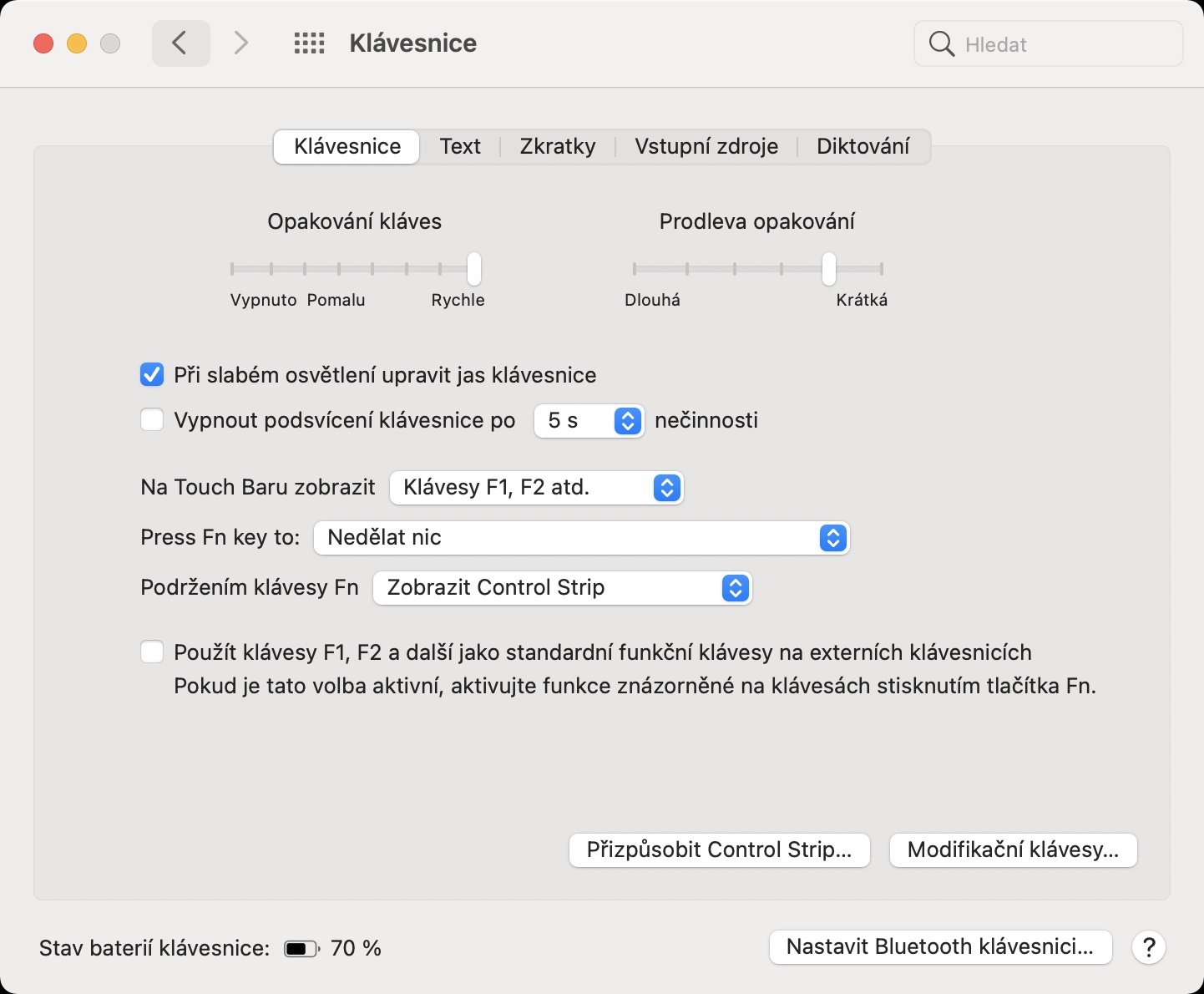
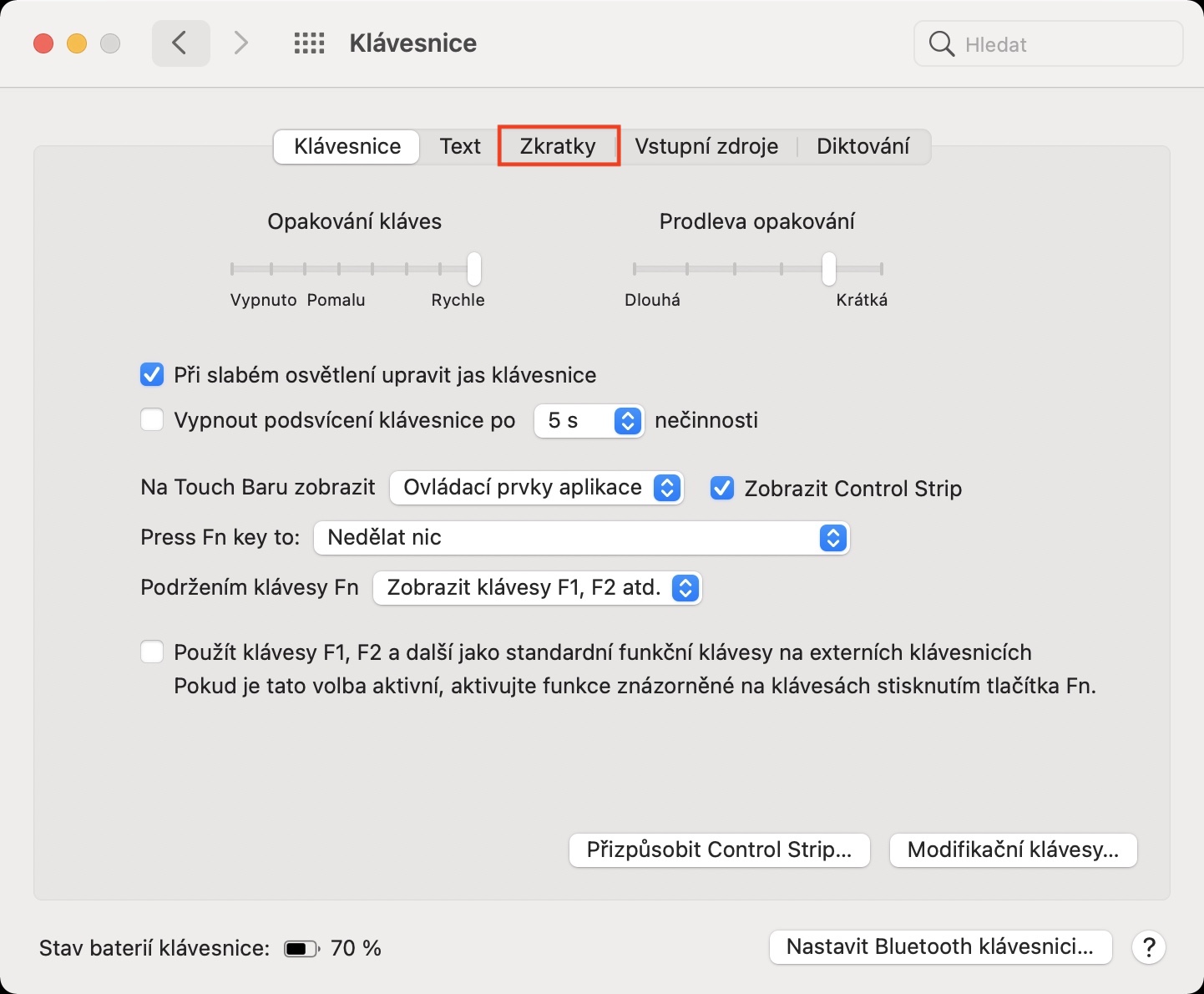

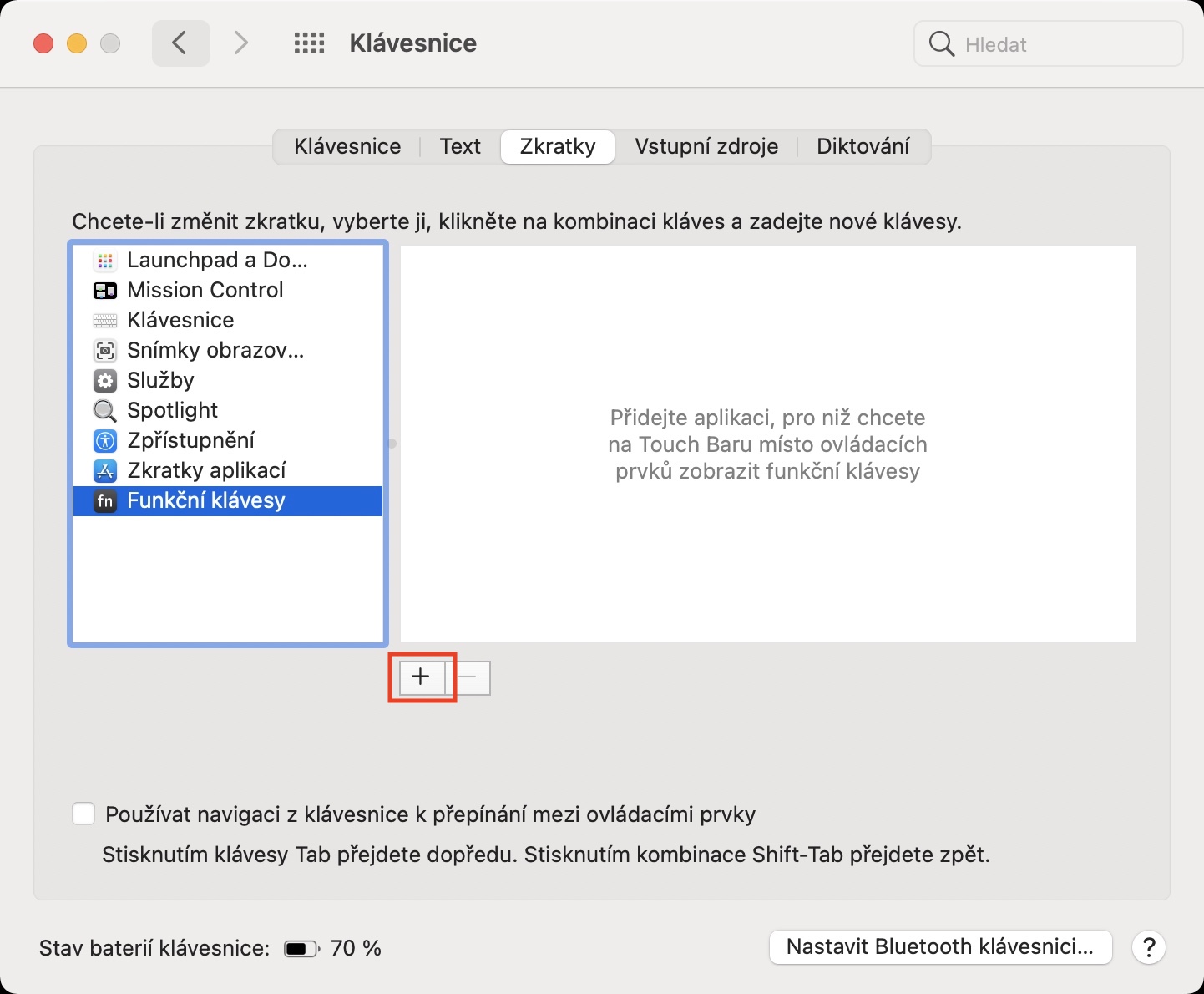
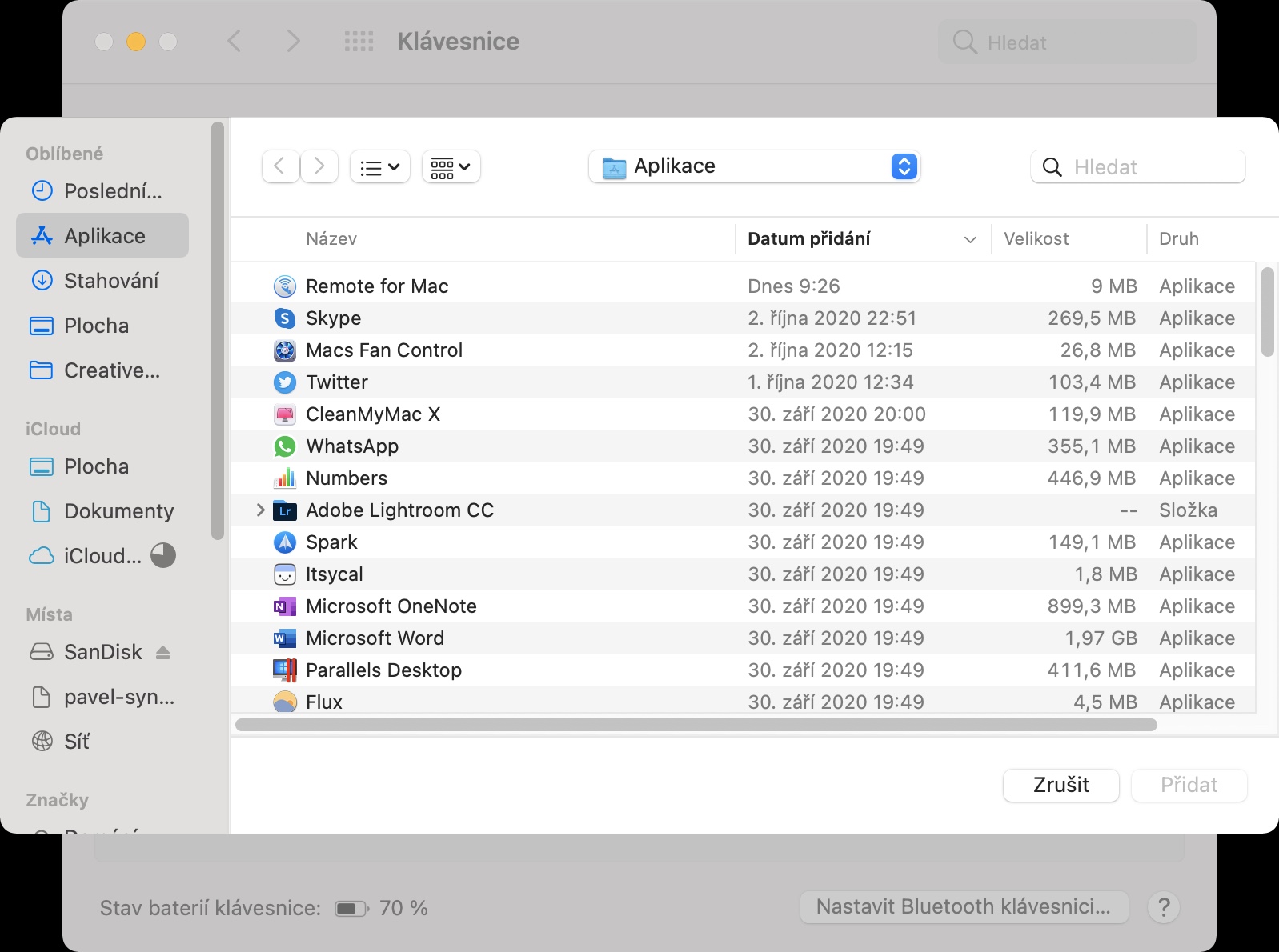
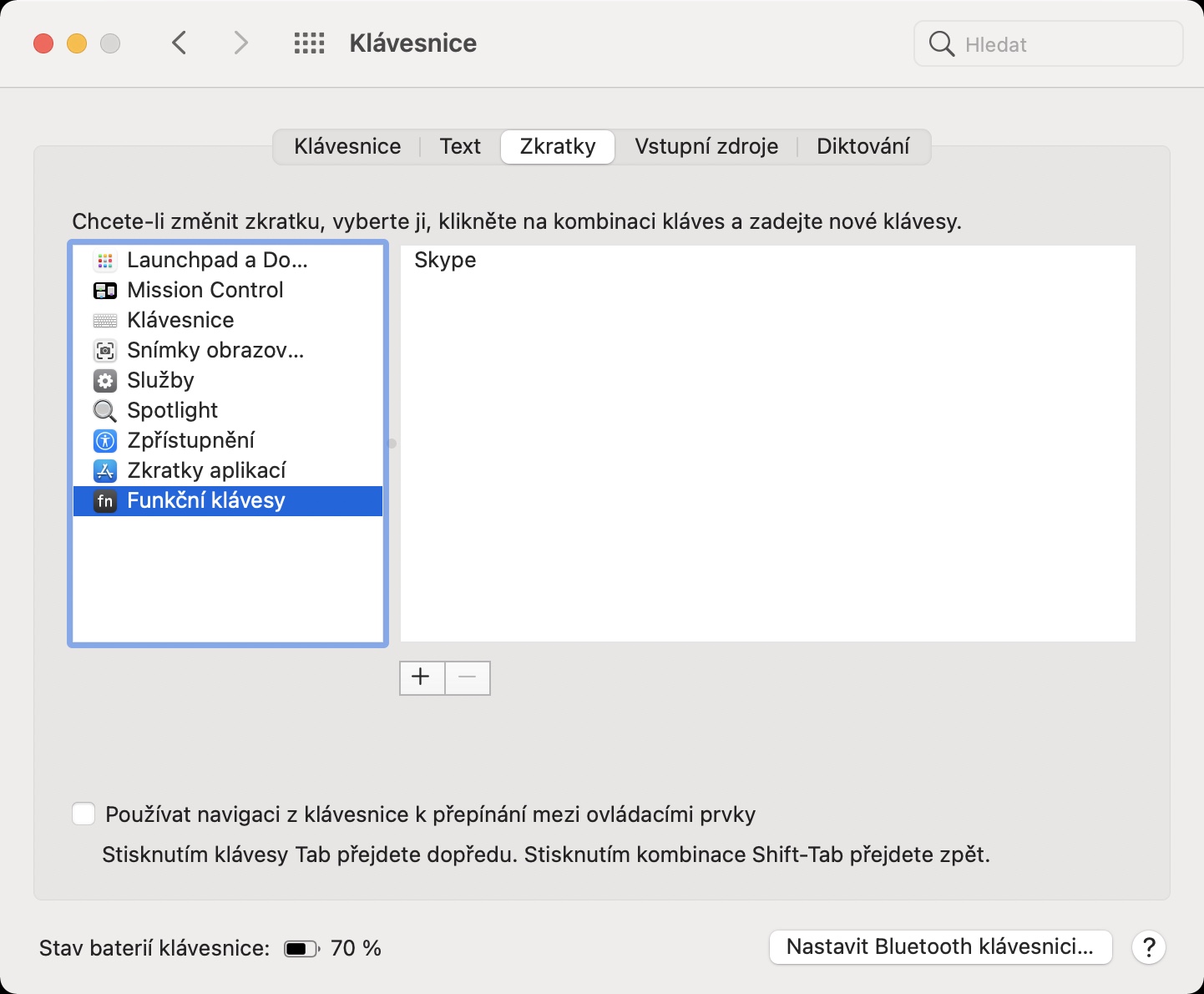
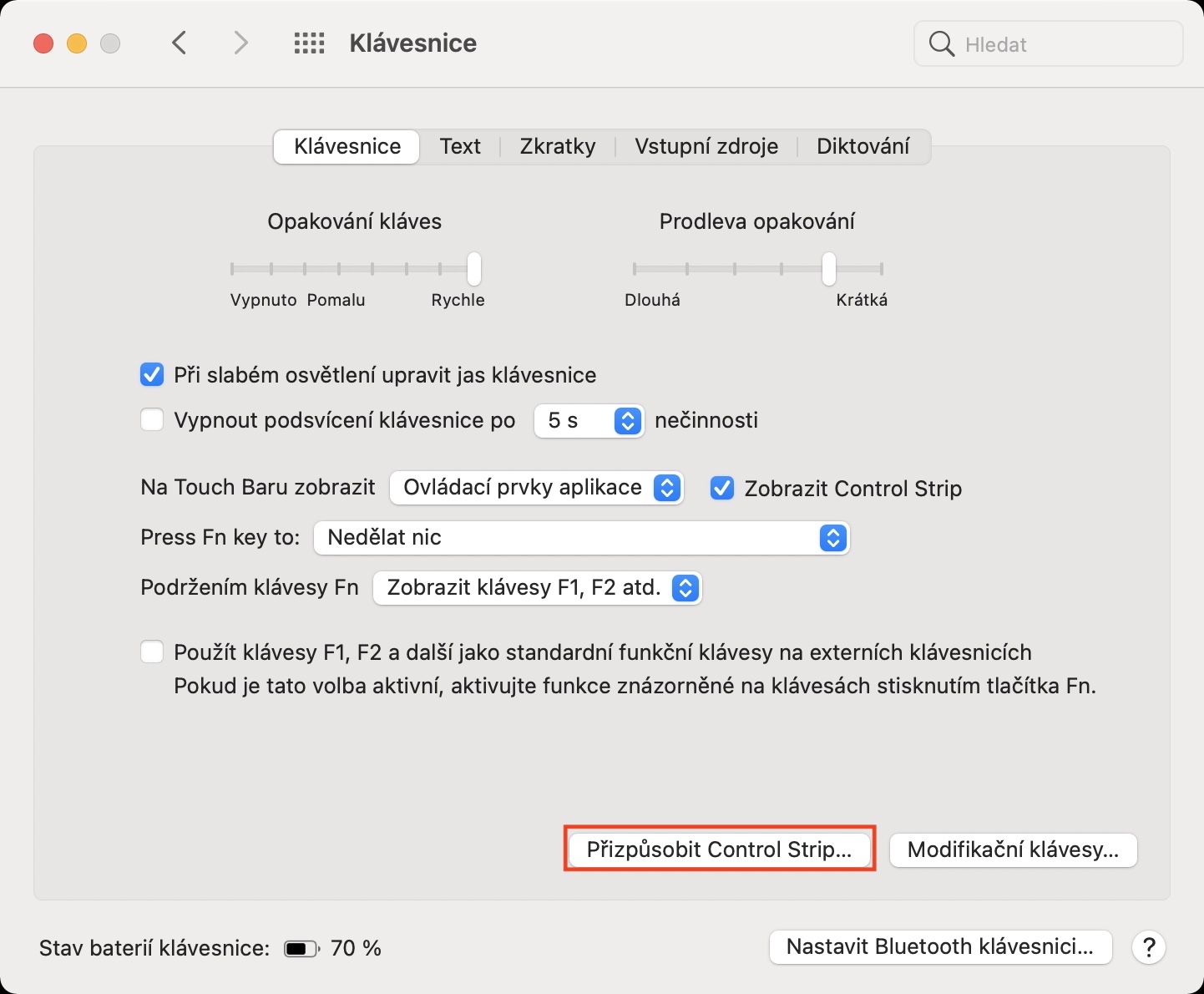
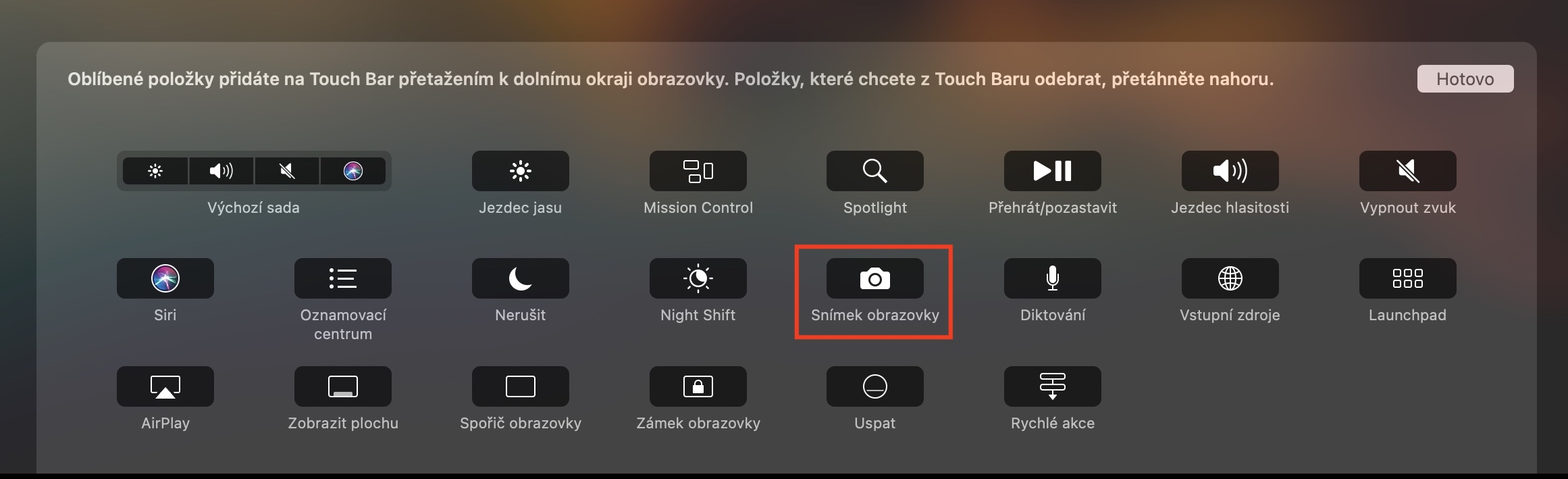



Nejlepší přizpůsobení podle me nabízí aplikace Pock. Tohle měl udělat apple a vsichni by od začatku drželi hubu, protože to dává větší smysl než volume key a smajlíci :-)
clanek je hezky diky za nej redakce..ale k cemu jsou dementni emoji..pro 5 lety asi…siri bez CZ lok…hovor lze ignorovat pouze u odemecenem telefonu,obraz v obraze..to je fakt strasne dulezity :) automatizace domacnosti..no doprcic!asi jsem jedinej kdo tohle nepouzije..:) kdo pouziva dnes nativni aplikaci zpravy? :)..vsechny co znam,jedou na whatsapp…ty vle…opet sms a navic skupinova konverzace..omfg..tak to je gool!!!welcome ios 14..to je uzasnych novinek :)