Jablečné operační systémy se řadí mezi velmi jednoduché a především intuitivní, což je hlavní důvod, proč jsou u mnohých uživatelů tak oblíbené. Nic na světě však není úplně dokonalé a i v jablečném operačním systému se může objevit nějaká ta chyba. Někdy se projevuje tím, že dojde k selhání a systém znova nenaběhne, jindy může spadnout aplikace, a občas zase nemusí fungovat možnost pro aktualizaci softwaru. Pokud patříte mezi jedince, kterým se nedaří aktualizovat na iOS 14, jelikož vám systém vypisuje chybu, tak jste tady naprosto správně. Ukážeme si 5 tipů, které vám v této situaci mohou pomoci.
Mohlo by vás zajímat
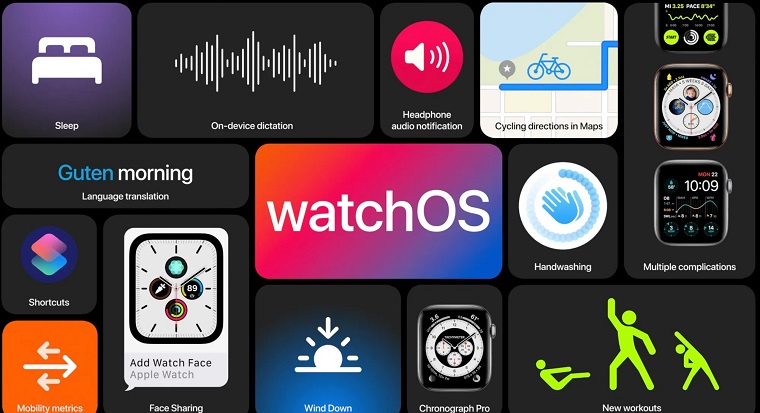
Restart zařízení
I přesto, že tento první tip najdete ve většině různých návodů, a svým způsobem už může být jeho uvádění pro někoho směšné, tak věřte, že se jedná o způsob řešení problému, který zabírá opravdu nejčastěji. Čas od času se prostě restartu zařízení v určitých případech nevyhnete. Při restartu se ukončí naprosto všechny procesy, a poté se znova spustí – včetně procesů, které mohou být určené ke stahování aktualizací. Restart na zařízeních od Applu provedete jednoduše. Na iPhonech s Touch ID podržte vypínací tlačítko, a poté přejeďte prstem po vypínači Vypněte přejetím. Pokud máte iPhone s Face ID, tak podržte vypínací tlačítko zároveň s tlačítkem pro zvýšení hlasitosti, a poté na obrazovce přejeďte po vypínači Vypněte přejetím. Zařízení poté opětovně zapněte pomocí tlačítka.
Připojte se k (jiné) Wi-Fi
V případě, že vám restart zařízení nepomohl, tak může být problém s Wi-Fi. Prvně na vašem iPhonu zkontrolujte, zdali jste vůbec k Wi-Fi připojeni, a zdali náhodou nejste připojeni pouze k mobilním datům. V případě, že jste k Wi-Fi síti klasicky připojeni, tak zkuste celý proces zopakovat po připojení k jiné Wi-Fi síti. Veškeré tyto úkony můžete provést v Nastavení, kde se přepněte do sekce Wi-Fi. Pro stažení aktualizace je nutné, aby byla síť stabilní, a aby měla hlavně dostatečnou rychlost. Aktualizace na iOS 14 má v některých případech více než 5 GB, na pomalejších sítích je tedy nutné počítat s delší dobou stahování.

Resetujte nastavení sítě
Jestliže jste vyzkoušeli stažení a instalaci iOS 14 také na jiné Wi-Fi síti, a ani v tomto případě nic nepomohlo, tak připadá v úvahu provedení resetování nastavení sítě. Pokud tento reset provedete, tak se obnoví do původního nastavení vše, co se týče Wi-Fi a všeobecně sítě jako takové. Při tomto resetu přijdete také o veškerá uložená hesla k Wi-Fi, tudíž se před resetem přesvědčte, že všechna hesla znáte, popřípadě že je máte uložená v Klíčence. Reset nastavení sítě můžete jednoduše provést v Nastavení, kde klepněte na sekci Obecné. Zde poté sjeďte úplně dolů a zvolte možnost Resetovat. Na nové obrazovce poté klepněte na možnost Obnovit nastavení sítě, poté zadejte kódový zámek a restart potvrďte.
Zkontrolujte místo v úložišti
Jak už jsem zmínil výše, tak aktualizace operačního systému může mít u majoritních verzí klidně velikost přesahující 5 GB. V případě, že vlastníte iPhone, který disponuje malým úložištěm, tj. v dnešní době například 16 GB či 32 GB, tak je vaše úložiště dost možná plné. V tomto případě doporučuji, abyste určitým způsobem úložiště promazali. Stav vašeho úložiště najdete v Nastavení, kde klepněte na Obecné, a poté Úložiště: iPhone. V horním grafu už poté lze zjistit, kolik volného místa v úložišti zbývá. Pokud máte volného místa málo, tak se níže můžete podívat, které aplikace úložiště nejvíce využívají. Nejčastěji zabírají nejvíce fotografie, takže se jejich počet pokuste zredukovat smazáním těch nepotřebných. Dále můžete odstranit nějaké aplikace a další. Všeobecně se doporučuje, abyste v úložišti měli dostatek místa alespoň v podobě dvojnásobku velikosti aktualizace.
Stáhněte aktualizaci znova
V případě, že máte na vašem zařízení již dostatek volného místa v úložišti a ani přesto se instalace stále nedaří, tak ještě můžete zkusit smazat již stažené soubory aktualizace a provést stažení kompletně od znova. Tyto stažené soubory najdete jednoduše tak, že přejdete do Nastavení, kde klepněte na kolonku Obecné. Zde se pak přesuňte do sekce Úložiště: iPhone a počkejte, dokud se tato sekce kompletně nenačte. Po načtení poté sjeďte o kus níže k seznamu aplikací a najděte v něm kolonku s názvem iOS 14 a ikonou nastavení. Na tento řádek poté klepněte a nakonec vyberte možnost Smazat aktualizaci a akci potvrďte. Poté zkuste aktualizaci v Nastavení -> Obecné -> Aktualizace softwaru opět stáhnout.
Co když tipy nezabraly?
V případě, že vám ani jeden z tipů, které jsem uvedl výše, nepomohl a aktualizace stále nelze stáhnout a nainstalovat, tak připadá v úvahu instalace přes Mac či počítač. Postup je v tomto případě velmi jednoduchý – stačí zařízení vzít a pomocí kabelu jej propojit s Macem či počítačem. Poté na Macu otevřete Finder a klepněte na řádek s vaším zařízením, na Windows poté otevřete iTunes a rozklepněte vaše zařízení. Nakonec už jen stačí kliknout na tlačítko Ověřit aktualizace. Tímto dojde ke stažení aktualizace, která se nainstaluje jednoduše přes Mac či počítač. Při aktualizaci samozřejmě zařízení neodpojujte, mohlo by dojít k poškození zařízení, potažmo systému.

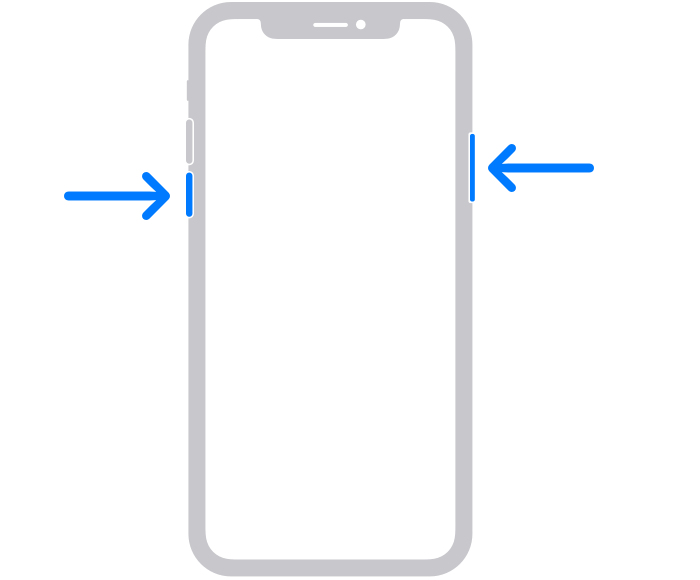
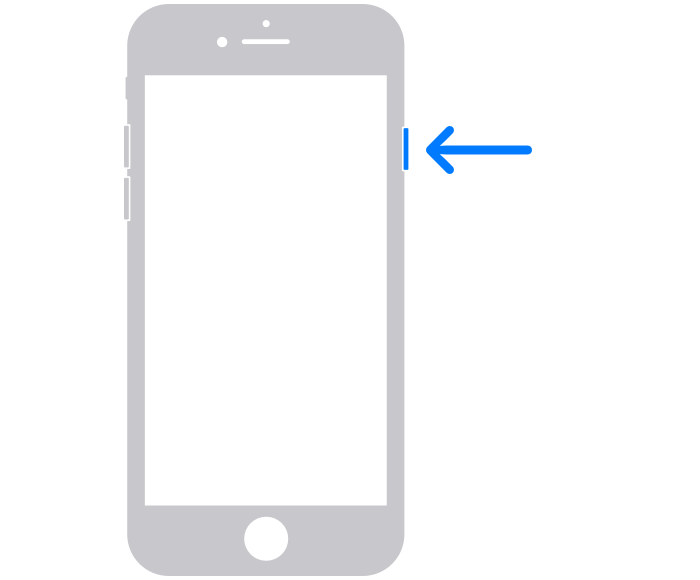
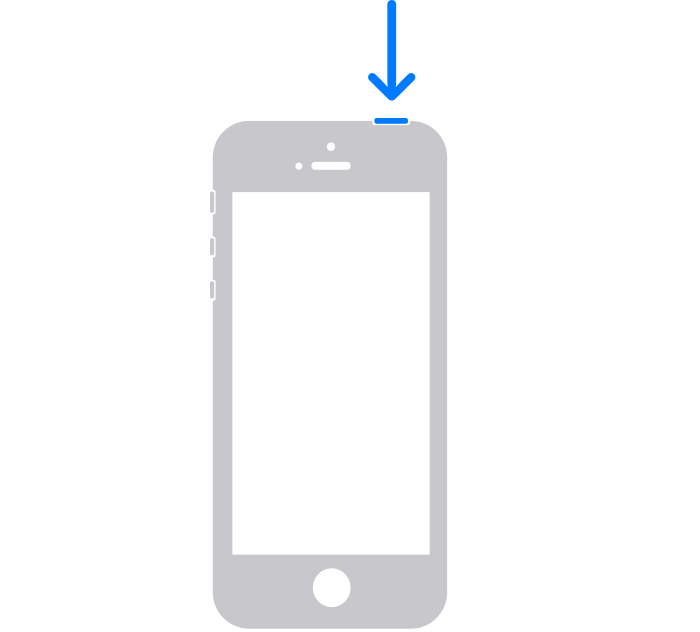
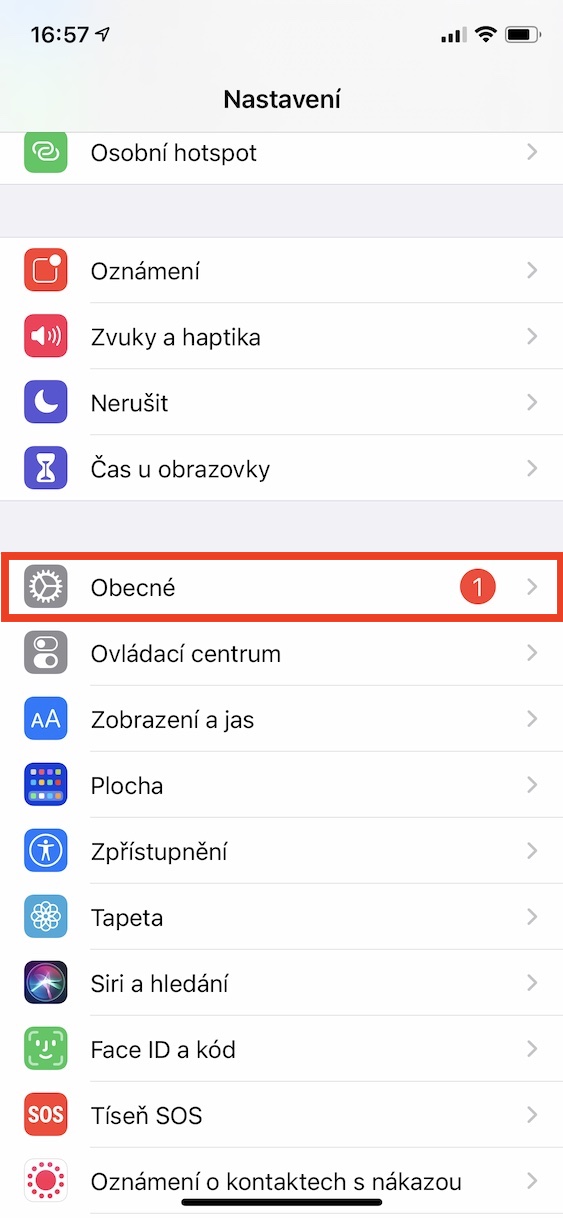
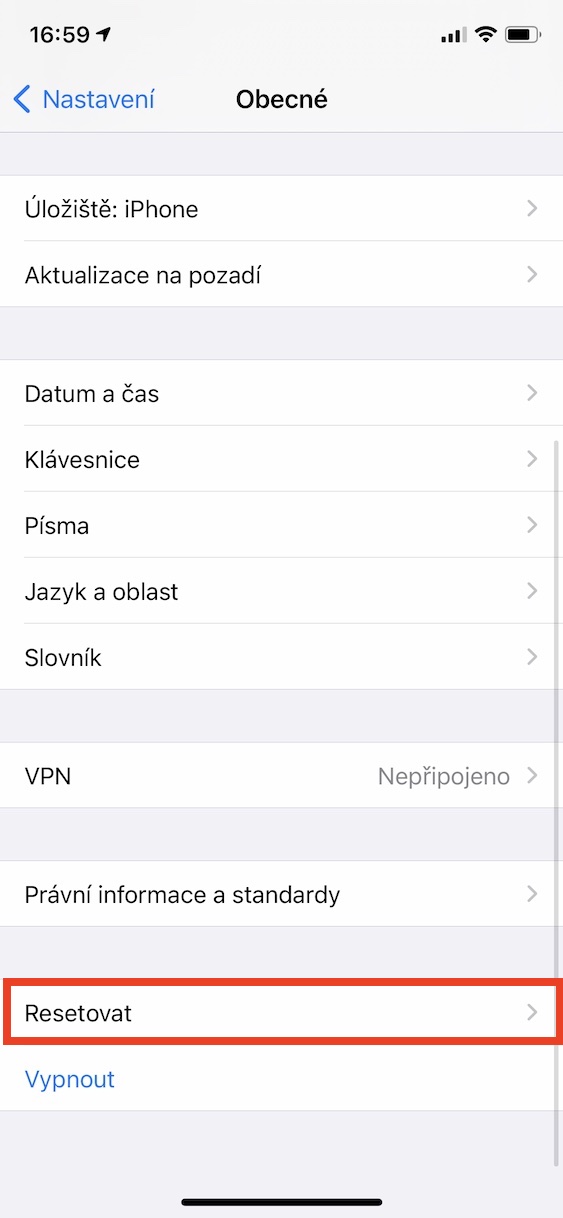
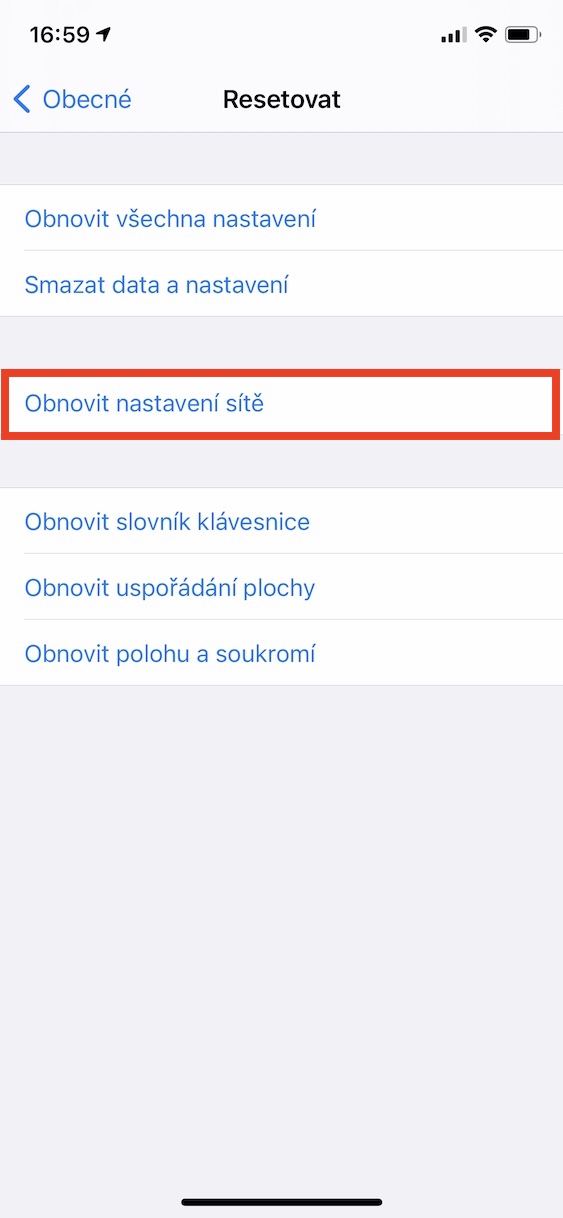
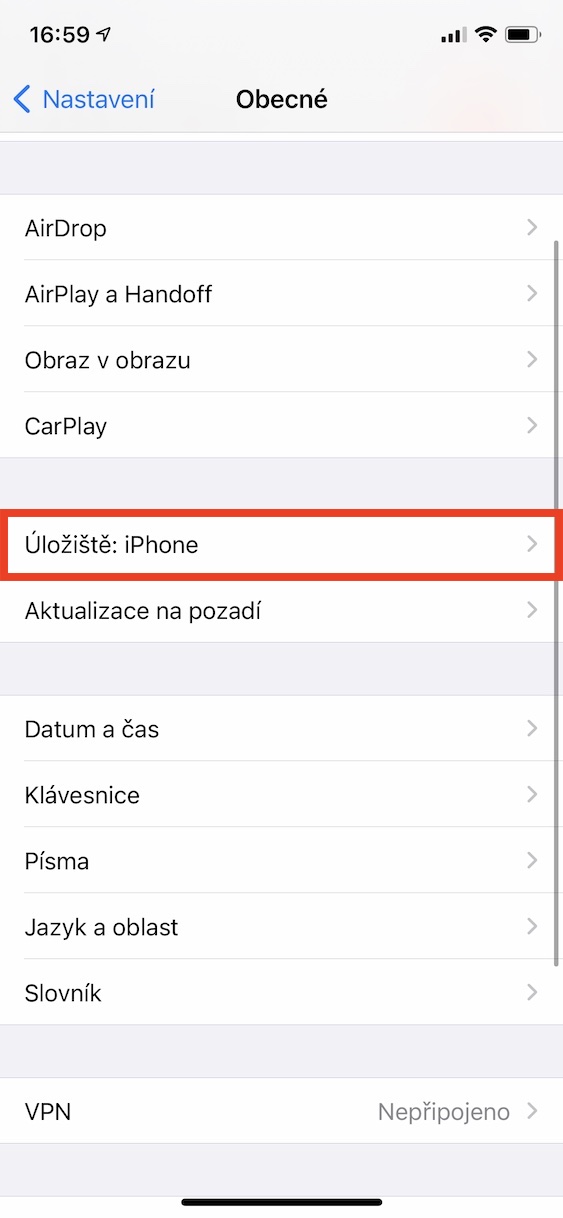
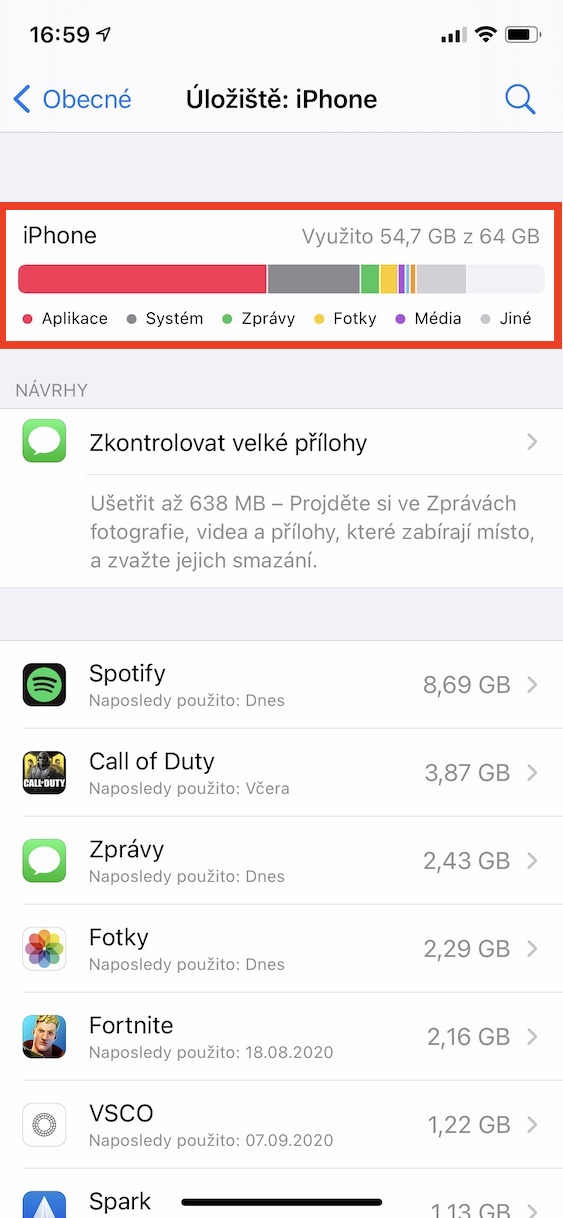
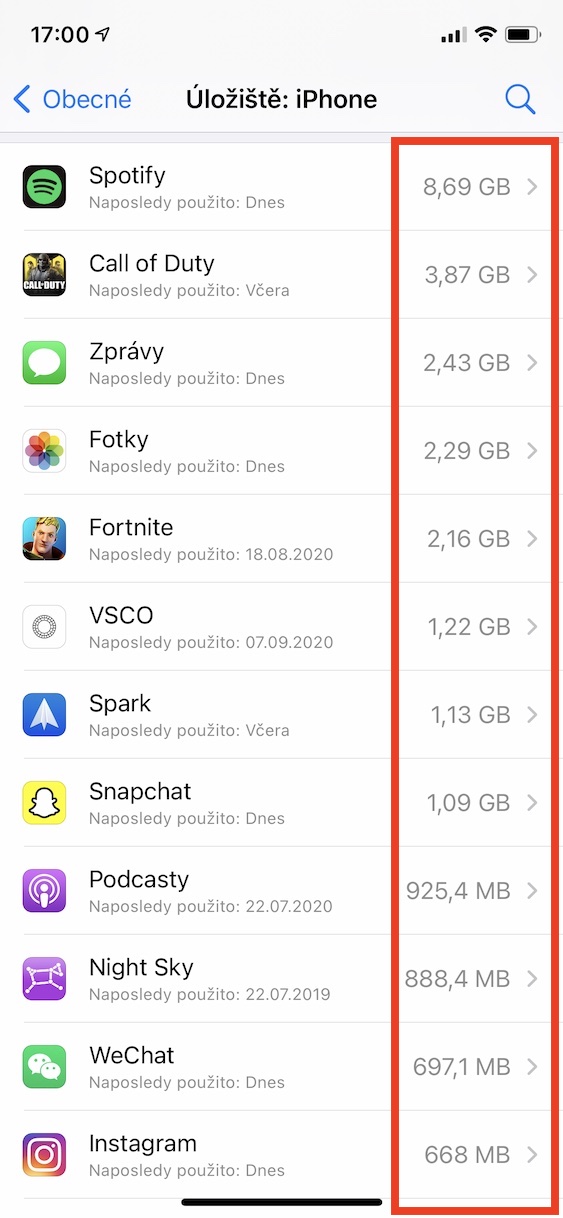
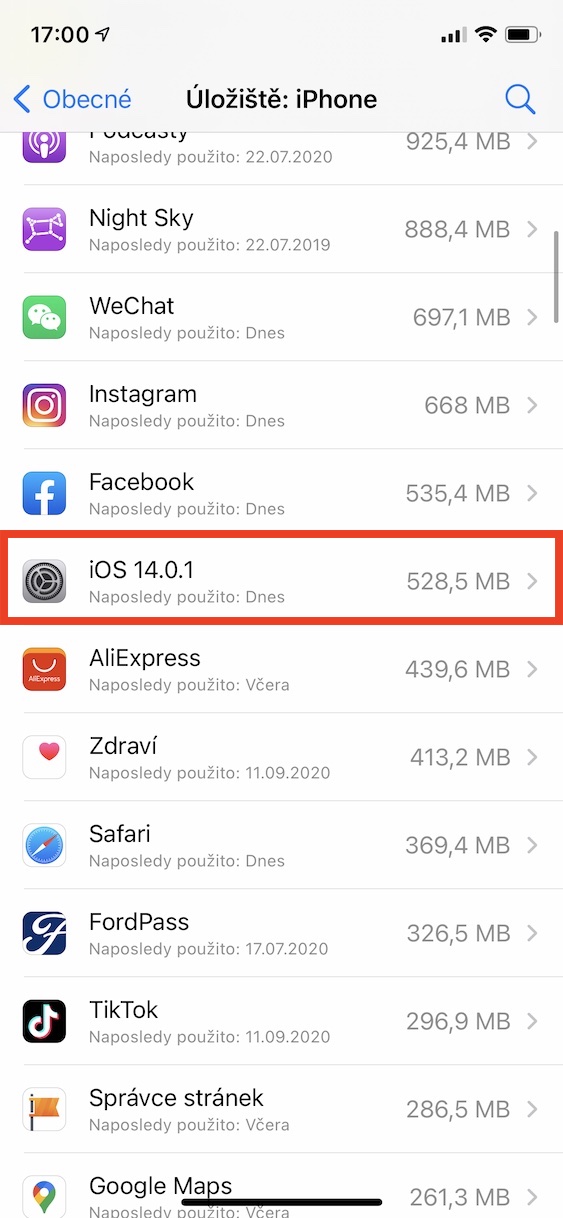
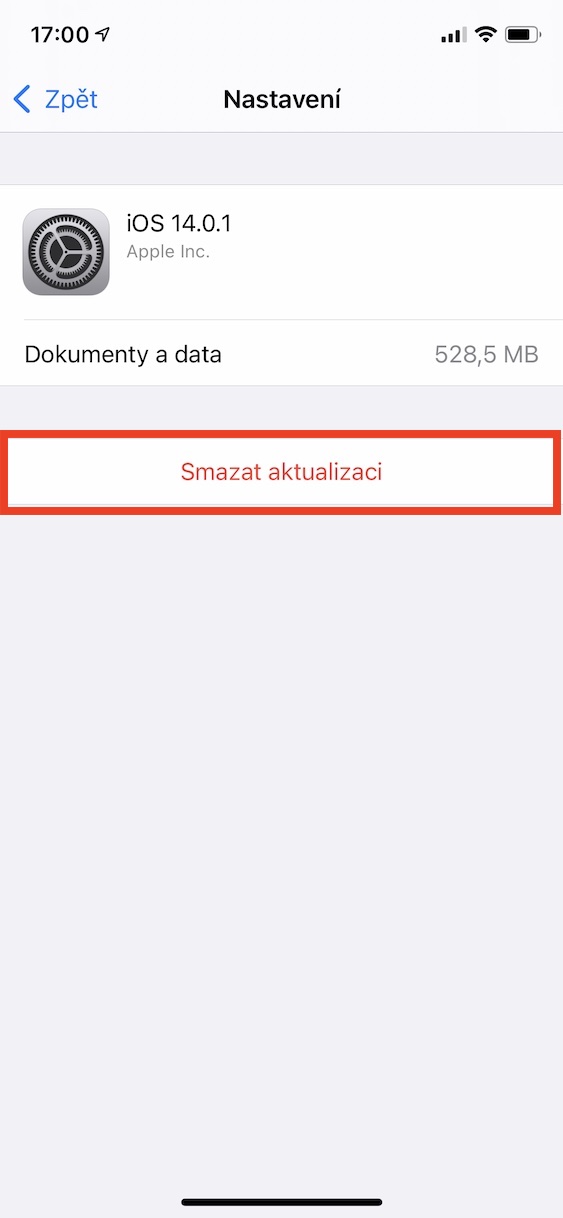


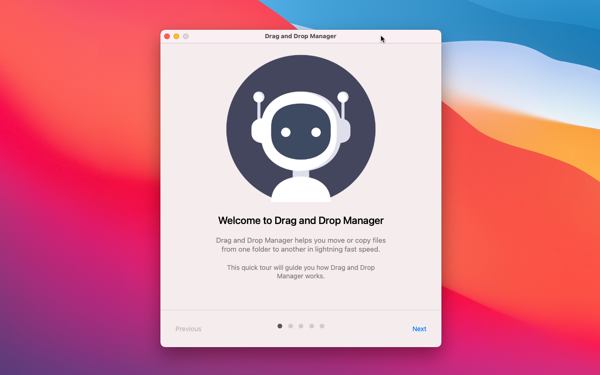
Každý rok keď vyjde nový systém robím zásadne DFU.Nikdy som tým pádom nemal problém.
Zdravím, poradí mi někdo, jak aktualizovat iPhone 6S, když mi aktualizaci iOS nenabízí a jsem zaseknutý na 12.4.7? Zkusil jsem jak v telefonu, tak přes iTunes a hlásí mi to, že současná verze softwaru je aktuální. Díky za radu!
pane boze nech si 12.4.7 a bud rad protoze jak nahodis iOS14 na 6s tak uz budes cely den u nabijecky
Dobrý den, podařilo se vám software aktualizovat?
Dobrý den, snažím se stáhnout iOS 14.1. a když kliknu na souhlasím tak se mi to sekne a nic víc se neděje. Zkoušela jsem všechno a když jsem chtěla v nastavení odinstalovat celou aktualizaci, ani jsem tam tu kolonku nikde neměla.
Taky to tak mám, poraďte mi taky nekdo prosim!!
mam uplne stejny problem..
zdravím, mám iphone 6s a nainstalovala jsem si iOS14 po instalaci mi to hlásililo že se iphone musí aktualizovat a po aktualizaci se iphone zasekl a už mi svítí jen logo appu a ani na iTunes se nedá připojit. Neví někdo co s tím?