I přesto, že operační systém macOS a jeho součásti patří mezi velmi stabilní (většinou), tak čas od času dochází k určitým problémům. Kromě toho, že se může například zaseknout aplikace či spadnout systém, tak může dojít i ke kompletnímu selhání Touch Baru. To se projevuje tak, že Touch Bar přestane úplně reagovat, popřípadě se zobrazí pouze klávesa Escape. Problém lze samozřejmě vyřešit restartováním zařízení, každopádně ne vždy se vám macOS chce restartovat. Existuje o mnoho jednodušší cesta, jak můžete činnost a správné fungování Touch Baru obnovit – pokud se chcete dozvědět, jak na to, tak dočtěte tento článek až do konce.
Mohlo by vás zajímat

Co dělat, když se na MacBooku zasekne Touch Bar
Pokud chcete na MacBooku provést reset Touch Baru, můžete tak učinit pomocí aplikace Terminál. Stačí postupovat následovně:
- Otevřete nativní aplikaci Terminál (buď pomocí Spotlightu anebo ji najdete v Aplikacích ve složce Utility).
- Nyní si zkopírujte tento příkaz:
pkill "Touch Bar agent"; killall "ControlStrip";
- Po zkopírování přejděte do otevřeného okna aplikace Terminál a příkaz zde vložte.
- Nyní stačí, abyste stisknuli klávesu Enter, čímž dojde k provedení příkazu.
Jakmile stisknete klávesu Enter, tak dojde k probliknutí a resetování Touch Baru. Po tomto resetu by se měl Touch Bar „vzpamatovat“ a opět začít fungovat tak, jak má. Pokud vám Terminál není sympatický, tak můžete Touch Bar resetovat také v rámci aplikace Monitor aktivity (umístěn v Aplikace -> Utility). Po spuštění stačí vyhledat pomocí vyhledávacího pole vpravo nahoře proces Control Strip, označit jej, a poté jej pomocí křížku vlevo nahoře ukončit. V případě, že vám výše uvedené postupy nebudou fungovat, tak bude nutné restartovat MacBook. A pokud ani restart nepomůže, tak je dosti pravděpodobné, že se jedná o hardwarovou záležitost a vy se tak nevyhnete opravě.

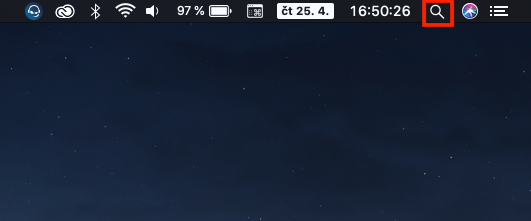

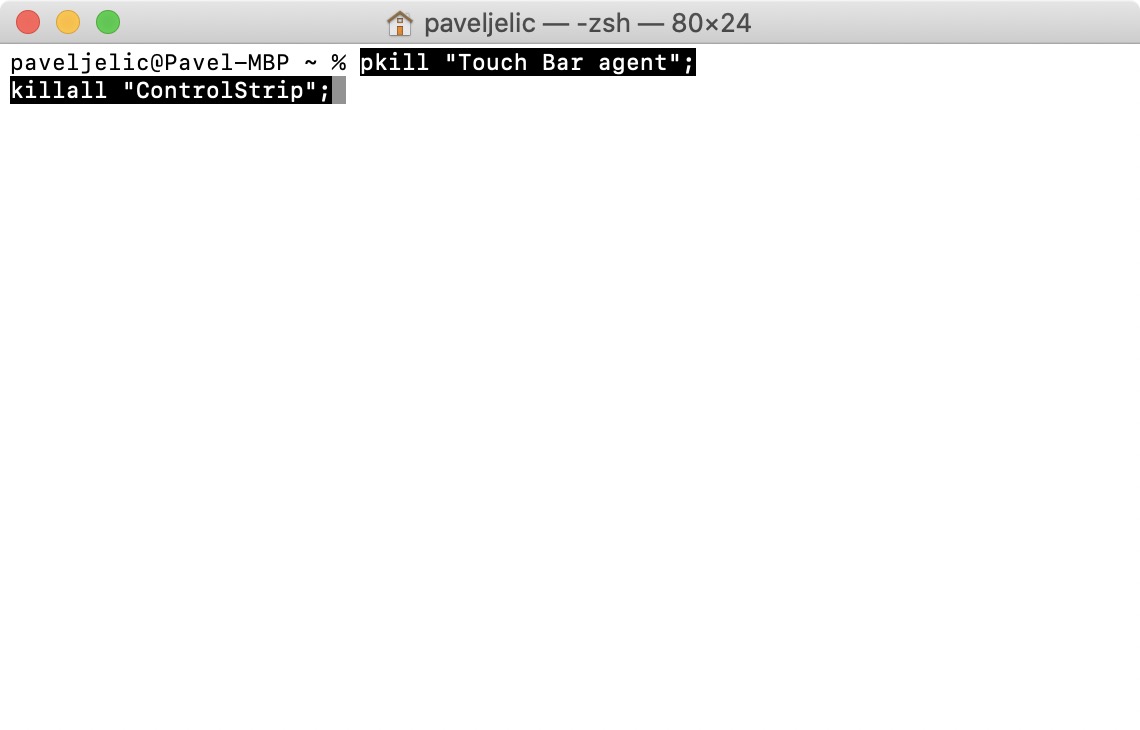
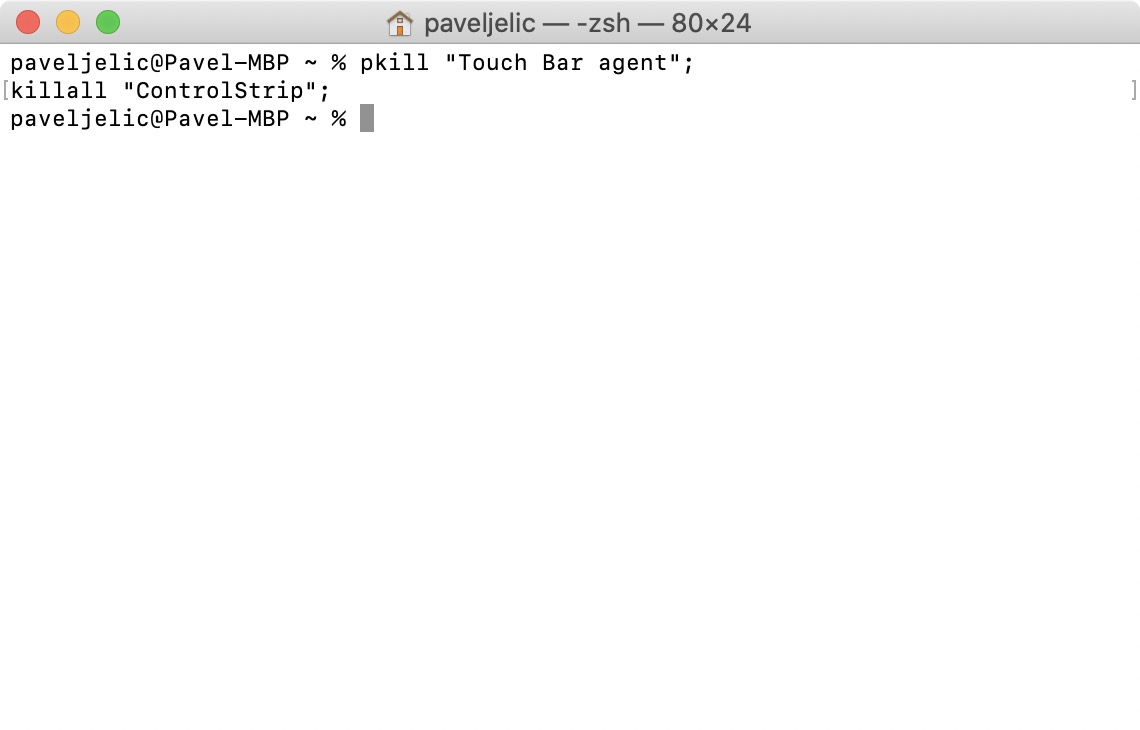


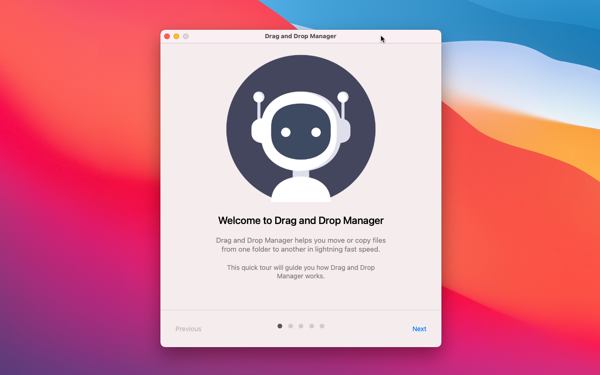
Mě stačí přepnout do jiné aplikace a zpět. command+tab
Bohužel, tohle mi nikdy nepomohlo a musel jsem vždy Mac uspávat da delší dobu nebo restartovat. Měl jsem s tím problémy v prvních verzích macOS Catalina. Nyní už nateští bez problému.
Mne stačilo stále na pár sekúnd zavrieť Mac a všetko už fungovalo