Pokud vlastníte MacBook, který má už nějaká ta léta za sebou, tak se můžete pomalu začít setkávat s přehříváním celého zařízení. Samozřejmě platí, že pokud pracujete v nějakém prašném prostředí, tak dojde k zanesení ventilátorů a průduchů prachem dříve. Je však ale nutné podotknout, že zanesení chladící soustavy se nejspíše postupem času nevyhne nikdo z nás. Pojďme se v tomto článku společně podívat, jak lze přehřívání MacBooku v letním počasí předejít, a také jakým způsobem můžete MacBook správně vyčistit, abyste mu od vysokých teplot ulevili.
Mohlo by vás zajímat

Ukončete aplikace, které nepotřebujete
Pokud chcete prvně provést jednoduché úkony, díky kterým lze MacBooku ulevit, tak se vrhněte do ukončení aplikací. I když si nyní asi říkáte, že ukončit aplikaci umí naprosto každý, tak věřte, že tomu tak není. Zatímco ve Windows stačí k ukončení aplikace klepnout na křížek, tak stejně to v macOS nefunguje. Pokud chcete na Macu ukončit aplikace, tak nestačí stisknout červený puntík v levém horním rohu. Pokud tento puntík stisknete, tak se zavře pouze okno aplikace, ale ke kompletnímu ukončení aplikace nedojde. Pro kompletní ukončení aplikace v Docku klikněte na ikonu aplikace pravým tlačítkem (dvěma prsty) a z menu, které se zobrazí, vyberte možnost Ukončit. Pokud na tuto možnost aplikace nereaguje, tak podržte tlačítko Option (Alt), a poté klepněte na možnost Vynutit ukončení.
Odinstalujte (aktualizujte) software
Abyste mohli Macu jednoduchým a základním způsobem ulevit, tak se kromě ukončení aplikací můžete vrhnout na jejich odinstalaci. V případě, že máte na Macu nainstalovaný nějaký software, který nepotřebujete, tak by bylo na místě popřemýšlet o jeho odinstalaci. Mnoho různých programů totiž často běží na pozadí a využívá hardwarových zdrojů, čímž se může váš Mac začít zahřívat. Pokud chcete nějaké aplikace odstranit, tak v levém horním rohu klepněte na ikonu , a poté z menu vyberte možnost O tomto Macu. V novém okně se poté přesuňte do záložky Úložiště, kde klepněte na tlačítko Správa… V dalším okně se poté v levém menu stačí přesunout do sekce Aplikace, kde už si můžete jednoduše vybrat ty aplikace, které chcete odstranit. Pokud se nějakého softwaru nechcete zbavit, jelikož jej využíváte, ale na druhou stranu dám přijde, že se po jeho spuštění Mac začne pořádně zahřívat, tak je dost možné, že má v sobě software nějakou chybu. V tomto případě jej zkuste aktualizovat.
Aktualizace operačního systému
Ani Apple není dokonalý. Čas od času se může objevit verze operačního systému macOS, ve které se nachází nějaká softwarový chyba. Tato chyba může mít za následek například vysoké využívání hardwarových zdrojů, čímž se Mac začne sekat a přehřívat. Apple se tyto systémové chyby často snaží řešit co nejrychleji to jde, a to prostřednictvím dalších aktualizací. Vždy se tedy na vašem Macu snažte udržet nejnovější verzi operačního systému. Aktualizace macOS můžete zkontrolovat tak, že v levém horním rohu klepněte na ikonu , a poté z menu vyberte možnost Předvolby systému… Nakonec se v novém okně přesuňte do sekce Aktualizace softwaru a vyčkejte, zdali se nezobrazí možnost aktualizace.
Vyčištění MacBooku
Pokud ani jeden z výše uvedených tipů nepomůže, tak je s největší pravděpodobností problém v útrobách vašeho zařízení. Jak už jsem zmínil v úvodu, tak zanesení prachem se nevyhne prakticky žádný počítač a čas od času je nutné jej vyčistit. V případě MacBooků dochází k čištění tak, že se odšroubuje spodní víko, a poté se postupuje podle toho, jaký model vlastníte. Pro vyčištění lze použít malý štěteček a vysavač, společně s roztokem alkoholu. Pozornost byste při čištění měli věnovat právě oblastem, kde se nachází chladící soustava – tedy různé průduchy či žebrování chladiče. Zapomenout nesmíte také na vyčištění samotných ventilátorů. Pokud jste ale tento postup nikdy nedělali, tak bude lepší, když váš MacBook odnesete někam do servisu, kde vám zařízení vyčistí specializovaný technik. Riskujete totiž poškození celého zařízení, které rozhodně nestojí pět korun.
Teplovodivá pasta
Pokud vám MacBook slouží již po dobu několika dlouhých let, tak se můžete setkat se zatvrdlou teplovodivou pastou. Pokud už se vám někdo o „zatvrdlé pastě“ zmínil a vy nevíte, co to ta pasta je, tak se jednoduše řečeno jedná o hmotu v husté tekuté formě, která má za úkol vyplnit prostor mezi procesorem a chladičem. Tato pasta tedy pomáhá přesouvat vysokou teplotu z procesoru na chladič. Plocha procesoru, stejně tak jako plocha chladiče, často není úplně dokonale rovná a mohou zde vzniknout vzduchové bubliny. Vzduch teplo vede o mnoho hůře, než právě teplovodivá pasta, která tyto mezery dokonale vyplní. Postupem času teplovodivá pasta tvrdne a ztrácí své vlastnosti, a proto se doporučuje její výměna. Právě teplovodivá pasta dokáže často snížit teplotu procesoru o desítky stupňů a vzhledem k tomu, že kvalitní teplovodivou pastu koupíte za pár stovek korun, tak se jedná o perfektní a účinnou investici.
Teplovodivá pasta na čipech a chladiči:

Pro výměnu teplovodivé pasty je nutné, abyste stejně jako v případě čištění sejmuli spodní kryt, a poté se dostali k chladiči s procesorem. Prakticky nejjednodušší jsou na výměnu teplovodivé pasty modely okolo roku 2015, v případě „faceliftových“ modelů od roku 2016 už je často nutné pro výměnu pasty vyjmout celou základní desku. Po sejmutí chladiče stačí dosedací plochy očistit od staré teplovodivé pasty, ideálně alkoholem, poté nanést novou pastu a celé zařízení opět složit. Pokud byste se chtěli podívat, jakým způsobem se čistí, a jakým způsobem dochází k výměně teplovodivé pasty u MacBooku Pro z roku 2105, tak se podívejte na video níže.
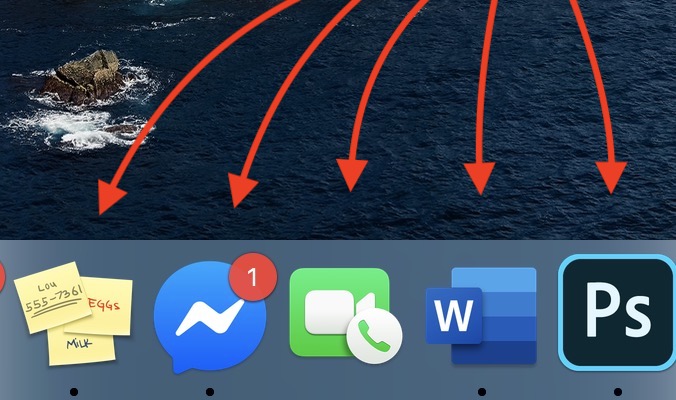
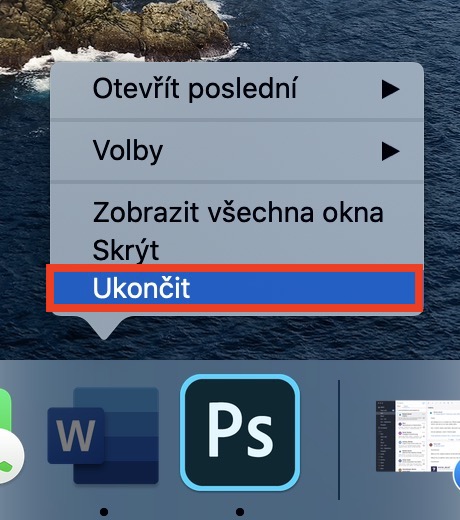
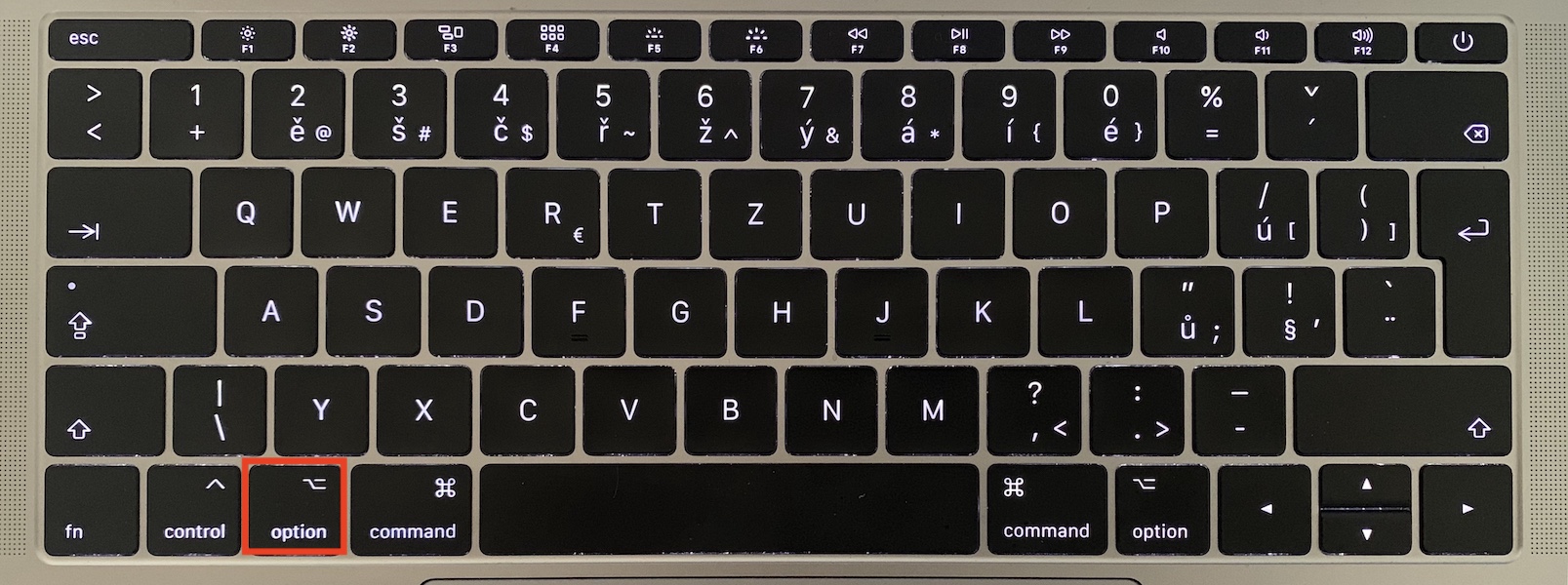
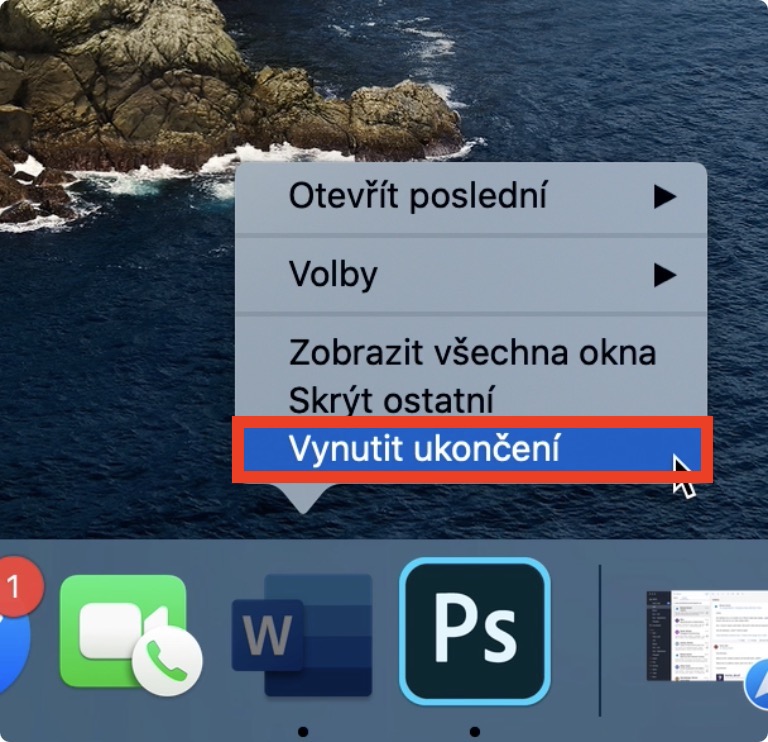
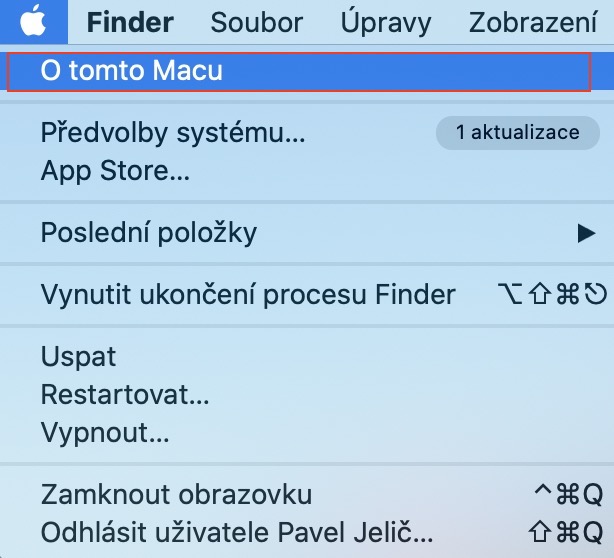
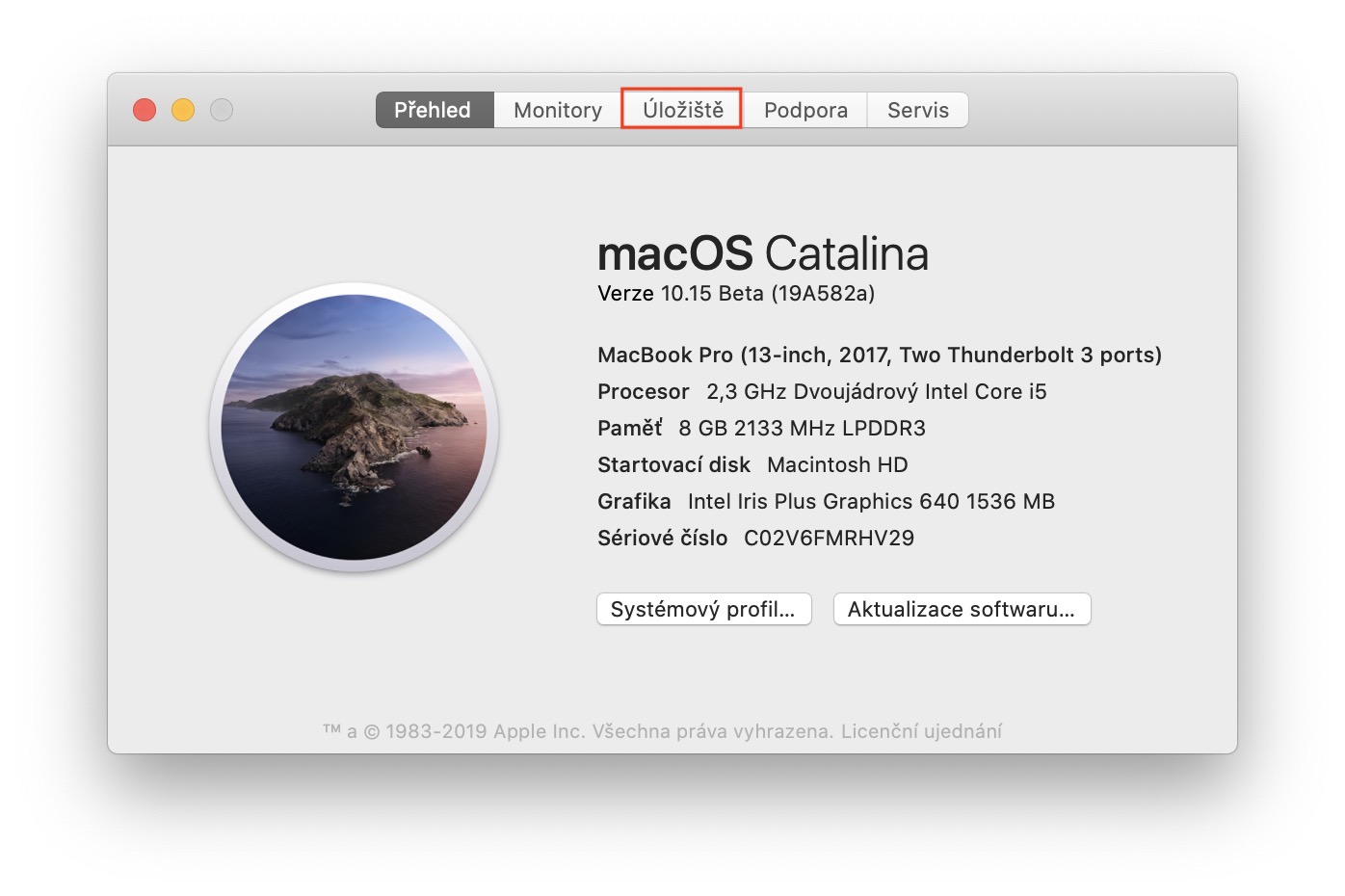
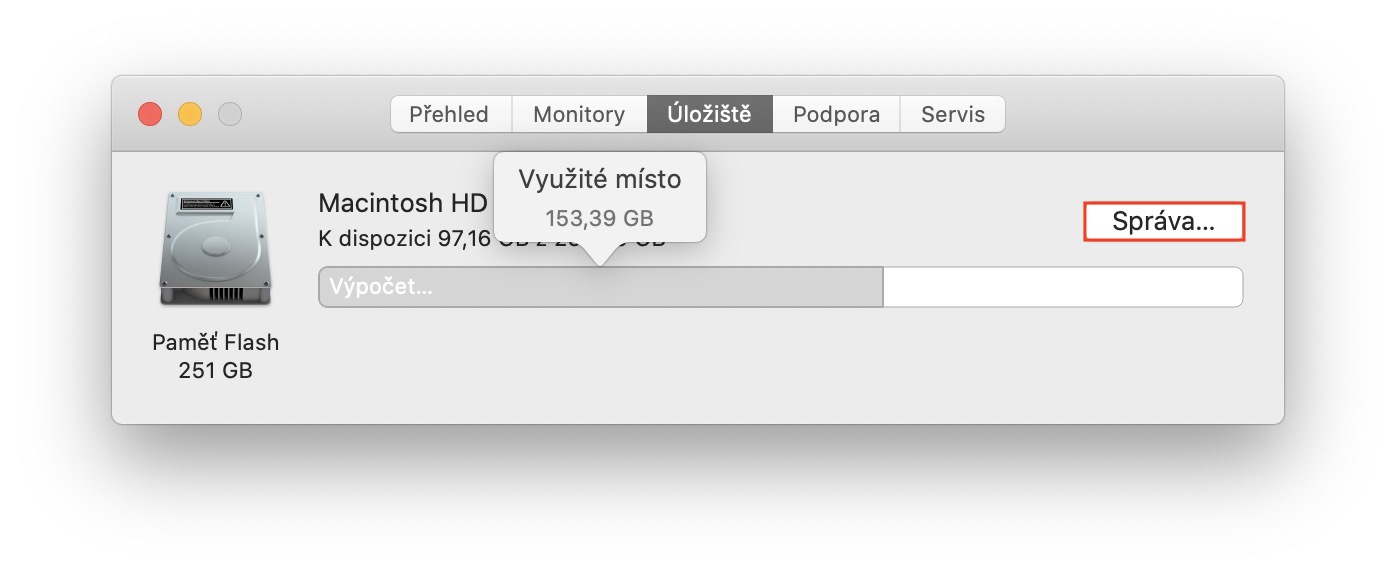
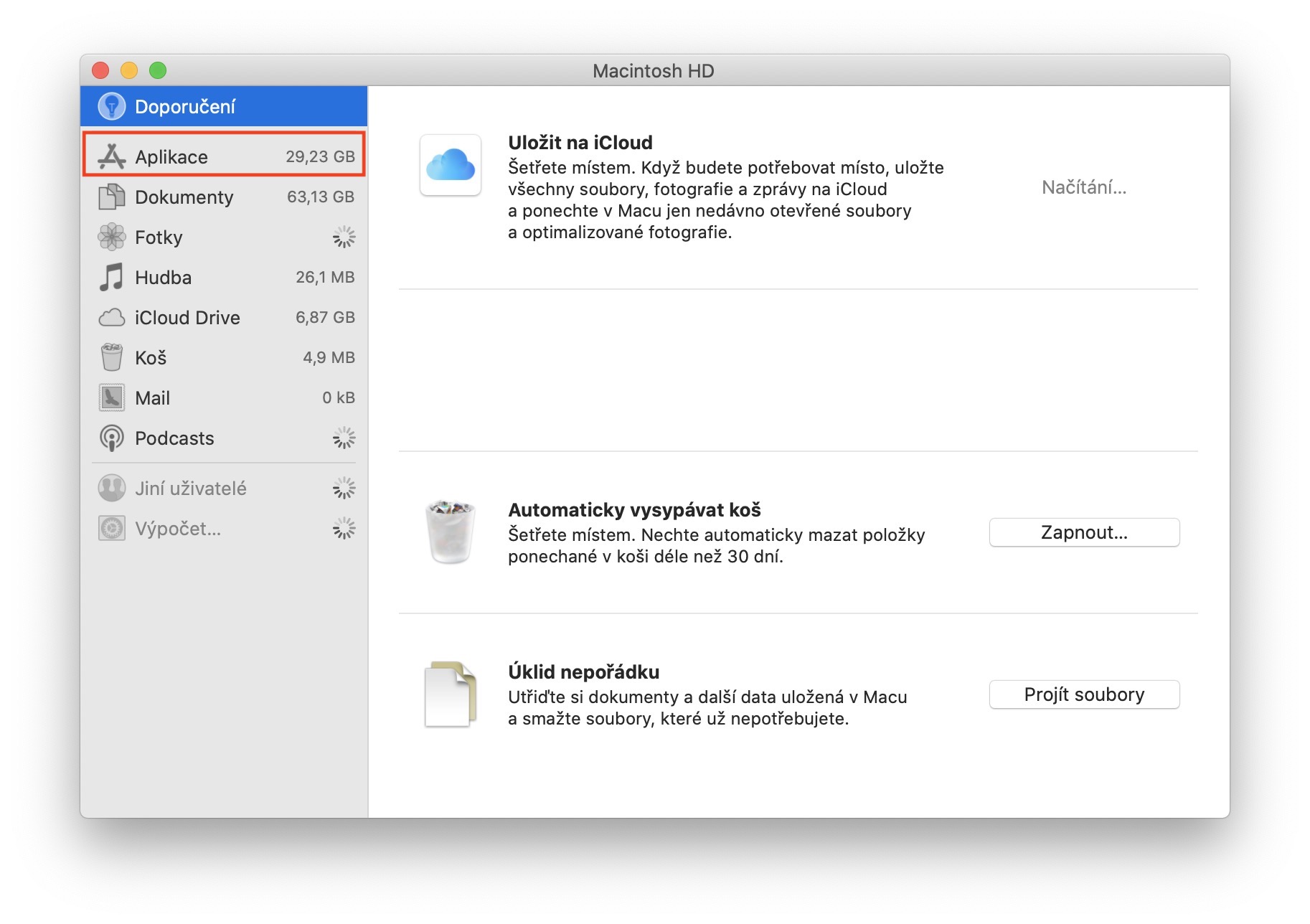
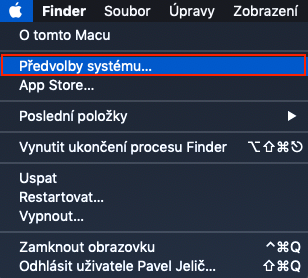
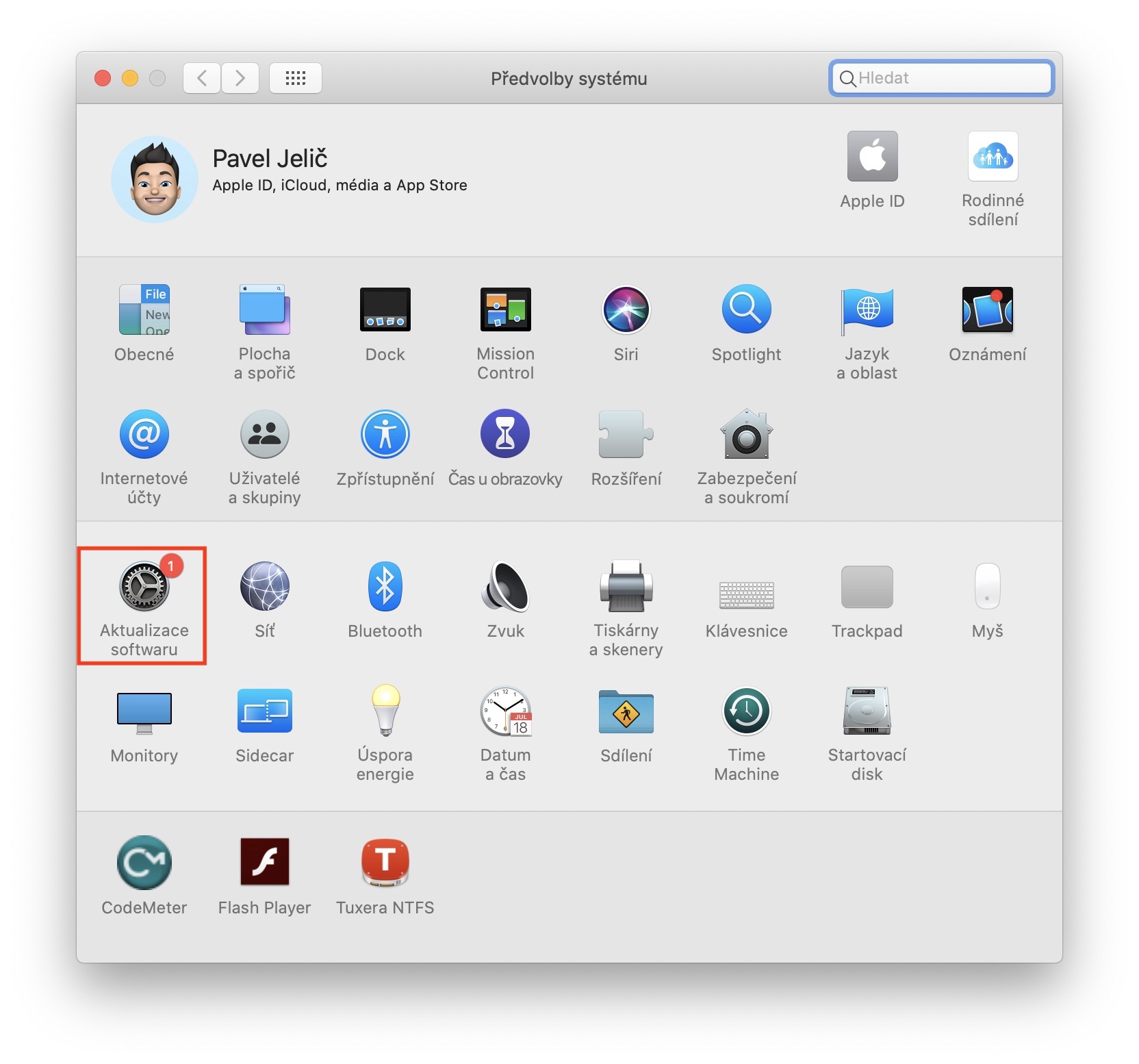
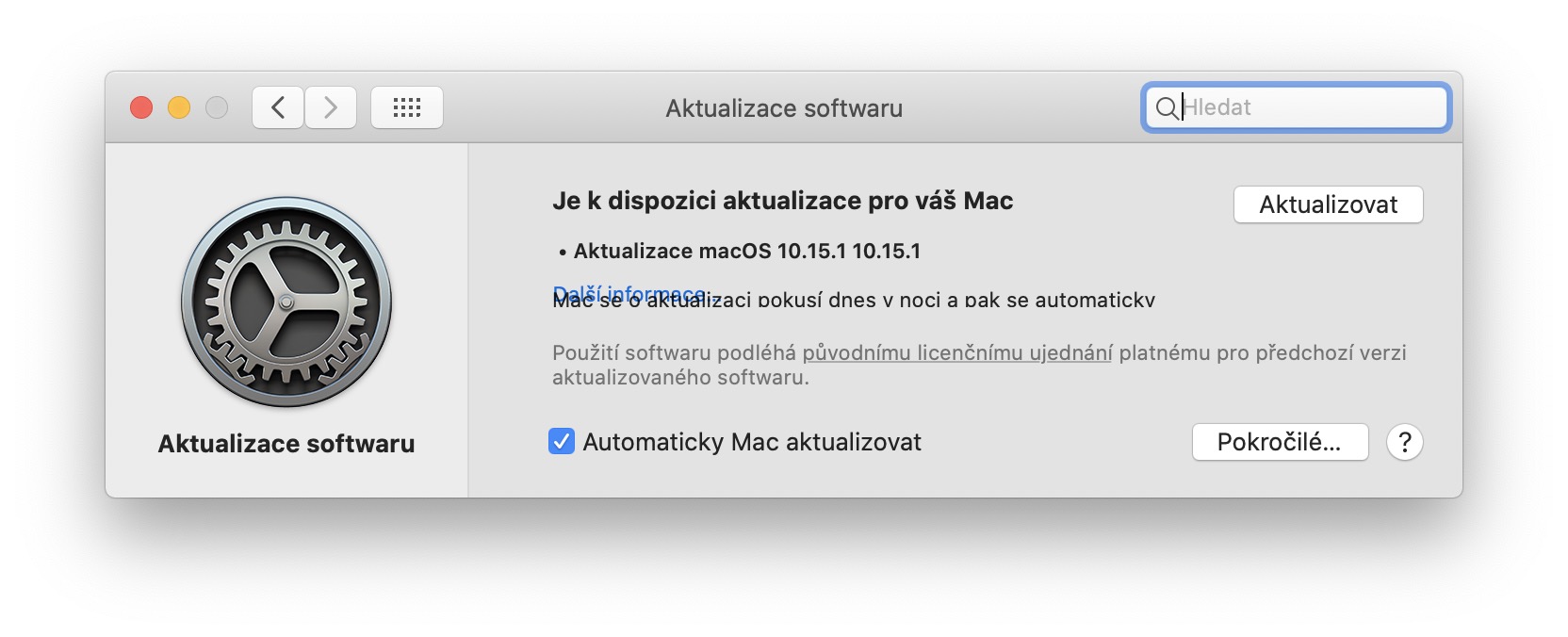








Mám MB Air 2019 a hučí to při používání Lightroom. Vyřešil jsem to aplikací Turbo boost switcher a můžu jenom doporučit…
Ahoj, a co máš prosím za procesor? Přemýšlím o něm také a údajně se air nepřehřívá pouze když má dvou jádro
Airy 2018 i 2019 se dělaly vždycky jen s dvoujádrem, ale kvůli víceméně pasivními chlazení i přes přítomnost větráčku se můžou i tak přehřívat.
Jinak mají dokonce totožný procesor myslím 1,6 GHz i5
i5 v novom air je 4-jadro
Ty jo v redakci jste pěkně napřed když už máte návod na čištění MacBooku z roku 2105