Když se nad tím zamyslíte, tak je plocha vašeho macOS zařízení jedním z míst, kde se nacházíte nejčastěji – ať děláte, co děláte. Z toho důvodu by tohle místo mělo přesně odpovídat vašim požadavkům. Existuje hned několik tipů, s jejichž pomocí si můžete plochu vašeho Macu či MacBooku personalizovat. Pokud se chcete dozvědět, o jaké tipy se jedná, tak se pohodlně usaďte a vrhněte se do čtení následujících řádků.
Mohlo by vás zajímat
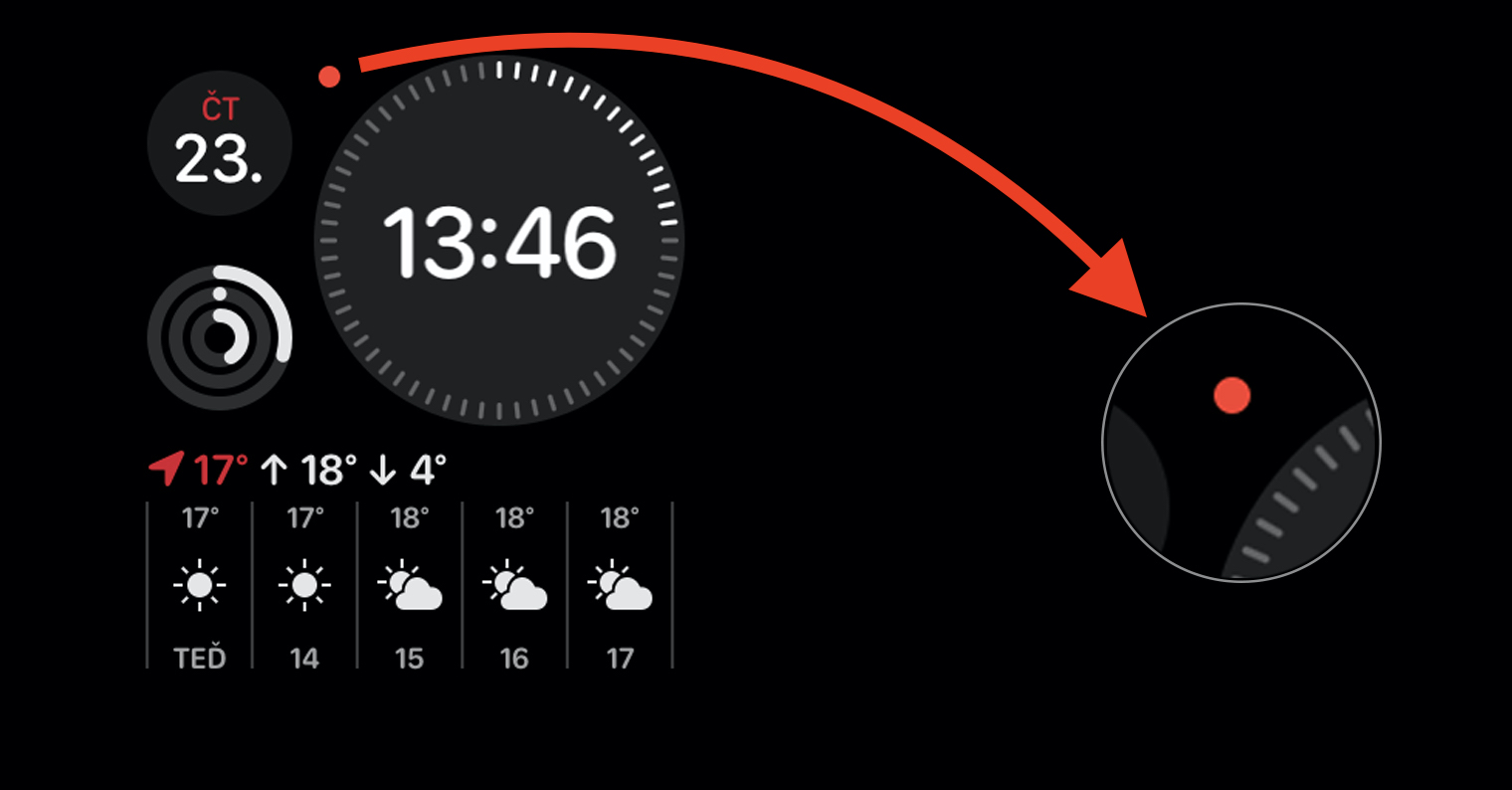
Vyberte si novou tapetu
Většina uživatelů operačního systému macOS využívá nativní tapetu a nemění ji. V macOS 10.15 Catalina jsme se dočkali dynamické výchozí tapety, na které se nachází ostrov Santa Catalina Island. Každým rokem se sice v rámci nových operačních systémů macOS dočkáváme nových tapet, avšak rok je vcelku dlouhá doba na to, aby vás nativní tapeta mohla přestat bavit. V rámci macOS je k dispozici hned několik skvělých tapet, které jsou určeny přesně pro displej vašeho macOS zařízení. Tyto tapety najdete v Předvolby systému -> Plocha a spořič, kde se nahoře přepněte do sekce Plocha. Zde už si stačí v levém menu rozkliknout podsložky tapet a kliknutím si vybrat tu, která se vám bude líbit nejvíce.
Barevný akcent a zvýraznění
Pokud na vašem Macu či MacBooku najedete v menu na nějakou položku, tak se ve výchozím nastavení ona aktivní položka zbarví do modrého pozadí. Věděli jste o tom, že tento tzv. barevný akcent lze změnit na jinou barvu? Ženy určitě rády využijí červené nebo fialové barvy, k dispozici je však také například černá a další. Kromě toho si můžete zvolit také barvu zvýraznění, jenž se projeví například tehdy, pokud na vaší ploše označíte nějakou položku. Jak barevný akcent, tak barvu zvýraznění si můžete nastavit v Předvolby systému -> Obecné, kde obě položky s barvami najdete.
Vlastní ikony
Souvisejíci

Prakticky každý soubor, aplikace či jiná data mají v operačním systému macOS své vlastní ikony. Pravdou však je, že v některých případech byste chtěli například ikonu složky nějakým způsobem rozlišit, a to jinak, než názvem. Možná o tom nevíte, ale i v macOS lze vcelku jednoduše měnit ikony, a to jak složek, tak aplikací či jiných souborů. Ikony lze najít prakticky kdekoliv na internetu. Při hledání se pouze přesvědčte o tom, že má stažená ikona příponu .ICNS, což je speciální formát ikony pro macOS. Jakmile takovou ikonu najdete, tak stačí, abyste ji otevřeli v aplikaci Náhled, kde ji celou označte (Command + A), a poté ji zkopírujte (Command + C). Poté klepněte na položku, u které chcete změnit ikonu, pravým tlačítkem a z menu, které se zobrazí, vyberte možnost Informace. V novém okně poté kliknutím současnou ikonu označte (objeví se modrý obrys), a poté stiskněte Command + V. Tímto se ikona uloží. Pokud chcete vlastní ikonu smazat a obnovit původní, stačí stisknout tlačítko Delete.
Vzhled přihlašovací obrazovky
Pokud váš MacBook zavřete, anebo se na vašem macOS zařízení jednoduše odhlásíte, a poté se vrátíte, tak se musíte v rámci přihlašovací obrazovky přihlásit. Věděli jste o tom, že i vzhled přihlašovací obrazovky lze v macOS pozměnit? A rozhodně se nejedná o nic těžkého. Pokud chcete změnit ikonu vašeho profilu, tak se přesuňte do Předvolby systému -> Uživatelé a skupiny, kde nahoře rozklikněte záložku Heslo. Zde poté stačí kurzorem najet na současnou ikonu profilu, a poté kliknout na malou šipku, která se zobrazí. Zde si můžete vybrat z předpřipravených ikon, anebo si můžete vybrat vlastní. Kromě toho si na přihlašovací obrazovku můžete nastavit zprávu, což se může hodit v případě, že například ztratíte MacBook. Tuto zprávu nastavíte v Předvolby systému -> Zabezpečení a soukromí -> Obecné, kde se autorizujte a zaškrtněte možnost Na uzamčené obrazovce zobrazit zprávu. Kliknutím na tlačítko Napsat zprávu… zobrazíte pole pro napsání zprávy.
Vzhled Docku
Čím dál tím více uživatelů pro spouštění aplikací a otevírání složek či souborů používá Spotlight, to však ale neznamená, že by měl Apple v budoucí verzi macOS Dock odstranit. S největší pravděpodobností nedojde k odstranění Docku nikdy v dohledné době. Pokud si chcete vzhled vašeho Docku upravit, tak se přesuňte do Předvolby systému -> Dock, kde si pomocí prvního posuvníku můžete nastavit velikost Docku. U druhého posuvníku si poté můžete nastavit zvětšení Docku po přejetí kurzorem. V tomto případě nezapomeňte funkci Zvětšení zaškrtnutím aktivovat. Zvolit si můžete také pozici, kde se bude Dock na obrazovce nacházet.
Projděte si nastavení aplikací
Osobně si po instalaci prakticky jakékoliv aplikace ihned procházím veškeré předvolby aplikace, které jsou k dispozici. Předvolby aplikace lze zobrazit tak, že se přesunete do jejího aktivního okna, a poté v levé části horní lišty klepnete na tučnou záložku s názvem aplikace. Po kliknutí se zobrazí menu, ve kterém stačí otevřít možnost Předvolby… Poté se vám ve většině případech otevře nové okno, kde si lze nastavit různé funkce. U mnoha aplikací je zde k dispozici například možnost pro automatické spuštění po přihlášení, další aplikace zase mohou nabízet možnost pro automatické aktualizace. Samozřejmě určitě nebude chybět nastavení chování či třeba vzhledu.

Změna zvuků
V operačním systému macOS si můžete také jednoduše změnit veškeré zvuky a oznámení. Pokud chcete zvuky změnit, tak se přesuňte do Předvolby systému -> Zvuky, kde se nahoře přesuňte do záložky Zvukové efekty. Zde si můžete jednoduše z okna vybrat zvuk výstrahy. Ve výchozím nastavení je zvolen nevýrazný zvukový efekt Funk, který si samozřejmě můžete přenastavit. Níže, pod oknem se zvuky, si ještě můžete například aktivovat možnost pro přehrání zvukové odezvy při změně hlasitosti a další.
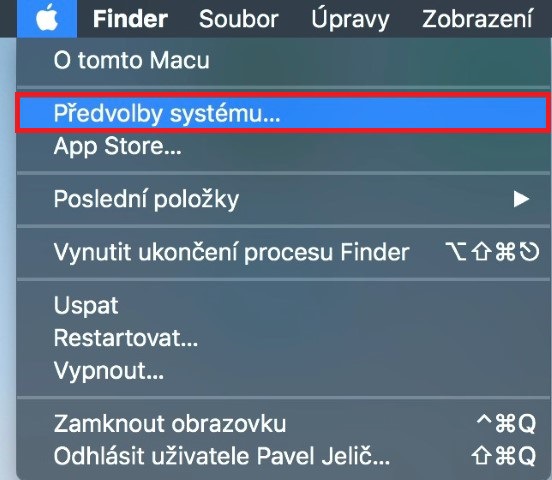
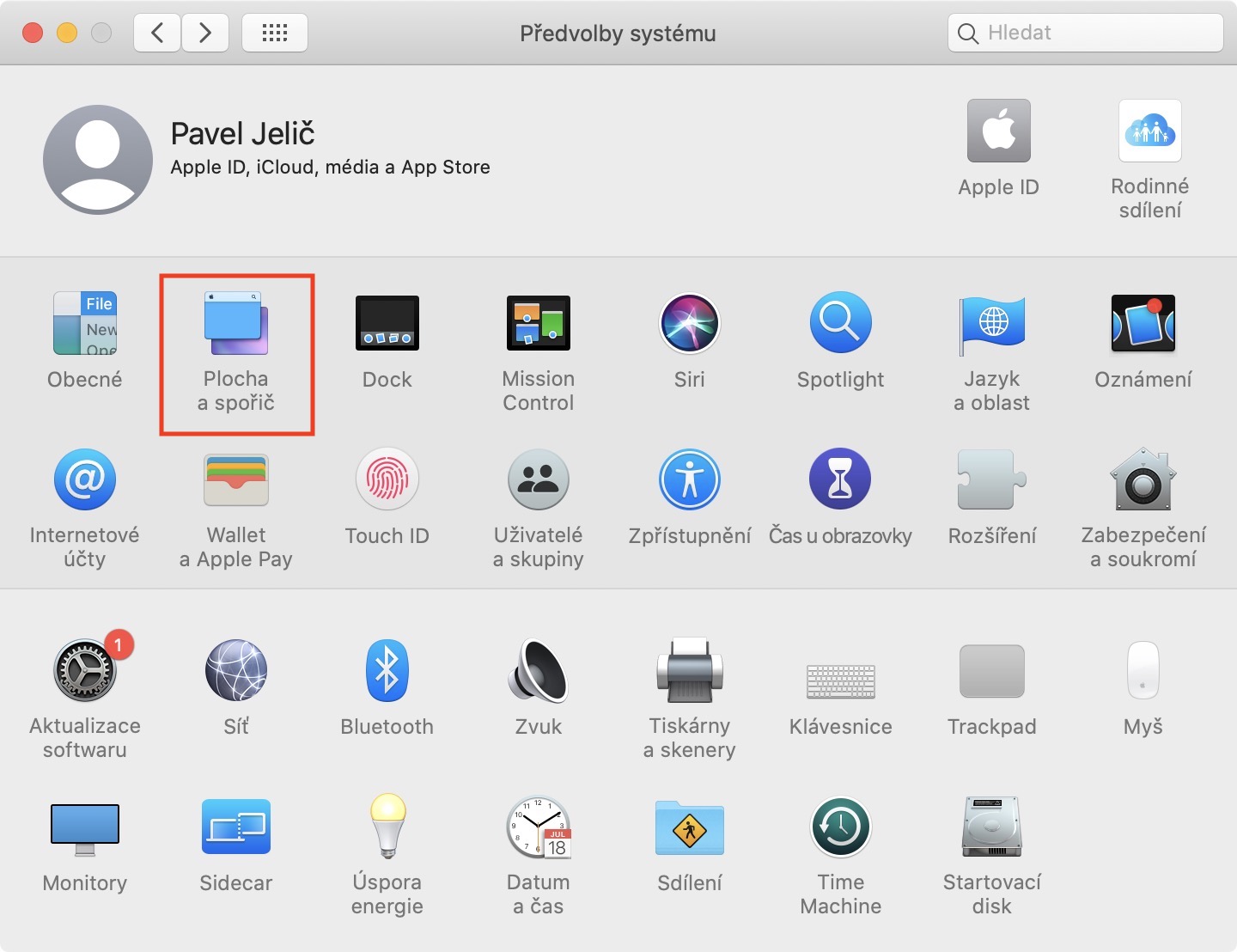
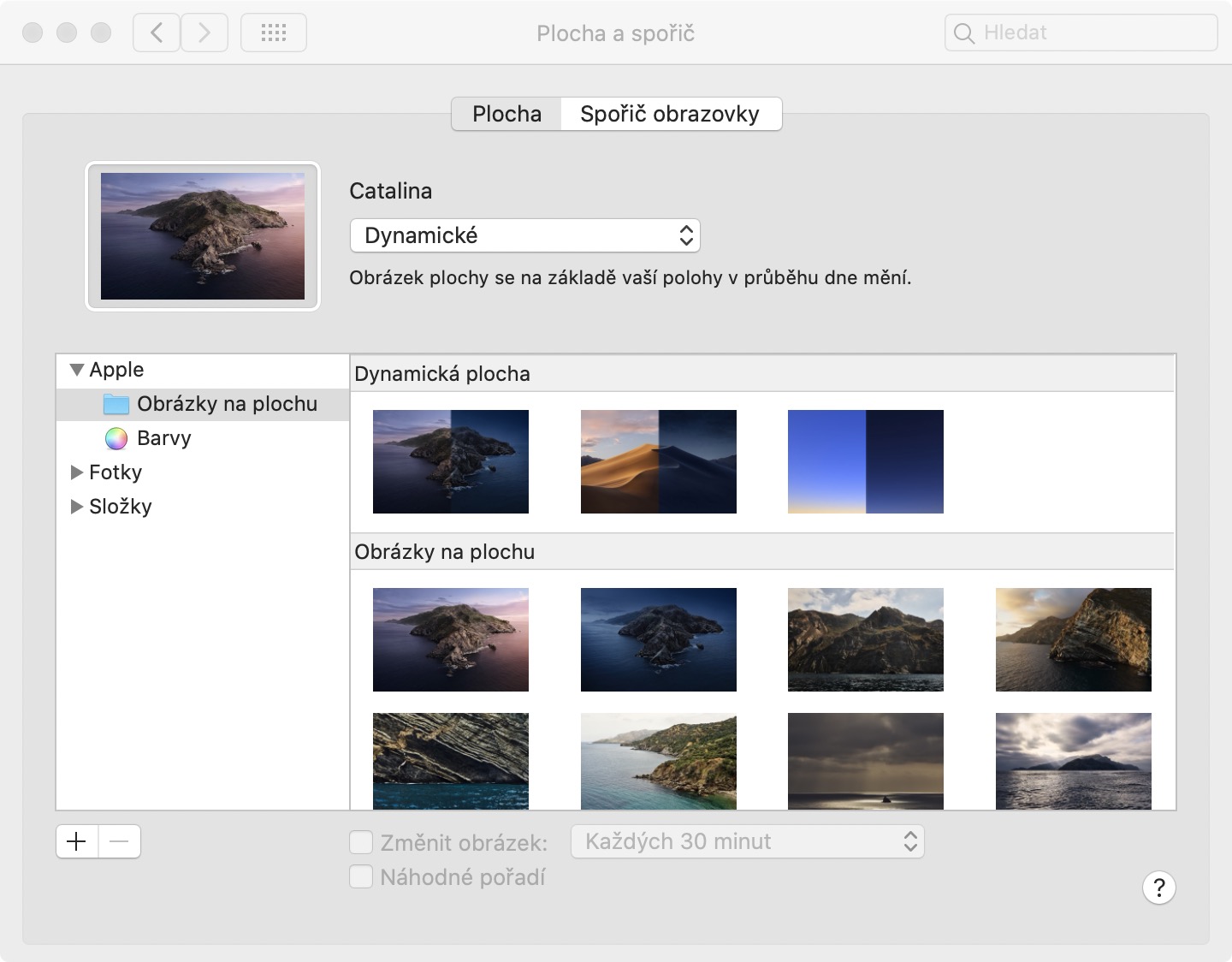
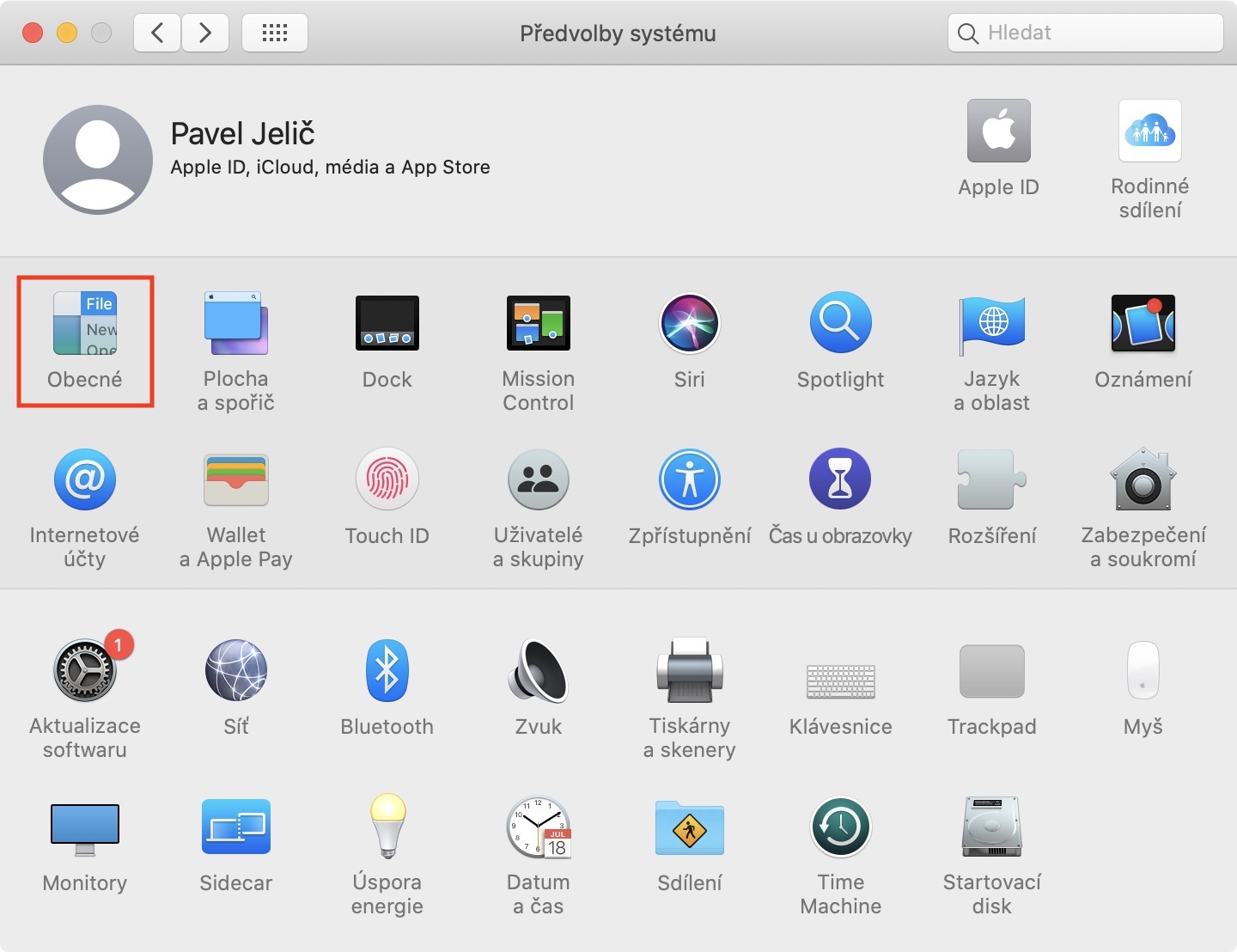
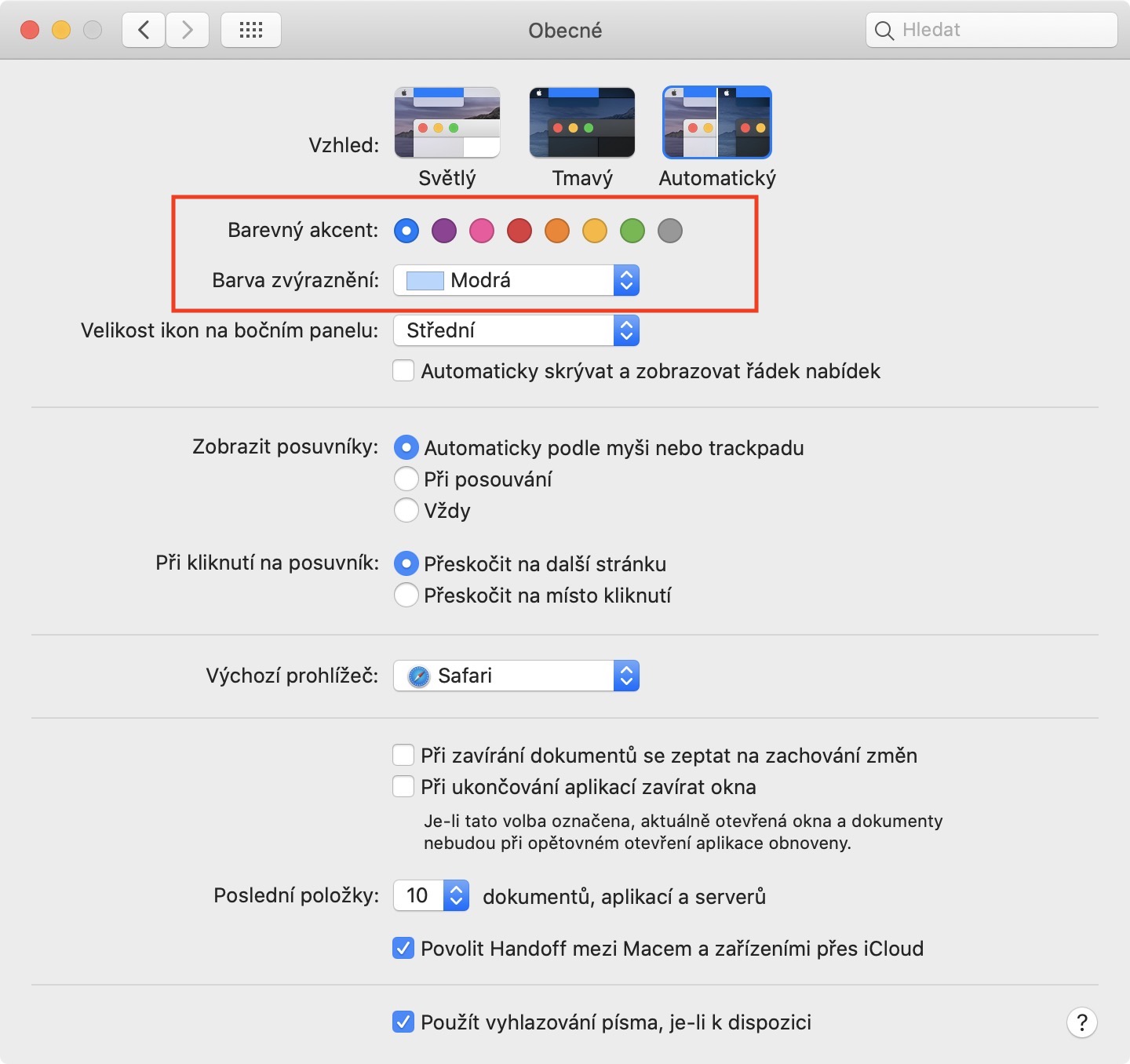

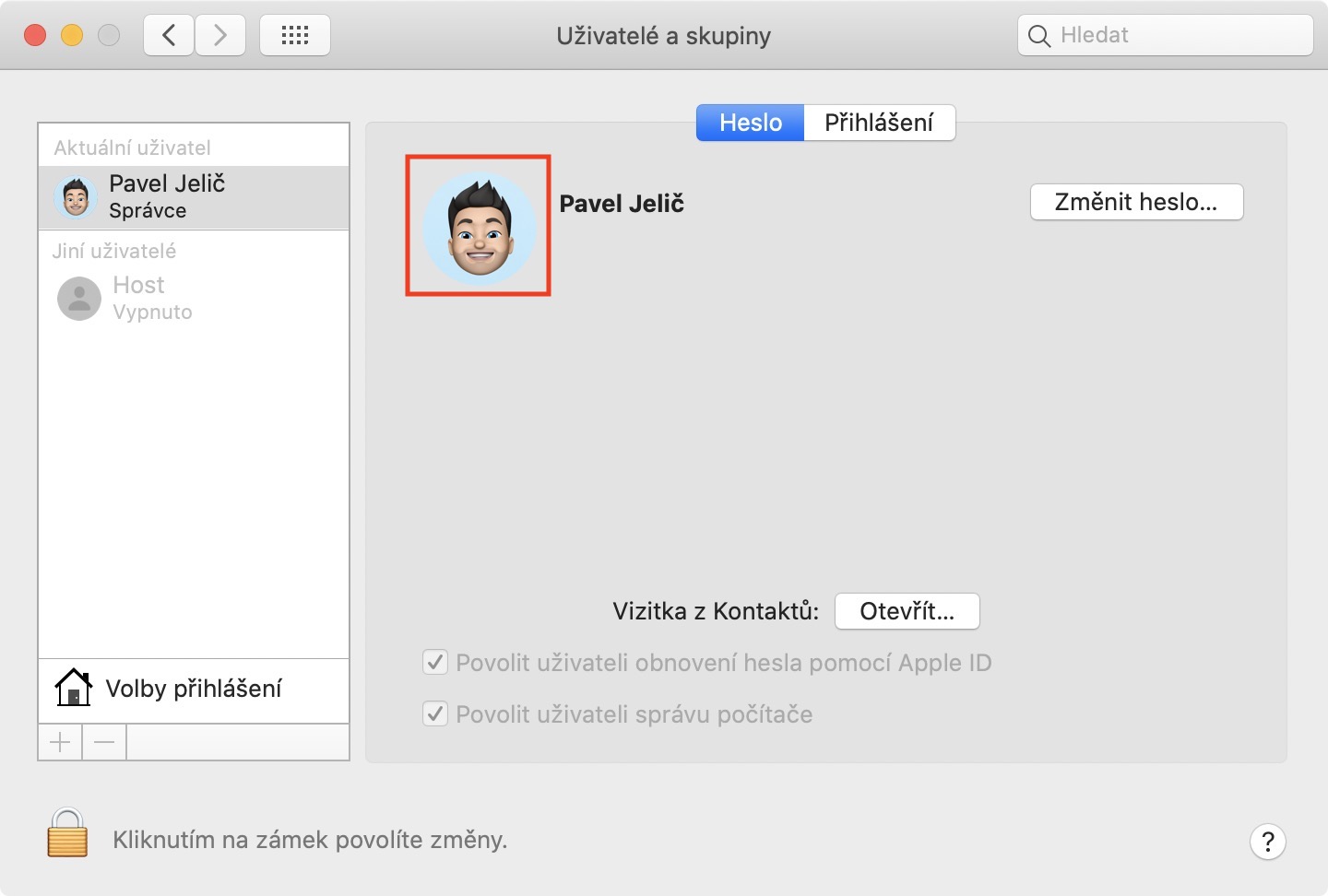


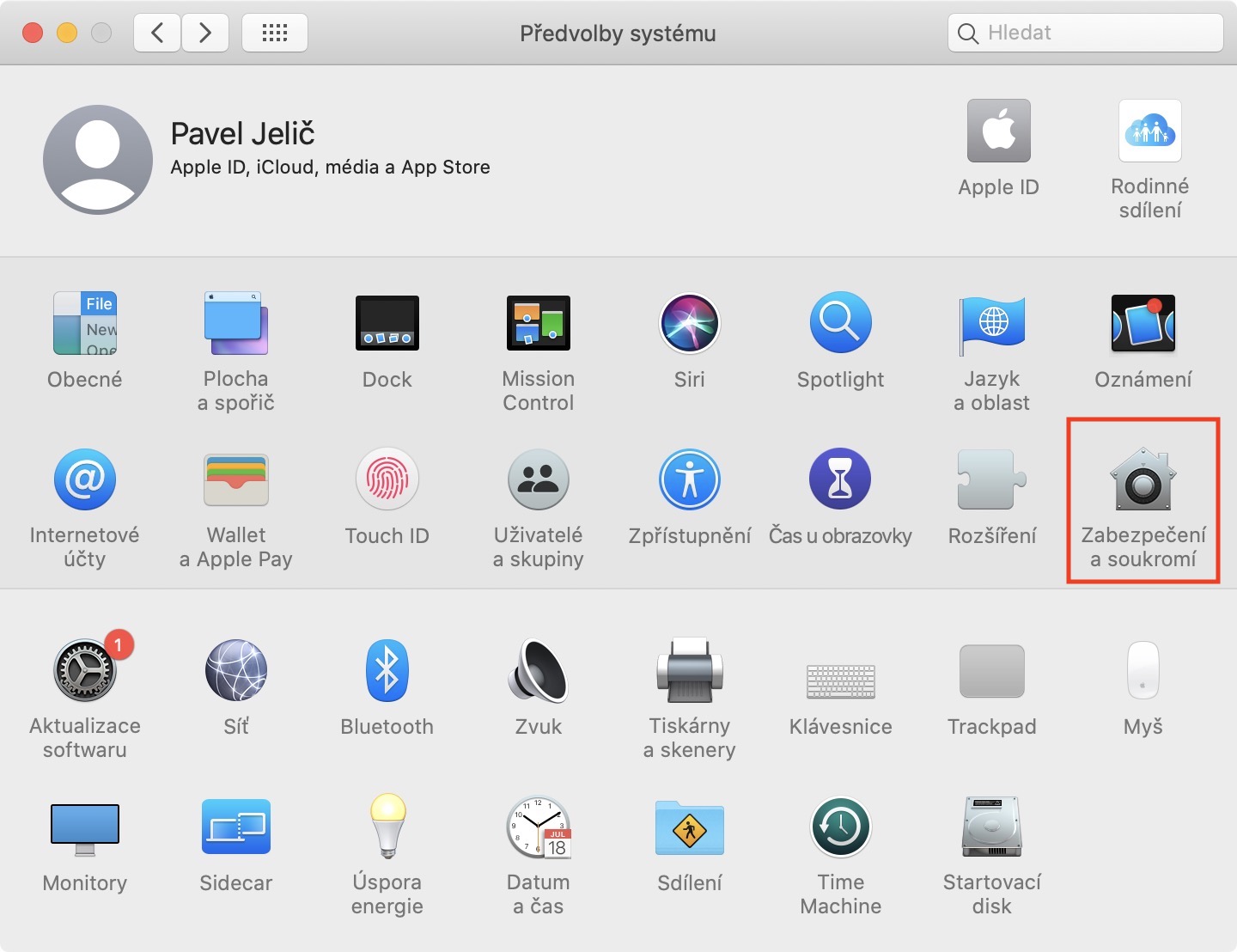
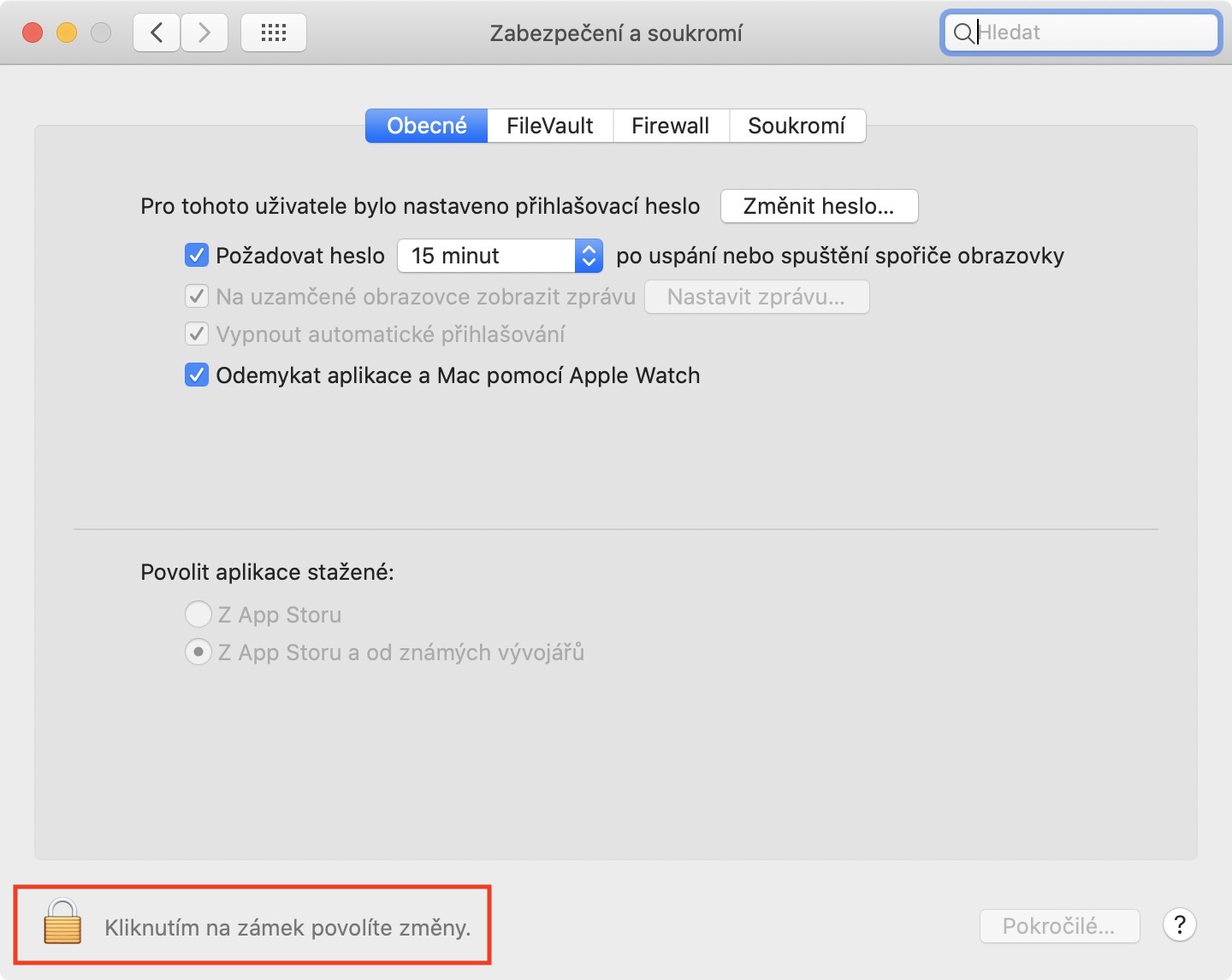
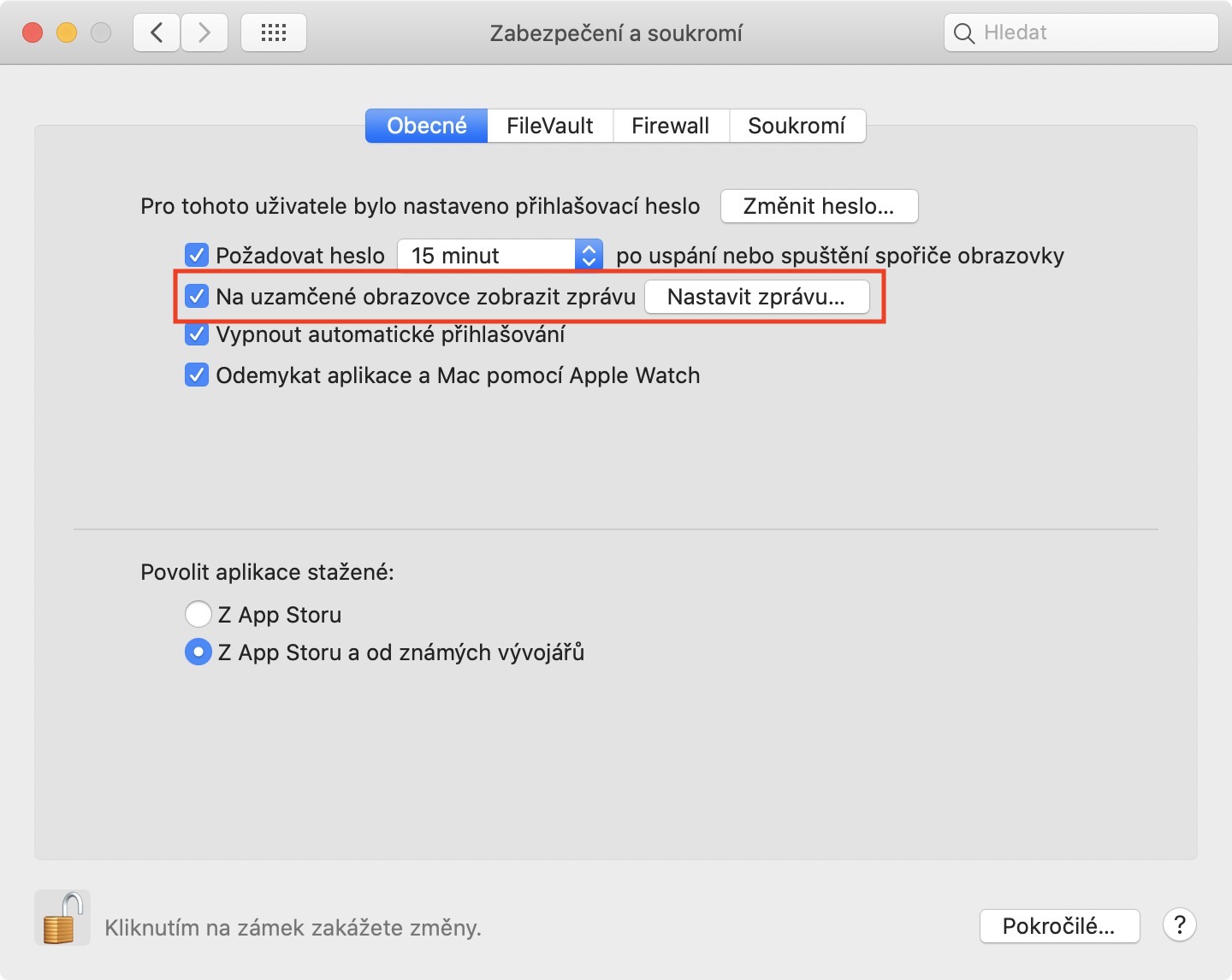
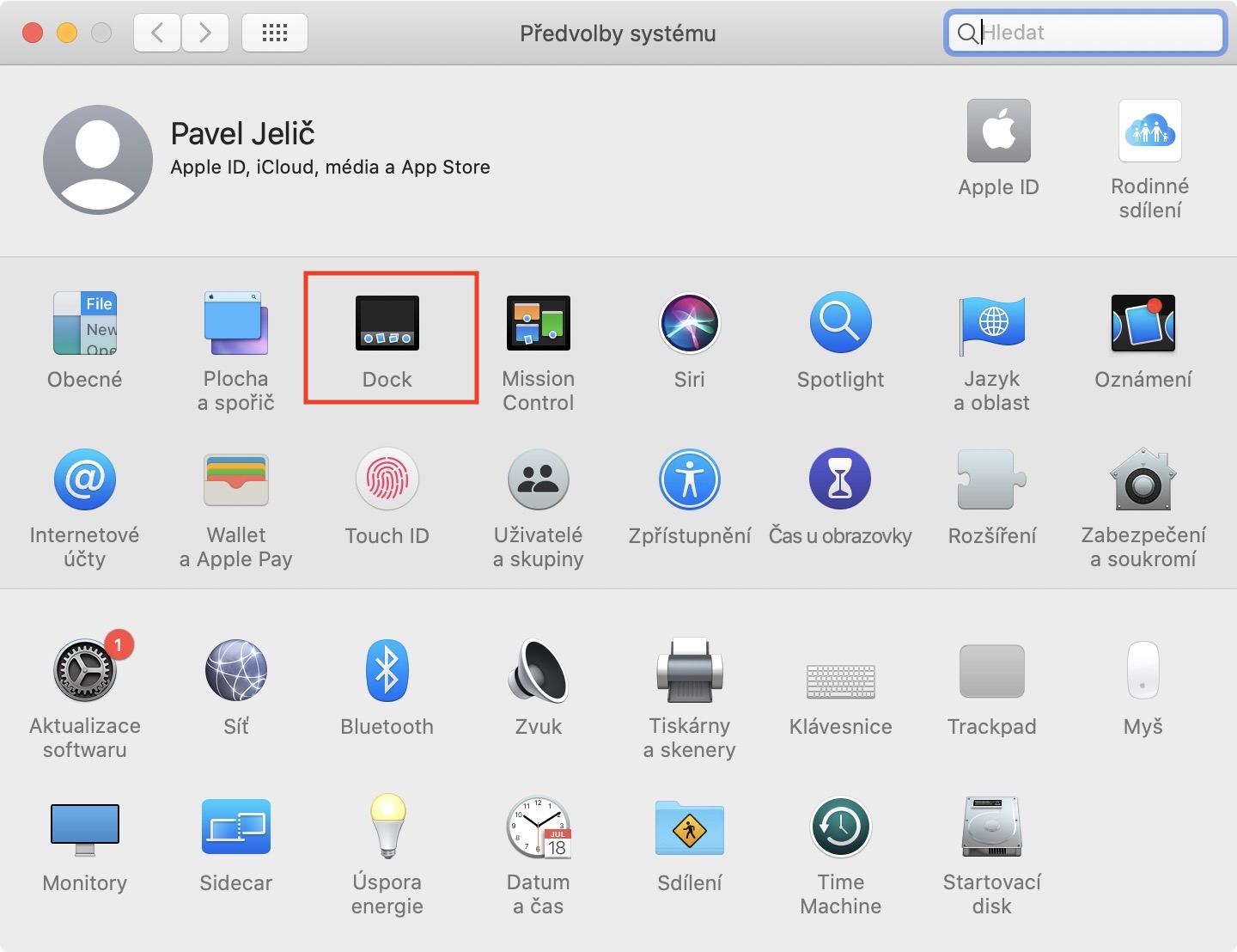
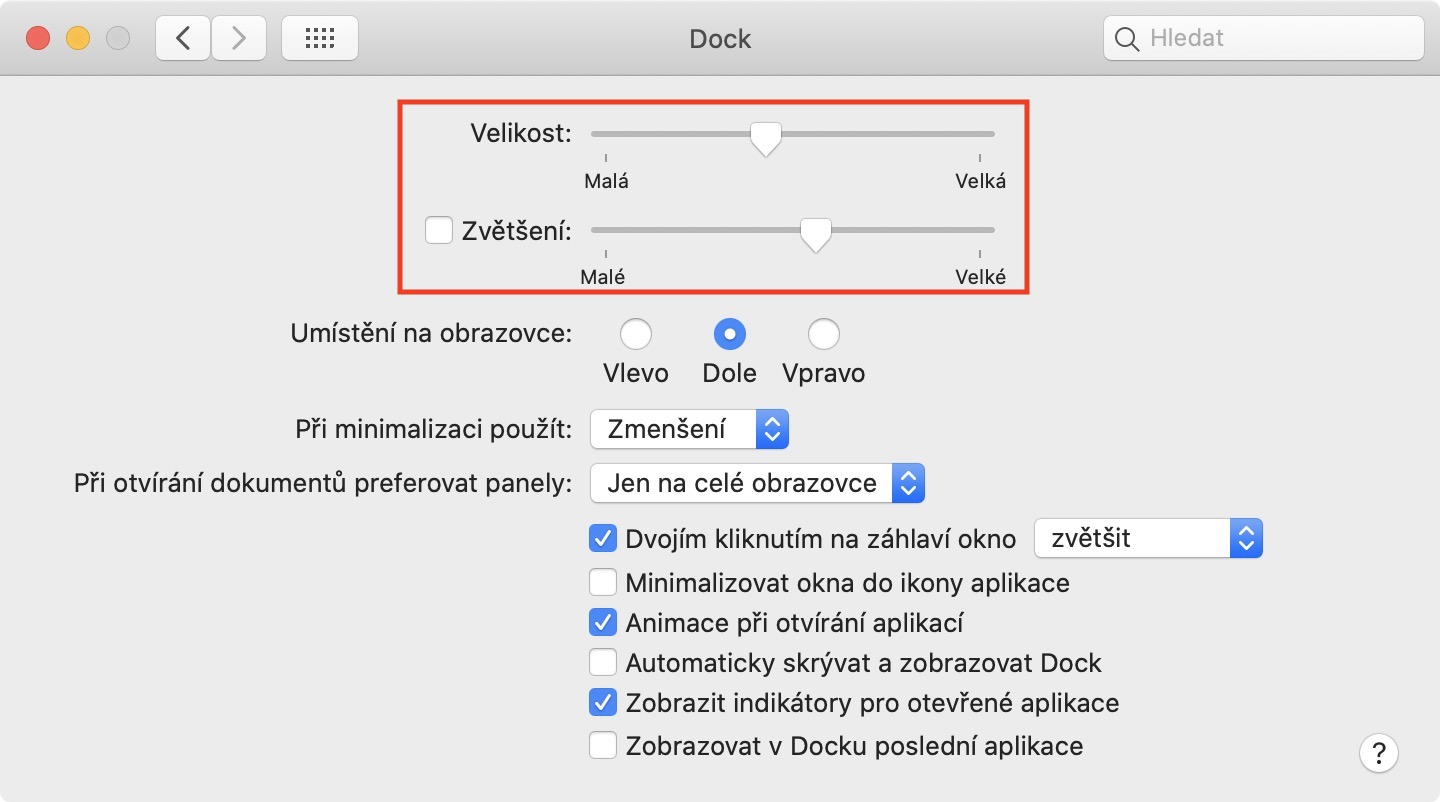
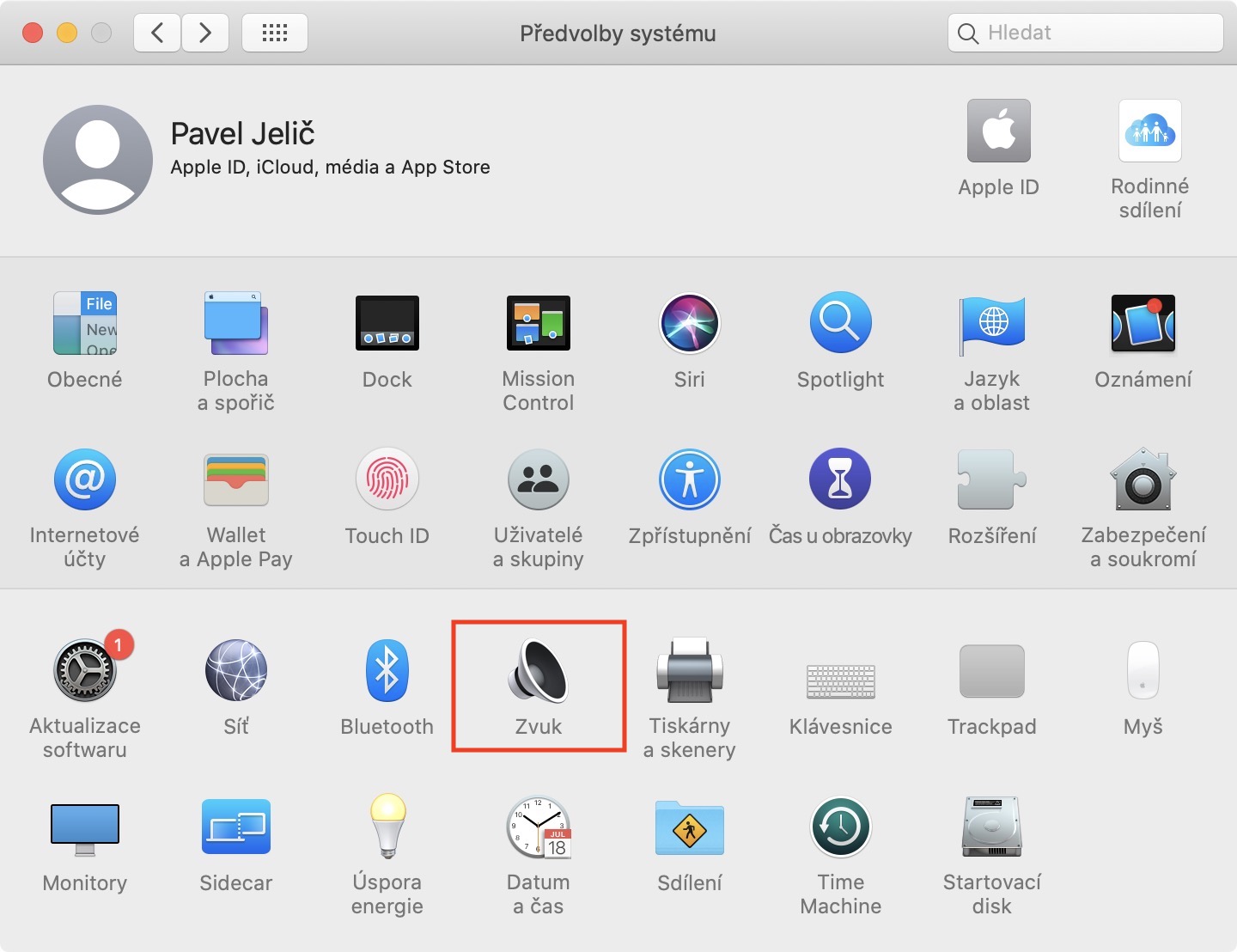




Opravdové kouzla se dají dělat s Menu bar a oznamovacím centrem, a o tom nenapíšete?
Většina návodů se tu týká toho, jak na ploše vytvořit složku, nebo otevřít aplikaci. A je to škoda, nějaké komplexnější návody by ocenilo víc čtenářů.
Potreboval bych “predvolby nastaveni” dat do CZ jazyka
MBA je celej v cestine ale tyhle “system preference” je z nejakeho duvodu v AJ
Nejaky tip?
Diky