V uplynulých dílech našeho seriálu o kancelářském balíčku iWork od Applu jsme si představili textový procesor Pages, počínaje dnešním dílem se začneme věnovat aplikaci Keynote. Keynote slouží k tvorbě, sdílení a prohlížení prezentací. S trochou šikovnosti ovládnete základy Keynote i bez jakéhokoliv návodu, určitě ale stojí za to se na její funkce podívat podrobněji. Dnes se ale zaměříme jen na základní seznámení s aplikací Keynote. Veškeré postupy, které v našem seriálu popisujeme, jsme vyzkoušeli „na vlastní Mac“, a můžeme vám tedy zaručit, že opravdu fungují.
Práce s objekty
Umístění a zarovnání objektů
Po umístění libovolného objektu do snímku v prezentaci v aplikaci Keynote máte na výběr hned několik možností, jak objekt zarovnat tak, aby v prezentaci vypadal co možná nejlépe. Jednou z těchto možností je zarovnání za pomoci souřadnic. Objekt (nebo více objektů) nejprve vyberte kliknutím a v panelu po pravé straně okna aplikace klikněte v horní části na Formát. Zvolte kartu Rozložení a do polí Umístění zadejte hodnoty x (od levého okraje snímku k levému hornímu rohu objektu) a y (od horního okraje snímku k levému hornímu rohu objektu). Objekt také můžete posouvat za pomoci klávesnice o jednotky nebo desítky bodů. Nejprve vyberte objekt kliknutím, pro posuv o jeden bod stiskněte příslušnou klávesu se šipkou, pro posuv o deset bodů podržte klávesu Shift a stiskněte klávesu s příslušnou šipkou. Pro vertikální a horizontální zarovnání objektů vyberte jeden nebo více objektů kliknutím a v panelu po pravé straně vyberte Formát. Poté klikněte na kartu Rozložení a zvolte Zarovnat.
Použití pravítek k zarovnání objektů
Pro snazší umístění a zarovnání objektů na snímku v prezentaci můžete v aplikaci Keynote použít také pravítka. V nástrojovém panelu v horní liště klikněte na Zobrazení a zvolte Zobrazit pravítka. Jednotky na pravítkách můžete změnit po kliknutí na Keynote -> Předvolby v nástrojovém panelu v horní části obrazovky, kde pak v horní části okna předvoleb kliknete na Pravítka.
Mohlo by vás zajímat
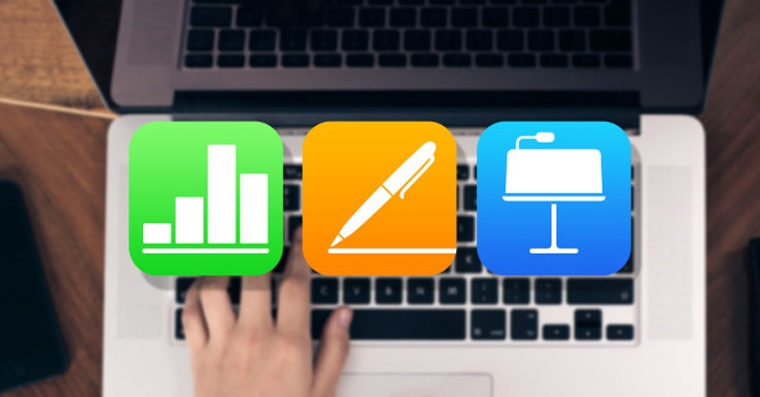
Úprava vzhledu objektů v Keynote na Macu
Změna průhlednosti, nastavení výplně, ohraničení, odrazu a stínu
U jednotlivých objektů na vašich snímcích v prezentaci v Keynote můžete přizpůsobit řadu aspektů – jedním z nich je průhlednost. Nejprve příslušný objekt (případně více objektů) označte kliknutím. V panelu na pravé straně okna aplikace zvolte Formát a v sekci v kartě Styl Neprůhlednost na posuvníku upravte úroveň průhlednosti vybraného objektu. U vybraných tvarů a textových rámečků v prezentaci můžete také přizpůsobit jejich výplň. Ze všeho nejdříve opět vybraný tvar označte kliknutím a v panelu na pravé straně vyberte Formát. V kartě Styl pak zvolte, zda budete chtít objekt vyplnit barvou, přechodem nebo obrázkem, a výplň si dále přizpůsobte podle svých potřeb. K objektu v prezentaci také můžete přidat ohraničení. Stejně jako u předchozích postupů nejprve vybraný objekt vyberte kliknutím a poté v panelu na pravé straně vyberte Formát. Přejděte na kartu Styl, klikněte na malý trojúhelník u Ohraničení a vyberte typ ohraničení.Pokud chcete k vybranému objektu přidat odraz nebo stín, vyberte objekt (nebo více objektů) kliknutím a v panelu na pravé straně vyberte Formát. V kartě Styl pak zaškrtněte políčko Odraz nebo Stín a vámi vybraný efekt přizpůsobte podle svých potřeb.
Použití stylů objektů
Pro rychlejší změnu vzhledu objektu můžete na objekt použít styl. Vlastní styl objektu můžete vytvořit tak, že u vybraného objektu nastavíte vámi zvolené atributy, jako je velikost, barva, ohraničení nebo třeba výplň, a tuto sadu atributů pak můžete aplikovat na jakýkoliv jiný objekt. Vybraný objekt (případně více objektů) nejprve označte kliknutím. Proveďte potřebné změny atributů objektu, v panelu na pravé straně klikněte na Formát a v kartě Styl klikněte na šipku vpravo od miniatur stylů. Pro přidání vlastního stylu klikněte na “+”

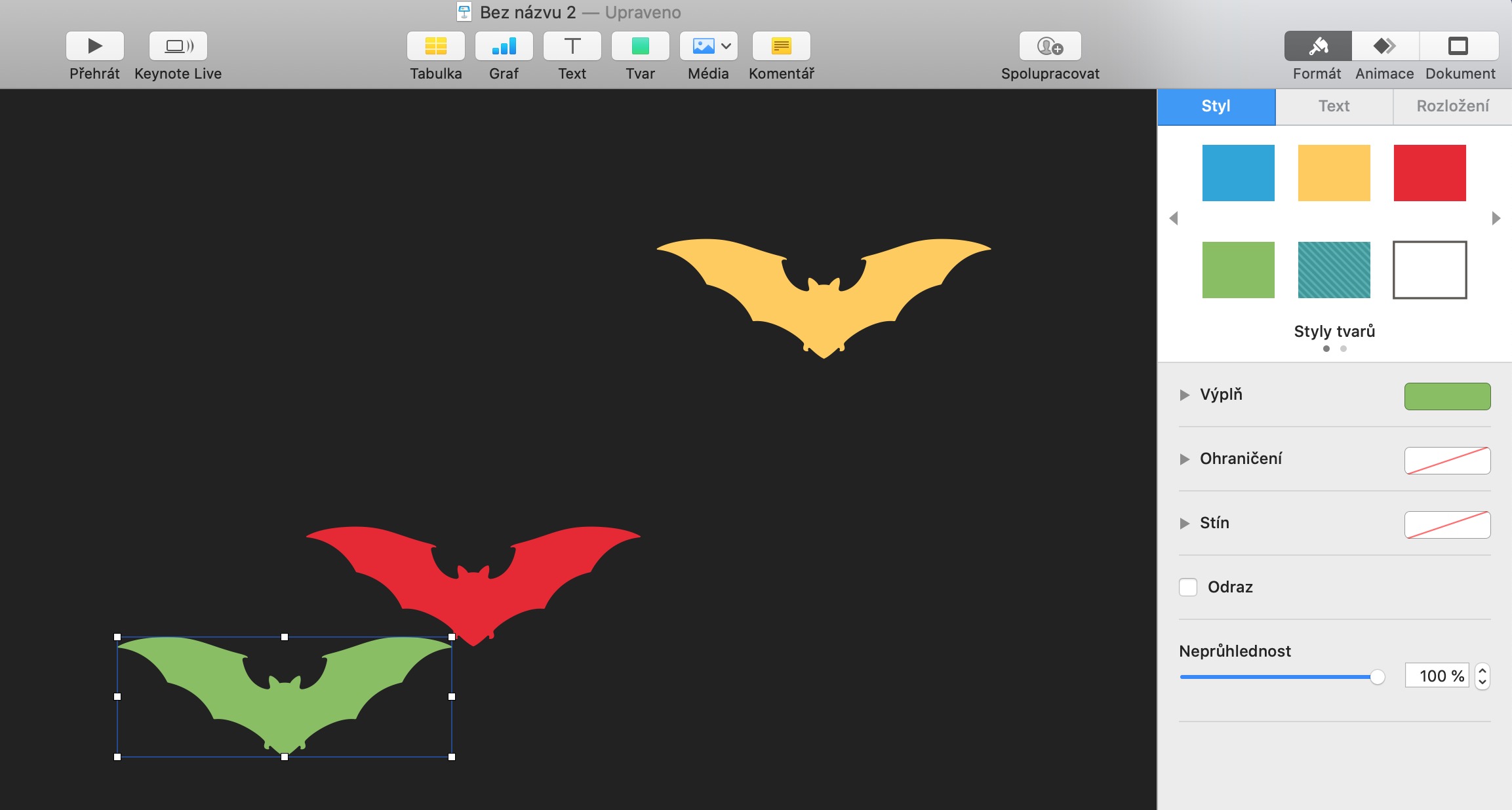
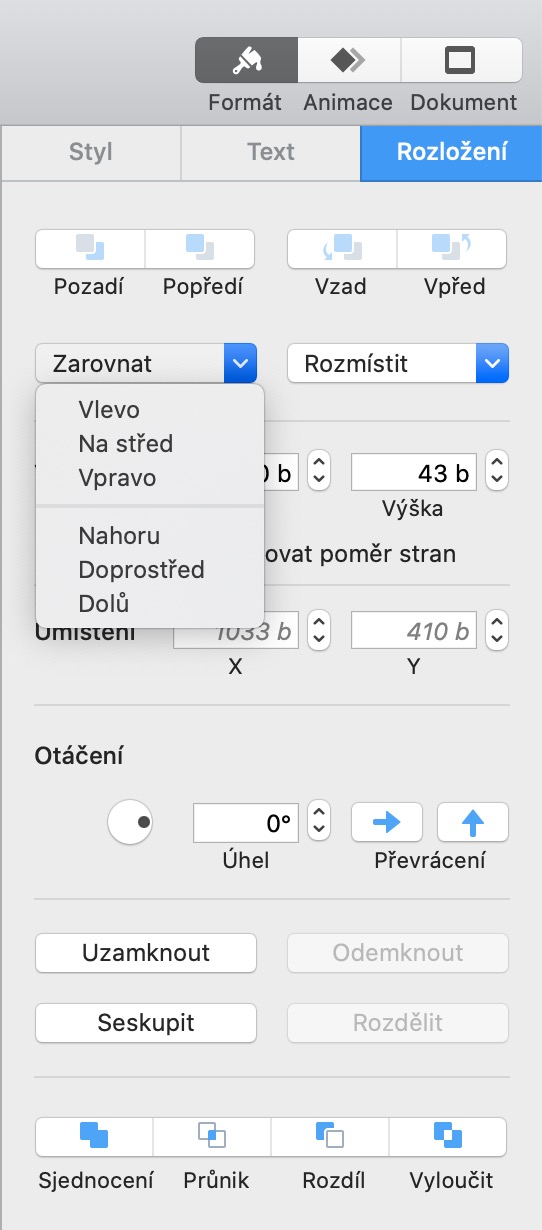
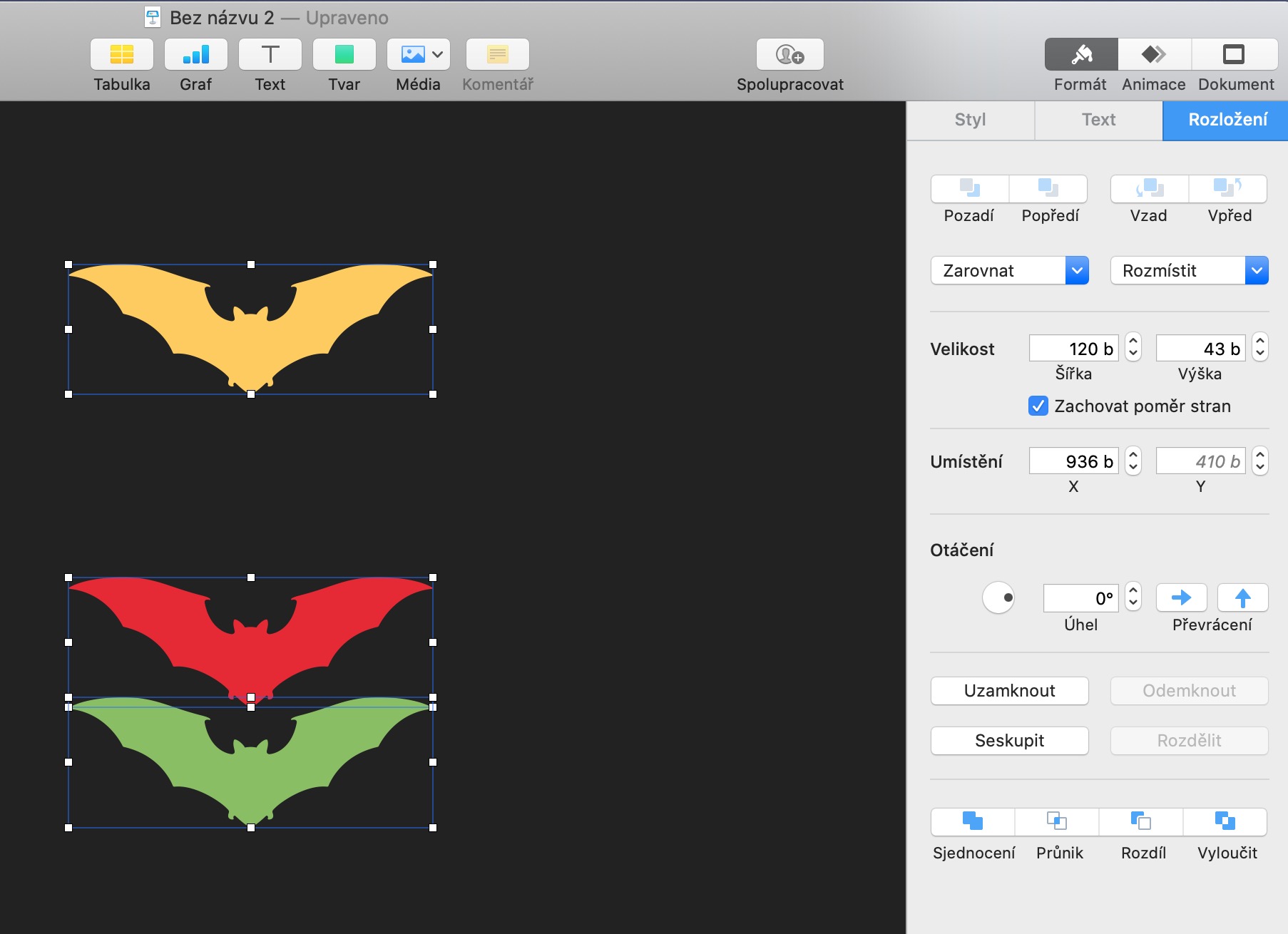
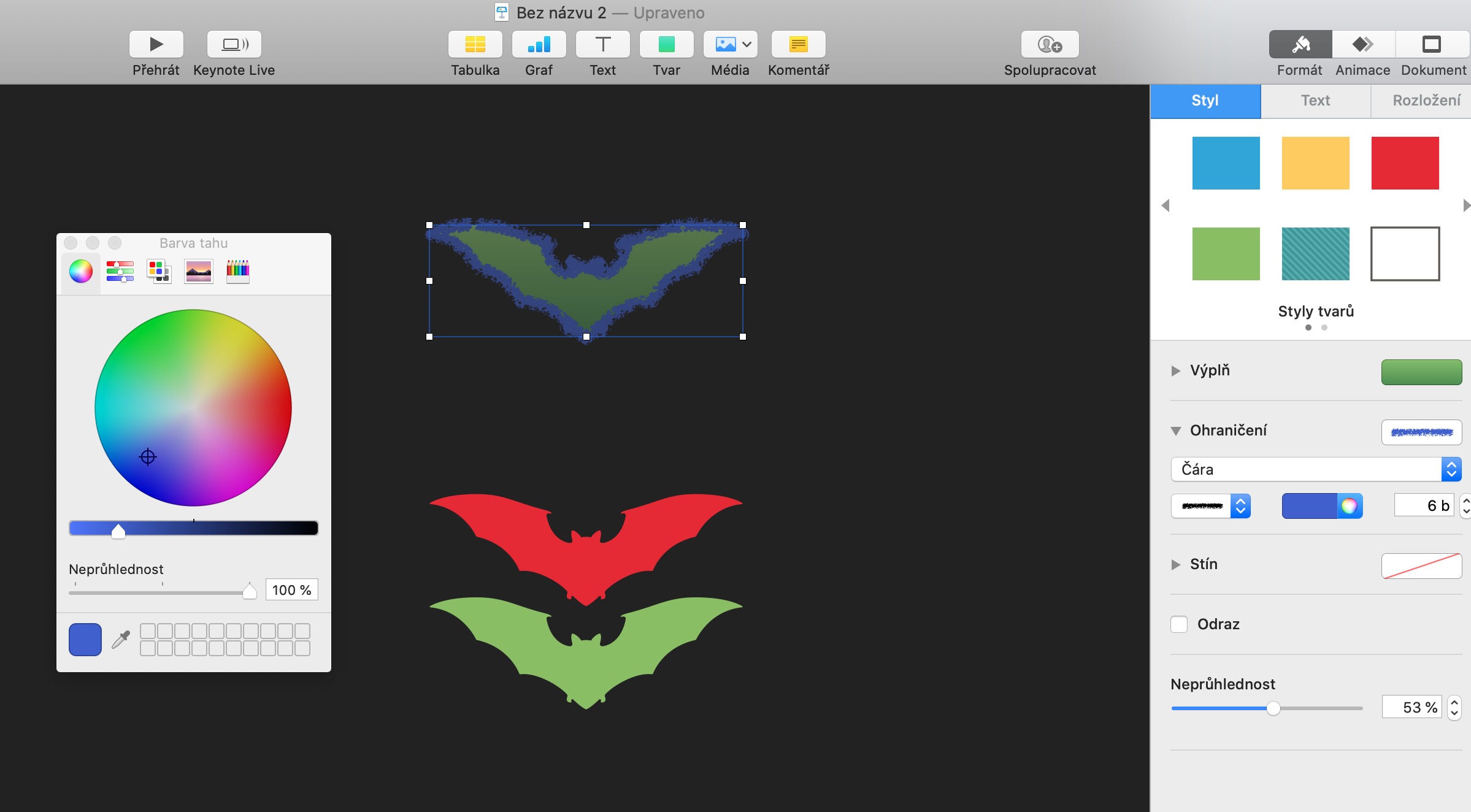
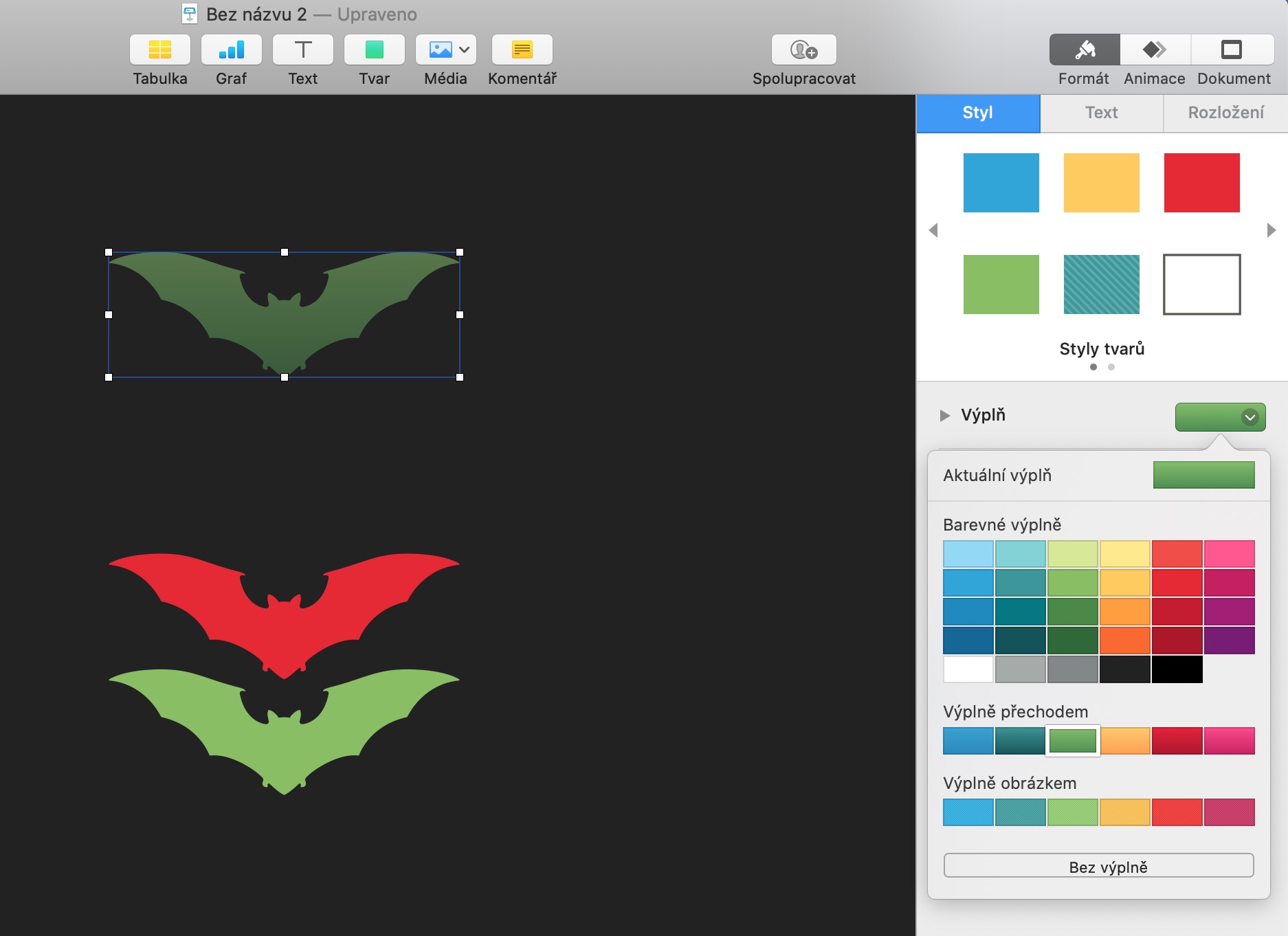
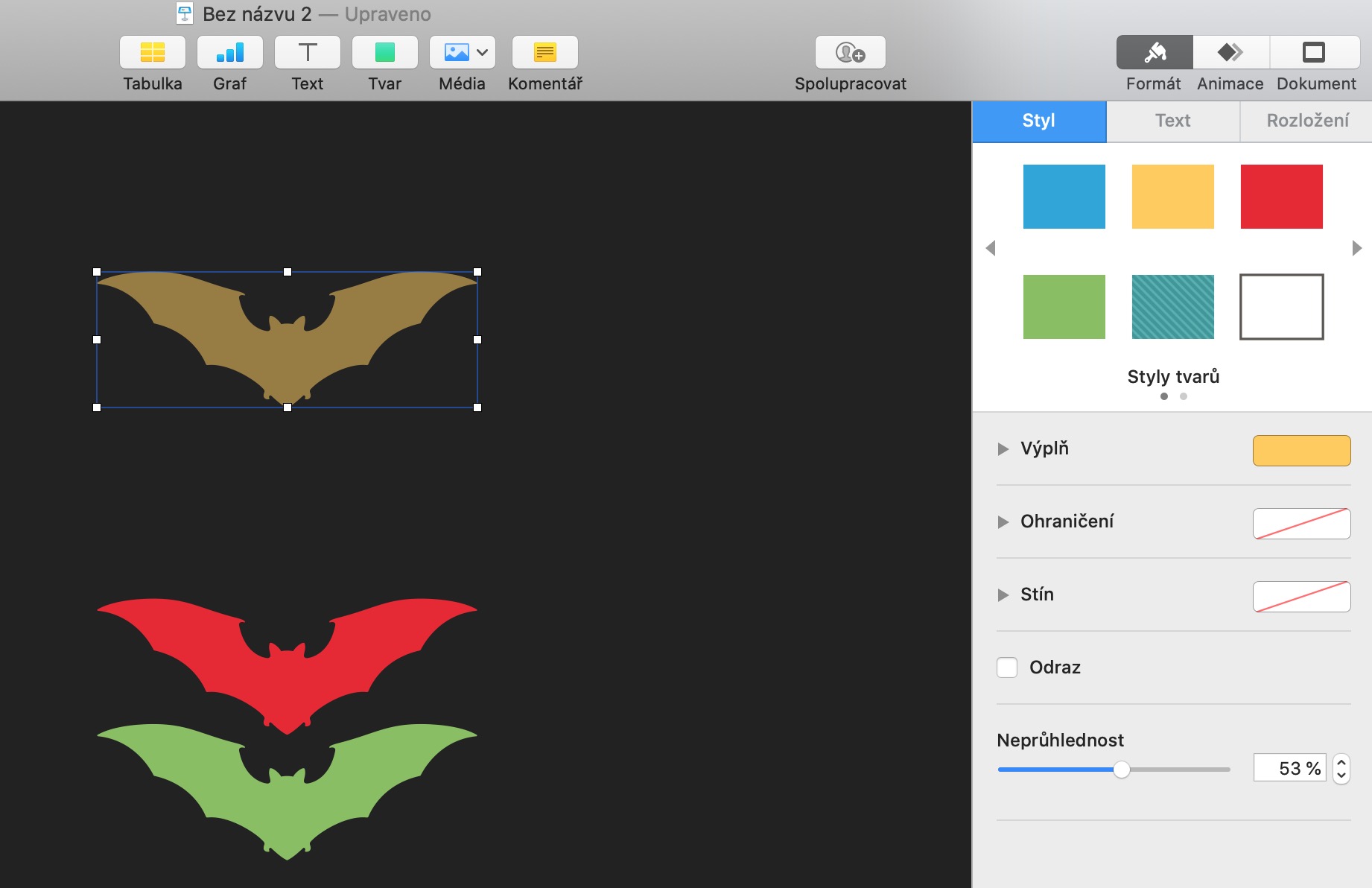
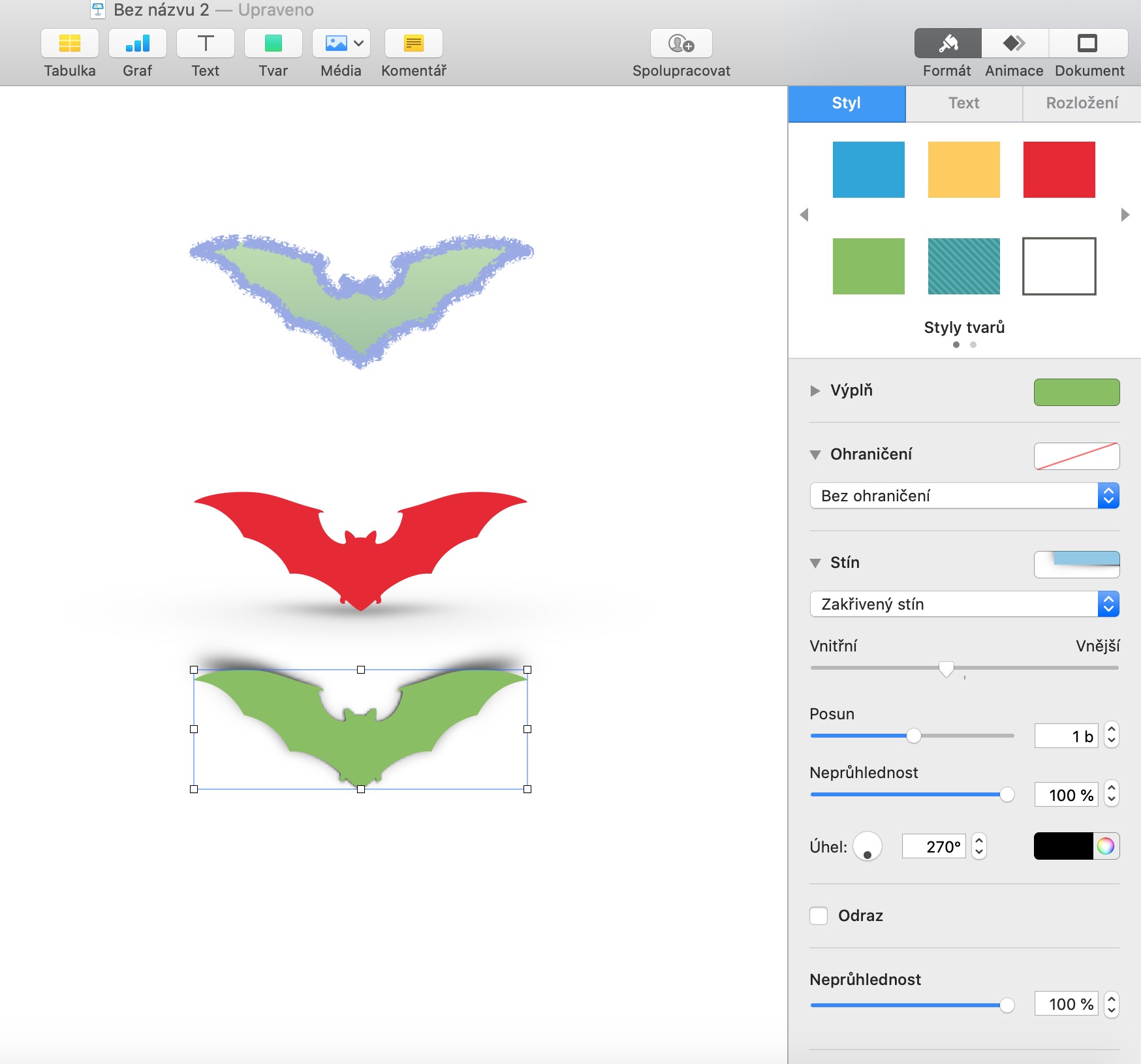
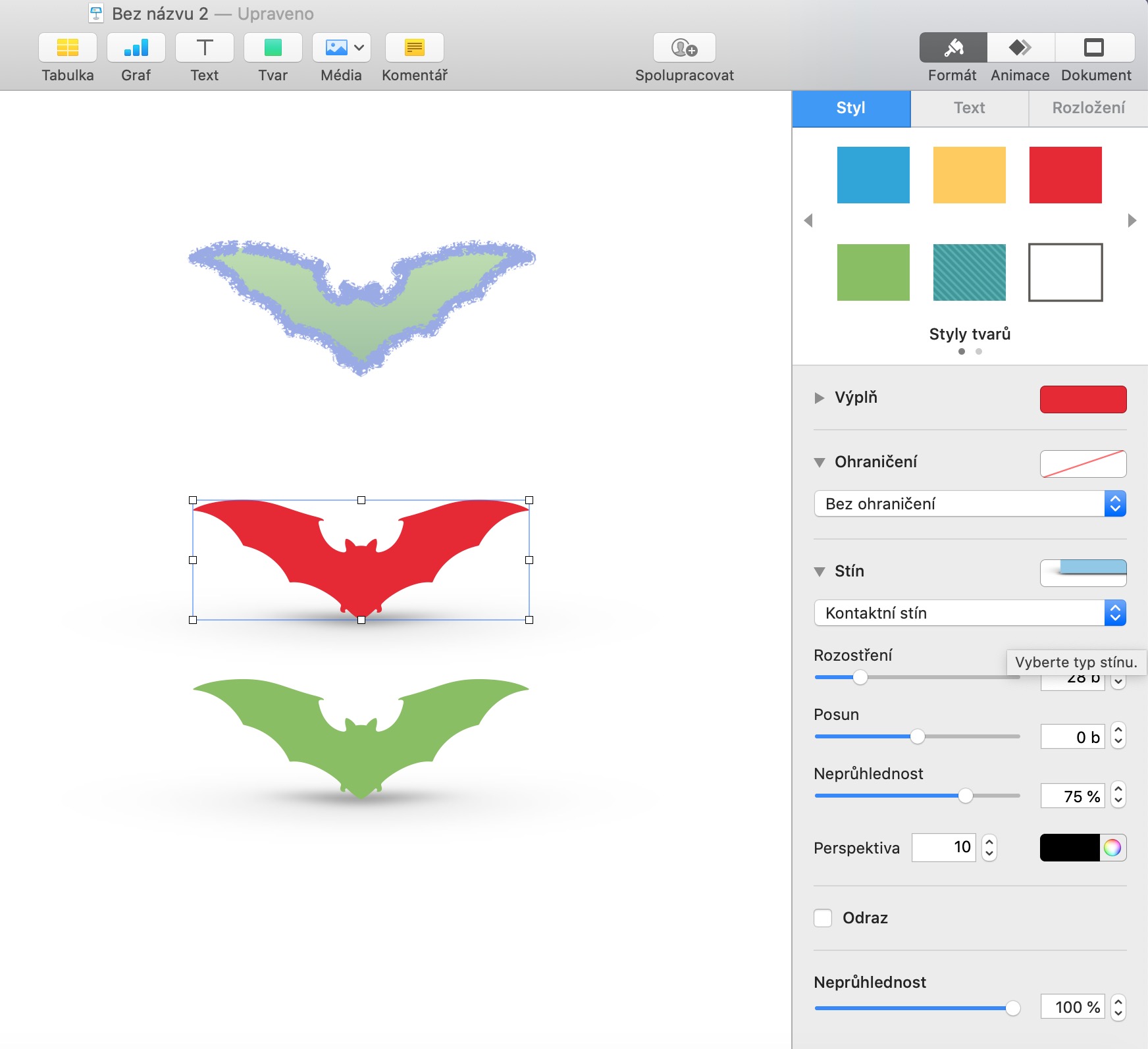
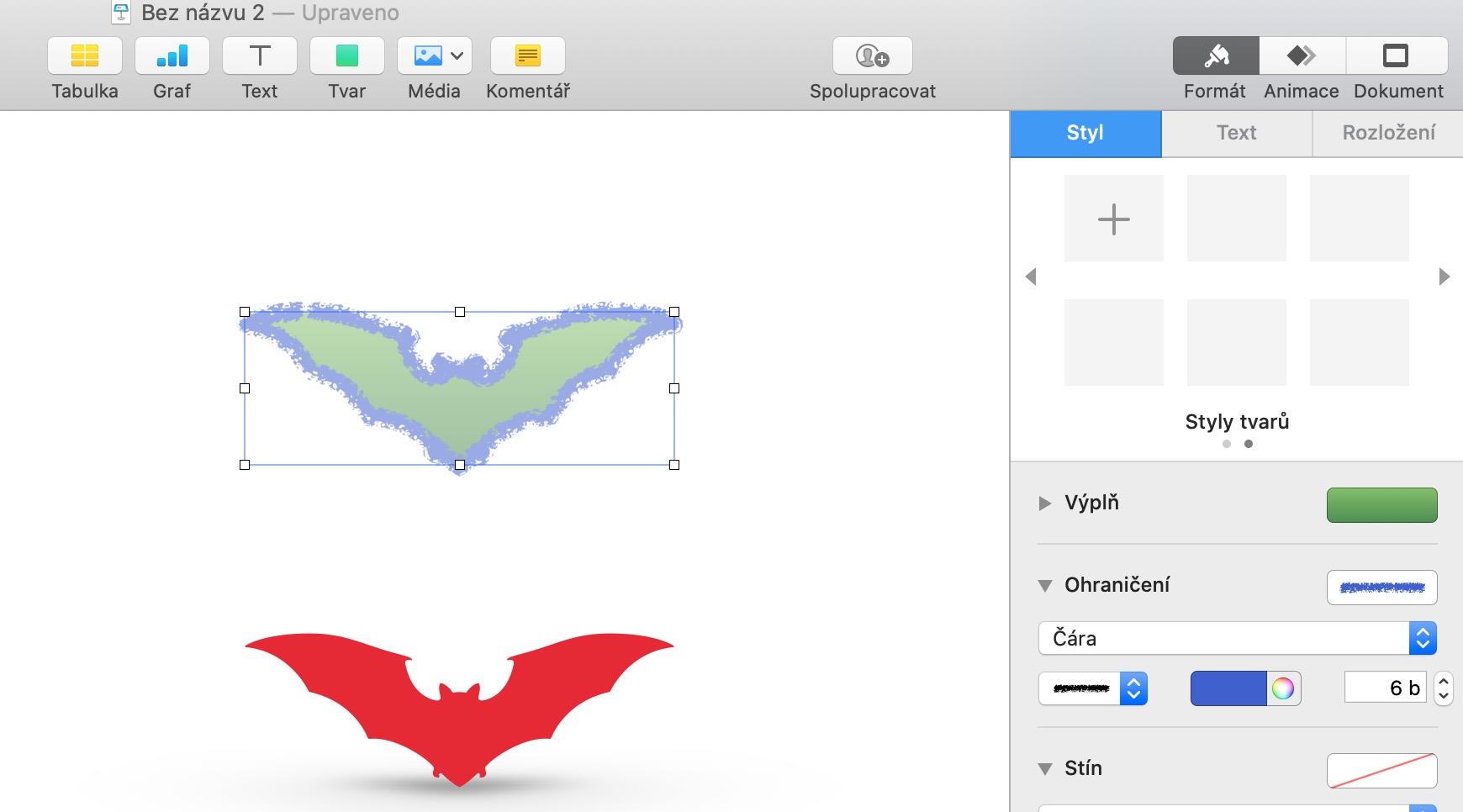
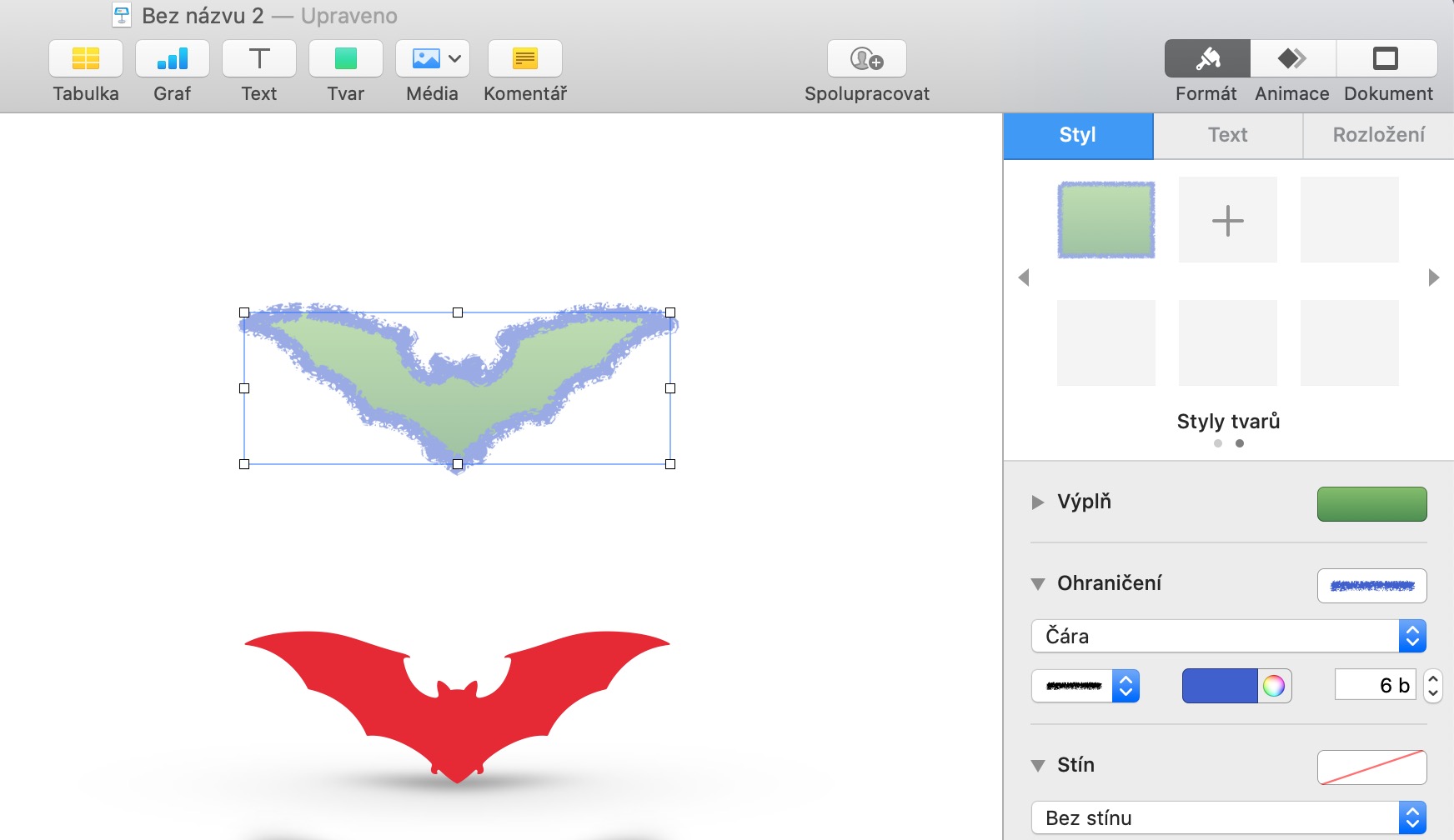
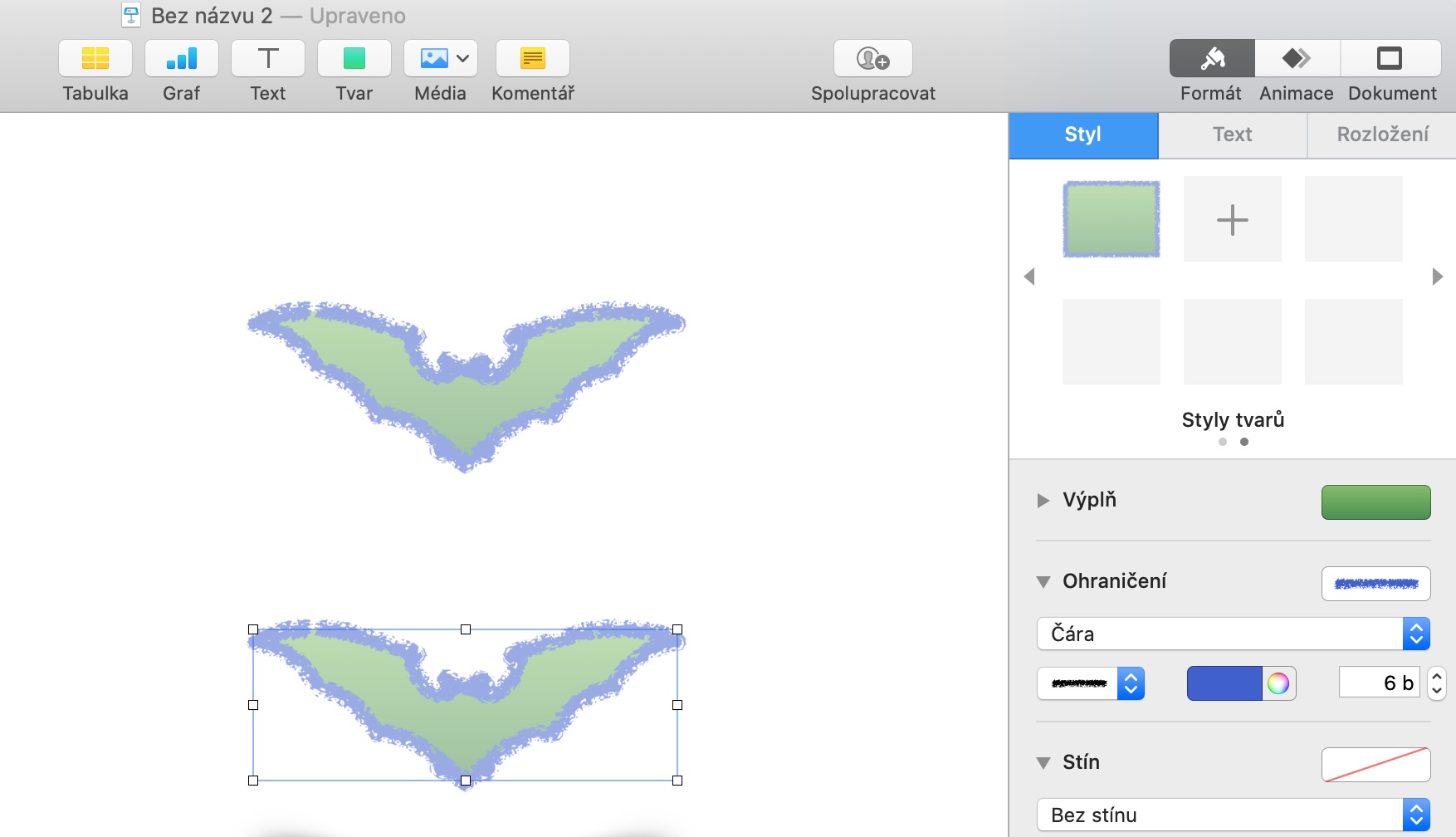



Pokus