Pokud máte vícero zařízení od jablečné společnosti, tak mi určitě dáte za pravdu, že právě propojení všech zařízení je na nich prakticky to nejlepší. Mezi naprostý základ tohoto propojení patří například synchronizace poznámek, k dispozici je však ale o mnoho více služeb a aplikací, díky kterým můžete tohle propojení provést. Pojďme se společně podívat na pár skvělých příkladů.
Mohlo by vás zajímat

Google Maps
Co si budeme nalhávat, nejlépe se výlet či pracovní cesta plánuje na Macu, a to především kvůli většímu displeji a lepší přehlednosti. Proč byste však po naplánování této trasy měli znova všechny kroky složitě převádět jeden po druhém do iPhonu? Existuje jednoduchá možnost, pomocí které si můžete naplánovanou trasu či místo přenést přímo z Macu z prostředí Google Maps do aplikace Google Maps na vašem iPhonu či iPadu. Jednoduše stačí, abyste po naplánování kliknuli na možnost Odeslat trasu do telefonu. Pak už si jen stačí zvolit možnost, pomocí které chcete trasu do vašeho zařízení zaslat. K dispozici je zaslání přímo do aplikace, anebo pomocí SMS zprávy.

Podpisy PDF dokumentů
Pokud používáte váš iPhone či Mac více „do hloubky“, anebo popřípadě pokud pravidelně čtete náš magazín, tak jistě víte o skvělé funkci, díky které můžete jednoduše podepisovat vaše PDF dokumenty. Není tak třeba pro podepsání PDF dokument tisknout, podepsat, a poté znova skenovat. Nutno podotknout, že veškeré podpisy, které v rámci jakéhokoliv vašeho jablečného zařízení vytvoříte, se napříč zařízeními synchronizují. Pokud se vám tedy například špatně podepisuje na displeji iPhonu, můžete podpis vytvořit pomocí Trackpadu na MacBooku, anebo třeba pomocí Apple Pencil na iPadu. Vytvořený podpis se poté promítne na všech vašich zařízeních a můžete jej jednoduše využít.
Mohlo by vás zajímat
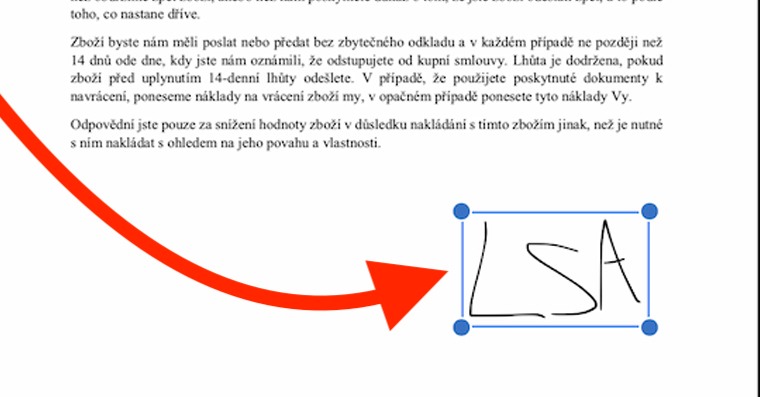
Přesun slidů v Keynote
Pokud často přednášíte před větším publikem a patříte mezi přednášející, kteří se rádi prochází po místnosti, tak by se vám určitě mohla líbit možnost, pomocí které můžete jednoduše přesouvat slidy v rámci prezentace na vašem Macu pomocí iPhonu. K tomu budete potřebovat, abyste se s vaším Macem, na kterém prezentujete, připojili na stejnou Wi-Fi síť, ke které je připojen váš iPhone či iPad. Poté se na Macu musíte přesunout do aplikace Keynote, kde v horní liště klepněte na záložku Keynote a vyberte možnost Předvolby… V novém okně klepněte na možnost Ovladače a tuto funkci aktivujte. Poté na iPhonu otevřete aplikaci Keynote a v pravém horním rohu klepněte na ikonu Keynote Remote. Tuto funkci povolte, a poté na Macu klepněte u vašeho zařízení na tlačítko Spojit. Zkontrolujte, zdali se shodují zobrazené kódy a potvrďte spojení. Pak už můžete jednoduše ovládat vaši prezentaci na iPhonu či iPadu.
Skenování dokumentů
Mezi další skvělou funkci, se kterou lze využít propojení iPhonu a Macu, je skenování dokumentů. Upřímně si ani nepamatuji, kdy jsem naposledy zapínal skener, abych mohl nějaké dokumenty naskenovat. Pokaždé skenování provádím pomocí mého iPhonu. V macOS však existuje v aplikaci Poznámky, přes kterou se skenování provádí, možnost pro automatický přesun vytvořeného dokumentu do vašeho Macu. Stačí, abyste otevřeli aplikaci Poznámky, a poté v horní liště klepnuli na záložku Soubor. Poté stačí v rozbalovacím menu najet na možnost Importovat z iPhonu, a poté zvolit možnost Naskenovat dokumenty. Váš iPhone se poté přesune do prostředí skenování. Jakmile sken dokončíte, tak se výsledný soubor automaticky objeví ve vašem macOS zařízení.
Mohlo by vás zajímat
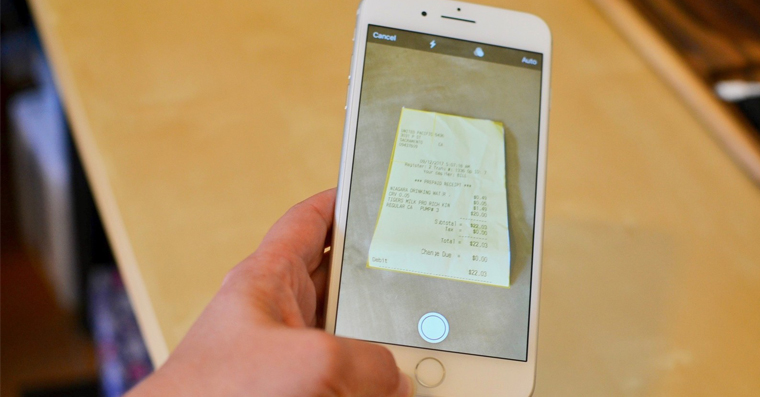
Ovládání Apple TV
Co si budeme nalhávat – vyhledávání je s pomocí ovladače k Apple TV vcelku obtížný úkol. Prstem se musíte přesouvat postupně na různá písmena, což vám k napsání jednoho slova může zabrat několik desítek sekund. Apple však myslel i na tyto trable a vytvořil speciální funkci, díky které můžete používat jakožto ovladač k Apple TV váš iPhone, a to s kompletními funkcemi klasického ovladače, avšak společně s klasickou klávesnicí, díky které můžete psát o mnoho rychleji. Abyste mohli Apple TV pomocí iPhonu ovládat, tak jednoduše stačí, abyste ji připojili k vaší domácnosti. Pak už jen stačí, abyste na iPhonu přešli do Nastavení, kde otevřete sekci Ovládací centrum. Zde se přesuňte do sekce Upravit ovládací prvky. Pak už jen stačí sjet níže a do ovládacího centra přidat položku Apple TV Remote. Jakmile budete chtít ovládat Apple TV s pomocí iPhonu, stačí otevřít ovládací centrum, odkud už můžete ovládání spustit.
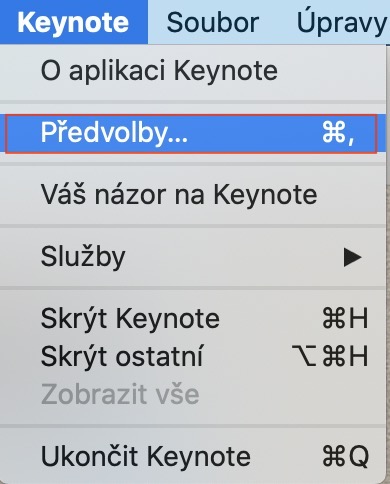

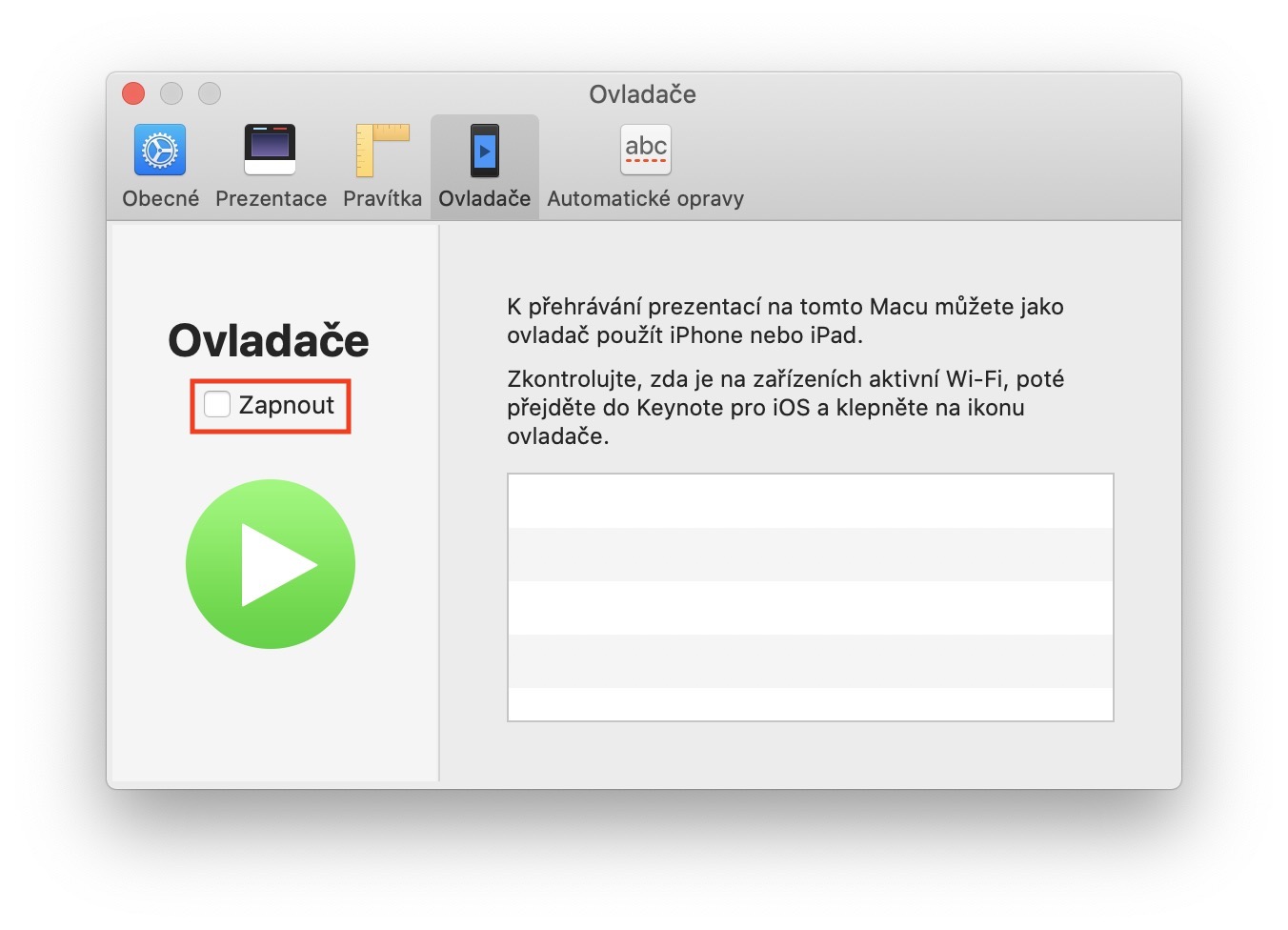
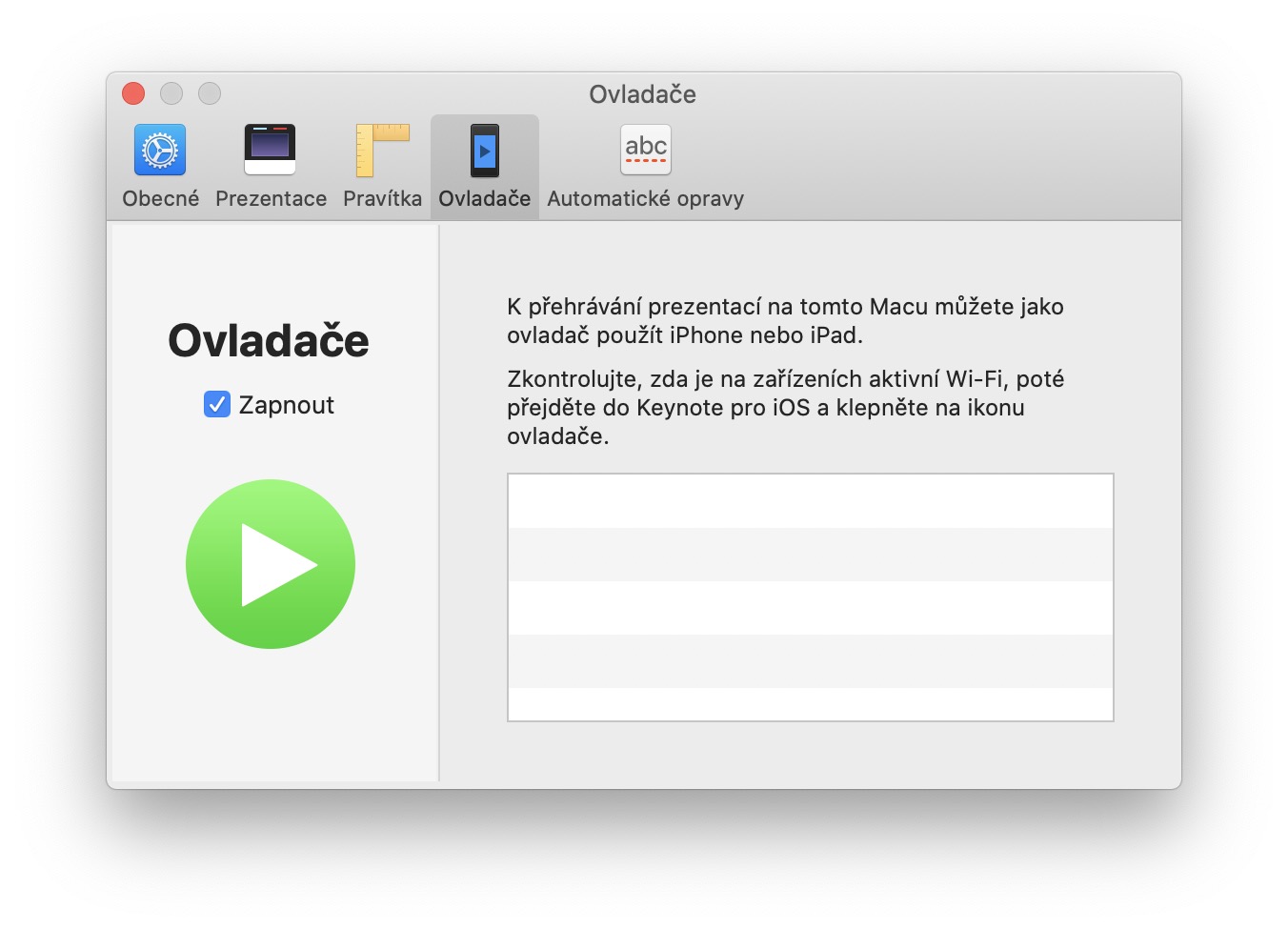
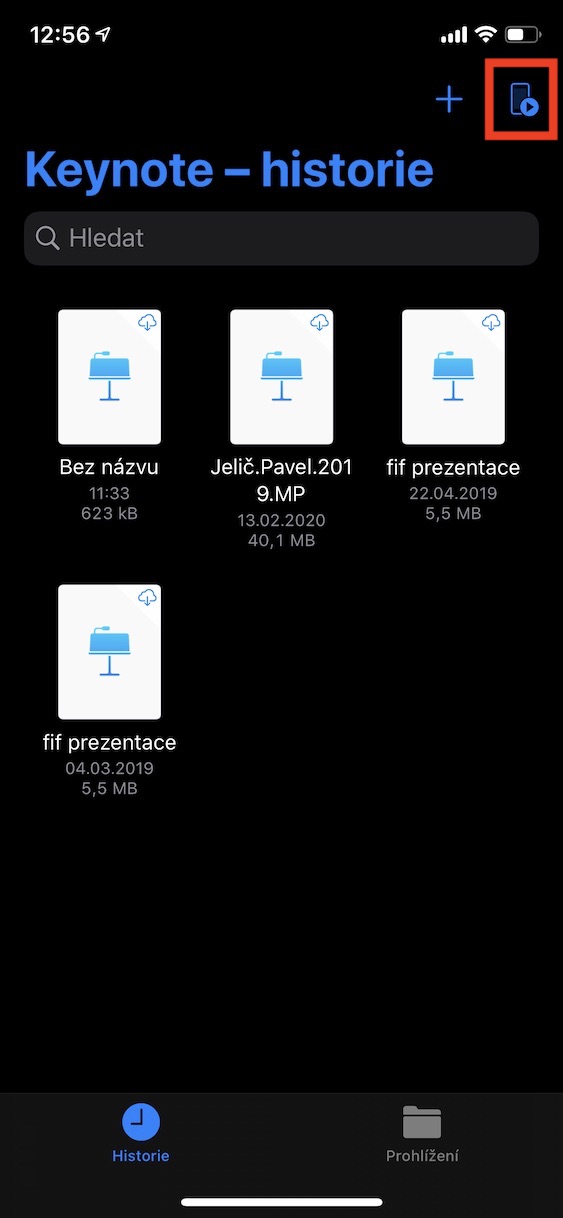

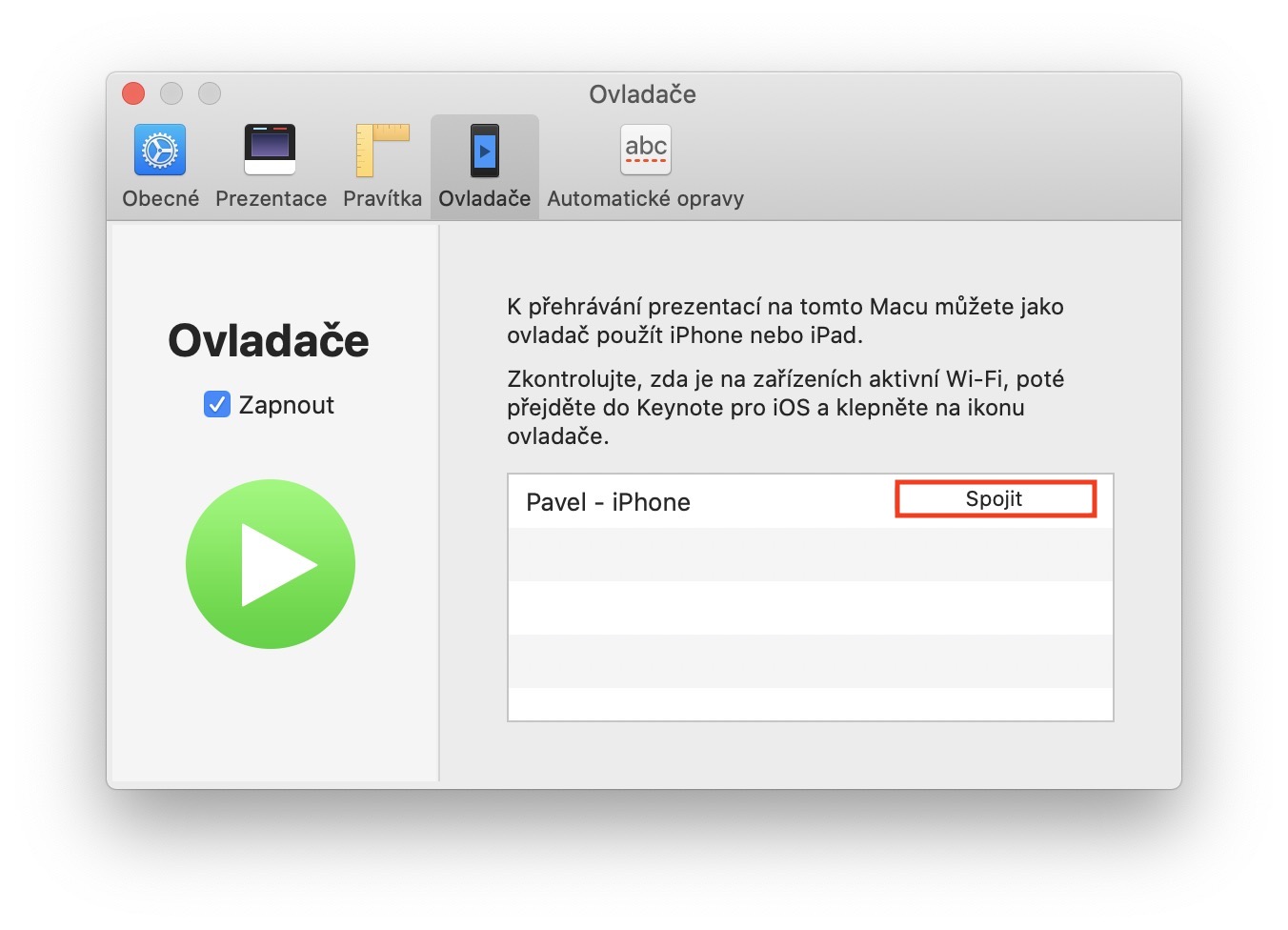
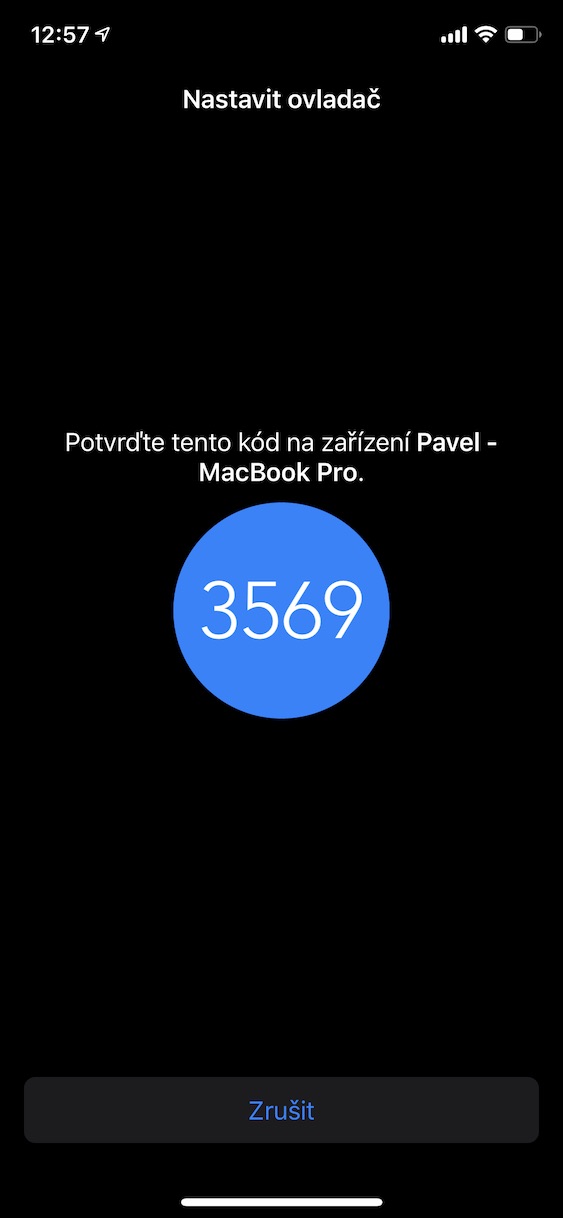
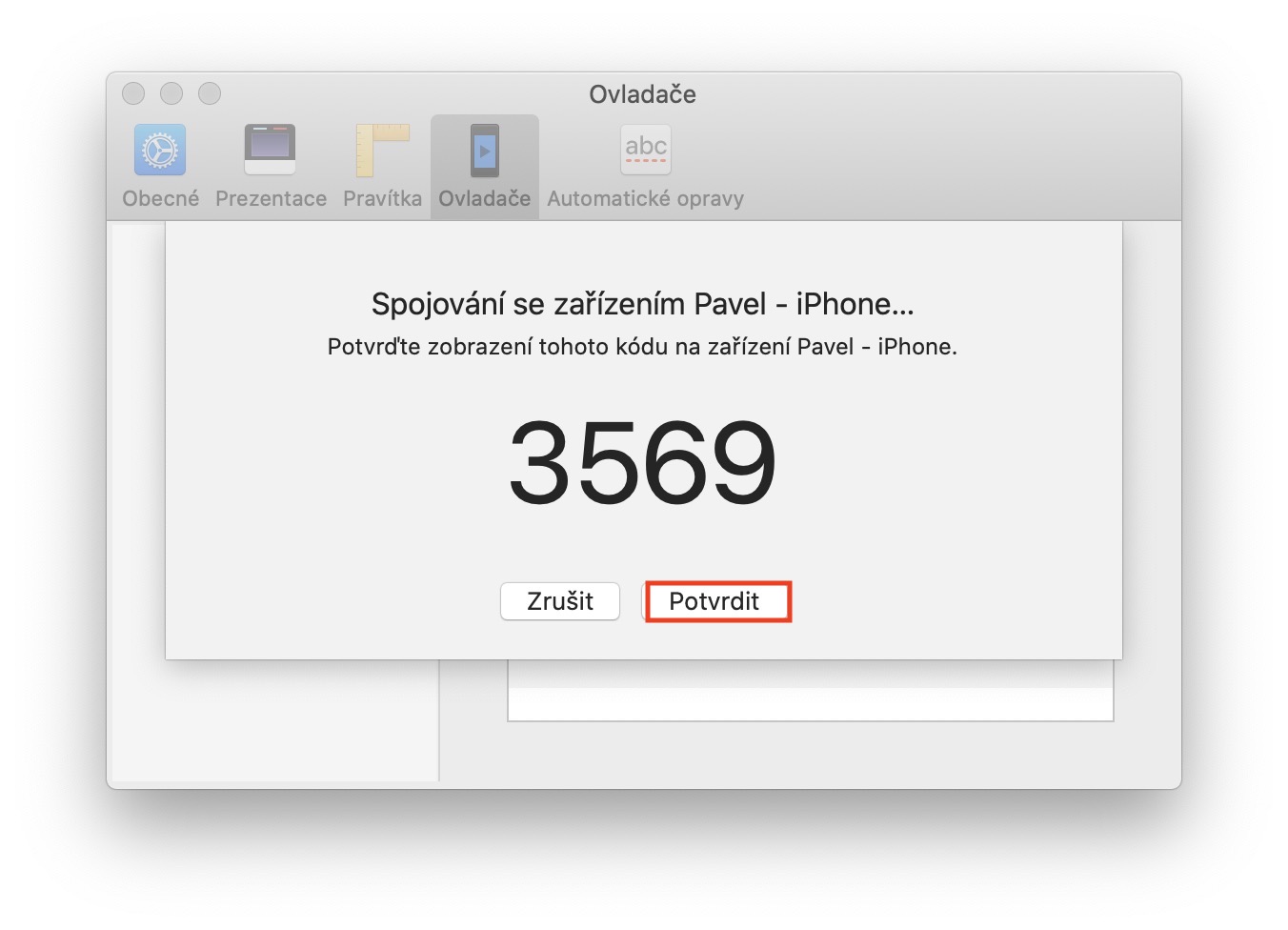
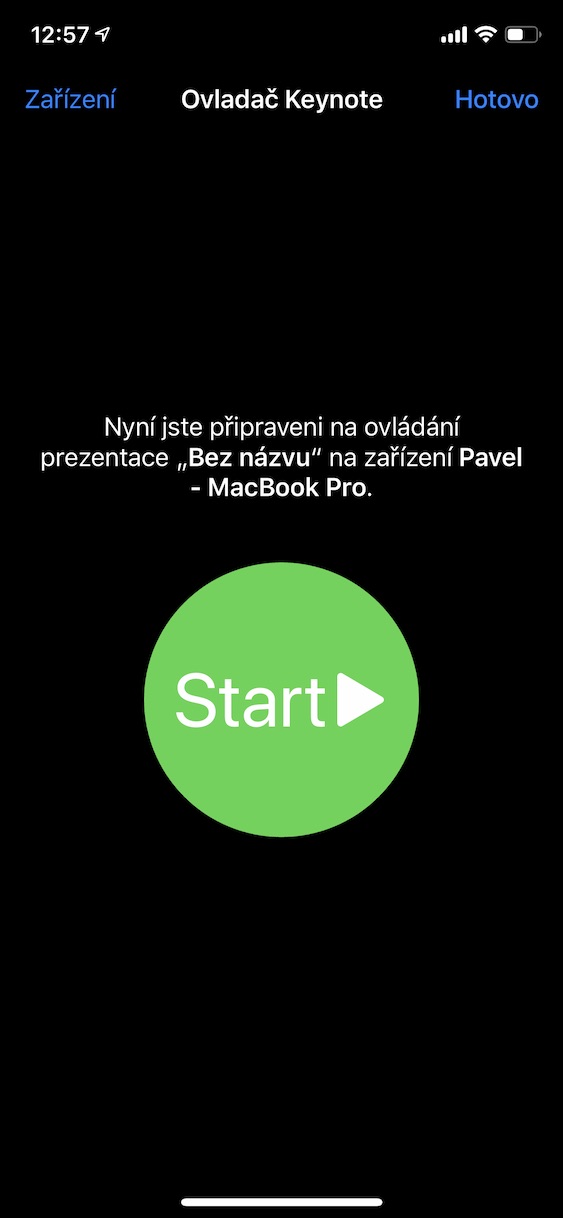
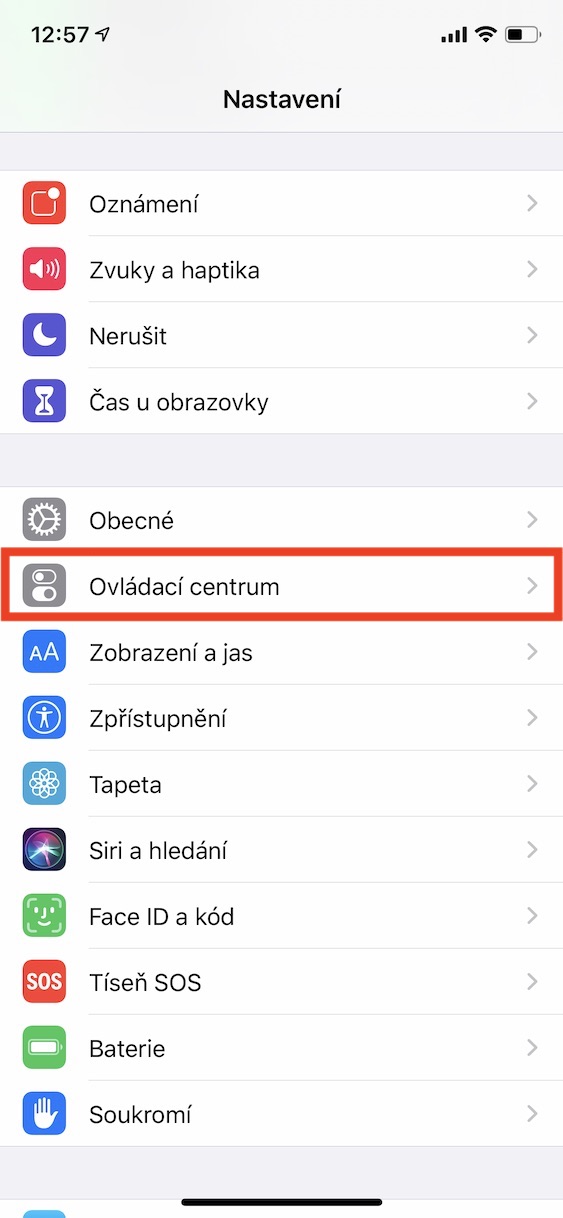
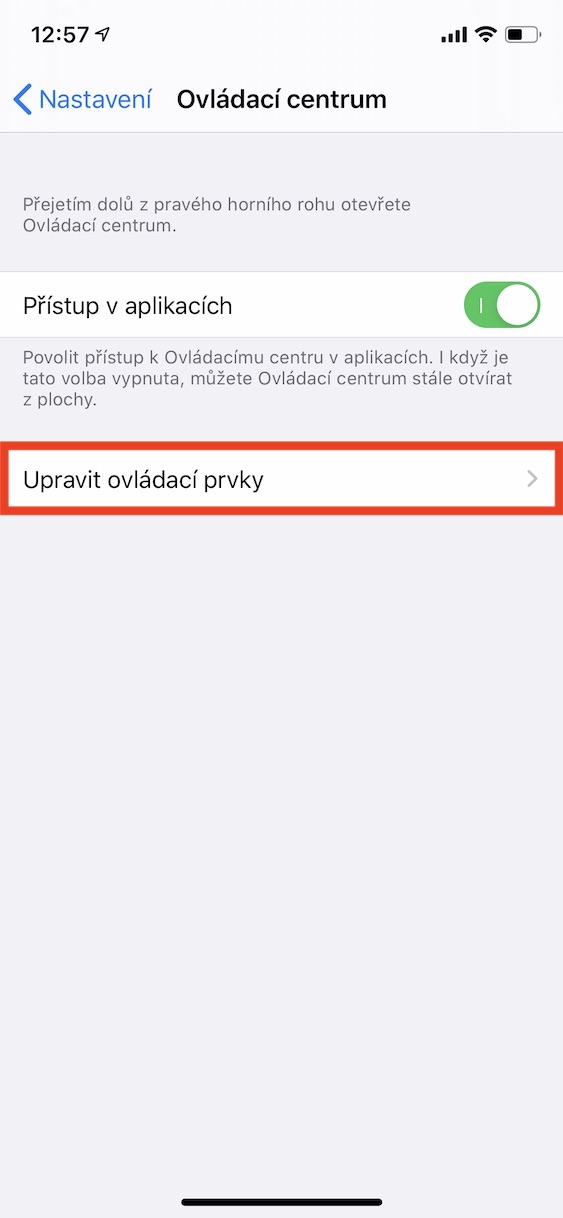
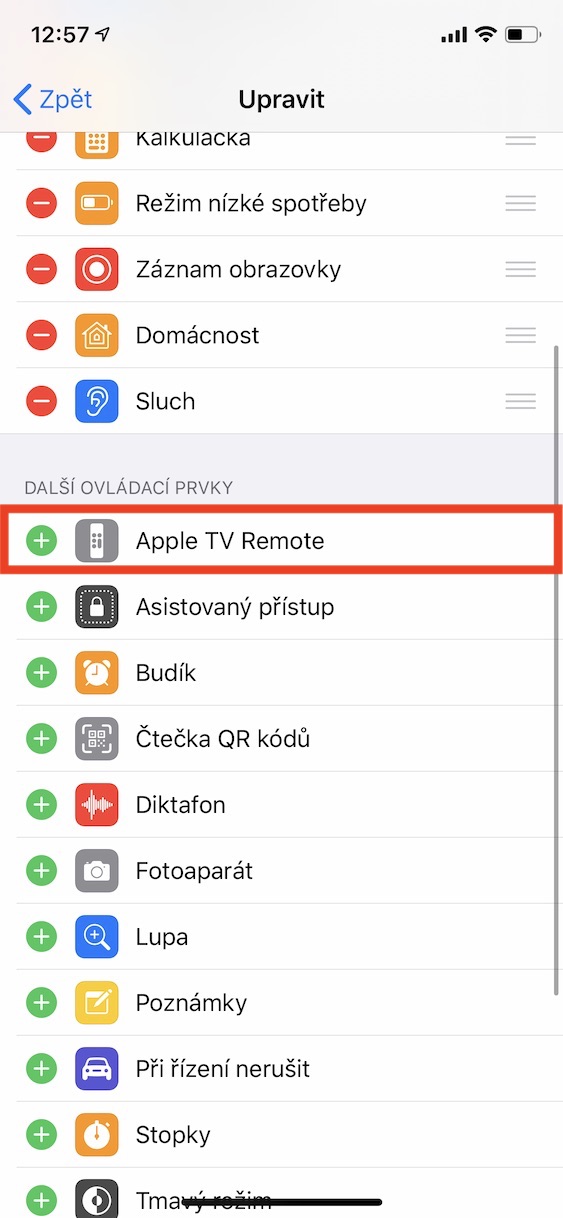
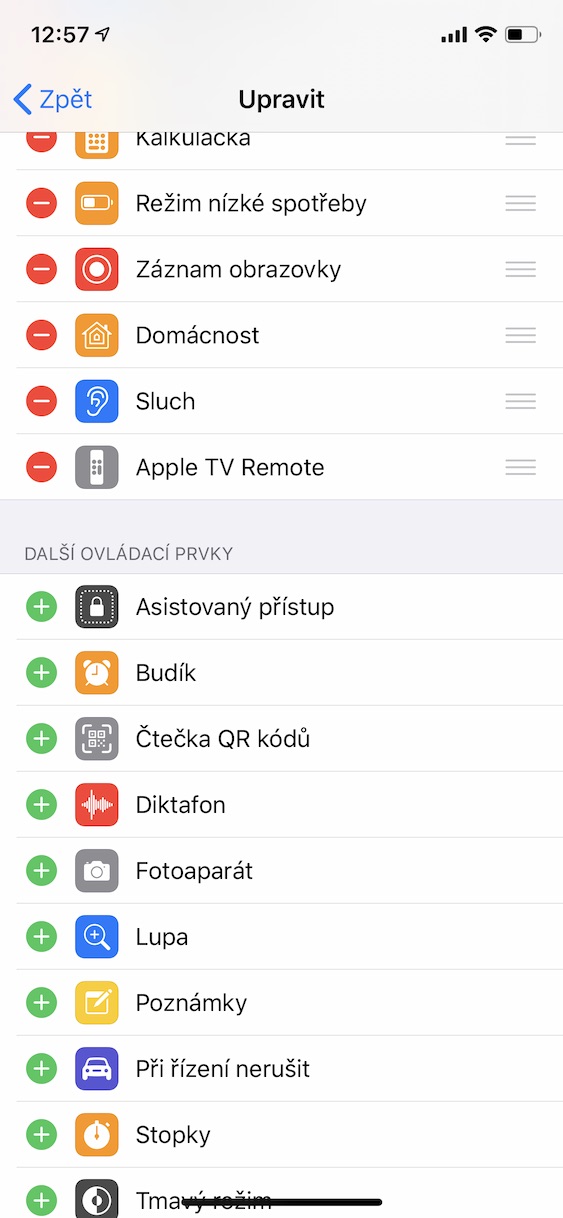
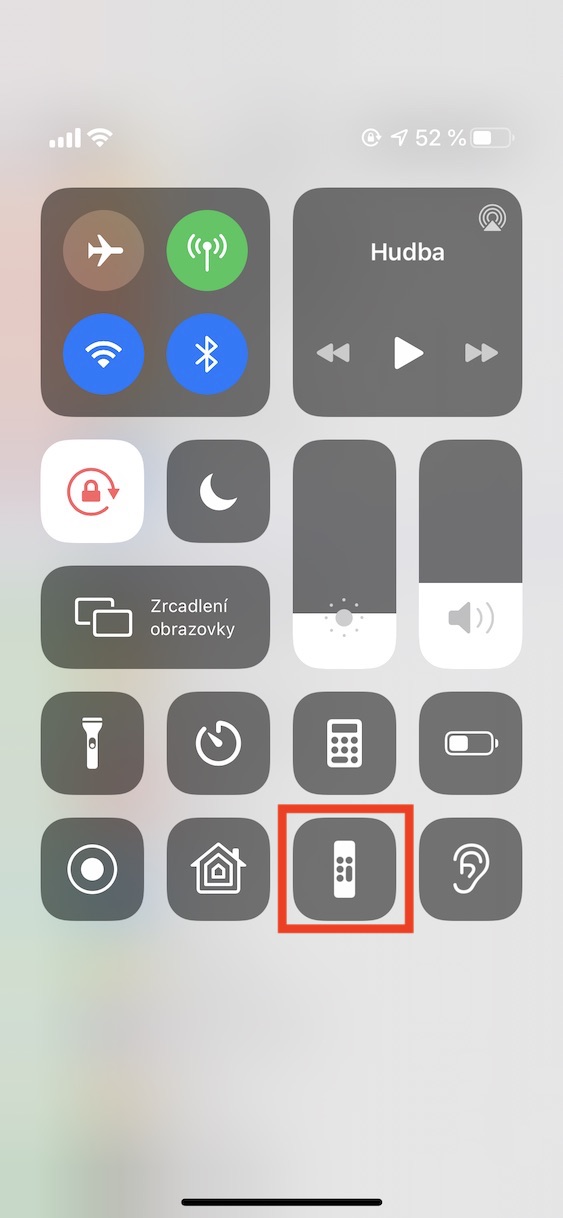
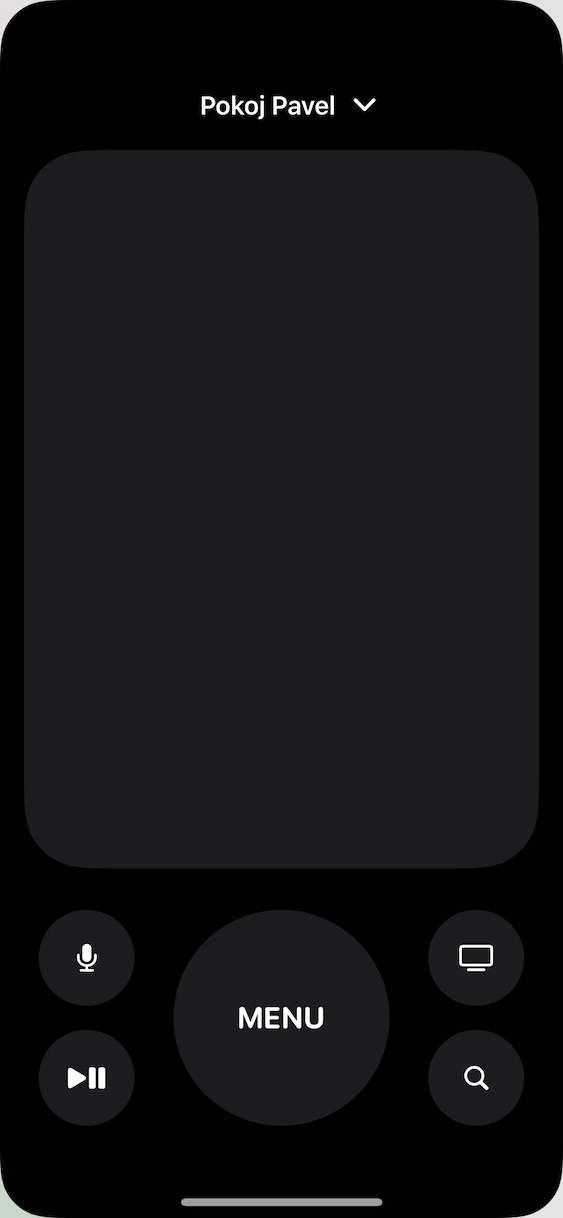
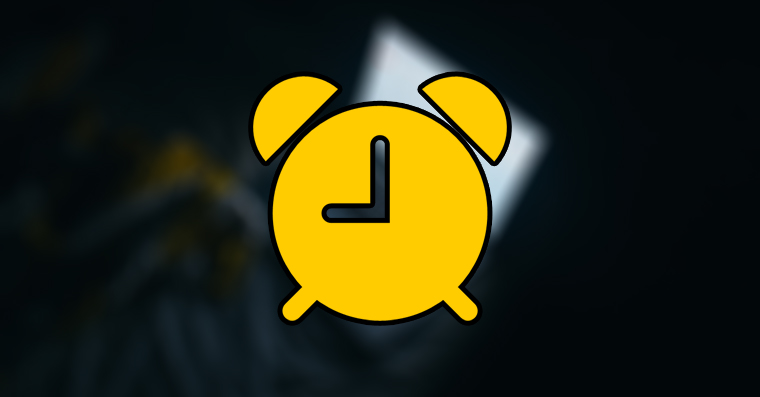
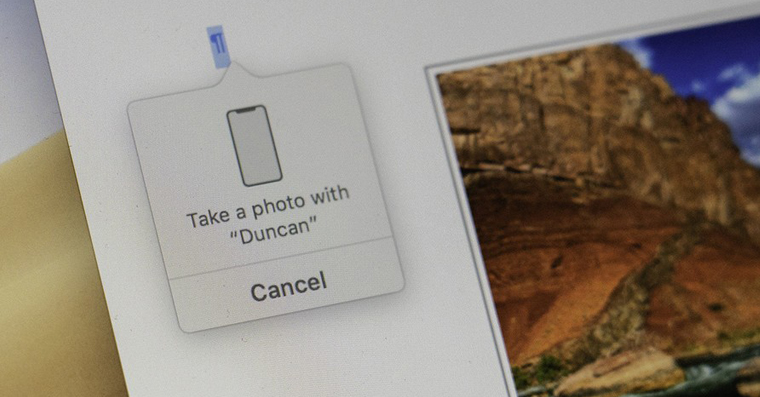
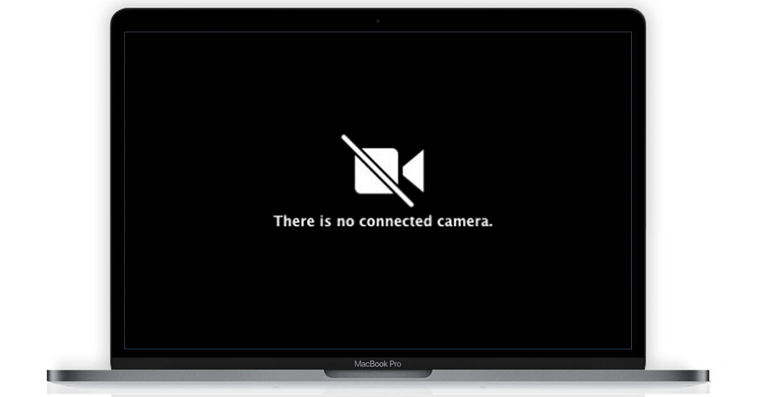




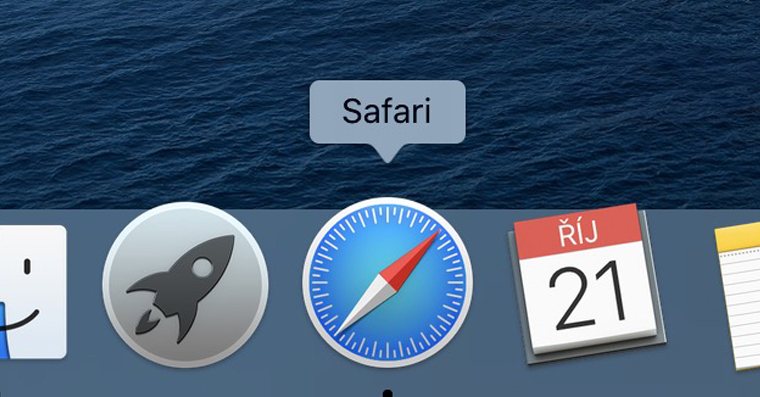

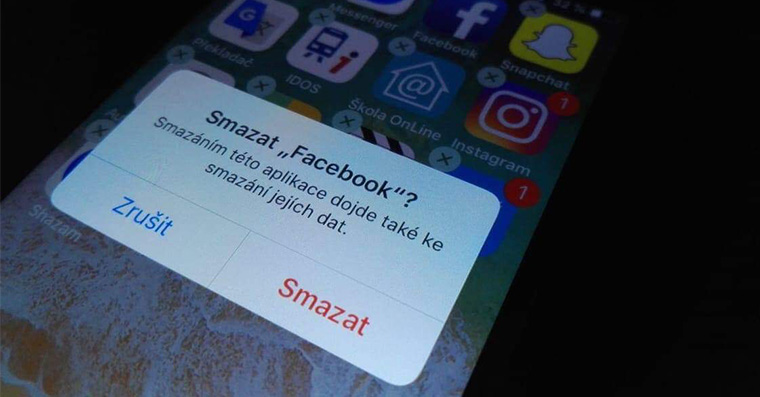
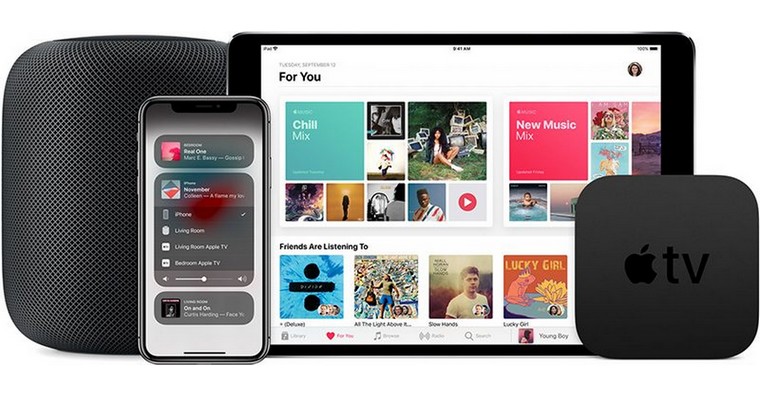



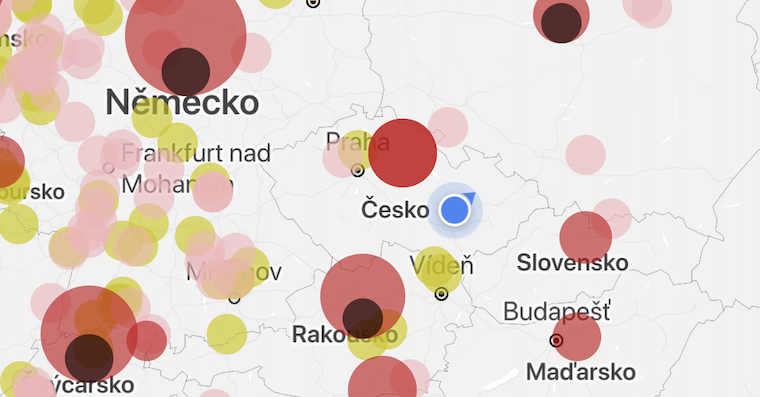

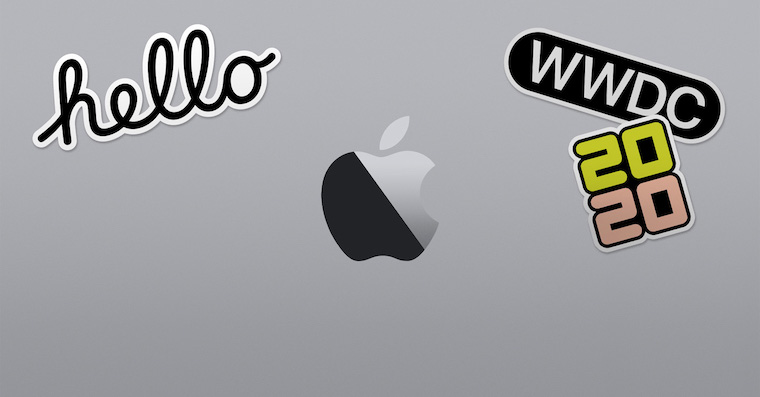


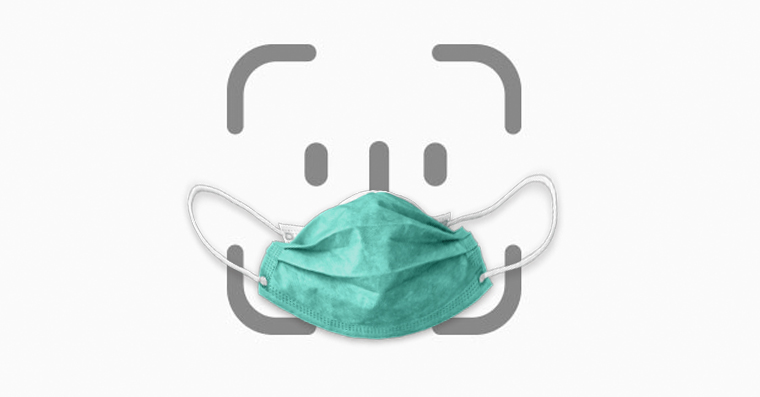
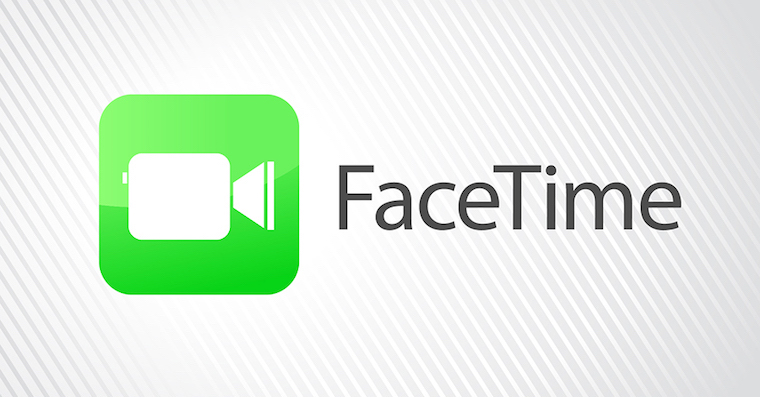
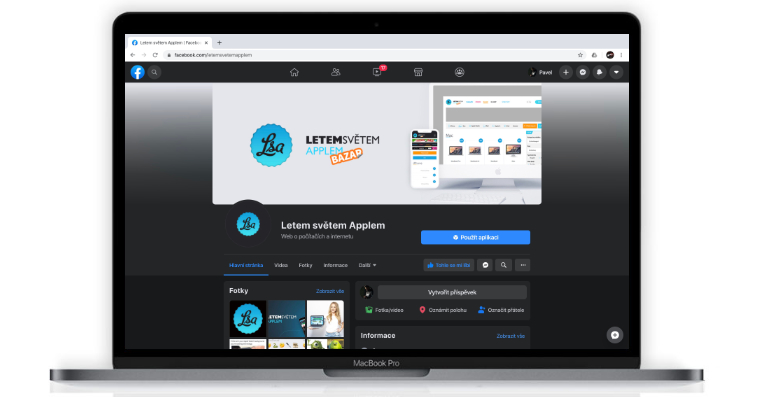



mě se třeba líbí kopírování.. dám kopírovat na macu a můžu dát vložit v telefonu.. je to parádní..nebo obráceně..
Staci kliknout na plochu pravym tlacitkem a importovat z iphonu a nabidne to moznosti (poridit fotku, naskenovat dokumenty, pridat kresbu)
Diiiky za tip!