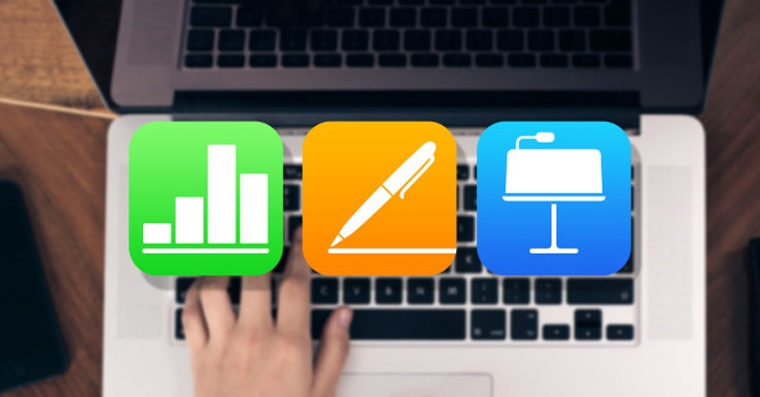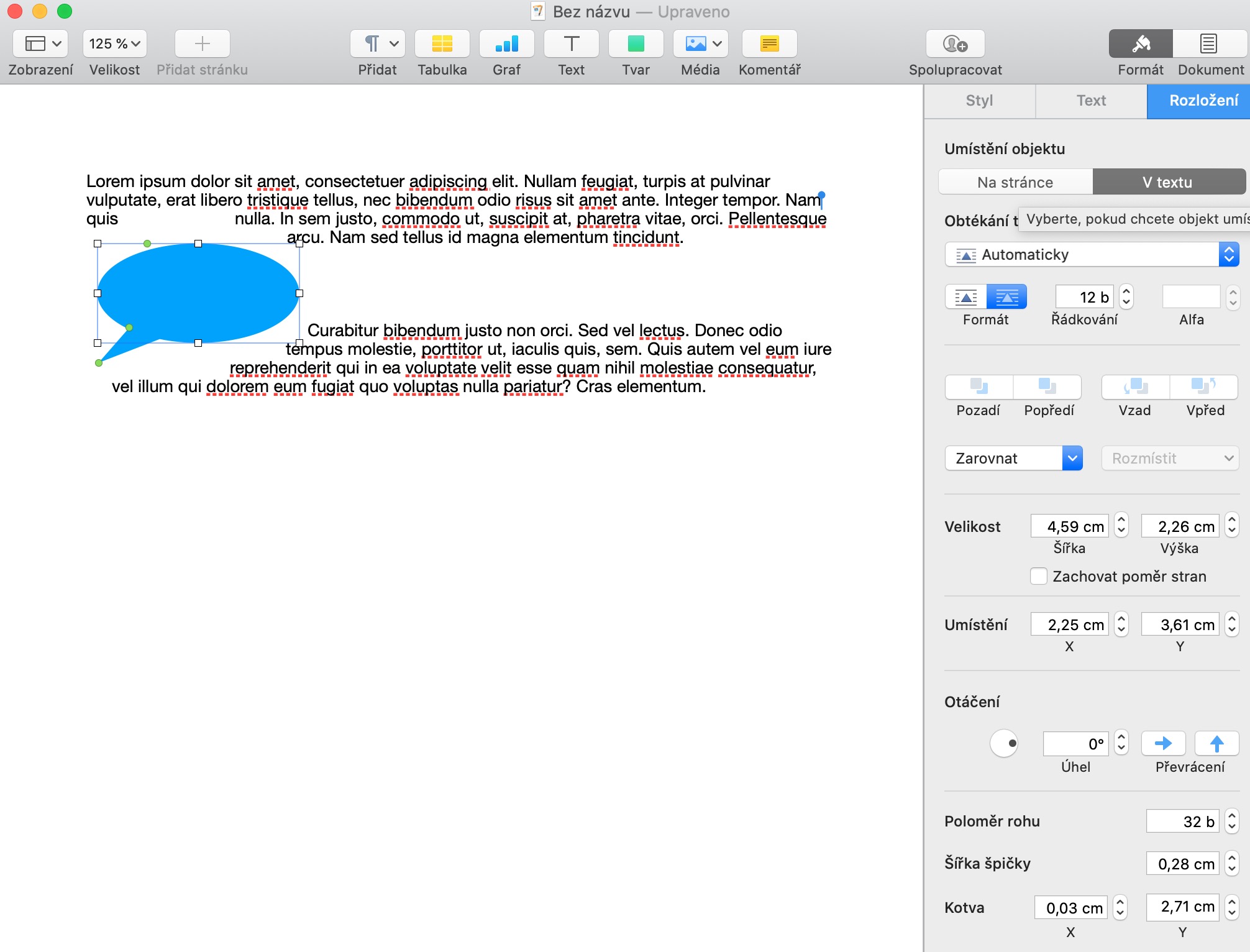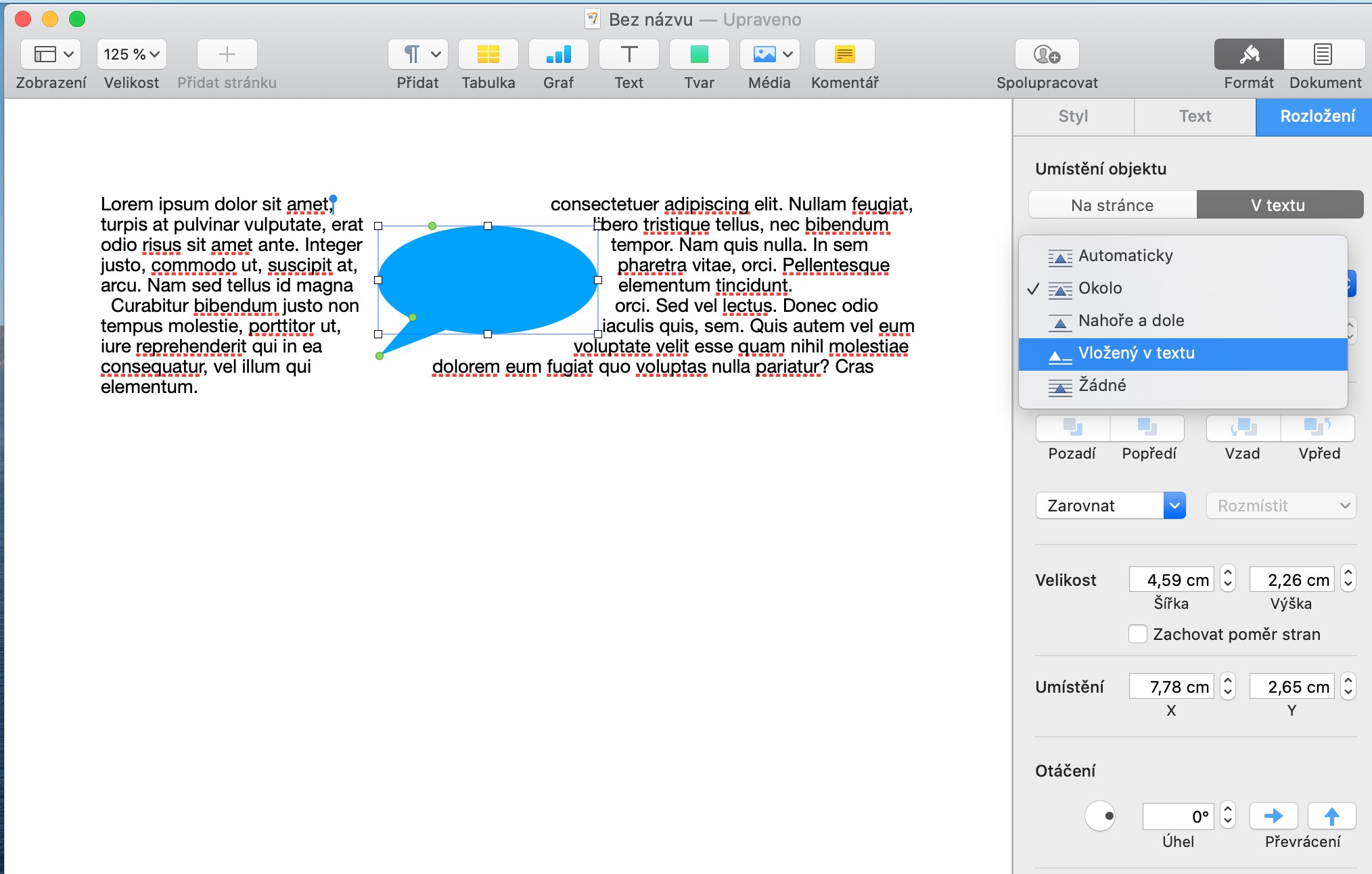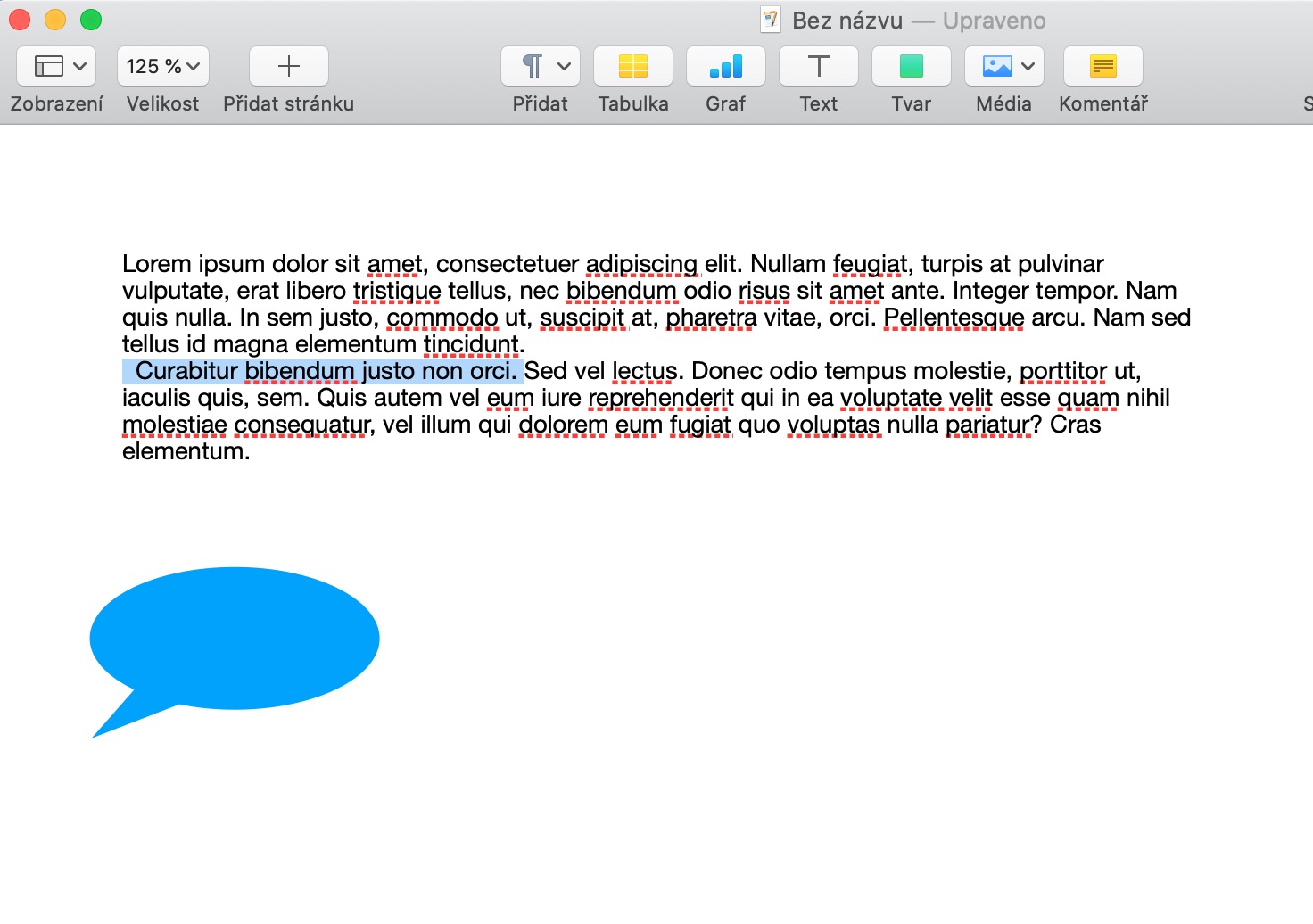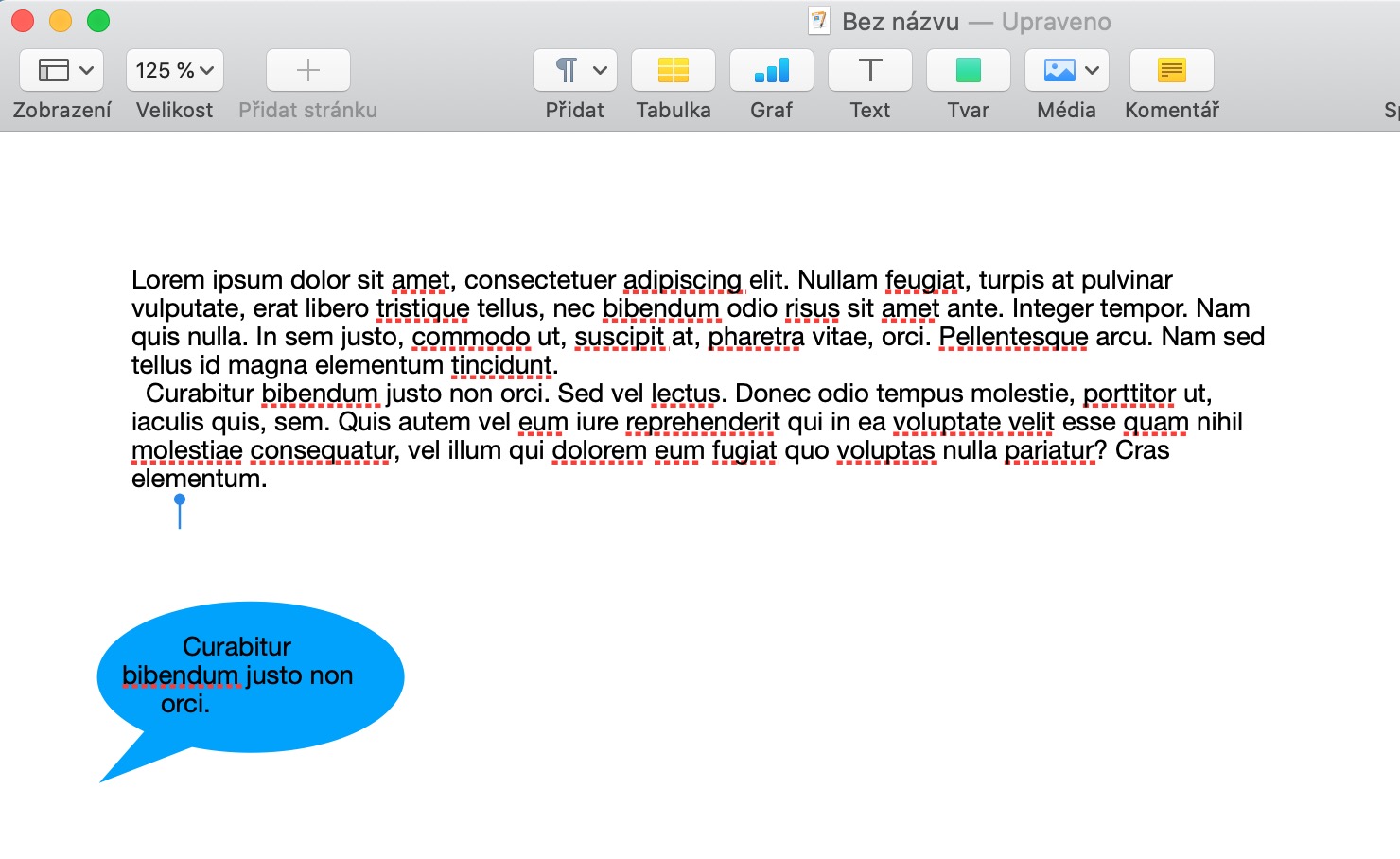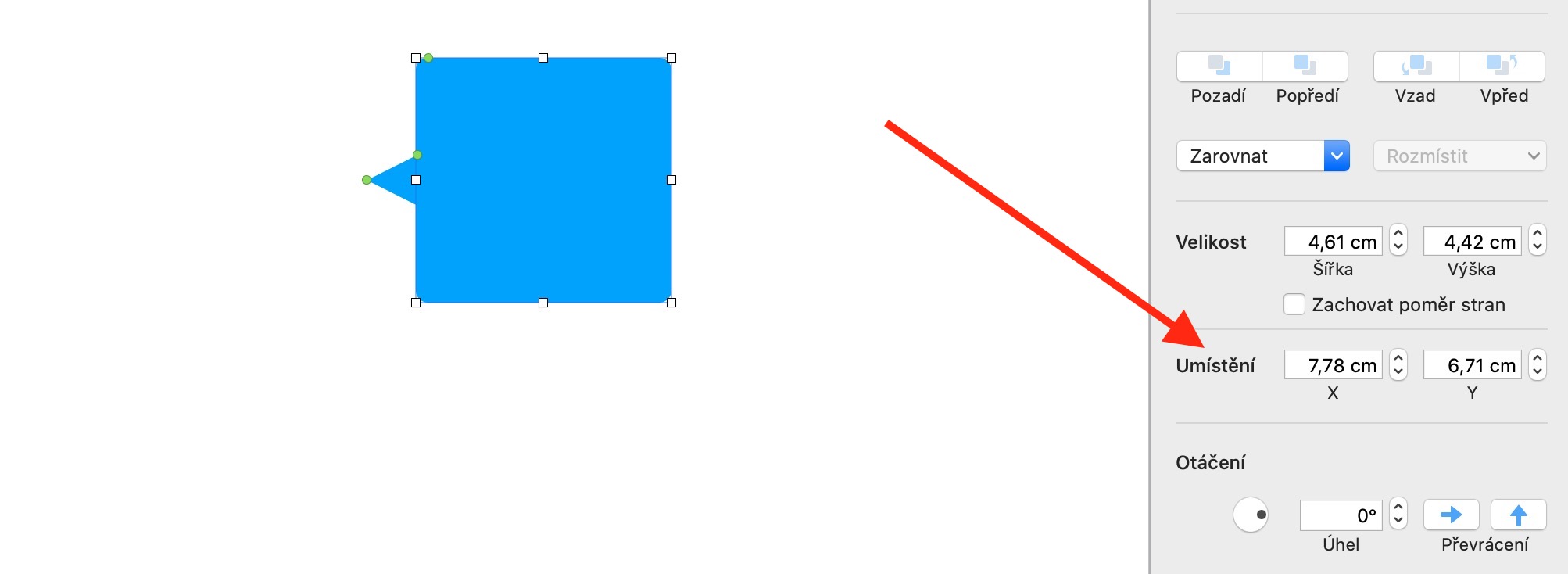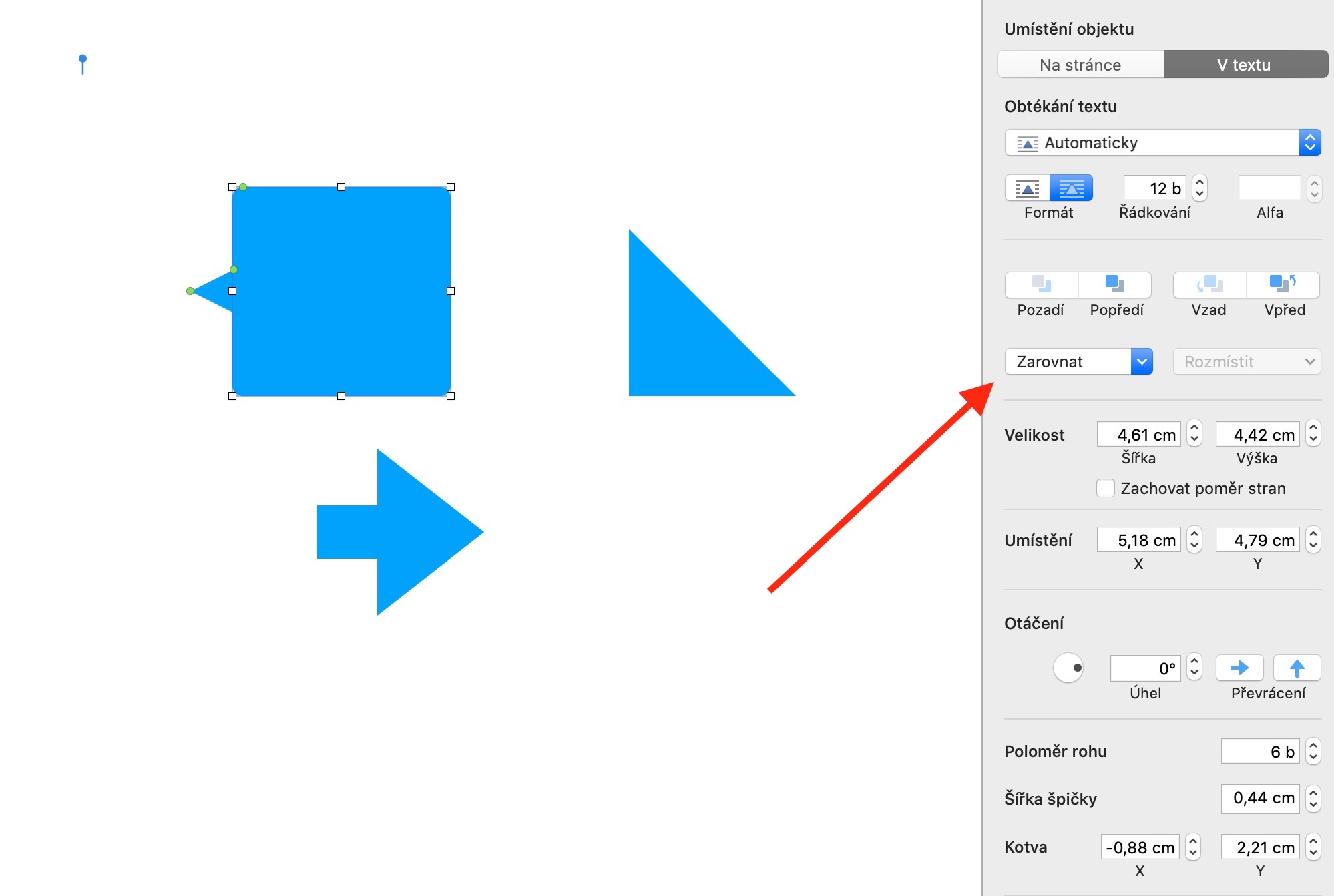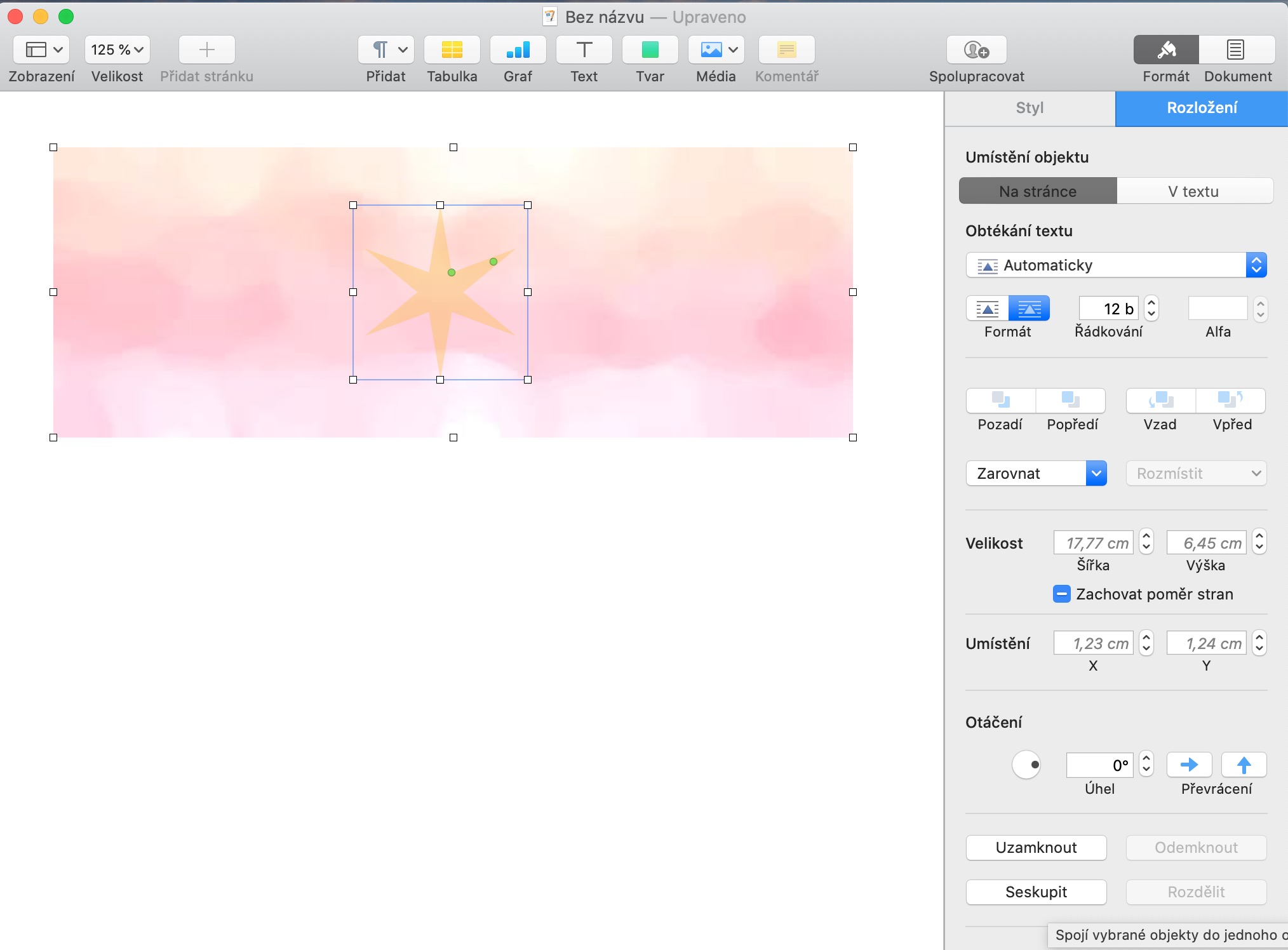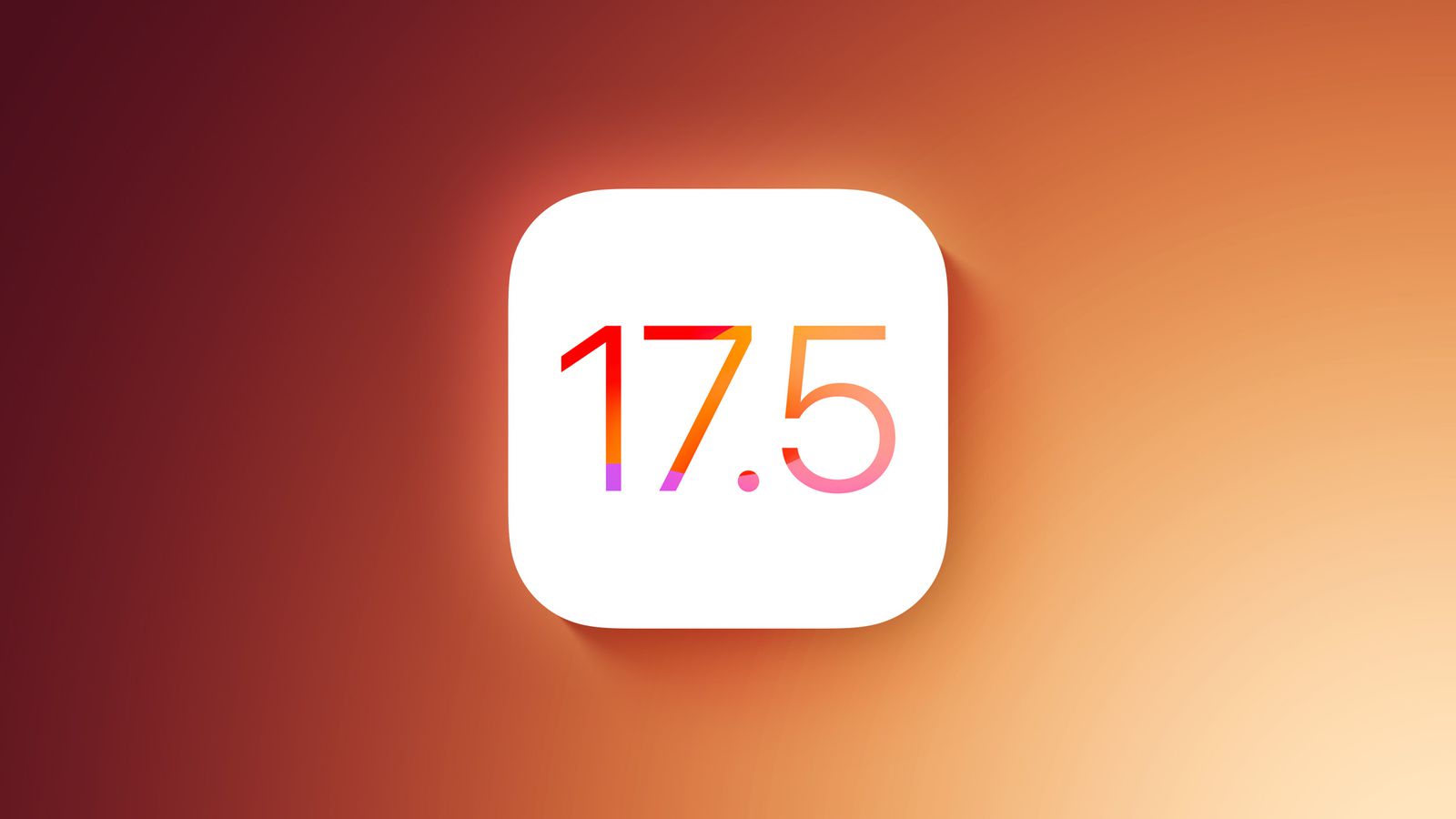Každý, kdo pracuje na Macu, se už nějakým způsobem setkal s aplikacemi platformy iWork. Ta je – podobně jako třeba známý Office od Microsoftu – balík kancelářských aplikací pro práci na Macu. Každá z jeho součástí – Pages, Numbers i Keynote – nabízí řadu skvělých a užitečných funkcí, které si postupně představíme v našem novém seriálu. Ve čtvrtém díle se zaměříme na práci s objekty.
Mohlo by vás zajímat
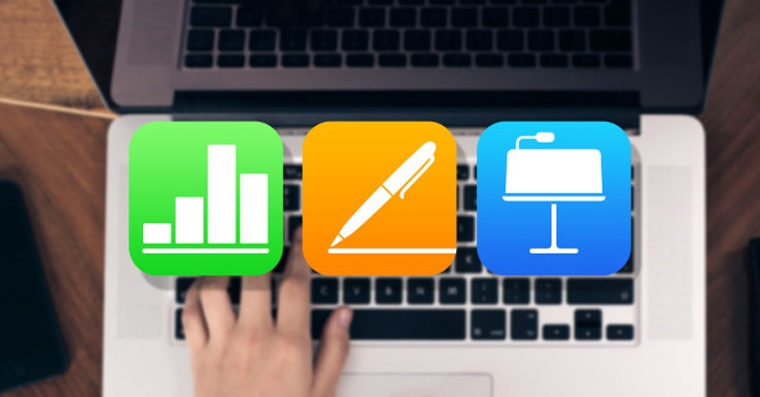
Ukotvení objektů
Při přidávání objektů do dokumentu v aplikaci Pages na Macu můžete na kterékoliv místo umístit libovolný objekt. Po umístění objektu můžete určit, k čemu bude daný objekt ukotven. Pokud objekt ukotvíte ke konkrétnímu místu na stránce, bude objekt zůstávat stále na svém místě a nebude se posouvat. Můžete ho ale také ukotvit k vybranému textu – v tomto případě se objekt bude v průběhu úprav textu přesouvat a zachová si stejnou relativní polohu vzhledem ke kotvě v textu. Pokud vám toto vysvětlení přijde příliš krkolomné, můžete se v galerii podívat na to, jak jednotlivé způsoby ukotvení objektu vypadají v praxi. Ukotvení objektu nastavíte tak, že kliknete na objekt a v panelu na pravé straně zvolíte „Rozložení“. Zde můžete určit, zda bude objekt ukotven v textu, nebo na stránce. V panelu po pravé straně můžete také nastavit, jakým způsobem bude text obtékat vámi vybraný objekt, a nastavit další jeho parametry.
Umisťování textu a dalšího obsahu do objektů
Do některých objektů, jako jsou textové rámečky nebo tvary, můžete vkládat další prvky – textem počínaje a celými galeriemi a mediálními soubory konče. Pokud se obsah, který chcete do objektu vložit, již nachází na stránce, vyberte ho kurzorem. V případě, že obsah chcete zkopírovat, použijte klávesovou zkratku Cmd + C, v případě vyjmutí textu použijte Cmd + X. Poté už stačí jen dvojitě kliknout na objekt (ujistěte se, že se v objektu a za pomoci klávesové zkratky Cmd + V obsah vložit. Pokud chcete objekt, vložený do textu, přemístit na stránku, vyberte objekt kliknutím (ujistěte se, že se vám zobrazily tři úchyty výběru), a v postranním panelu zvolte kartu Rozložení. Zde už jen stačí kliknout na možnost “Na stránce”.
Přesouvání a zarovnání objektů
Souřadnice
Pokud potřebujete volně plovoucí objekt na stránce dokumentu v aplikace Pages přesunout s co největší přesností, je ideálním řešením zadání souřadnic. Objekt (případně více objektů) vyberte jako obvykle kliknutím. V postranním panelu klikněte na Rozložení a v sekci Umístění zadejte hodnoty x a y. Hodnota x se měří od levého okraje stránky po horní levý roh objektu, hodnota y zase od horního okraje stránky po horní levý roh objektu.
Postupné posouvání objektu a vertikální nebo horizontální zarovnání
Umístění objektu na stránce v dokumentu v aplikaci Pages můžete doladit za pomoci posouvání po jednotlivých bodech. Kliknutím objekt vyberte a pro posunutí o jeden bod stiskněte klávesu se šipkou v odpovídajícím směru. Pokud objekt potřebujete posunout o deset bodů, držte zároveň se šipkou klávesu Shift. Tyto klávesové zkratky můžete aplikovat i na více objektů najednou. Pro zarovnání objektu na stránce nejprve vyberte objekt kliknutím a v postranním panelu v sekci Formát klikněte na Rozložení. Zvolte položku “Zarovnat” a vyberte, zda má být objekt zarovnán horizontálně nebo vertikálně.
Rovnoměrné rozmístění objektů
Pokud máte na stránce svého dokumentu v aplikaci Pages umístěno více objektů, můžete je umístit tak, že mezi nimi na vodorovné nebo svislé ose budou rovnoměrné rozestupy. Nejprve kliknutím vyberte objekty a poté na postranním panelu klikněte na Formát -> Rozložení. Zvolte nabídku “Rozmístit” a zadejte, zda budou objekty rozmístěny rovnoměrně, vodorovně nebo svisle.
Vrstvení, seskupení a zamknutí objektů
Objekty v dokumentu v aplikaci Pages můžete také libovolně vrstvit, seskupovat a uzamknout. Pokud chcete pod primární text vložit vrstvu s dalšími objekty, přidejte nejprve na stránku požadovaný objekt (například geometrický tvar nebo obrázek z galerie). Daný objekt přetáhněte tak, aby se překrýval s dalšími objekt. V postranním panelu pak v kartě Formát klikněte na Rozložen a zvolte, zda chcete objekt posunout do pozadí nebo do popředí, případně ho posouvejte klikáním na Vpřed nebo Vzad. Pro seskupení objektů vyberte požadované objekty, podržte klávesu Ctrl, klikněte na libovolný z objektů a ve spodní části panelu po pravé straně klikněte na “Seskupit”. Pro zrušení seskupení podržte Ctrl, klikněte na skupinu a ve spodní části panelu po pravé straně klikněte na “Rozdělit”.
Pokud potřebujete objekt uzamknout, aby jej nešlo přesouvat, mazat nebo jakkoliv upravovat, vyberte objekt (nebo více objektů) kliknutím a ve spodní straně pravého panelu v sekci Rozložení klikněte na “Uzamknout”. Alternativní možností je kliknout v nástrojové liště v horní části obrazovky na Rozložení a zvolit “Uzamknout”, případně stisknout klávesovou zkratku Cmd + L. Pro odemčení postupujte podobným způsobem, namísto uzamčení ale zvolíte možnost “Odemknout”, případně můžete použít klávesovou zkratku Alt (Option) + Cmd + L.
Mohlo by vás zajímat