Říká se, že instalovat Windows na Mac patří mezi jeden z největších hříchů jablíčkáře. Lehko se to však řekne, když máte Apple doopravdy v lásce, ale určité programy, které potřebujete k práci, na macOS jednoduše nejsou k dispozici. V tomto případě vám tedy nezbude nic jiného, než Windows na Mac nainstalovat. K dispozici jsou hned dva způsoby. Jako první způsob můžete využít utilitu Boot Camp, která se součástí přímo macOS a můžete pomocí ní Windows nainstalovat na oddíl vašeho disku. Druhou možností je poté využití speciálních programů, které vám Windows zprostředkují přímo v rámci macOS – mezi jeden z nejznámějších patří Parallels Desktop.
Mohlo by vás zajímat
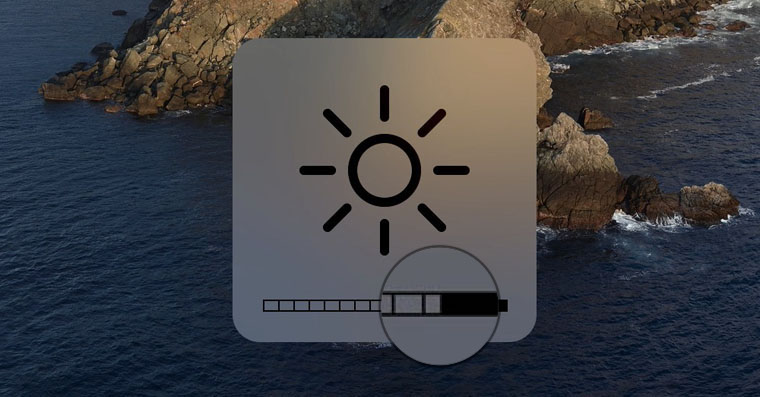
Instalace Windows pomocí Boot Campu
Jak už jsem zmínil v úvodu, tak první možnost je instalace Windows pomocí Boot Campu. Jedná se o oficiální formu pro instalaci Windows, a to přímo od Applu. Funguje tak, že se váš disk rozdělí na dva oddíly, kdy na jednom zůstane macOS a na druhý se nainstaluje Windows. Ve finále tedy musíte Mac či MacBook pro přepnutí mezi systémy restartovat. Boot Camp navíc čas od času trpí různými problémy, kdy Windows po nějaké době přestane fungovat, anebo se úplně zhroutí. I přesto je instalace Windows přes Boot Camp velmi oblíbená. Jak tedy na to?
Nejprve je nutné, abyste si ze stránek Microsoftu stáhnuli .ISO soubor, což je obraz disku, pomocí kterého Windows nainstalujte. Jakmile si vyberete vaši verzi Windows a provedete stažení, tak už stačí spustit samotnou utilitu Průvodce pro Boot Camp. Tu najdete v Aplikacích ve složce Utility, anebo ji spustíte pomocí Spotlightu. Po spuštění provedete konfiguraci operačního systému – prvně průvodce nasměrujete na .ISO soubor, a poté si zvolíte velikost disku, kterou má oddíl s Windows mít. Velikost si samozřejmě zvolte podle vlastních potřeb, avšak berte v potaz, že samotný Windows může zabrat okolo 20 GB. Po zvolení velikosti už ji nelze zpětně změnit. Pak už jen stačí stisknout tlačítko Instalovat. Pokud vše proběhne bez chyby a tak jak má, tak patříte mezi vyvolené, kterým se Boot Camp podařilo nainstalovat na první pokus.
V mnohých případech však instalace Boot Campu selhává, a to především při prvotní instalaci. Pokud vaše instalace selže, tak vyzkoušejte restartovat Mac či MacBook, popřípadě můžete zkusit stáhnout jiný obraz disku (ten stávající může být poškozený). Pokud vám tyto triky nepomohou, tak je vždy dobrým řešením využít Google, do kterého napište kód chyby, který se vám zobrazí. Ve většině případech najdete na různých fórech postup, jak se s chybou vypořádat. Jakmile se vám podaří všechny problémy vyřešit, tak se dostanete do operačního systému Windows. V tomto případě už si stačí klasickým způsobem Windows nakonfigurovat (tj. vybrat síť Wi-Fi, jméno, heslo a další). Po prvním přihlášení se vám zobrazí instalace služby Boot Camp, která se postará o nainstalování zbytku ovladačů. Jakmile se tento postup dokončí, můžete Windows začít používat. Mezi macOS a Windows budete poté přepínat tak, že při startu Macu či MacBooku podržíte tlačítko Option, a poté se z menu vyberete šipkami, který systém chcete spustit.
Instalace Windows pomocí Parallels Desktop
Pro většinu uživatelů příjemnější a jednodušší je instalace Windows pomocí Parallels Desktop. Nutno podotknout, že je tento program placený, avšak z vlastní zkušenosti mohu potvrdit, že pokud Windows opravdu potřebujete, tak se jedná o skvělou investici. S využitím Parallels Desktop totiž nemusíte pro přepnutí do Windows restartovat Mac a zároveň můžete jak macOS, tak Windows používat zároveň a přepínat se mezi nimi v reálném čase. Za asi rok využívání Parallels Desktop jsme se nesetkal snad s jediným problémem.
I v tomto případě si prvně musíte ze stránek Microsoftu stáhnout .ISO soubor, tedy obraz disku s operačním systémem Windows. Pak už jen stačí spustit aplikaci Parallels Desktop a při prvotním spuštění zvolit možnost Instalovat systém Windows nebo jiný OS z DVD nebo souboru obrazu. Na další ploše stačí najít ve Finderu stažený .ISO soubor a potvrdit jej. V další části si stačí zvolit, k jakému účelu budete Windows využívat. Pak už si jen zvolte název virtuálního počítače a jeho umístění. Zároveň doporučuji zaškrtnout možnost Upravit nastavení před instalací, abyste si mohli zvolit, jaké zdroje chcete virtuálnímu počítači poskytnout. V novém okně si poté nastavte, kolik jader procesoru a GB pamětí RAM chcete počítači přidělit, společně s dalším nastavením sdílení položek, atp. Poté už dojde k samotné instalaci Windows, která je podobná, jako v případě Boot Campu. Nastavíte si vaše jméno, heslo, připojíte se k Wi-Fi a je hotovo – váš virtuální počítač s Windows můžete zvesela začít používat.
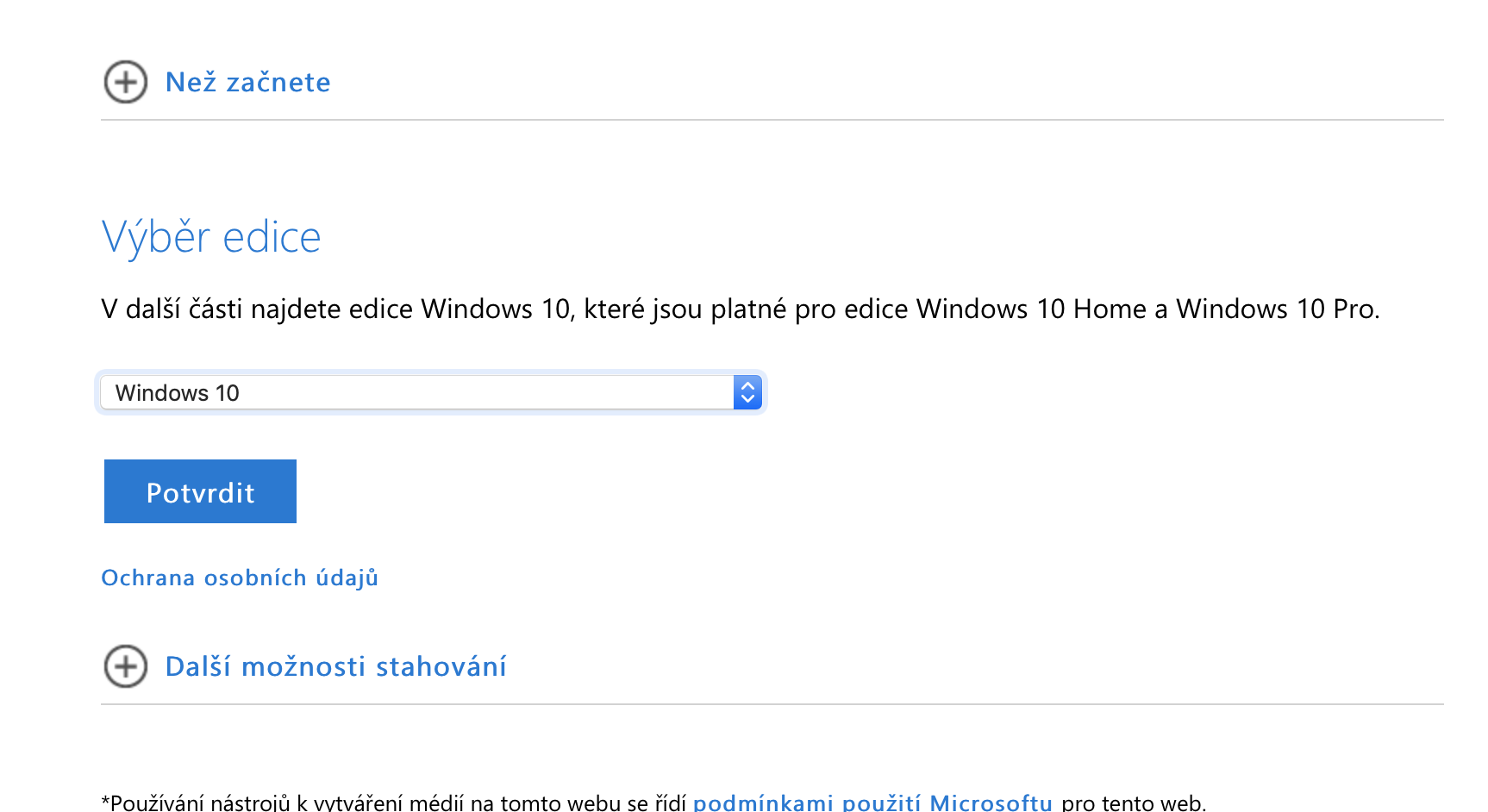
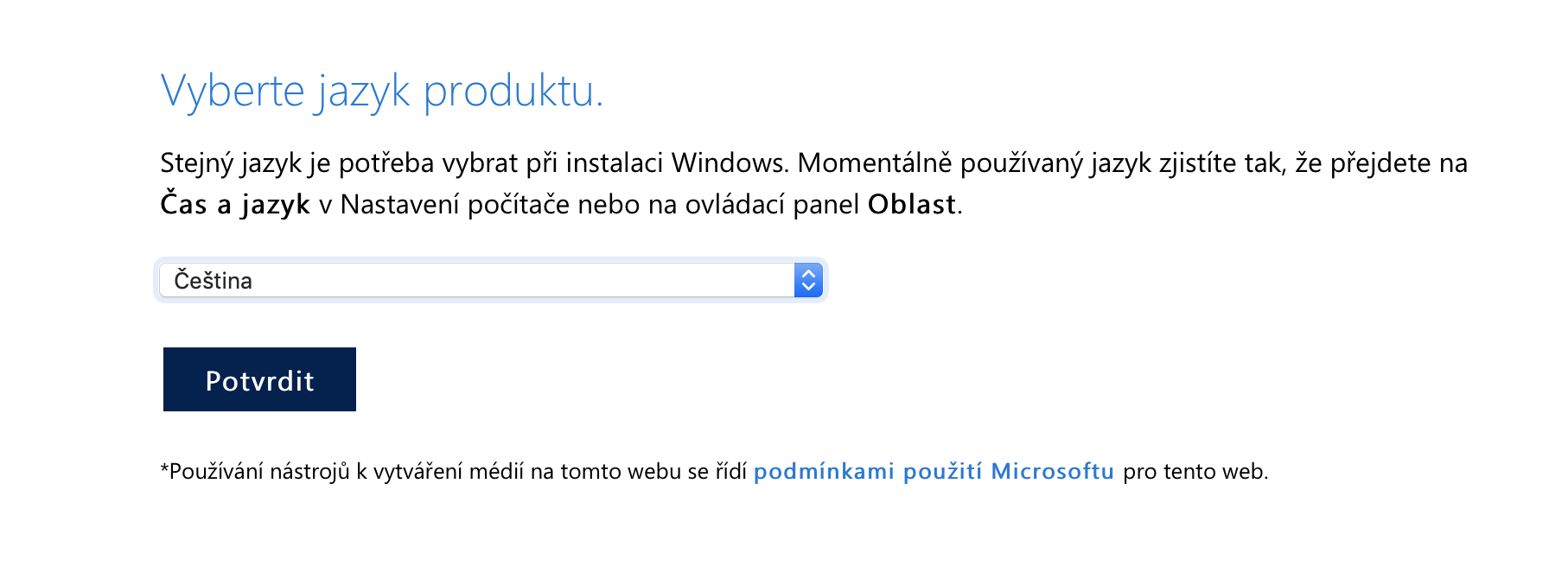
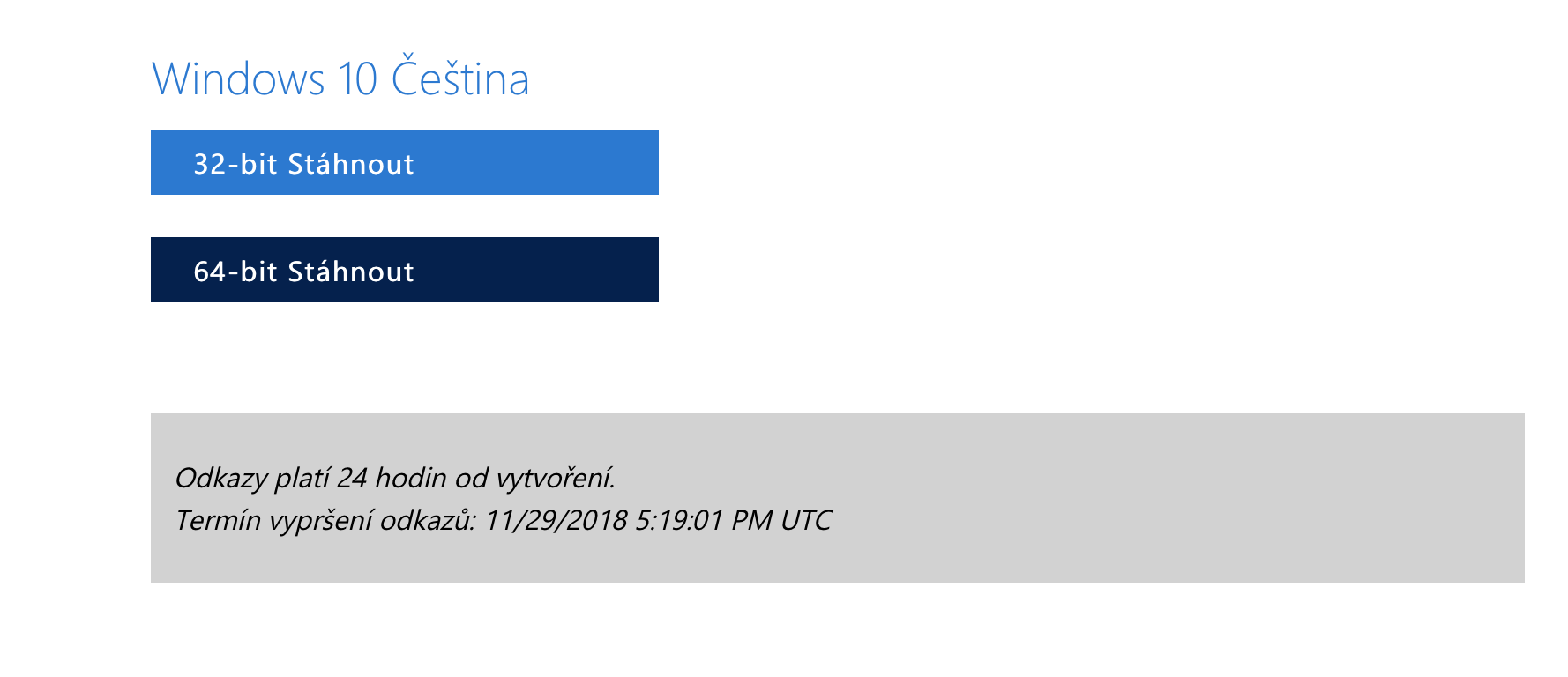
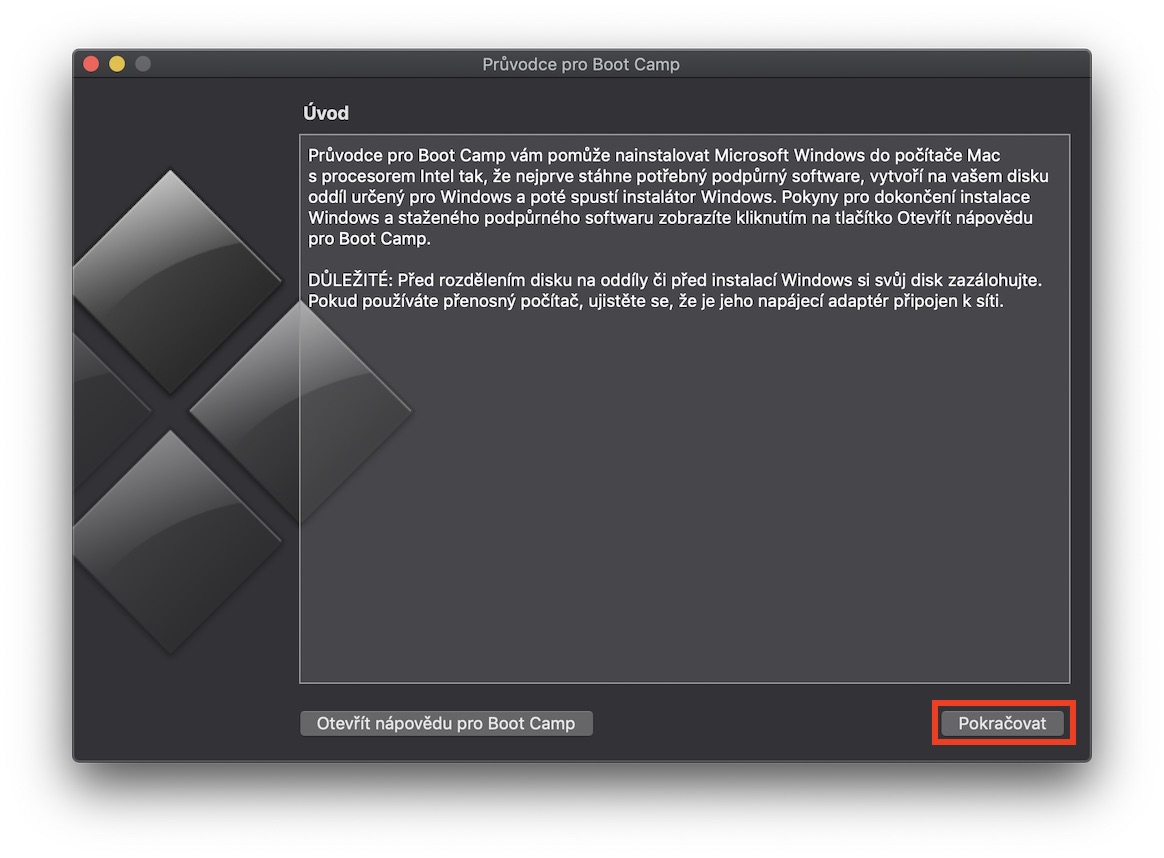
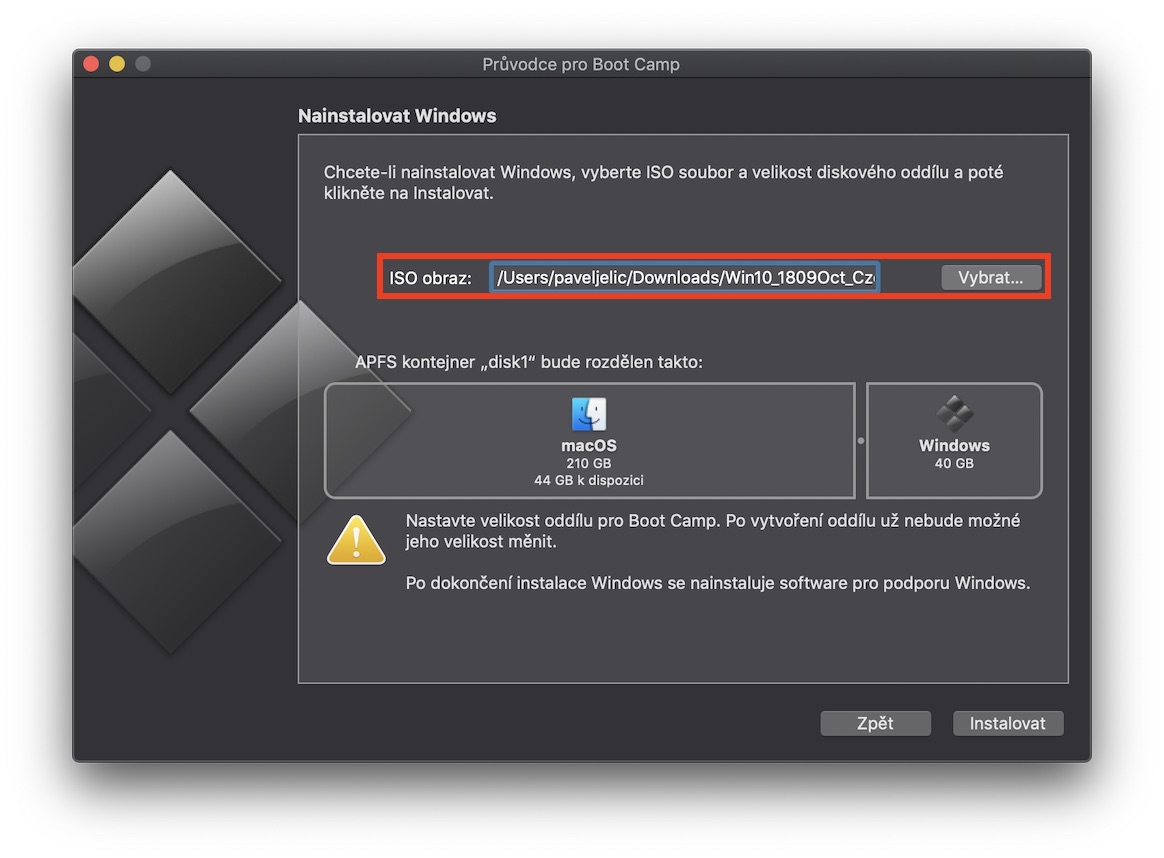
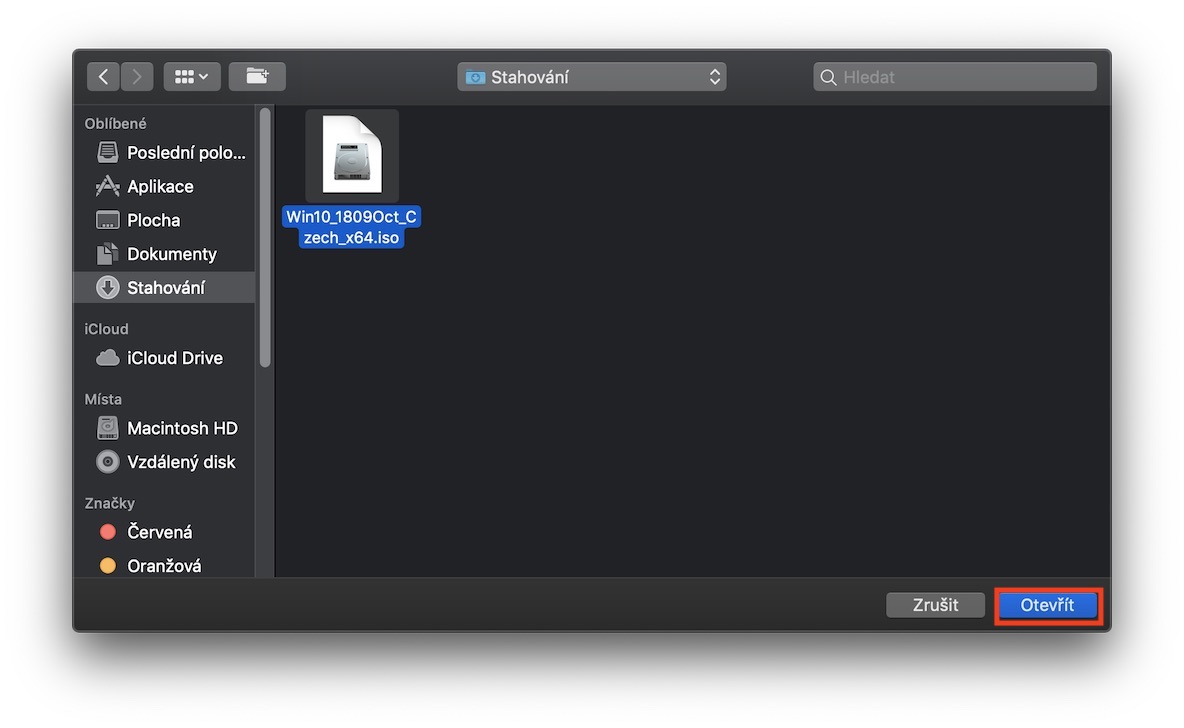
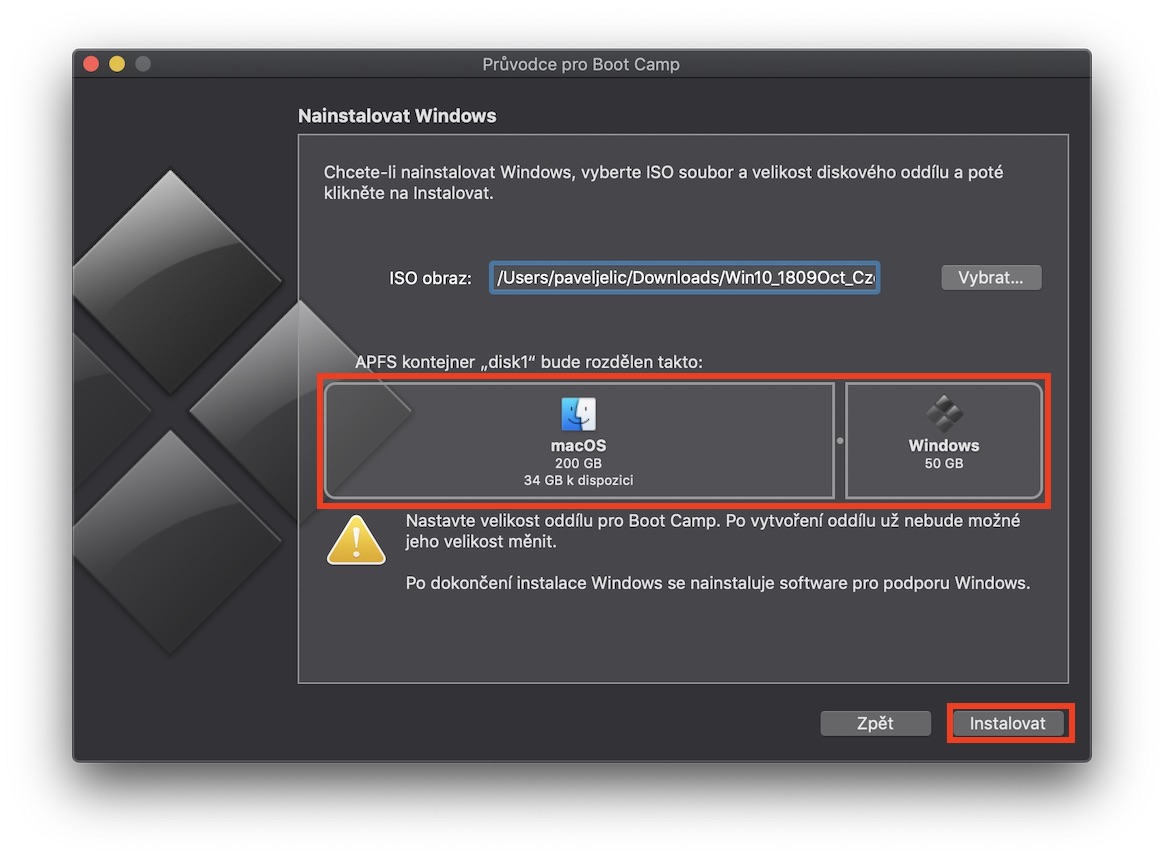
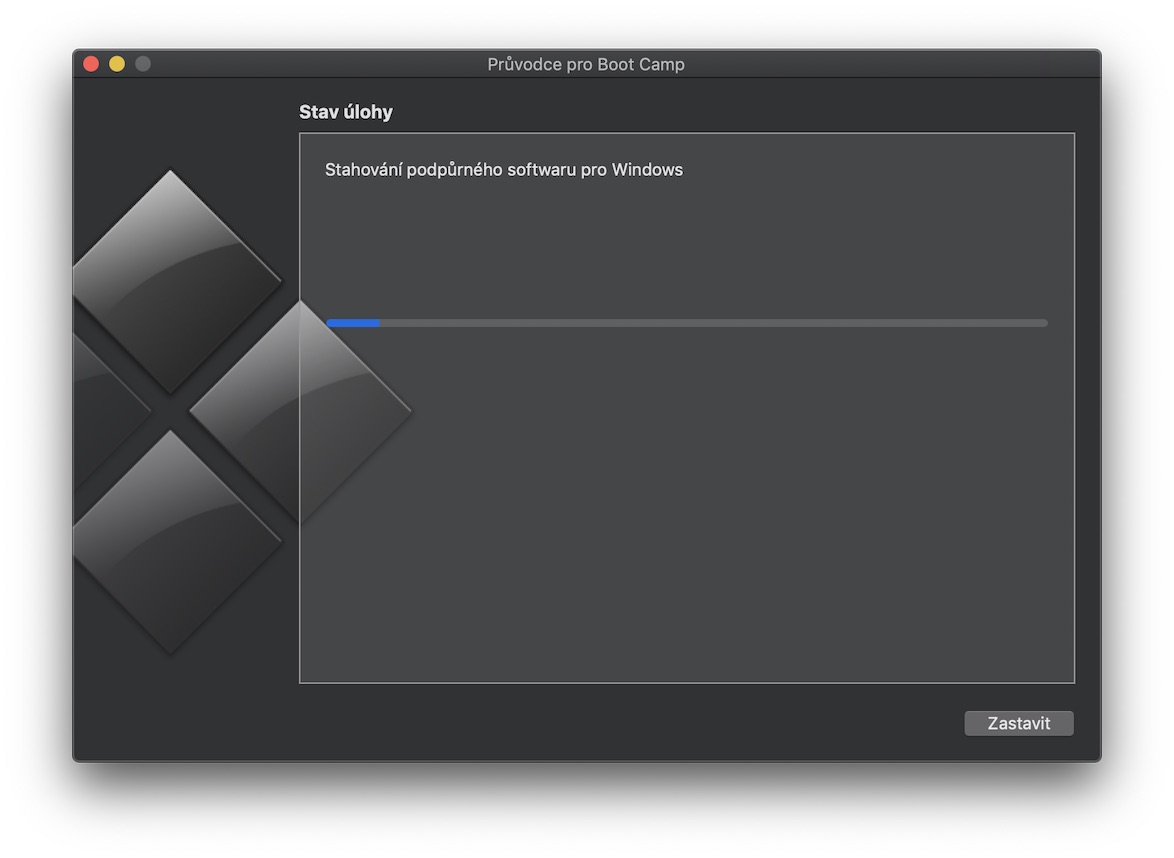
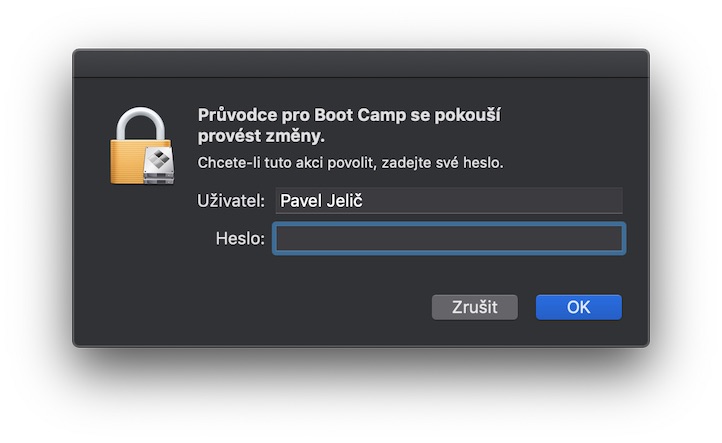
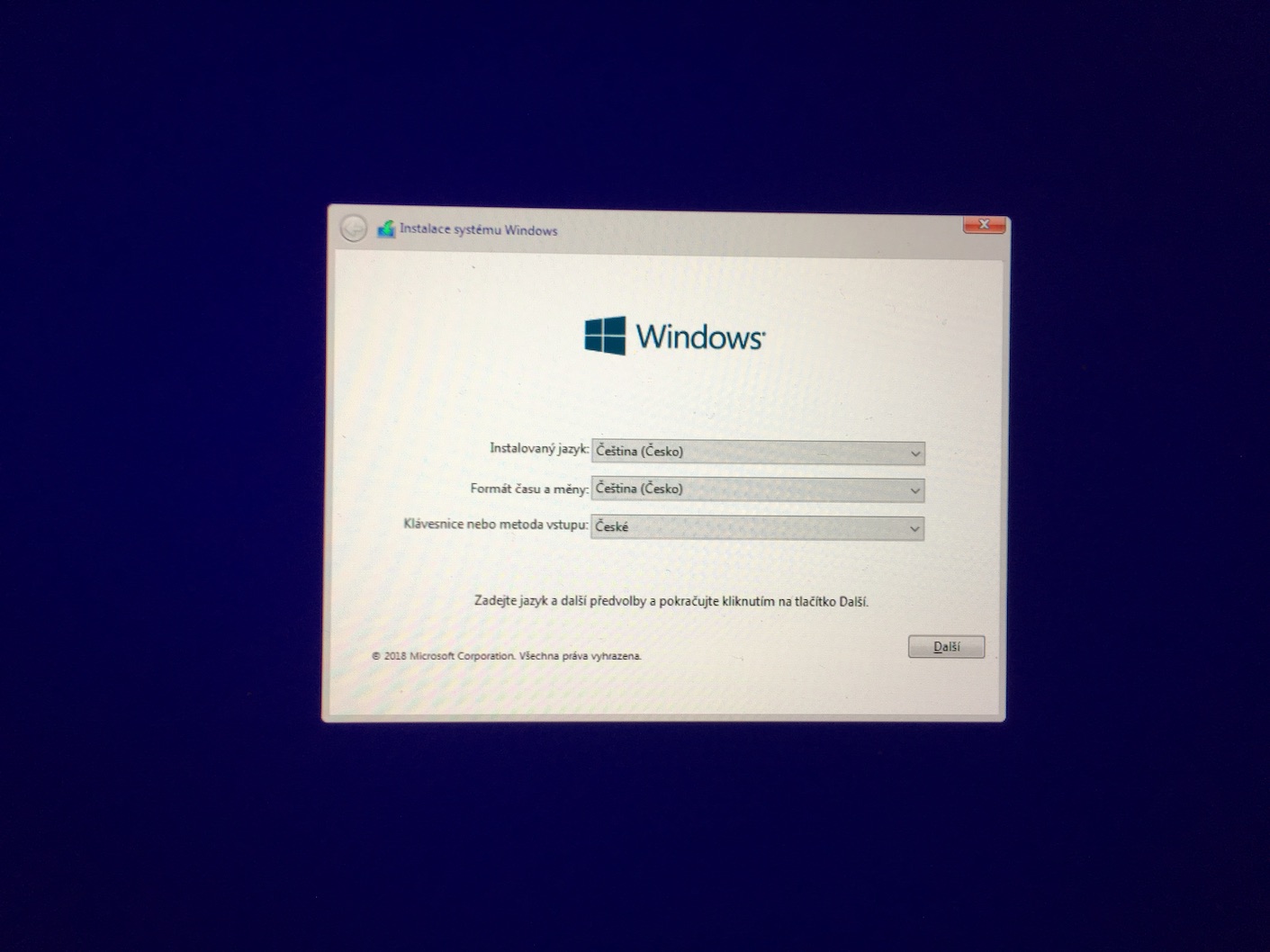

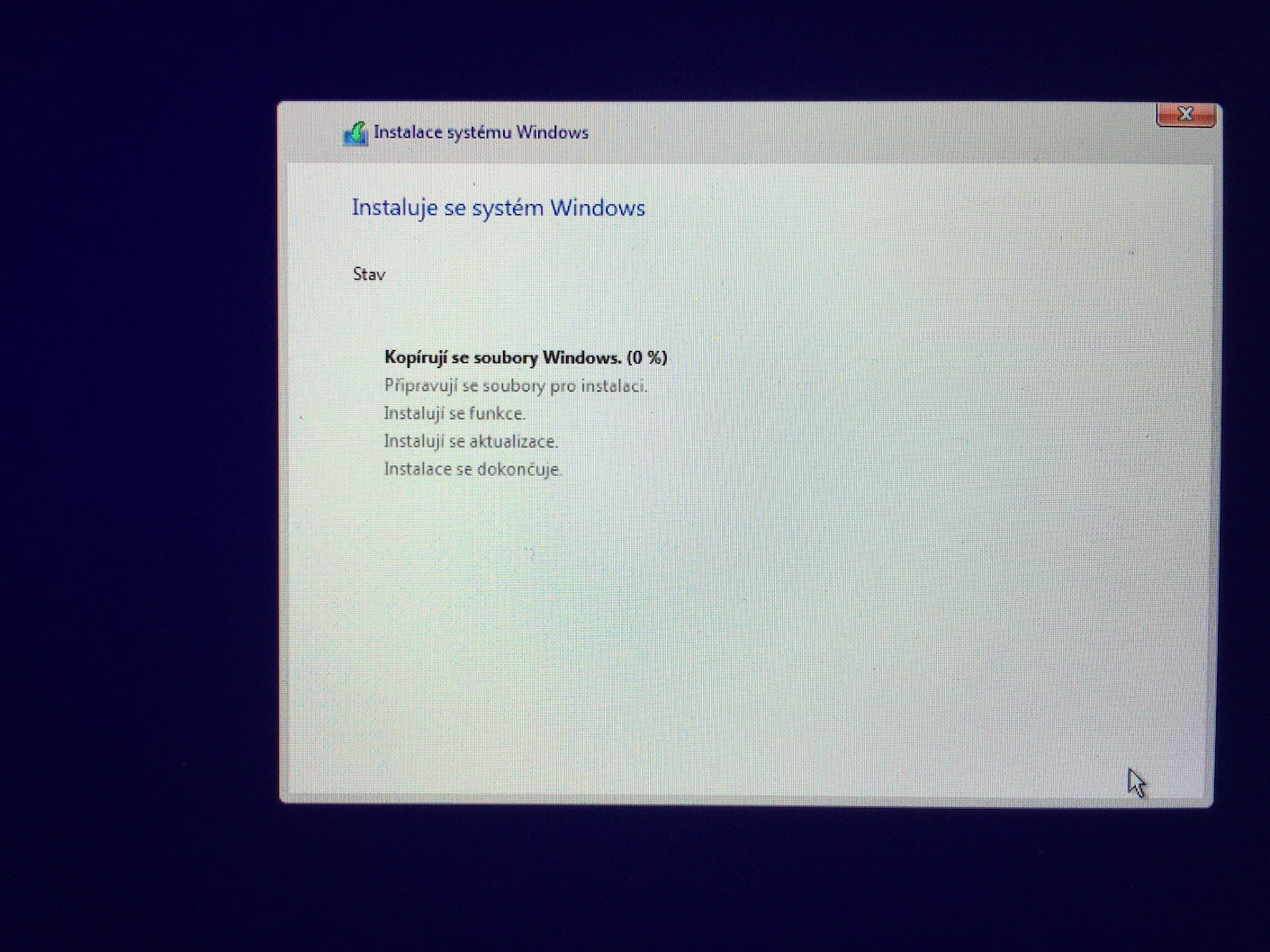
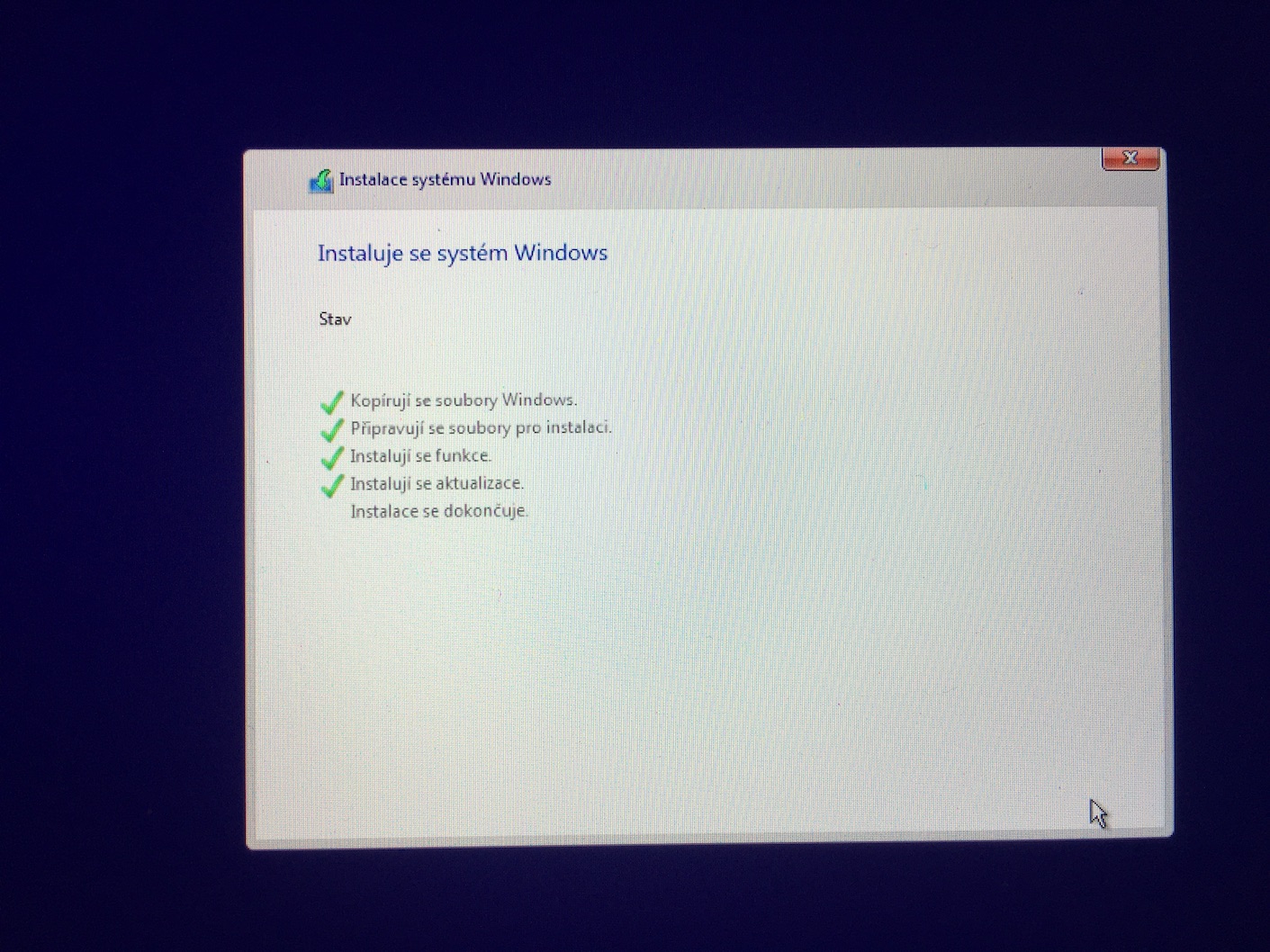
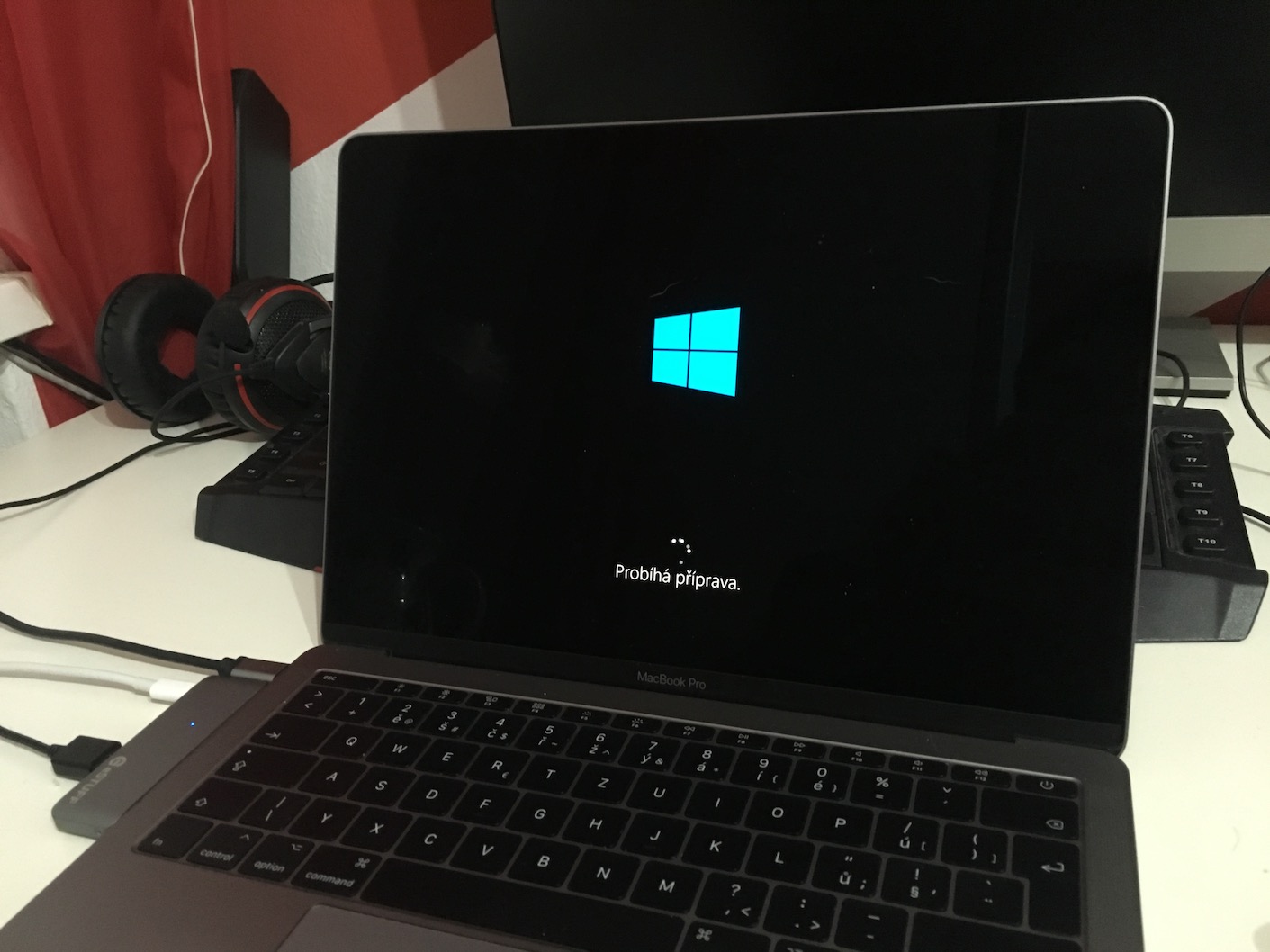
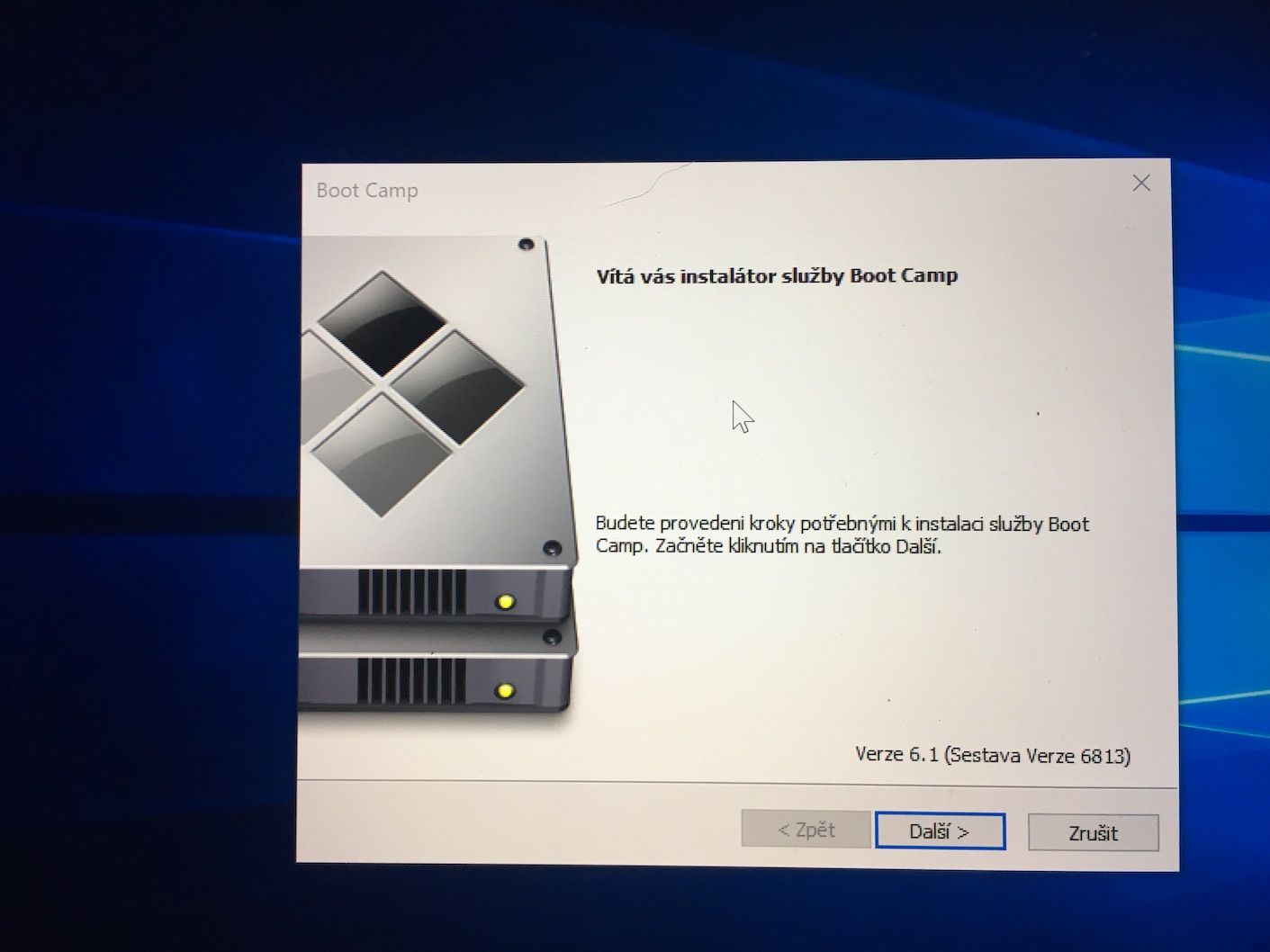
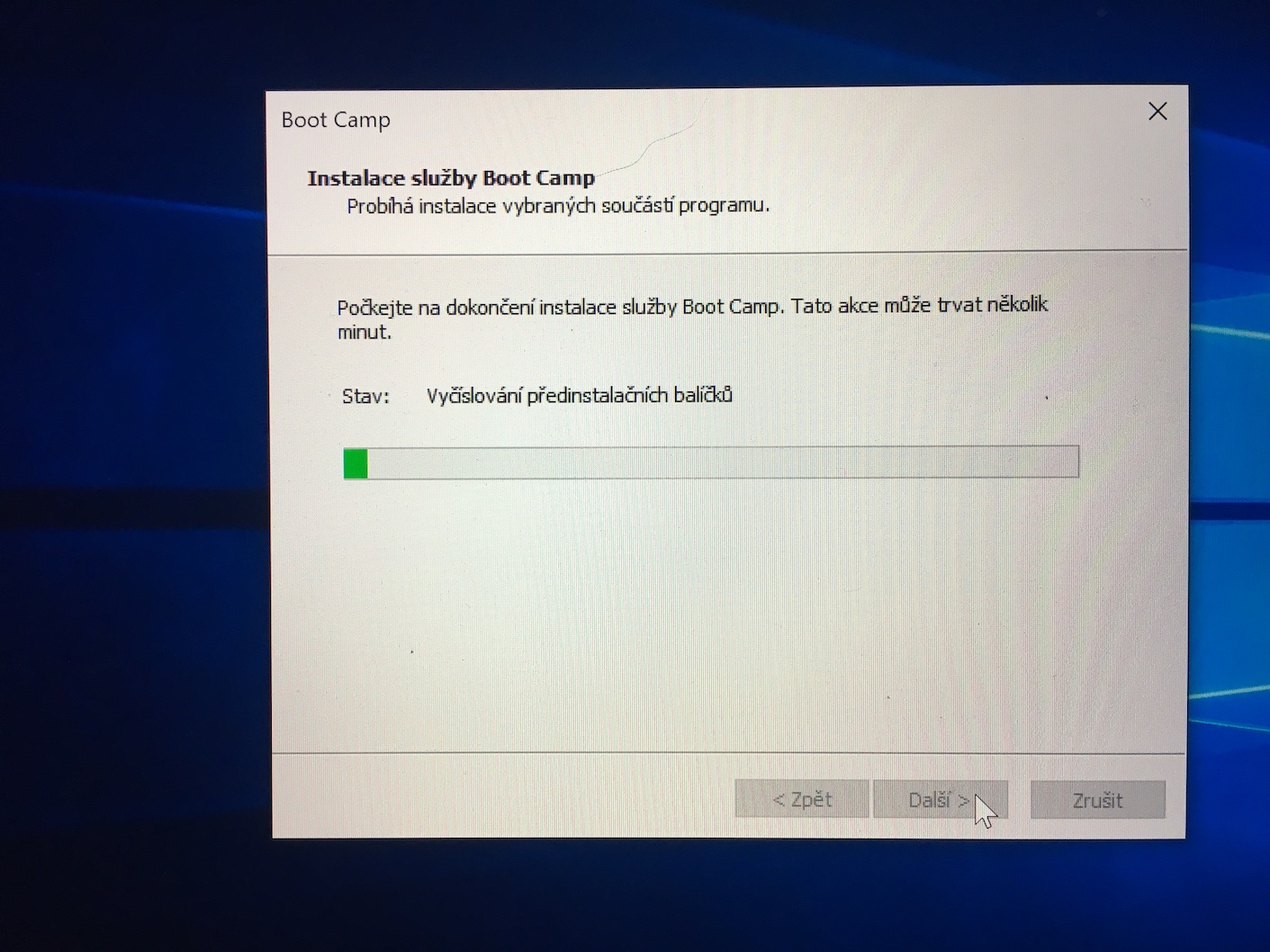
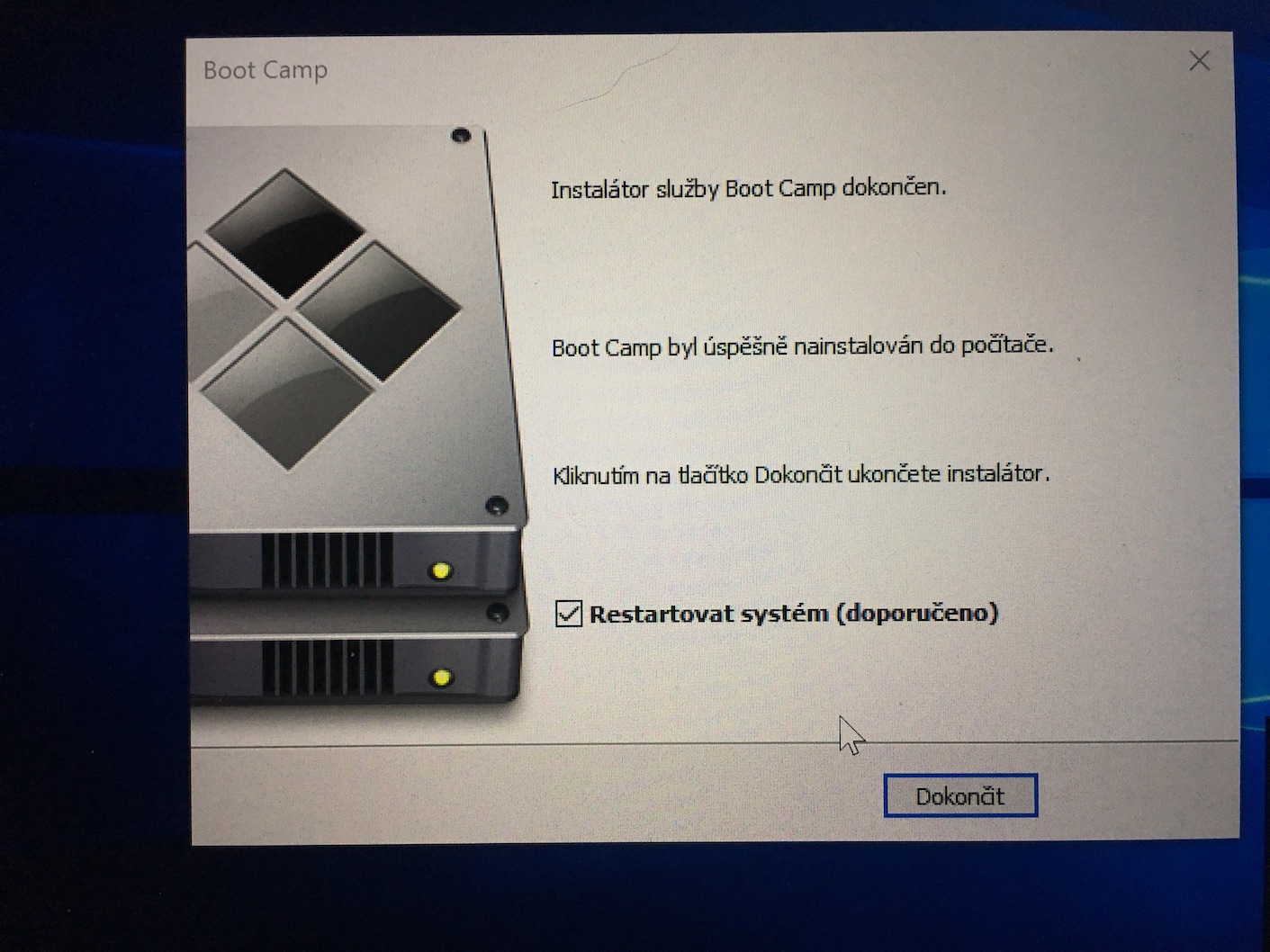
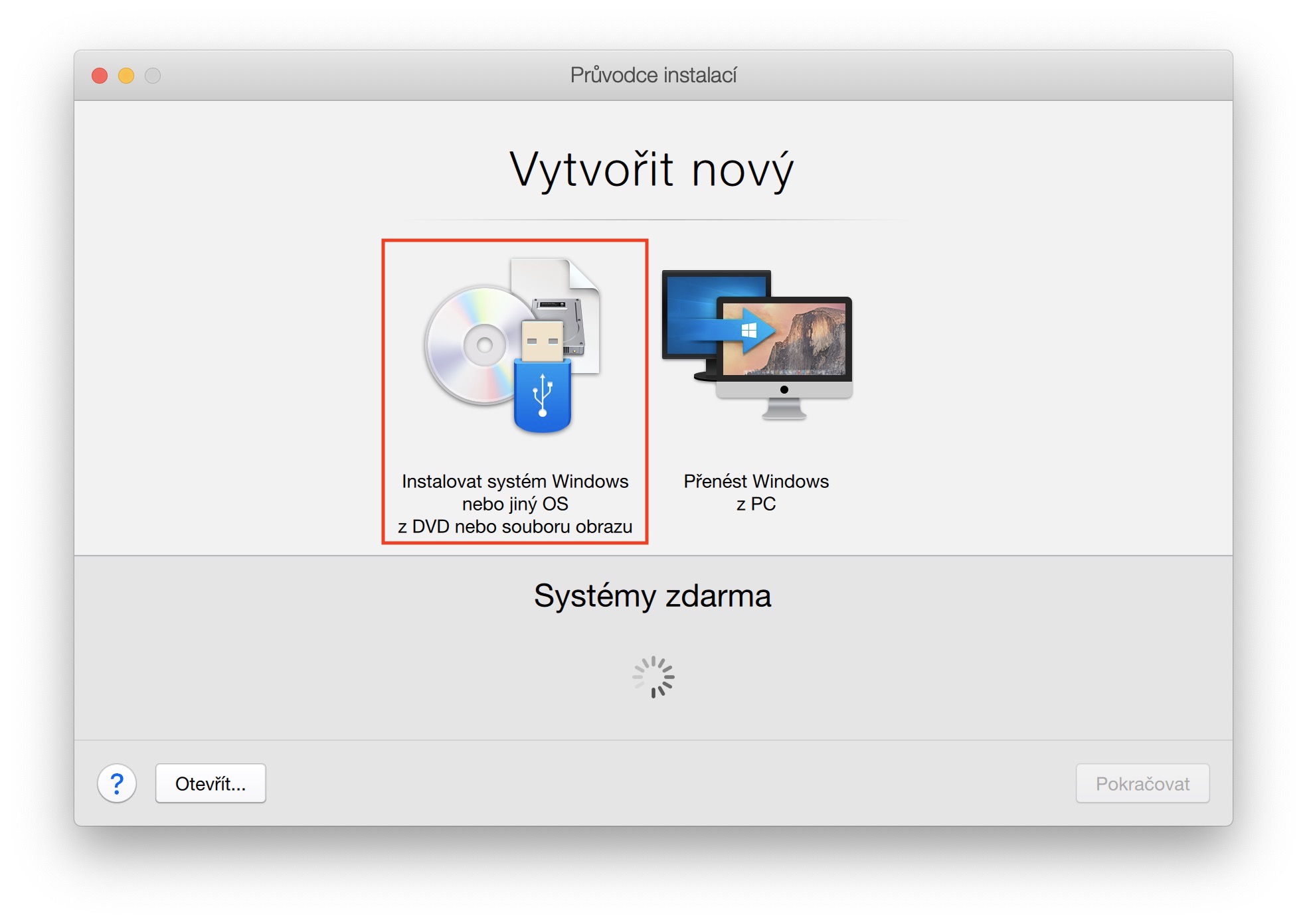
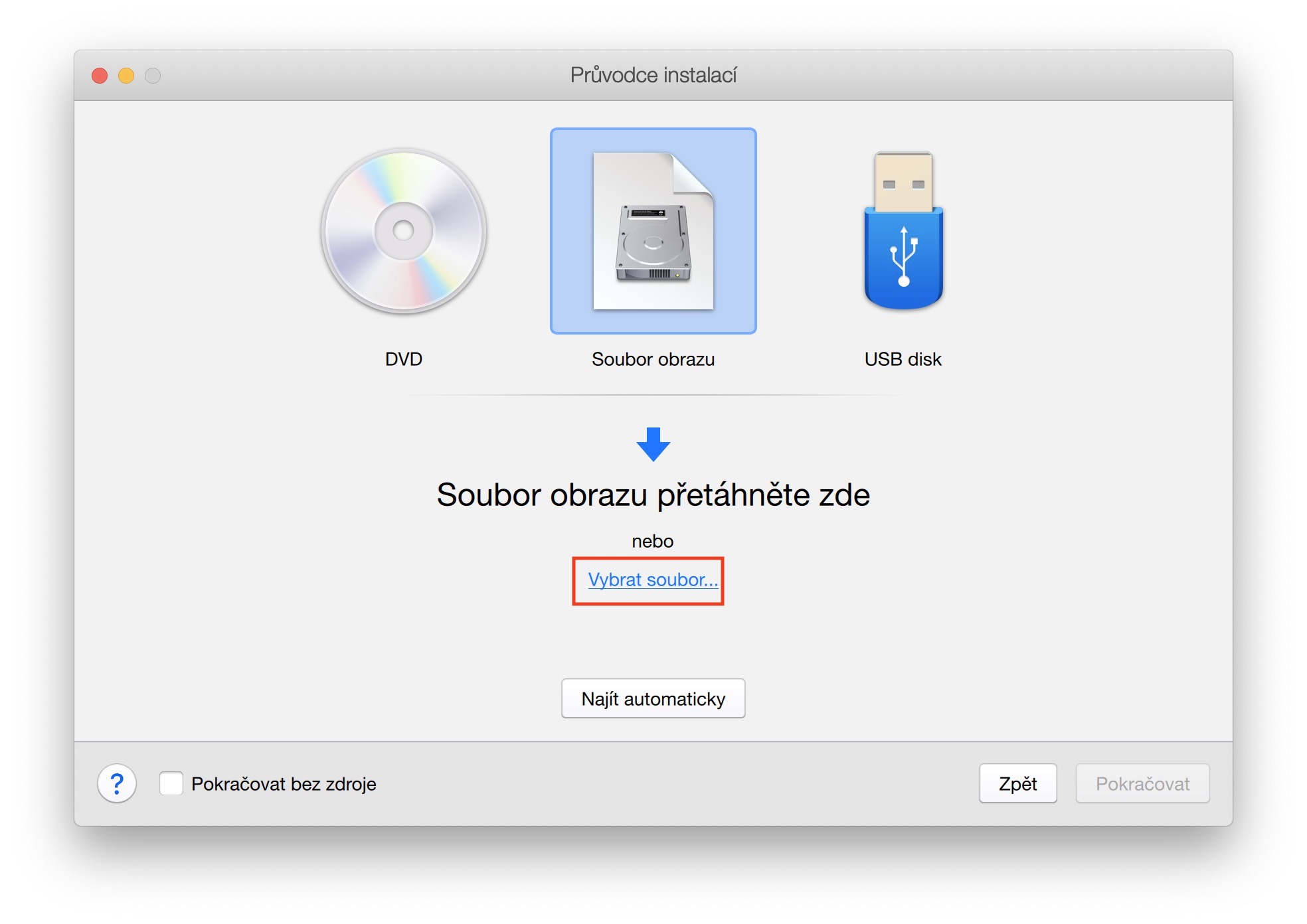
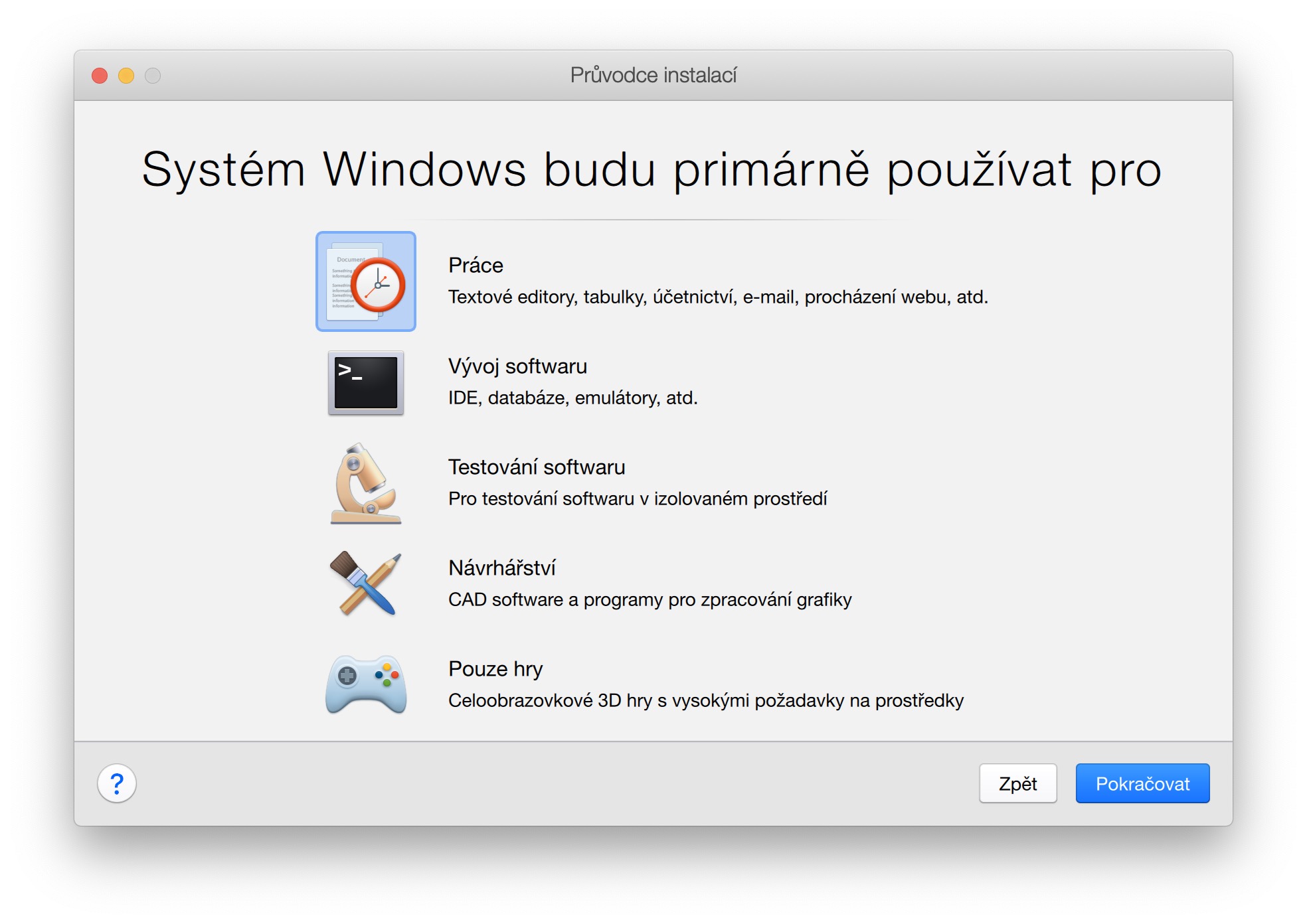
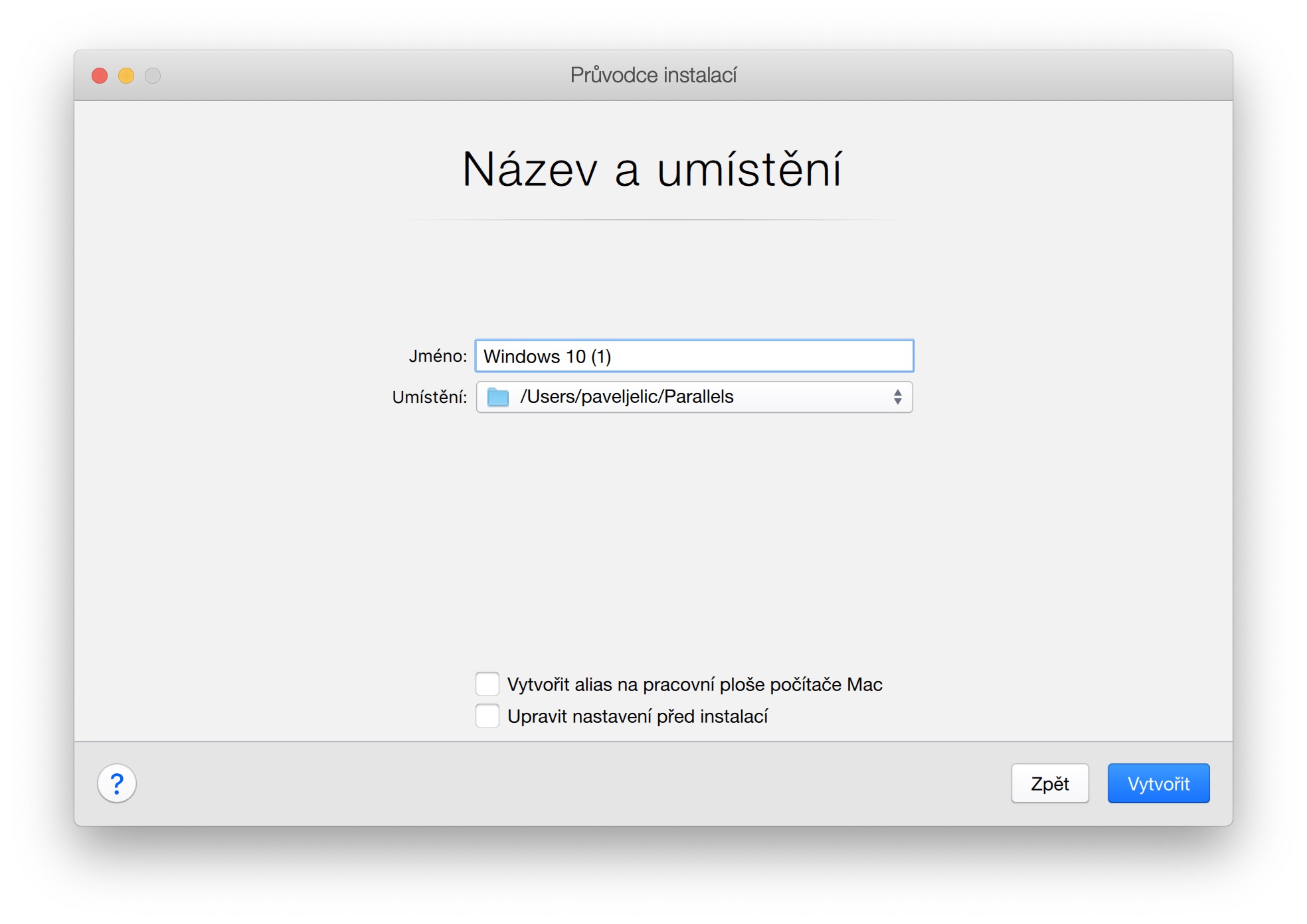



Já to měl tak před 1,5 rokem v Air 2015 a noťas se málem roztavil takže to šlo pryč.
😱🙏🙄🥴🤦♂️
No tohle fakt nepotrebuju 😊😊😊
já používám parralels protože mám cad programy a chtěl jsem zachovat funkční imac celý systém a používat windows programy které na mac nejsou.. pozor pro cad programy je potřeba využití více ramky.. standartní levná licence parallels povolí pouze jen 4 gb ram pro windows z macu.. musíte mít parralels pro verzi která dovolí více dle aktální ram v imacu.. já sem si dokoupil celkem mám 40 gb ram a polovinu jsem dal do windows na cad programy.. pokud ale cad programy nepoužíváte tak stačí mín ram a taky i standartní parallels.. je potřeba to otestovat jak to jede a ladit.. parralels má jednu nevýhodu když používám cad program tak nebere české znaky jako velké, bere to eng klávesnici..malé znaky české bere.. zatím jsem nepřišel na to jak to nastavit.. jinak mimo můj cad program to jede česká klávesnice úplně normálně..takže bude něco na pozadí cad programu.. občas je malý zádrhel v tom, když chci přejet myší s cad programu do mailu na macu, tak myš „neskočí“ do systému macu, ale musím cad program minimalizovat a pak to frčí.. ale zase je to dan za to že ten program není na mac a pro práci ho prostě potřebuji.. jinak to vše frčí jak má.. navíc parrales má spousty funkcí navíc, které přidává do macu.. ale to bych tady musel psát půl hodiny o všem :)
Cudne, štandardne parallels podporujú do 8gb ram na VM
BootCamp ani omylem, pokud si nechcete rozhodit disk. Parallels je naprosto dokonalá virtualizace, za ty prachy to opravdu stojí.
Za mě osobně teda VMWare Fusion Pro… eventuálně VirtualBox na takové to domácí žvýkání …
Které autor (asi účelově) zapomněl zmínit…
Mě začala po přechodu na macOS Catalina trápit jiná věc. Programy ve Windows s licenci přes USB hasp sentinel klíč přestaly fungovat. Z toho co jsem zjistil je zádrhel někde v parallels a podpora ze strany výrobce nefunguje – USB klíč se do parallels nedostane. Nepomohly všemožně aktualizované ovladače USB, ani nová verze Parallels15 takže ji už nekupuji; možná to chce nový USB klíč, nevím. Prvotní nadšeni vystřídalo jen absolutní zklamání. Patrně jde o bezpečnost protože klíč muže odesílat data ven po síti autorům licence. Zná někdo lék?
Tak mam ozkoušene i Parallels i Botcamp, používal jsem to léta na Macbooku Air a ted na PRO, bez jakýchkoliv problémů. zacnu temi parallels.
Výhody Parallels: jednoducha instalace, snadne přepínání mezi programy, dynamicky měnitelné parametry (velikost alokované části HDD atd)
Nevýhody Parallels: LICENCE! Jejich licenční model mi přijde zvrácený, v podstatě pronájem a pokud si jej zakoupíte, tak funguje pouze s aktuálním OSX, tzn po instalaci nového OSX se stane jaksi „nekompatibilní“. Virtualizovaný stroj nemá k dispozici plný výkon HW.
Výhody BOOT campu: Celý HW jede a dýchá jen pro windows :-) (skutečně ty hry mastí znatelně líp než pod parallels). Nulové náklady – zdarma.
Nevýhody bootcampu: pro laiky možná náročnější instalace, jednou nastavená velikost HDD již nejde změnit bez reinstalace Win, nedoporučuji na SSD pod 256! (ale nebojte, smazání celého bootcampu je jednoduché a nijak se to nedotkne souborů vytvořených pod OSX a uvedení do původního stavu je 100%).
Momentálně to mám tak, že mám Bootcamp na externím SSD, připojeném přes USB3 (existuje i varianta Thunderbold, která je 8x rychlejší, ale taky asi 3x dražší – jiný rámeček a jiný disk). A ani na pomalejším USB3 nevnímám, že ty windows jedou „po kabelu“, je to takový fofr, že to běžný uživatel nepostřehne. Vyškubnu kabel, zrestartuju a po windows ani památky :-) Jednoduché, geniální. Jen instalace nebyla úplně easy, protože Win10 se odmítají instalovat na USB media (taková novinka v poslední aktualizaci), pokud po tom někdo touží, nástroj na instalaci win na USB disky se jmenuje Rufus.
A nezasírejte diskusi připomínkama, proc Win na MACu, někdy je to prostě třeba :-) například WOT na OSX je vopruz. Však v Coopertinu vědí, proč nám ten BOOTCamp dali :-)
Taky tak jedu, ext. disk, ale frcim na tb2 a je to luxus… a neni to 3x drazsi:)
Díky za zajímavou zkušenost!!! 👍🏼
Fungoval by ten BOOT camp i na JetDrivu? (Transcend JetDrive Lite 360)
Článek typu “jak tankovat diesel do benzinového auta” nebo “jak si vypíchnout oko a zároveň se vykastrovat” nebo “jak nepoužívat jailbreak na 11 pro 512 GB”.
Staci mi na ten Parallels 8 gb ram na novým Air??
Potřebuju mít spuštěný office a nahrávat obrazovku. Kolik mám alokovat ramky?
na standartním parrales jde alokovat pouze 4 gb ram pro windows.. pro obyčejne programy by to mělo fungovat..typu word excel atd.. dale má parralles tu výhodu pokud je spuštěnýs windows a nic se na něm nedělá tak se windows na něm uspí.. tozn že nezabírá výkon pokud není potřeba..
Škoda, že to nejde naopak.
Vím, že jde Hackintosh, ale to je celkem shit 😅
kto by to robil, ze?