Společně s příchodem iOS 13 a iPadOS 13 jsme se konečně dočkali odemčení vnitřního úložiště iPhonů a iPadů. Díky tomu můžeme s úložištěm lépe pracovat, ukládat do něj stažené soubory ze Safari, anebo je odsud třeba sdílet. V tomto článku najdete 5 tipů v aplikaci Soubory, o kterých jste možná neměli tušení.
Mohlo by vás zajímat
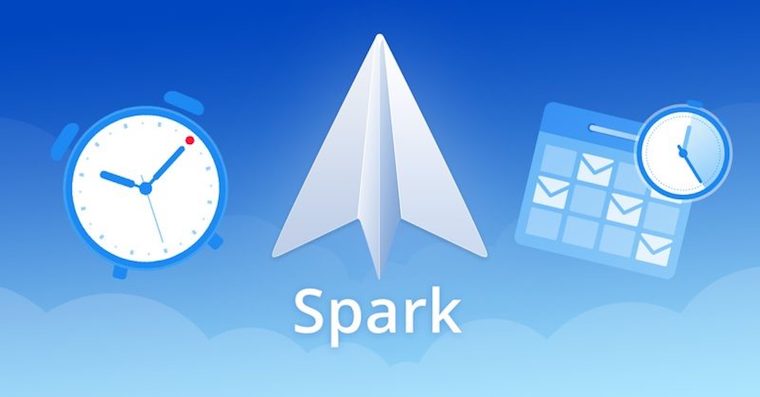
Připojení k serveru
V rámci aplikace Soubory se v iOS 13 či iPadOS 13 můžete jednoduše připojit k domácímu serveru anebo NAS stanici. Postup je v tomto případě velmi jednoduchý. Stačí, abyste v pravém horním rohu klepnuli na ikonu tří teček. Ve spodní části obrazovky se objeví menu, ve kterém klepněte na možnost Připojit k serveru. Poté se textového pole zadejte IP adresu vašeho domácího serveru anebo NAS stanice. Poté stačí klepnout na Připojit a v posledním kroku se připojit k vašemu účtu, který máte v rámci serveru nastavený. Pak už jen stačí klepnout na tlačítko Další a počkat, dokud nedojde ke spojení. Domácí server poté zůstane uložený v sekci Prohlížení, kde se k němu můžete kdykoliv připojit.
Anotace u obrázků
Podobně, jako v aplikaci Fotky anebo Poznámky, tak i v Souborech můžete jednoduše používat nástroj Anotace pro úpravu fotografií, PDF dokumentů a dalších souborů. Pokud potřebujete například v obrázku něco podtrhnout, zakroužkovat, anebo zvýraznit, popřípadě pokud chcete podepsat PDF dokument, tak k těmto a mnoha dalším akcím můžete využít právě nástroj Anotace. Pro použití tohoto nástroje stačí, abyste požadovaný soubor rozkliknuli, a poté v pravém horním rohu klepnuli na ikonu anotací. Pak už se můžete pustit do různých úprav. Jakmile budete mít úpravy kompletní, klikněte na tlačítko Hotovo vlevo nahoře.
Skenování dokumentů
Skenování dokumentů je k dispozici v rámci aplikace Poznámky již po dobu několika verzí iOS. S příchodem iOS a iPadOS 13 se však skenování dokumentů dostalo i do aplikace Soubory. V tomto případě se skenování dokumentů v Souborech oproti skenování v Poznámkách liší v tom, že si výsledný dokument můžete jednoduše uložit tam, kam potřebujete – například na Google Disk, iCloud Drive, anebo přímo do vašeho interního úložiště. Pro skenování dokumentů stačí na domovské obrazovce v pravém horním rohu klepnout na ikonu tří teček, a poté z menu vybrat možnost Naskenovat dokumenty. Vaše dokumenty poté klasickým postupem naskenujte a jakmile budete mít vše hotovo, tak klepněte na tlačítko Uložit v pravém dolním rohu. Pak už si jen vyberte umístění, do kterého se má dokument uložit, a klepněte na Uložit v pravém horním rohu obrazovky.
Archivace souborů
Chcete s někým sdílet vícero souborů či složek? Pro uživatelskou pohodlnost je vždy lepší, abyste všechny soubory určené ke sdílení „zabalili“ do jednoho archivu. Archivaci souborů nabízí i aplikace Soubory v iOS a iPadOS 13. Pokud chcete nějaké soubory archivovat, tak stačí přejít do úložiště, kde chcete archivaci provést, a poté v pravém horním rohu klepnout na tlačítko Vybrat. Jakmile tak učiníte, tak vyberte všechny soubory určené k archivaci, a poté v pravém dolním rohu klepněte na ikonu tří teček. Z menu, které se zobrazí, vyberte možnost Komprimovat. Po kliknutí na tuto možnost se začne vytvářet soubor ZIP, se kterým po vytvoření můžete dál pracovat.
Upravení pořadí
Nevyhovuje vám pořadí v prohlížení dostupných úložišť? Popřípadě chcete některá umístění úplně skrýt? Pokud jste si na jednu z těchto otázek odpověděli kladně, tak vás potěším tím, že je to v rámci aplikace Soubory možné. Stačí, abyste na domovské obrazovce v pravém horním rohu klepnuli na ikonu tří teček, a poté z menu vybrali možnost Upravit. Pokud chcete odstranit některá umístění, tak u nich stačí přepnout přepínač do neaktivní polohy. V případě, že chcete změnit pořadí kolonek, tak není nic jednoduššího, než je chytnout a přesunout tam, kde potřebujete. Jakmile budete s úpravami hotovi, tak stačí klepnout na tlačítko Hotovo v pravém horním rohu obrazovky.
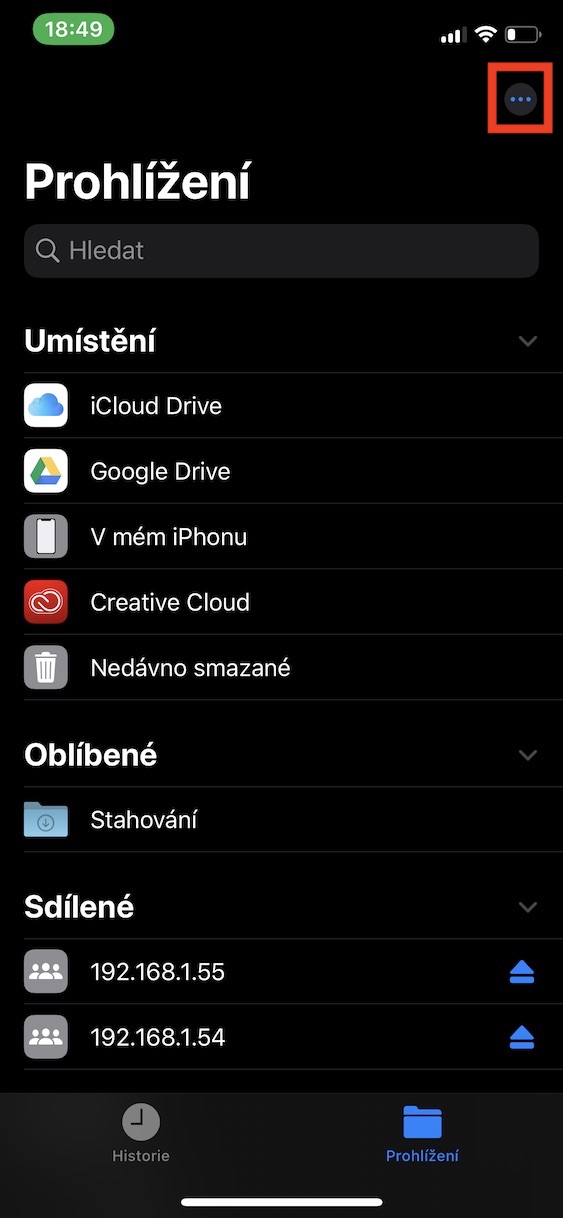
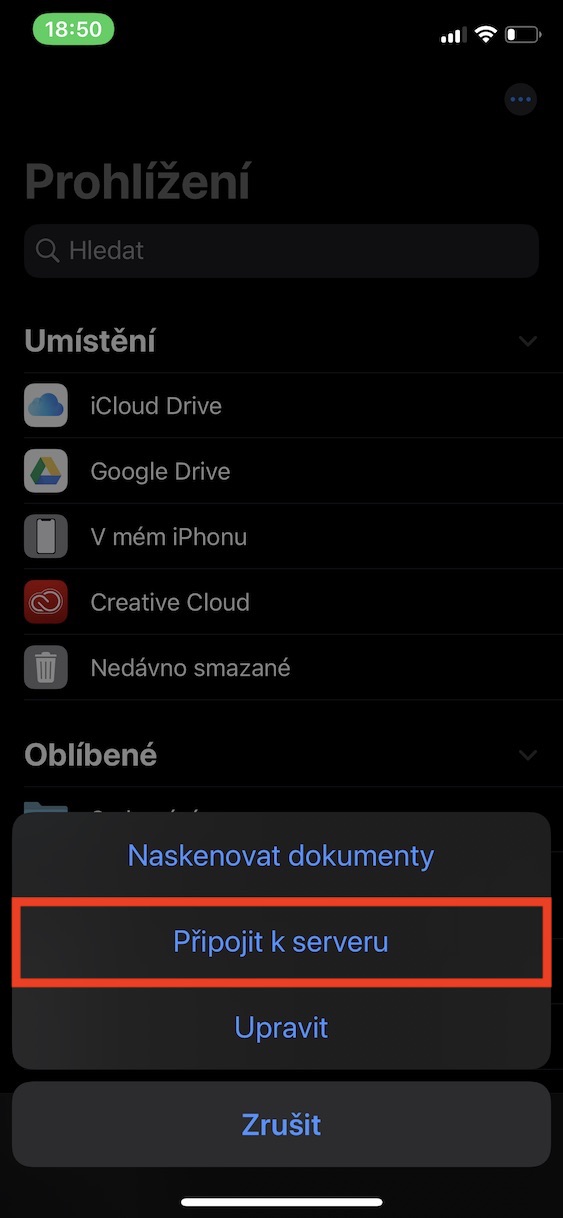
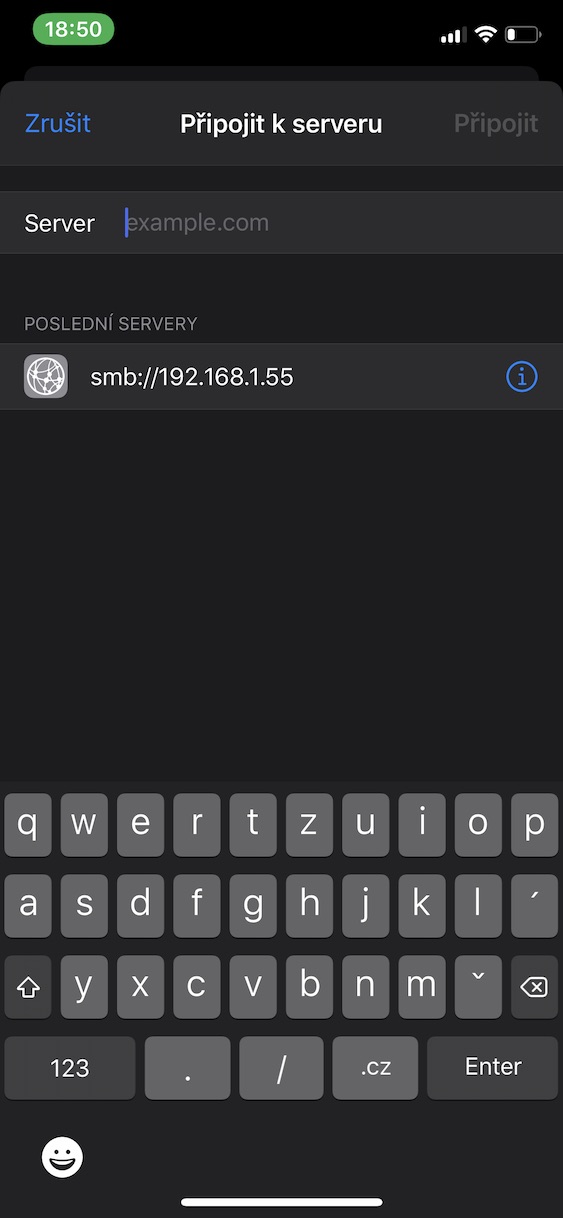
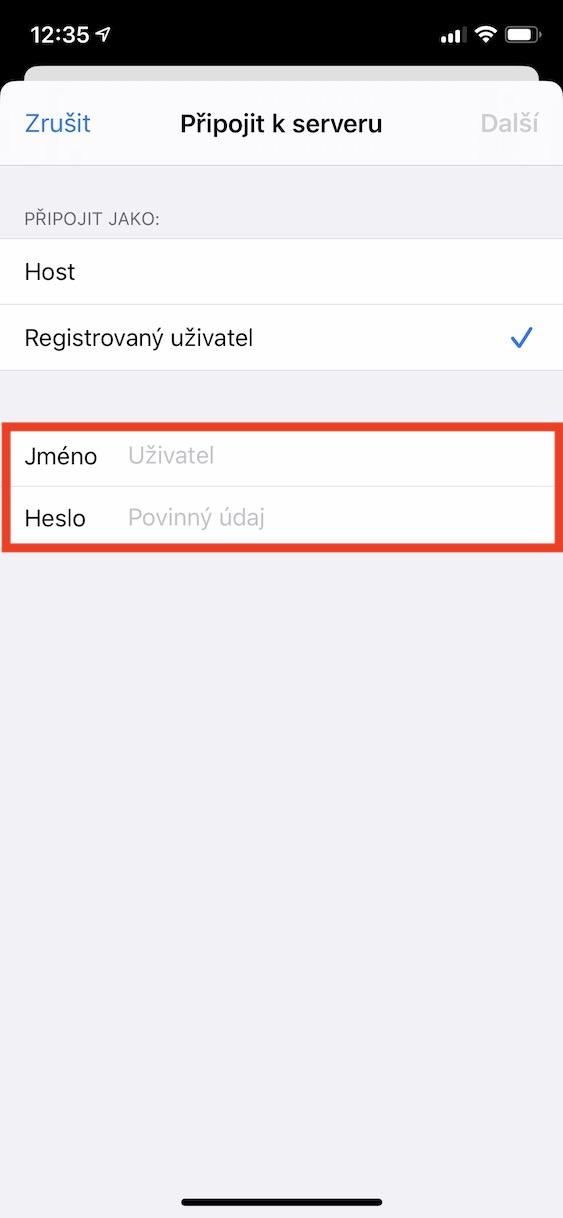
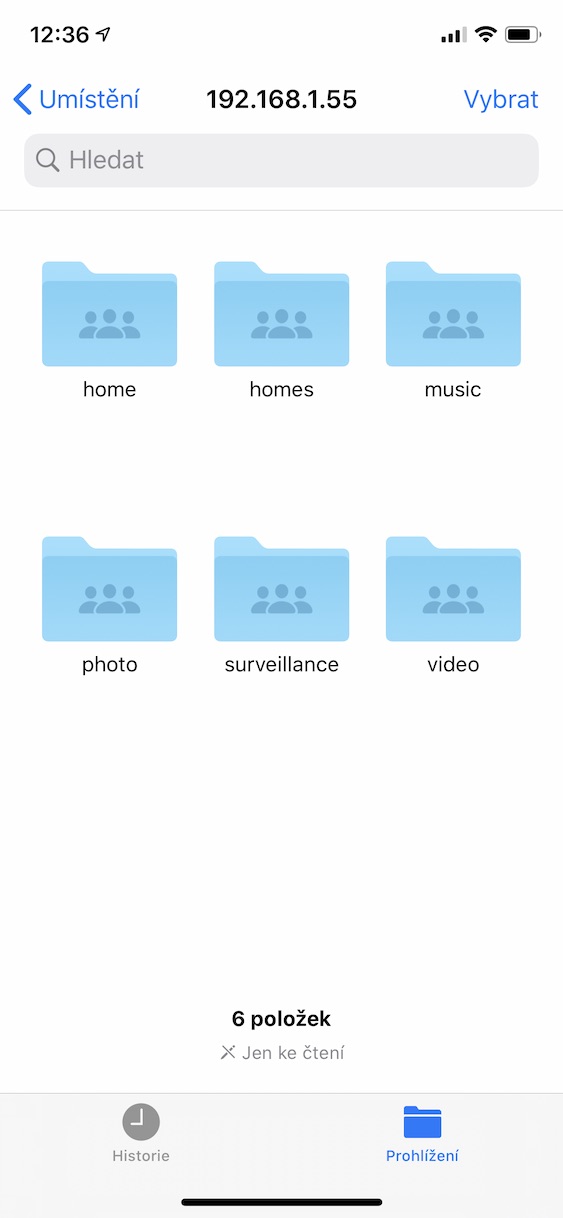
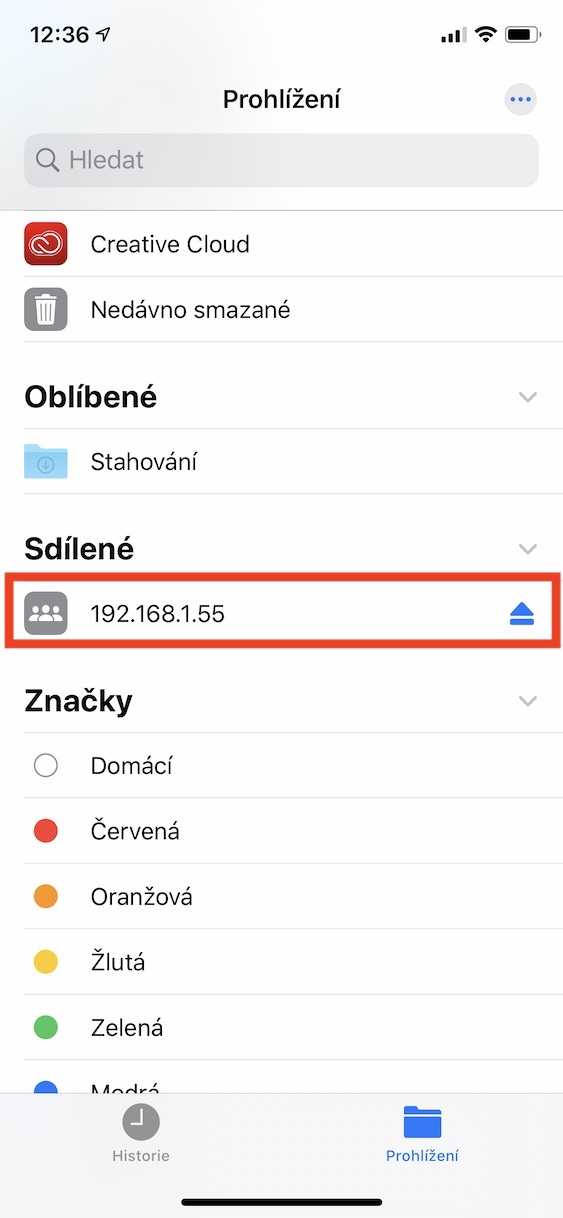
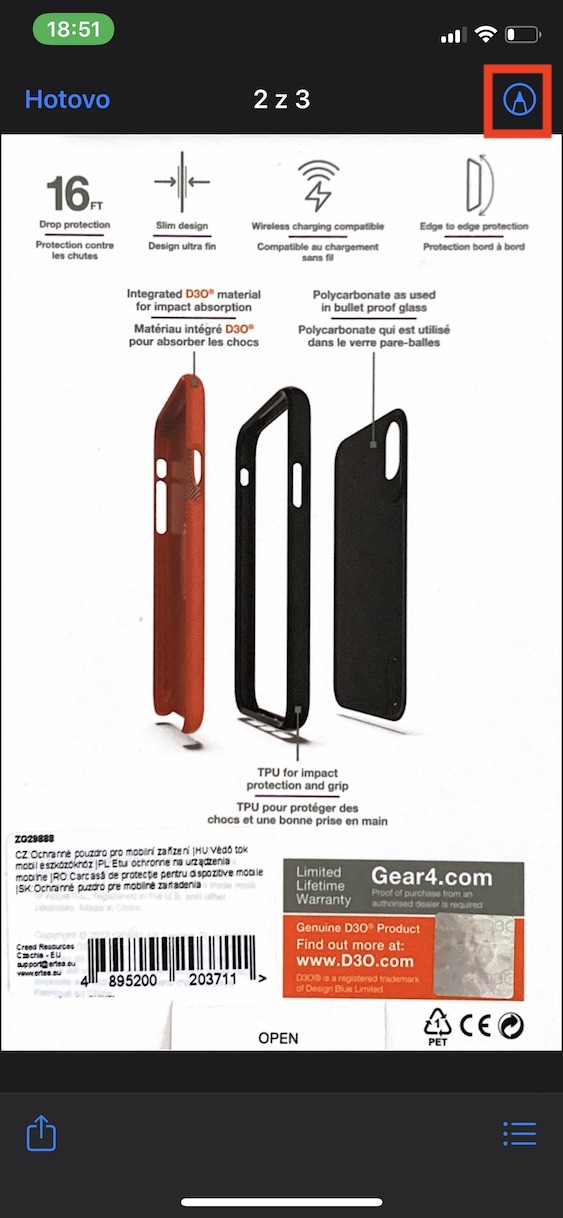
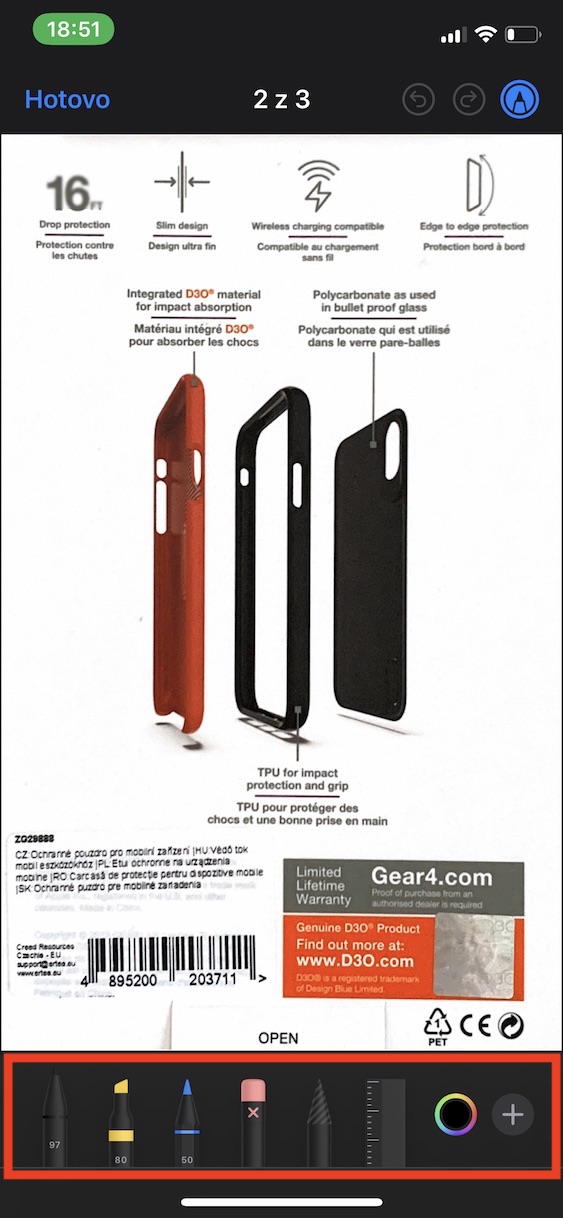
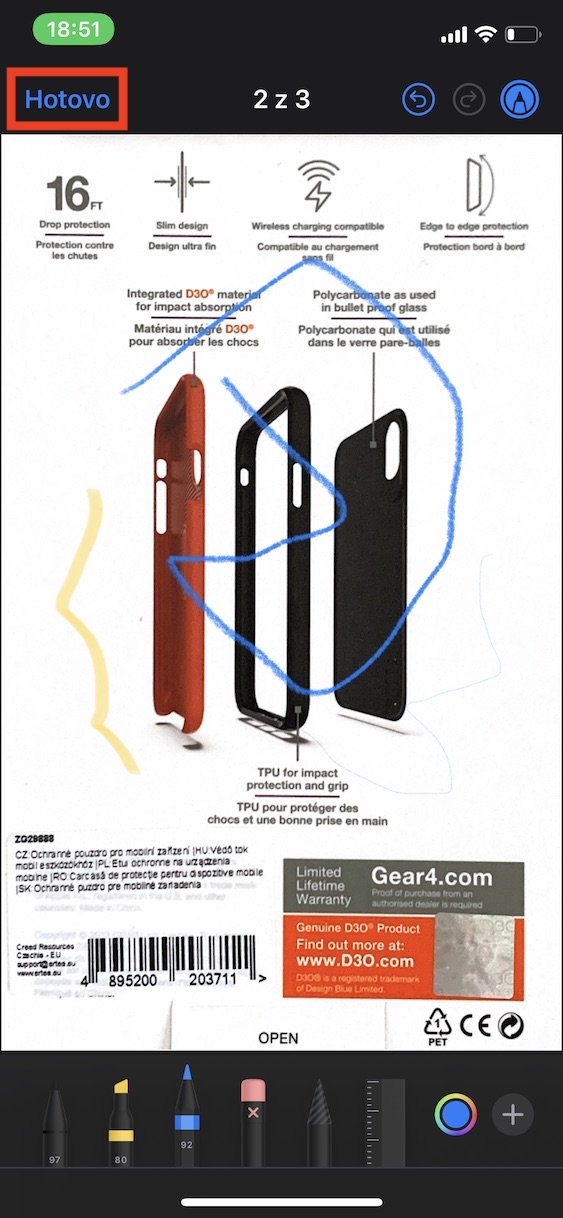
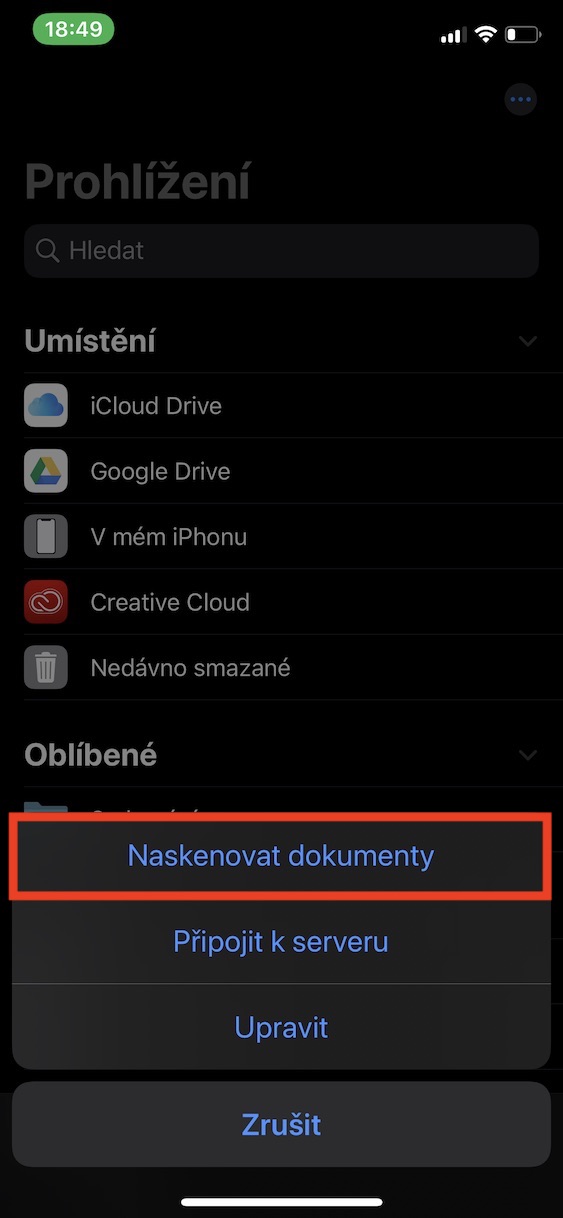
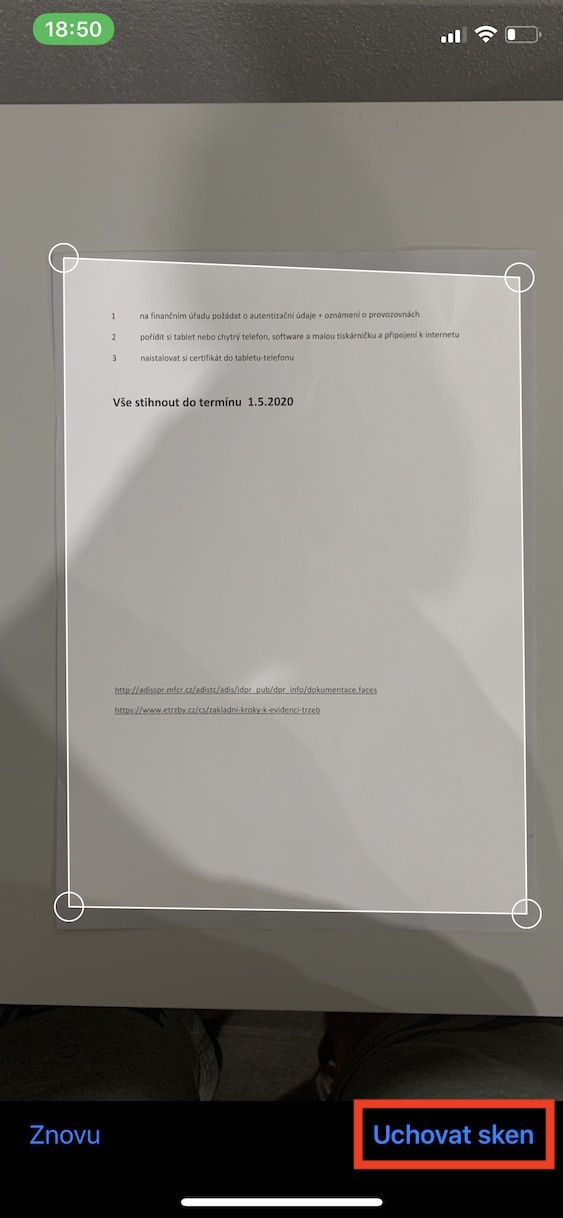
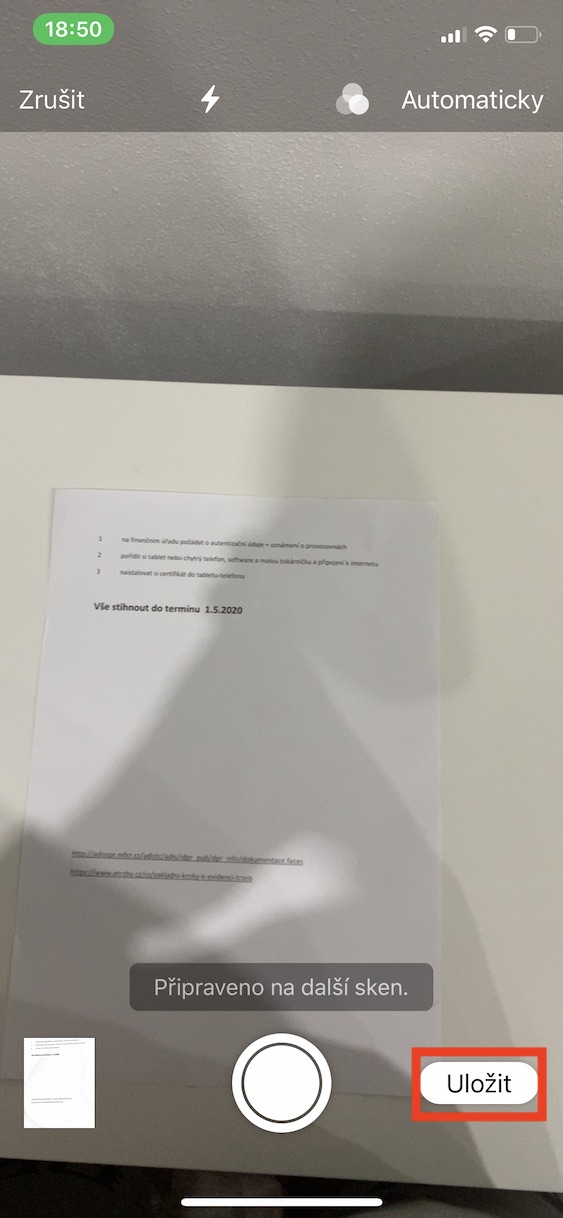
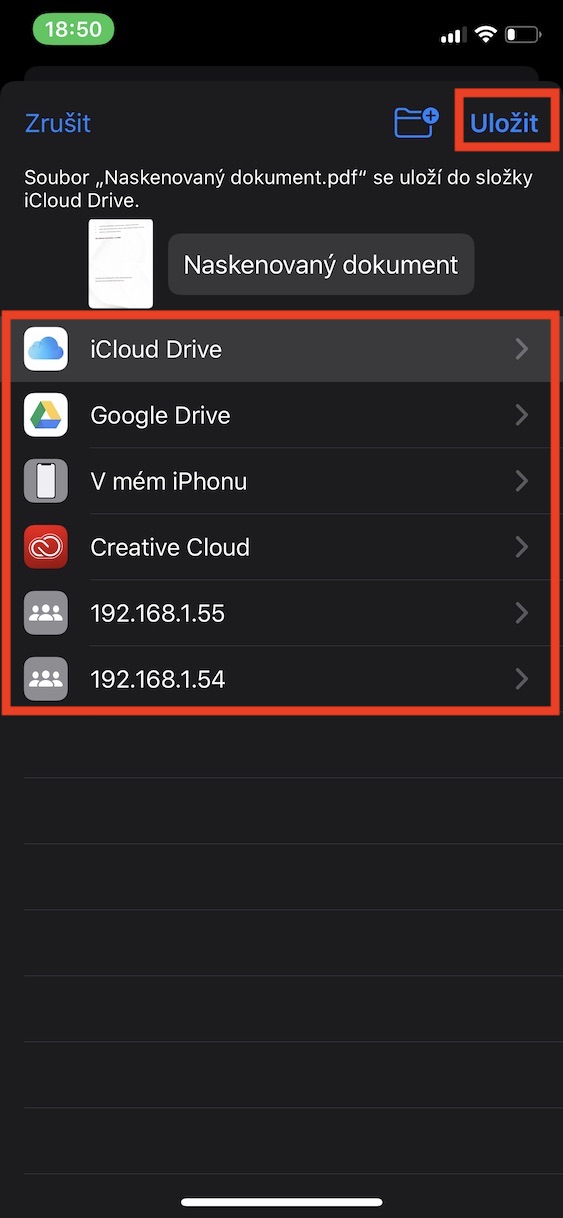
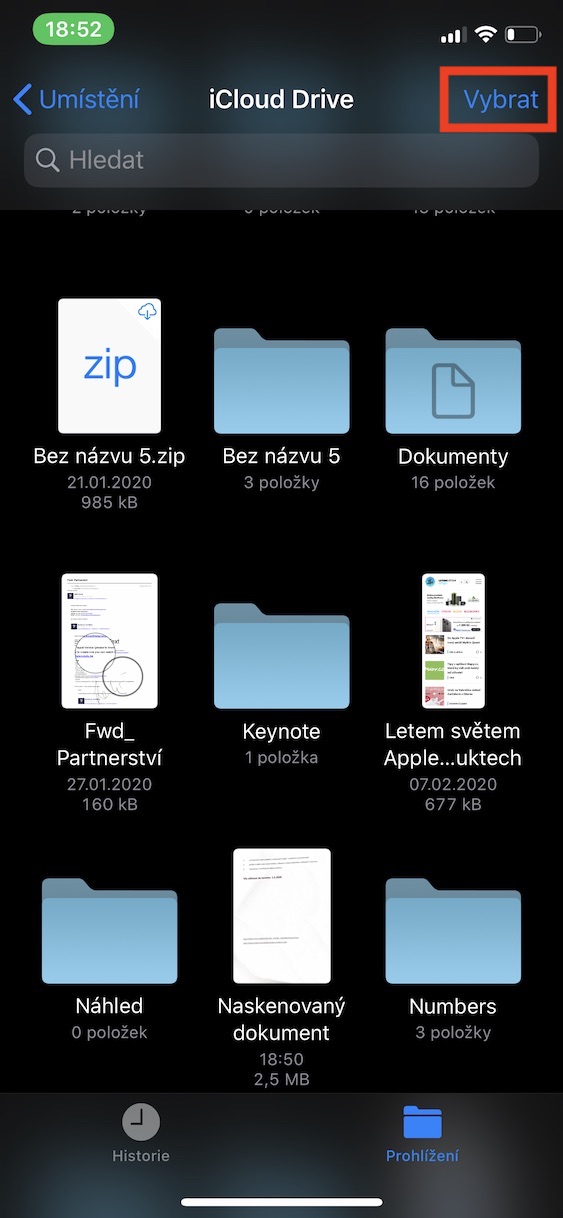
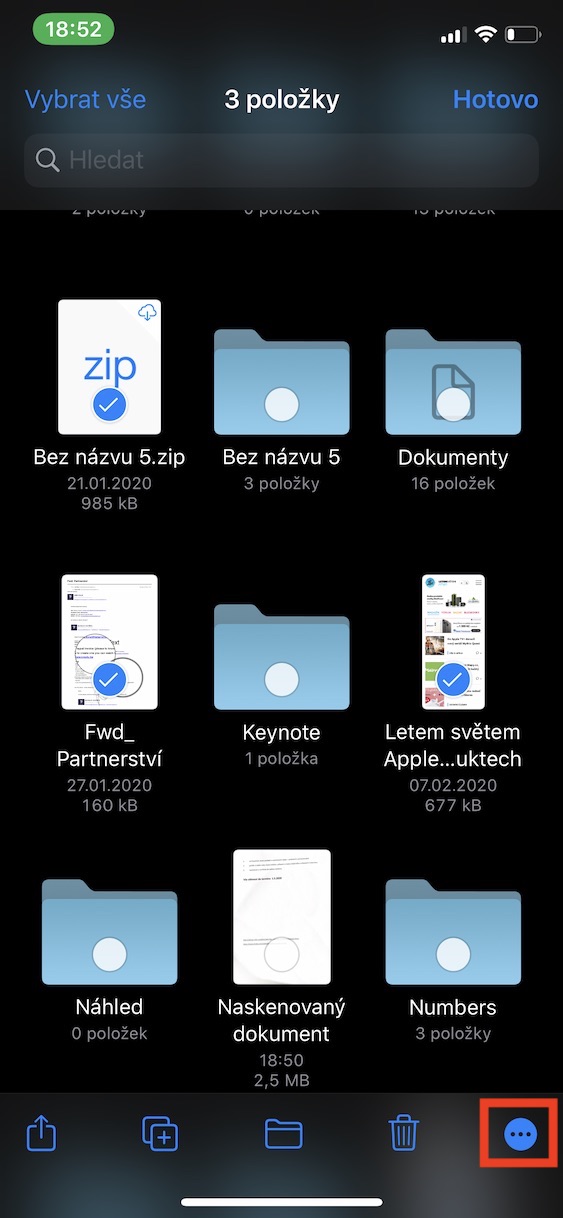
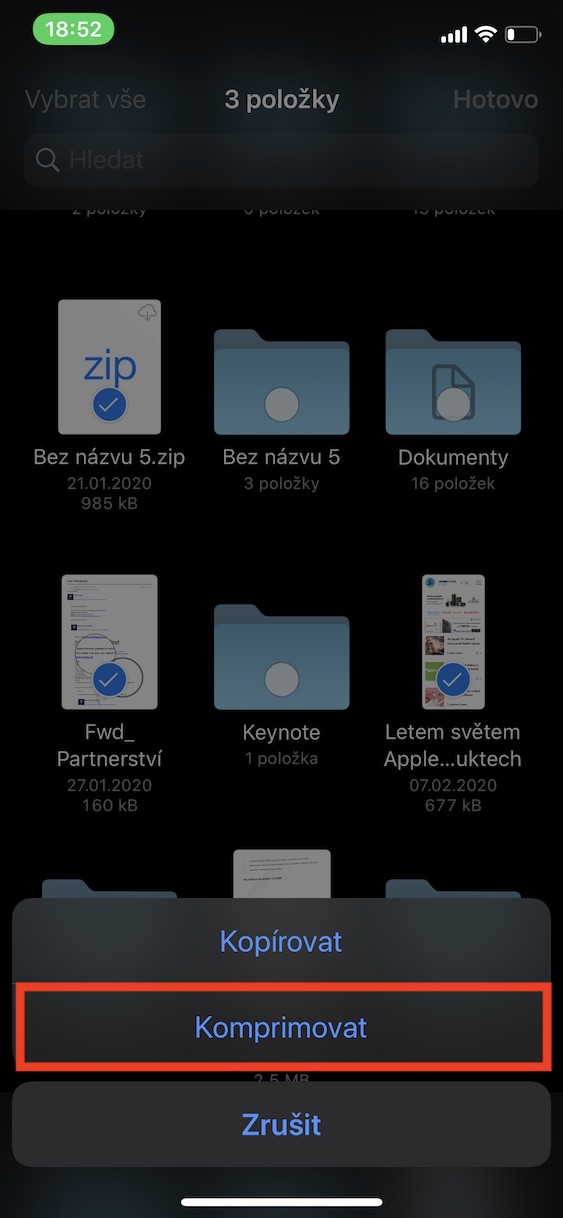
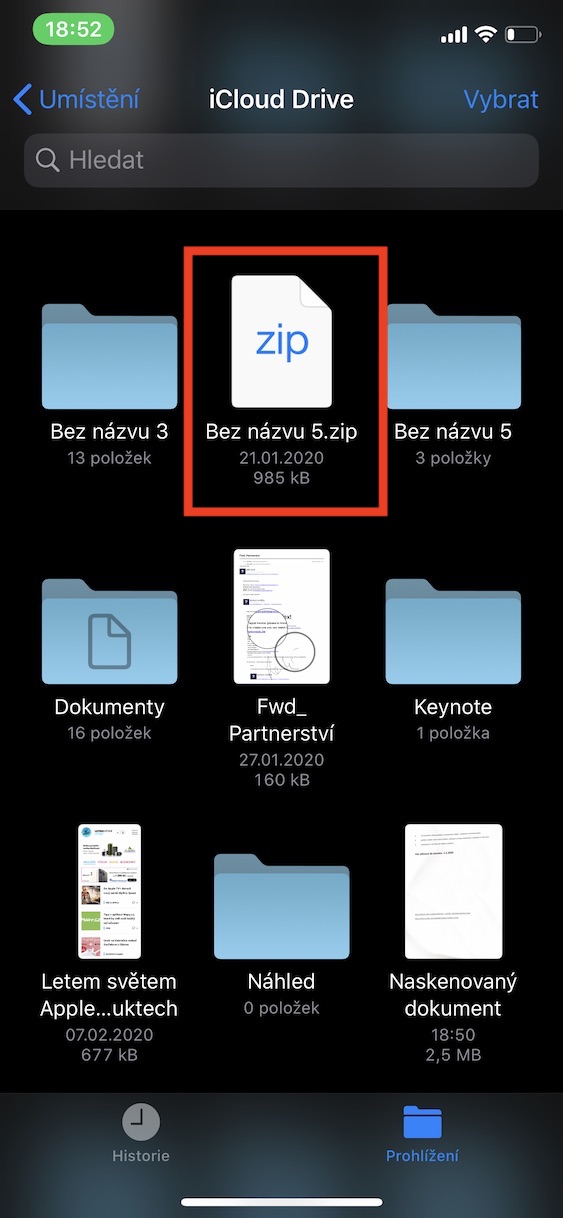
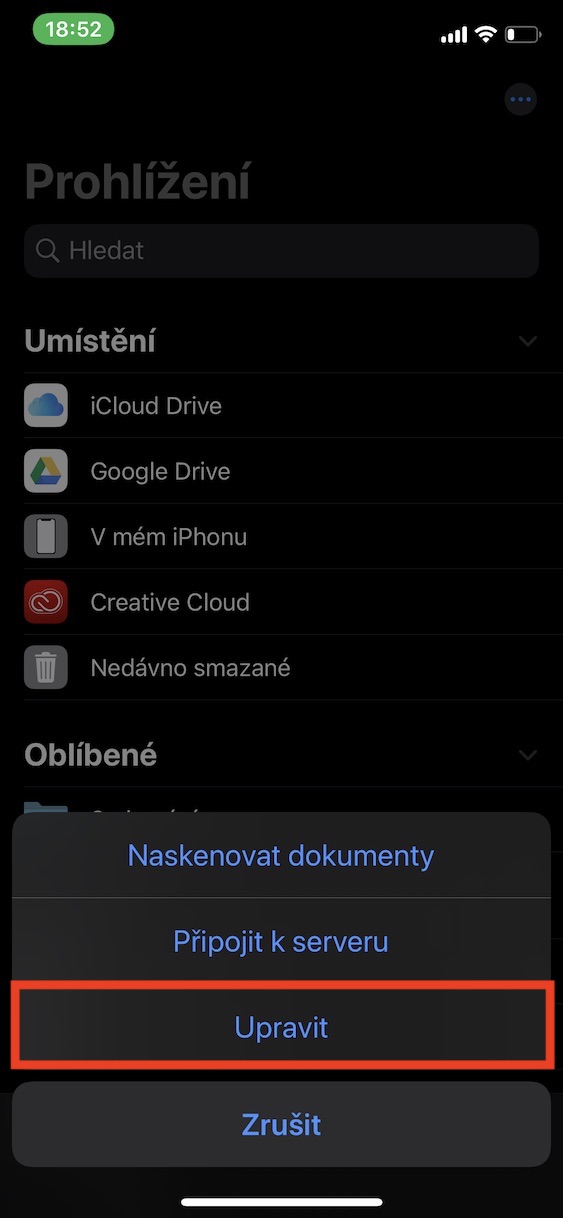
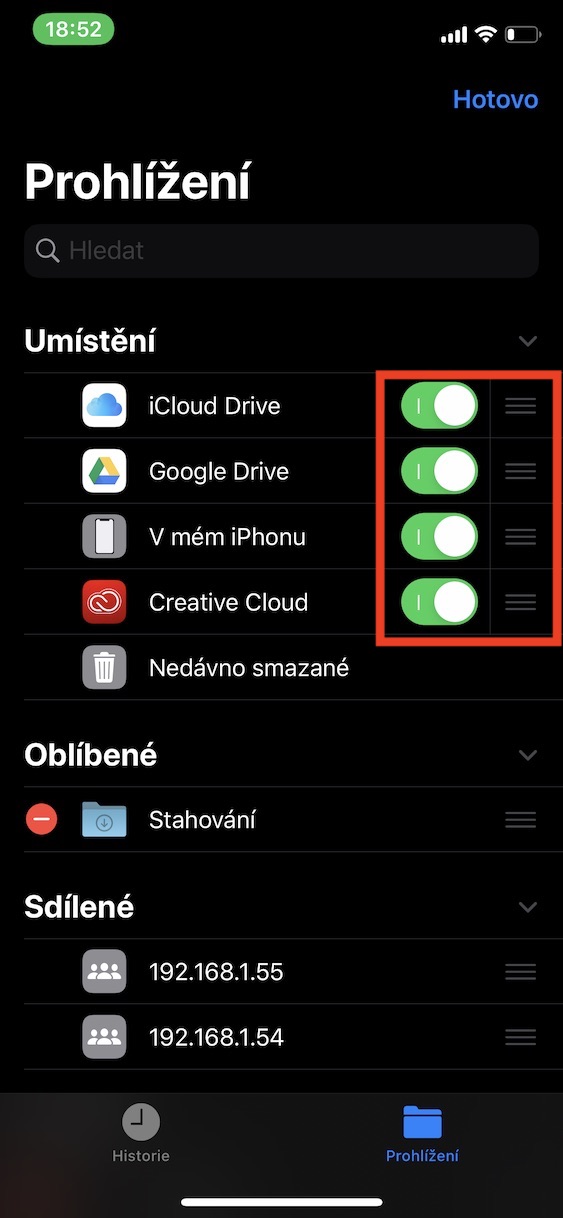
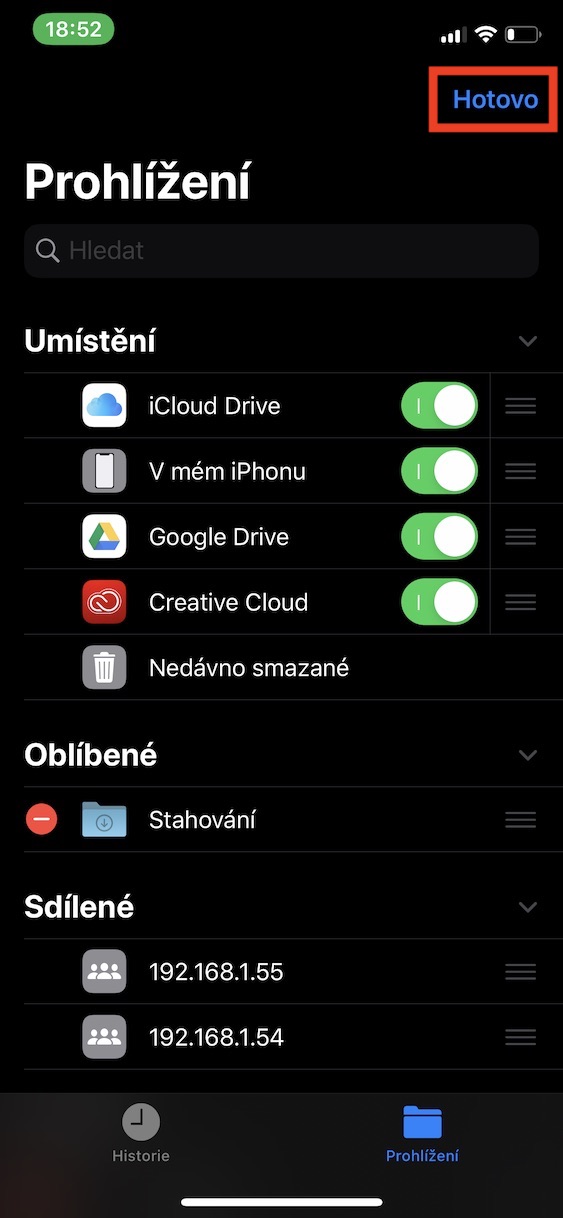



Tak o niektorých funkciách som teda nevedel. Ďakujem.
Jak se mám připojit ke Google disku? Děkuji