Nedílnou součástí každé Apple TV je její ovladač Apple TV Remote. Ten se sice může zprvu tvářit jako jednoduché ovládání, které toho příliš zajímavého nenabízí, avšak pravdou je přesný opak. Apple TV Remote totiž umožňuje jablíčkářům skutečně spoustu zajímavých a hlavně užitečných možností ovládání jejich televizních boxů. Na 7 základních tipů pro jeho využití se společně podíváme v následujících řádcích.
Mohlo by vás zajímat

Okamžité spuštění spořiče obrazovky
Pokud bude vaše Apple TV pár minut v nečinnosti, automaticky se na ní po určité chvíli aktivuje spořič obrazovky. Těch má tvOS relativně dost – a všechny vypadají opravdu dobře. V případě, že se chcete spořičem obrazovky své Apple TV pokochat hned a nechcete čekat, můžete screensaver ručně aktivovat snadno a rychle na svém ovladači – stačí na domovské obrazovce rychle dvakrát stisknout tlačítko Menu.
Přepínání mezi aplikacemi
Apple TV nabízí řadu nejrůznějších aplikací a her. Podobně jako u iPhonu nebo u iPadu můžete i v tomto případě rychle a snadno přepínat mezi jednotlivými spuštěnými aplikacemi. Do zobrazení všech karet s aktuálně spuštěnými aplikacemi přepnete dvojitým rychlým stiskem home buttonu vašeho ovladače k Apple TV. Jakmile toto zobrazení aktivujete, můžete mezi kartami jednotlivých aplikací snadno přejíždět za pomoci trackpadu. Pro přepnutí na aplikaci stačí stisknout trackpad, pro její vypnutí přejeďte prstem po trackpadu směrem nahoru.
Posun vpřed a vzad o 10 sekund a posouvání ve videu
Trackpad je opravdu užitečnou a velmi šikovnou součástí vašeho ovladače k Apple TV, a umí poměrně dost věcí. Věděli jste například, že jeho strany mohou sloužit také k rychlému přeskakování v právě spuštěném videu či pořadu o deset sekund vpřed a vzad? Pokud kliknete na pravou stranu trackpadu ovladače, zobrazí se vám ukazatel a vy se můžete posunout ve videu o deset vteřin dopředu. Kliknutím na levou stranu trackpadu se zase vrátíte o deset vteřin zpátky.Ve videu se pak můžete snadno a rychle přesunout na vybrané místo tak, že tlačítkem pro pauzu přehrávání pozastavíte a poté po trackpadu přejedete tam, kam se právě potřebujete dostat.
Skrytá nastavení a režim spánku
Při přehrávání videa na Apple TV máte ve skutečnosti přístup k více prvkům ovládání a nastavení než jsou ty, které vidíte na první pohled. K těmto skrytým nastavením se dostanete tak, že v průběhu přehrávání videa přejedete prstem dolů po trackpadu ovladače. Aktivujete tak zobrazení informací o videu, nastavení audia nebo titulků. Pokud potřebujete okamžitě přepnout svou Apple TV do režimu spánku, nemusíte spouštět Nastavení. Stačí kliknout a podržet home button ovladače, dokud se nezobrazí dialog, ve kterém přechod do režimu potvrdíte.
Práce s klávesnicí
Tuzemští uživatelé zatím bohužel nemají možnost využívat na svém ovladači k Apple TV asistentku Siri – nezbývá jim tedy nic jiného, než si osvojit práci s klávesnicí. V případě, že máte svou Apple TV i iOS zařízení přihlášené k iCloudu pod stejným Apple ID a na obou zařízeních máte zapnutý Bluetooth i Wi-Fi, můžete text na Apple TV zadávat prostřednictvím svého iOS zařízení. Ve chvíli, kdy na Apple TV vyberete textové pole, zobrazí se na vašem iOS zařízení oznámení o možnosti zadávání textu. Poté, co na oznámení klepnete, můžete začít psát. S klávesnicí na Apple TV ale můžete efektivně pracovat i s pomocí ovladače. Mezi velkými a malými písmeny můžete rychle přepínat tak, že v průběhu zadávání textu stisknete tlačítko “Play”, ,dlouhým stiskem trackpadu zase aktivujete zobrazení alternativních znaků.
Reboot a kontrola stavu baterie ovladače
Stejně jako ostatní Apple zařízení disponuje i Apple TV přehledným menu, kde ji můžete v Nastavení rebootovat. Tento úkon ale můžete také provést i bez spouštění Nastavení. Rychlý reboot Apple TV provedete současným stiskem a držením home buttonu a tlačítka Menu, dokud dioda na vaší Apple TV nezačne blikat. Stav baterie ovladače zase zkontrolujete tak, že v menu spustíte Nastavení -> Ovladače a zařízení. Vedle položky “Ovladač” najdete ikonku, ukazující úroveň nabití baterie. Procenta nabití zobrazíte kliknutím na položku “Ovladač”.
Uspořádání aplikací na domovské obrazovce
Ve výchozím nastavení by měly být aplikace na domovské obrazovce vaší Apple TV srovnané chronologicky podle toho, kdy jste je nainstalovali. Toto uspořádání ale může být značně nepraktické – aplikace, kterou využíváte nejčastěji, se totiž klidně může nacházet až na samém konci tohoto seznamu. Naštěstí můžete aplikace – podobně jako na svém iPhonu či iPadu – přeskupit podle svých vlastních potřeb. Stačí zajet na aplikaci, kterou chcete přemístit, a dlouze stisknout trackpad ovladače. Jakmile se aplikace “roztřese”, za pomoci trackpadu ji posunete tam, kde ji chcete mít.
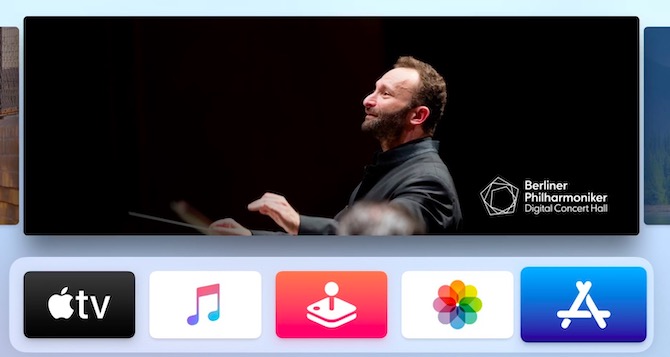


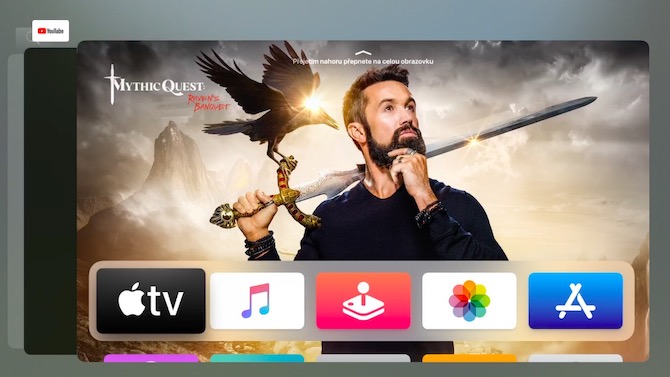
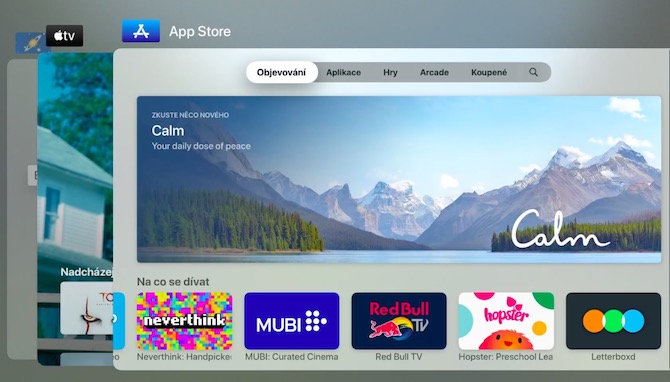


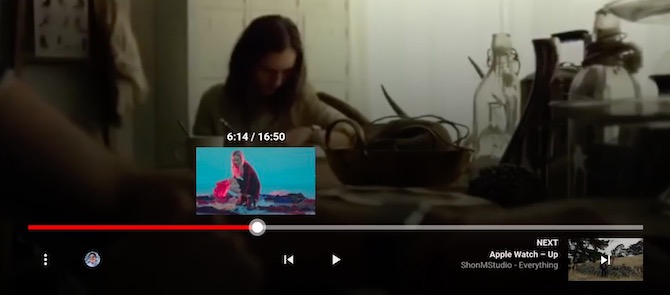
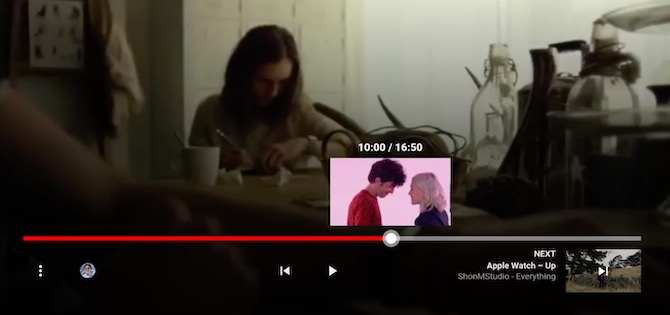
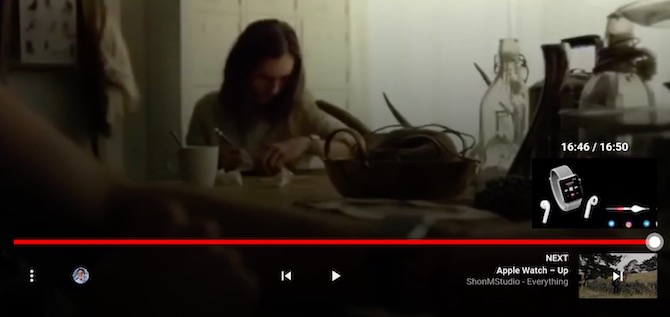
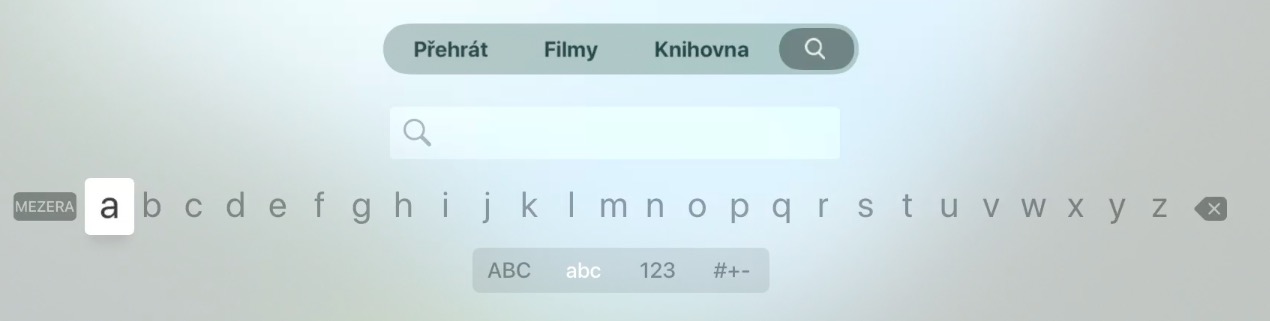
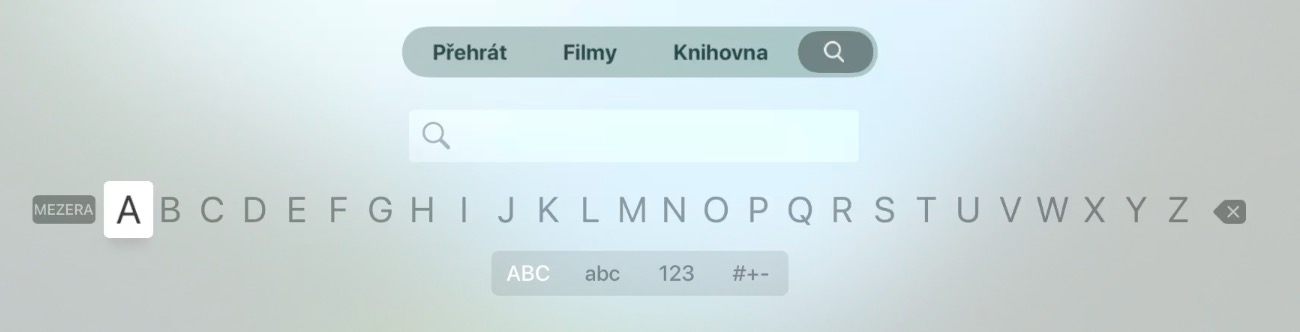
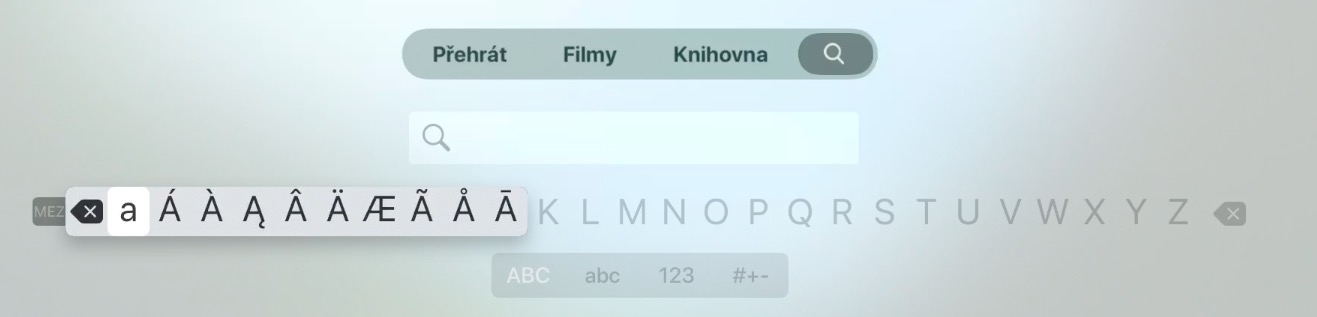
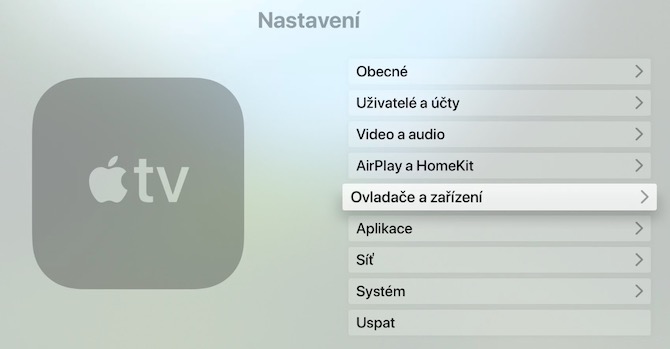
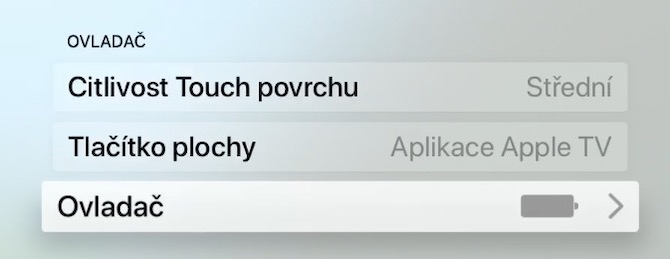
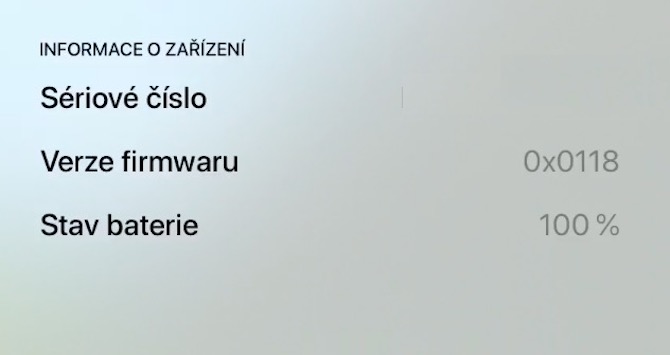
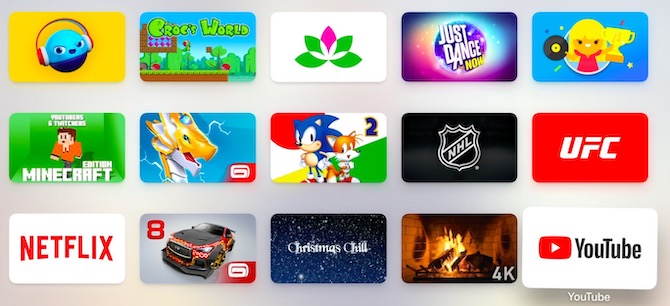




Ahoj,
ještě se dá zobrazit při spuštěném filmu (HBO Go, Infuse) v kolik hodin pořad skončí (např. 18:23).
Čas skončení se zobrazí vpravo dole na časové ose. Ale nevím jak to udělat, občas se mi to povede náhodně.
Když přehráváte video, tak stačí tapnout (ne kliknout) a zobrazí se vám kolik minut pořad sledujete, a jaká je jeho celková délka (nebo kolik zbývá minut, teď nevim ;) ). Po DRUHÉM tapnutí na ovladač se vám zobrazí jaký je momentální čas (např. 17:44) a úplně vpravo se vám zobrazí čas, kdy pořad skončí.
Spis mi poradte jak odebrat zarizeni apple tv z aplikace apple tv remote,ktery je klasicky v iphonu. Nejak se mi povedlo, ac mam pouze 1 apple tv, mit na vyber v te aplikaci dve apple tv. Takze vzdy musim zvolit tu spravnou, ta druha hlasi, ze se nelze pripojit. Nikde jsem tu moznost odebrat zarizeni nenasel.
Nevím jak u ostatních, ale mně se doteď ještě nezobrazují ve spořiči obrazovky podvodní záběry a po aktualizaci na 13.3 tam je jenom “Přelet nad centrem Los Angeles”… :( pls poraďte
Ostatní spořiče se stahují dodatečně automaticky. V nastavení je možné změnit interval stahování. Potom můžete mít další spořiče dříve.
…interval: každý den… :(
Režim spánku ? Nevím teda ten popis moc nechápu teda chápu ale nedává mi smysl . Není tam možnost třeba vypnutí po půl hodině po hodině atp .. ? Zatím to řeším že to nastavuju přímo na samotné TV LG
Nastavit vypnutí po určitém času lze, pokud je ATV nečinná uspí se sama poté co vyprší nastavený interval. Spolu s tím se vypne Tv. Zrovna tak lze nastavit čas kdy se objeví spořič. To je tak těžké podívat se do nastavení kde je logicky nazvané menu “Uspat po”?
Potom se lidi diví jaký hovadiny se musí dávat do návodu…