Jednou z nejčastěji využívaných aplikací kancelářského balíčku iWork od Applu je Pages. Tento textový procesor je alternativou microsoftího Wordu nebo třeba Writeru z balíčku OpenOffice. Pokud jste až dosud pracovali s některou ze jmenovaných variant, mohou na vás možná Pages působit na první pohled nezvykle – některé ovládací prvky zde třeba napoprvé nemusíte najít a uživatelské rozhraní aplikace může působit dojmem, že jsou Pages spíše zjednodušenou variantou textového procesoru. Opak je ale pravdou – Pages je velmi komplexní, všestranný, výkonný nástroj pro práci, a my si v následujících dílech našeho seriálu podrobněji představíme veškeré jeho součásti. Začněme ale od úplných základů. Věříme, že většinu z nich znáte, úplní začátečníci je ale jistě uvítají, a v dalších dílech si již přijdou na své i ti zkušenější.
Mohlo by vás zajímat
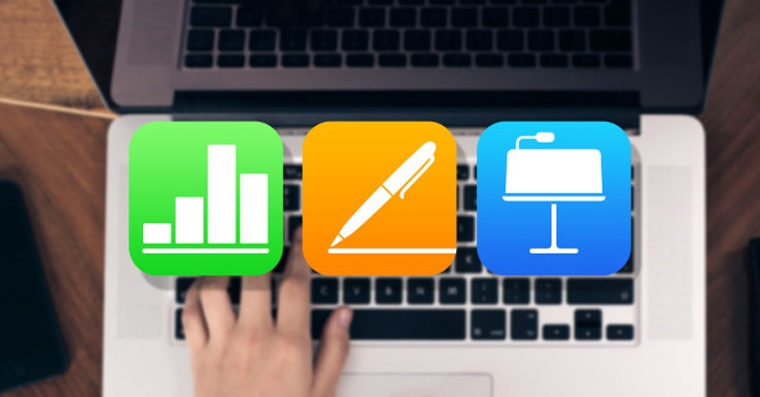
Šablony a základní orientace v aplikaci
Pokud aplikaci Pages otevíráte na Macu poprvé, možná vás překvapí, že namísto okamžitého spuštění procesoru jako takového vás uvítá okno s přehledem dokumentů, které můžete v aplikaci otevřít. Když v levém dolním rohu zvolíte možnost “Nový dokument”, zobrazí se vám přehled šablon, se kterými můžete začít pracovat. V levém panelu najdete seznam kategorií, v okně vpravo pak náhledy jednotlivých šablon. V levém horním rohu okna aplikace si můžete přizpůsobit zobrazení dokumentu, velikost, případně přidat další stránku, v pravém horním rohu pak můžete přepínat mezi formátováním vybraných části textu a celého dokumentu.
Jednotlivé prvky v šabloně (obrázky, text, nadpisy, mediální soubory a další) upravíte tak, že je nejprve kliknutím levým tlačítkem myši označíte, a poté v panelu na pravé straně okna aplikace zvolíte příslušné úpravy – ovládací prvky se v pravém panelu zobrazují v závislosti na tom, jaký druh obsahu jste právě označili k úpravám.
Formátování textu
Formátování textu není v aplikaci Pages ničím složitým, přesto si ho ale v dnešním článku raději popíšeme. Text, jehož vzhled chcete upravit, označte levým tlačítkem myši. Celý blok textu snadno označíte dvojitým kliknutím. Pro změnu stylu textu klikněte na rozbalovací menu v sekci “Text” v horní části pravého panelu. Pod rozbalovacím menu najdete tlačítka pro úpravu uspořádání textu, pokročilou úpravu, a pro úpravu stylu textu – na poslední položku se nyní podíváme blíže.
Pod trojicí těchto tlačítek se nachází rozbalovací menu, ve kterém můžete vybrat font písma, jeho další vzhled (bold, regular, italic atd.), velikost písma, níže pak najdete tlačítka pro úpravu sklonu či tloušťky písma. Pod těmito tlačítky se nachází další rozbalovací menu (Styl znaků), v němž můžete určit, zda se vámi označený text bude zobrazovat kapitálkami, jako zvýrazněný, odkaz, nebo třeba přeškrtnutý. Níže můžete za pomoci příslušných tlačítek změnit barvu písma, zarovnat text do bloku, do stran nebo na střed, odsadit, zvolit styl řádkování, a zcela dole pak najdete rozbalovací menu pro případné nastavení odrážek a číslování v případě tvorby seznamů.
Přidávání prvků
Do dokumentu formátu Pages můžete přidat prvky, jako jsou tabulky, grafy, textové pole, mediální soubory a řada dalších. Jak jsme již zmínili v úvodu, tlačítka pro přidání a úpravu těchto prvků najdete v horní liště aplikace Pages.
Tabulka
Po kliknutí na ikonku tabulky se vám nejprve zobrazí nabídka stylů. Po výběru požadovaného stylu se vám tabulka v její základní podobě zobrazí přímo v dokumentu, kde ji pak můžete dále upravovat – kliknutím na kolečko v pravém horním rohu tabulky můžete měnit počet sloupců, kolečkem v levém dolním rohu pak upravujete počet řádek. Kroužek v levém horním rohu pak slouží k přemisťování tabulky v dokumentu. Pokud chcete tabulku ještě dále upravit, klikněte na ni levým tlačítkem myši. V pravém panelu se vám pak zobrazí nástroje pro její úpravu – můžete zde přizpůsobit styl, barvy, uspořádání, a do detailu upravit celkový vzhled tabulky.
Graf
V aplikaci Pages můžete také do dokumentu přidávat grafy různých stylů. Podobně jako v případě tabulky klikněte na ikonku grafu a vyberte styl, v jakém se má v dokumentu zobrazit. Jakmile se vámi vybraný graf ukáže v dokumentu, zobrazí se vám zároveň uprostřed modré tlačítko pro úpravu údajů v grafu. Po kliknutí na toto tlačítko můžete v tabulce, která se vám zobrazí, zadávat jednoduše jednotlivé parametry grafu. V panelu v pravé části okna aplikace pak můžete určit, jaké prvky (název, legenda, ohraničení) se budou v grafu zobrazovat, a můžete zde také přizpůsobit styl, barevné ladění, písmo a další parametry grafu.
Text
Napravo od tlačítka pro graf pak najdete tlačítko pro přidání textového pole. To se vám v dokumentu zobrazí ihned poté, co na tlačítko kliknete. Tažením myši si můžete přizpůsobit velikost textového pole. Pokud chcete přizpůsobit formát textu, nejprve ho do pole zadejte. Poté ho označte kliknutím a za pomoci panelu úprav vpravo změňte parametry a vzhled textu podle svého.
Tvar
Do dokumentu v Pages můžete vkládat také tvary. Po kliknutí na příslušnou ikonku v horní liště se rychle přesvědčíte, že nabídka nejrůznějších tvarů je v aplikaci Pages opravdu velmi bohatá. Práce s tvary není ničím složitým. Stačí jen kliknutím vybrat požadovaný tvar a myší ho umístit přesně tam, kde ho chcete mít. U tvaru pak můžete v pravém panelu upravit a přizpůsobit barvy, průhlednost, velikost, stíny, ohraničení a další parametry.
Média
Určitě jste si všimli, že v Pages nemusíte tvořit zdaleka jen prostý text – vaše dokumenty, které v této aplikaci vytvoříte, mohou obsahovat také nejrůznější mediální prvky. Kromě jednotlivých obrázků i celých galerií můžete do svého dokumentu přidat zvukový záznam, video nebo hudební soubor. Pokud kromě Macu používáte také iPhone či iPad, Pages vám umožní přidat mediální soubory také z vašeho iOS zařízení. Pokud chcete do dokumentu vložit mediální soubor z plochy, externího disku nebo jiného umístění, klikněte na ikonku médií a zhruba v polovině rozbalovacího menu zvolte “Vybrat”. Mediální soubory opět upravíte s pomocí nástrojů v pravém panelu okna aplikace.

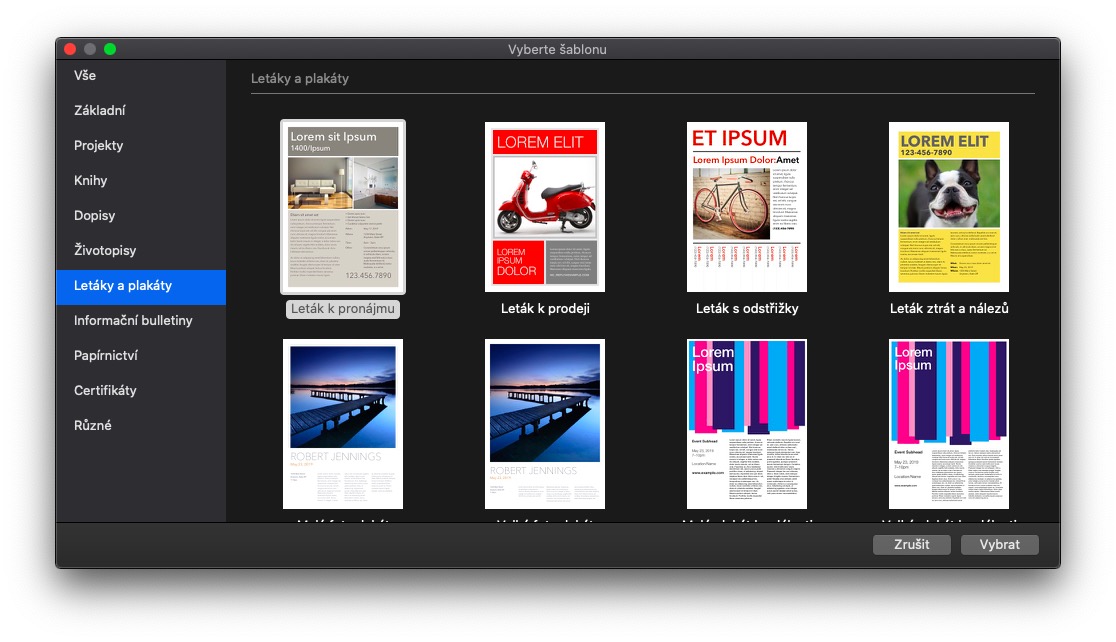
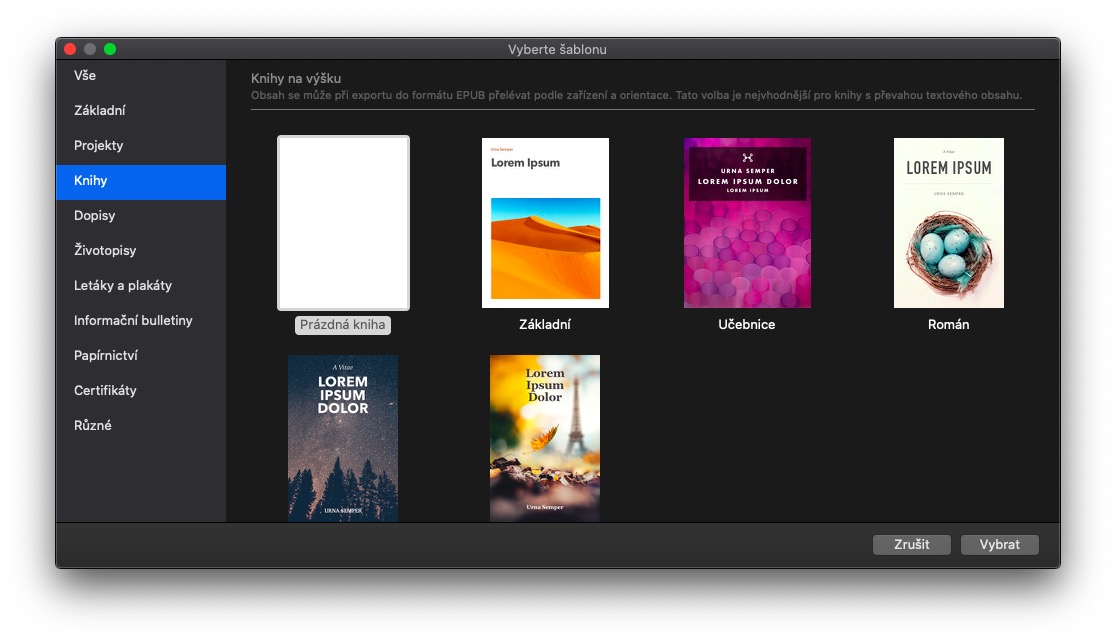
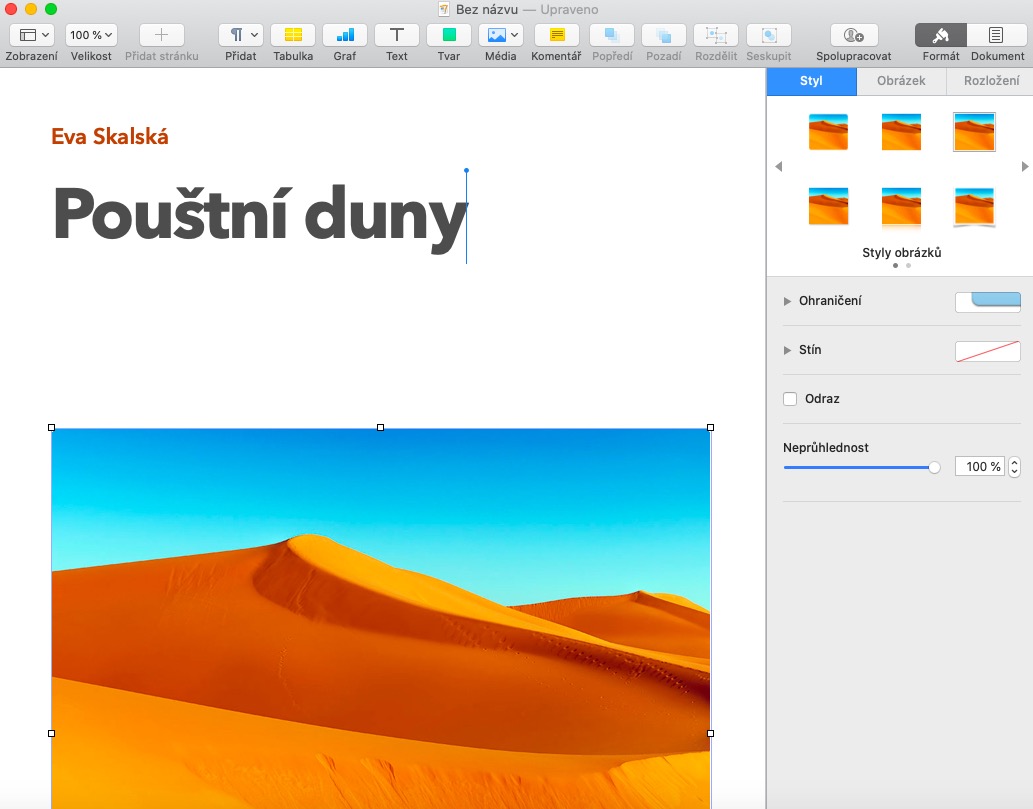
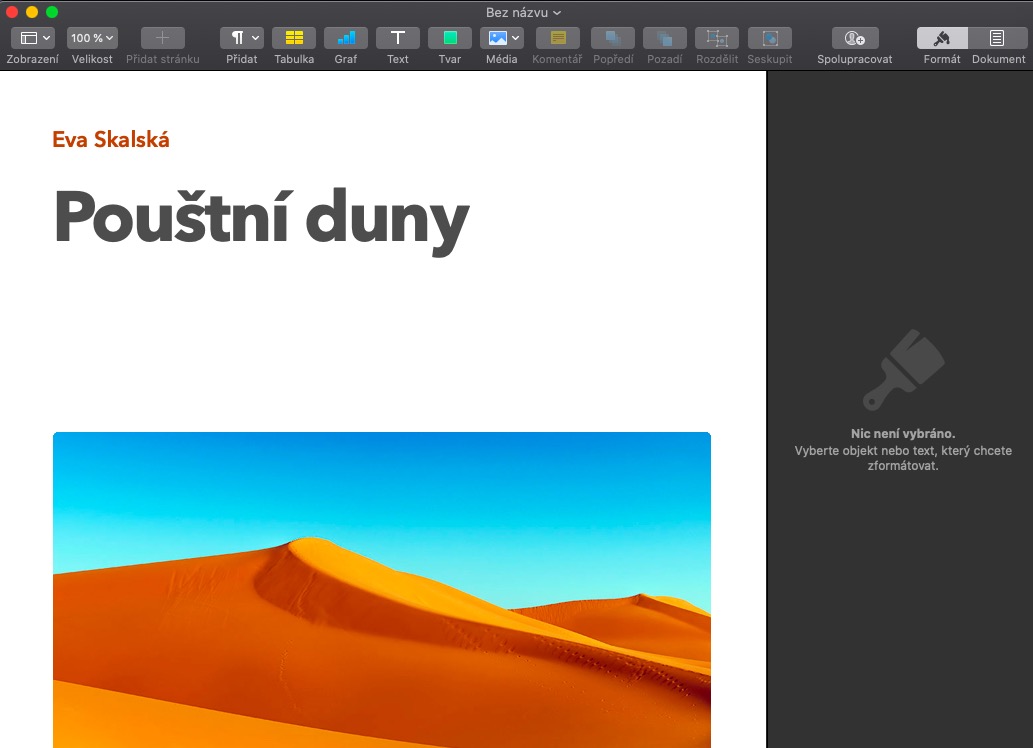
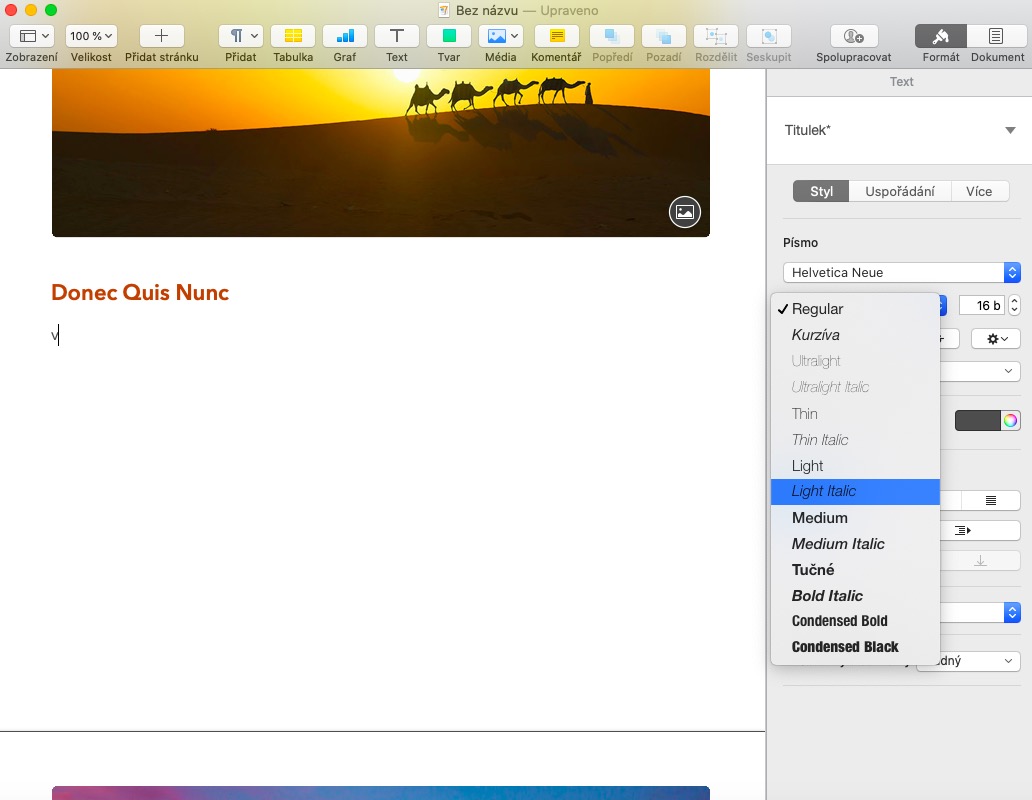
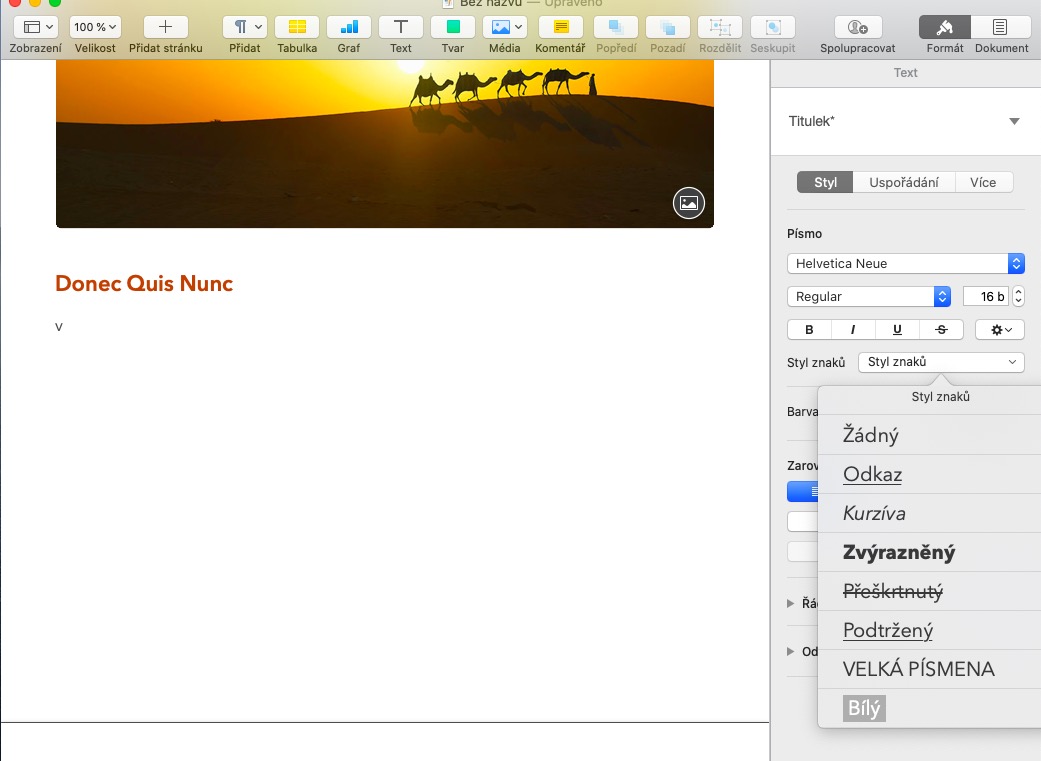
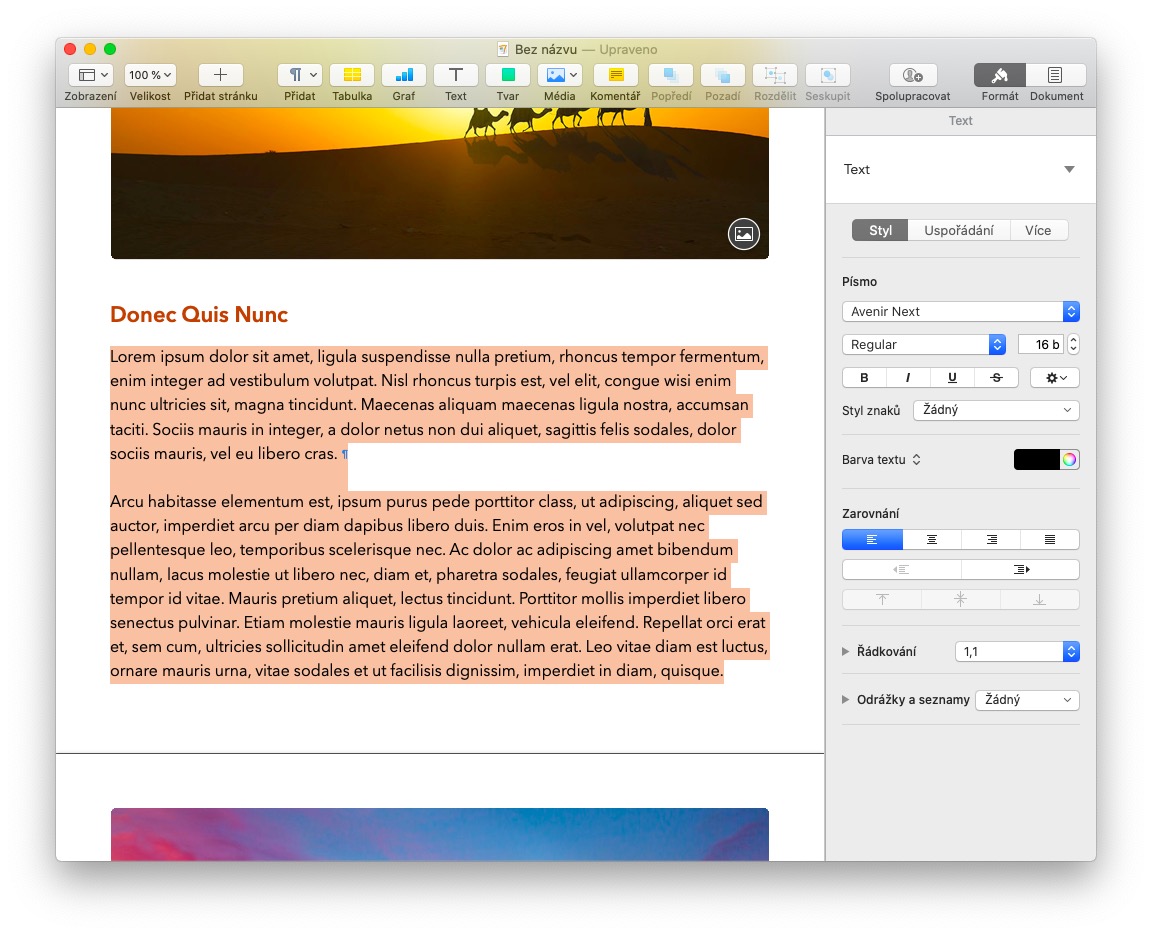
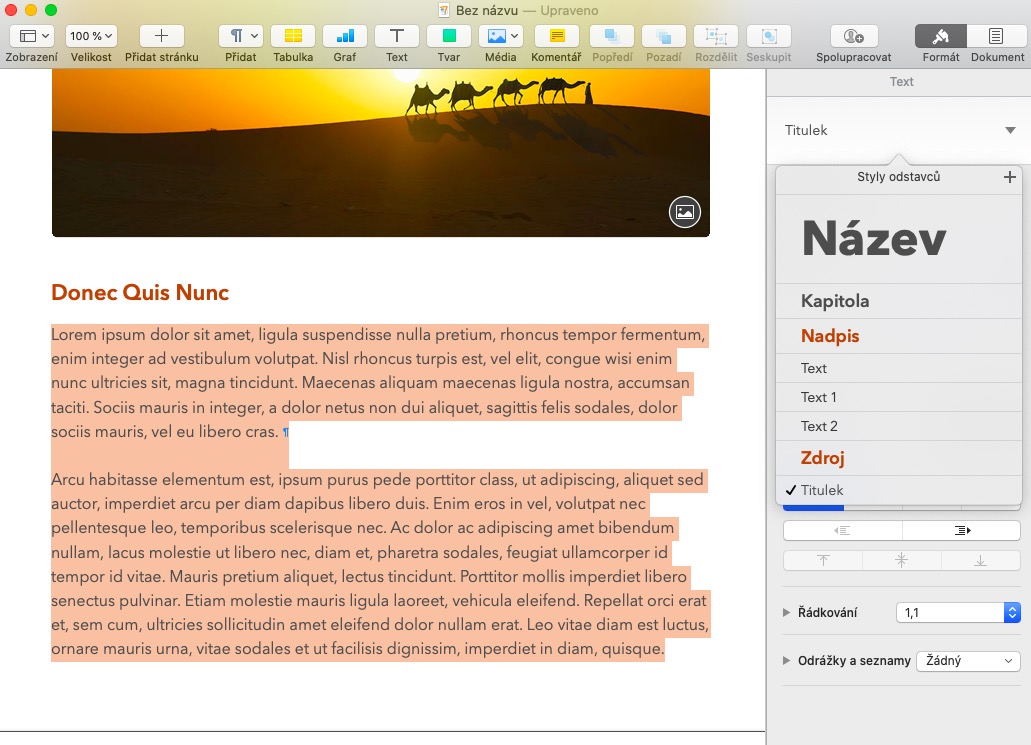
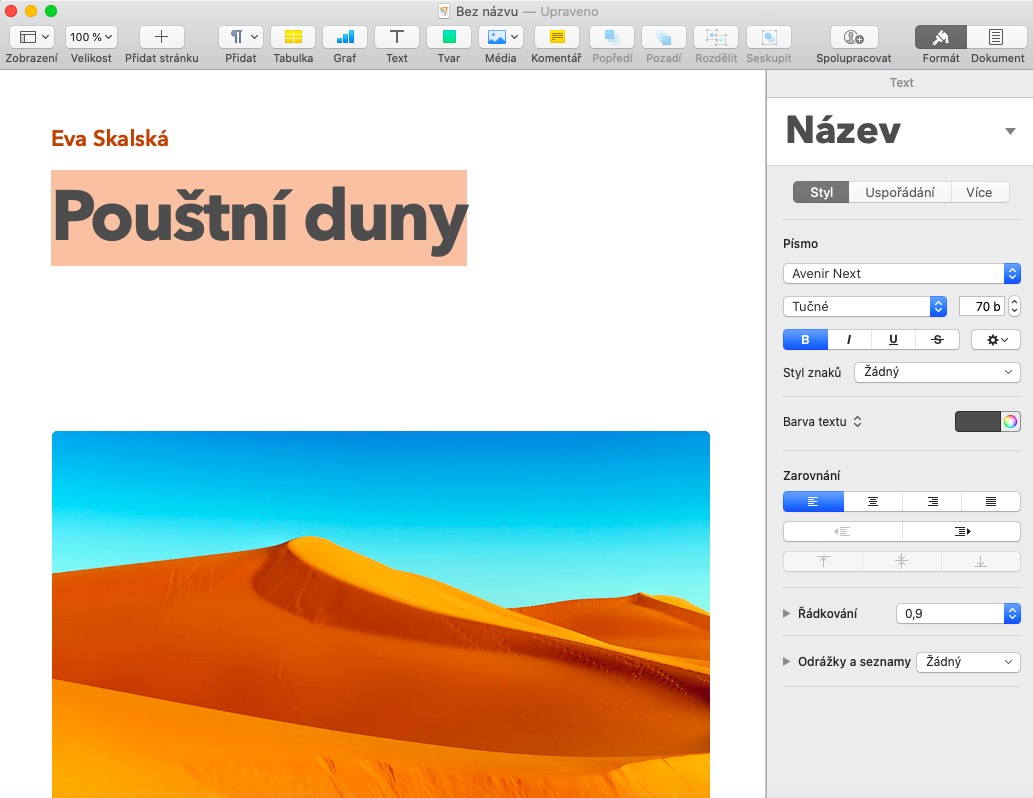

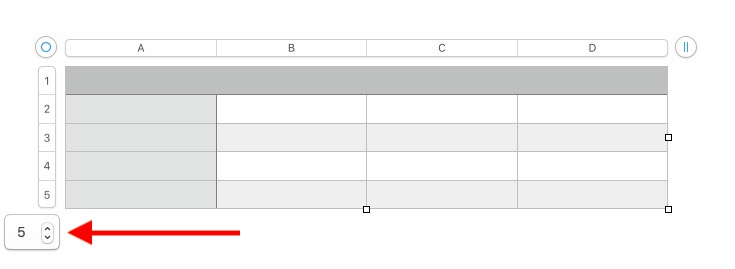
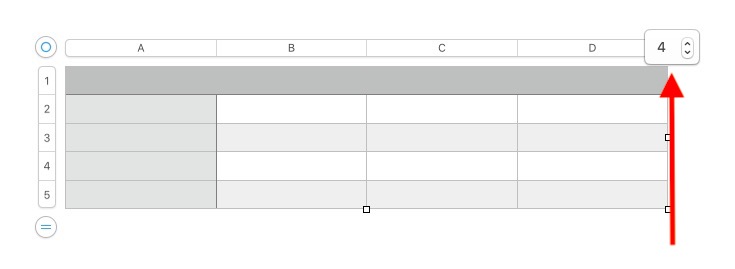
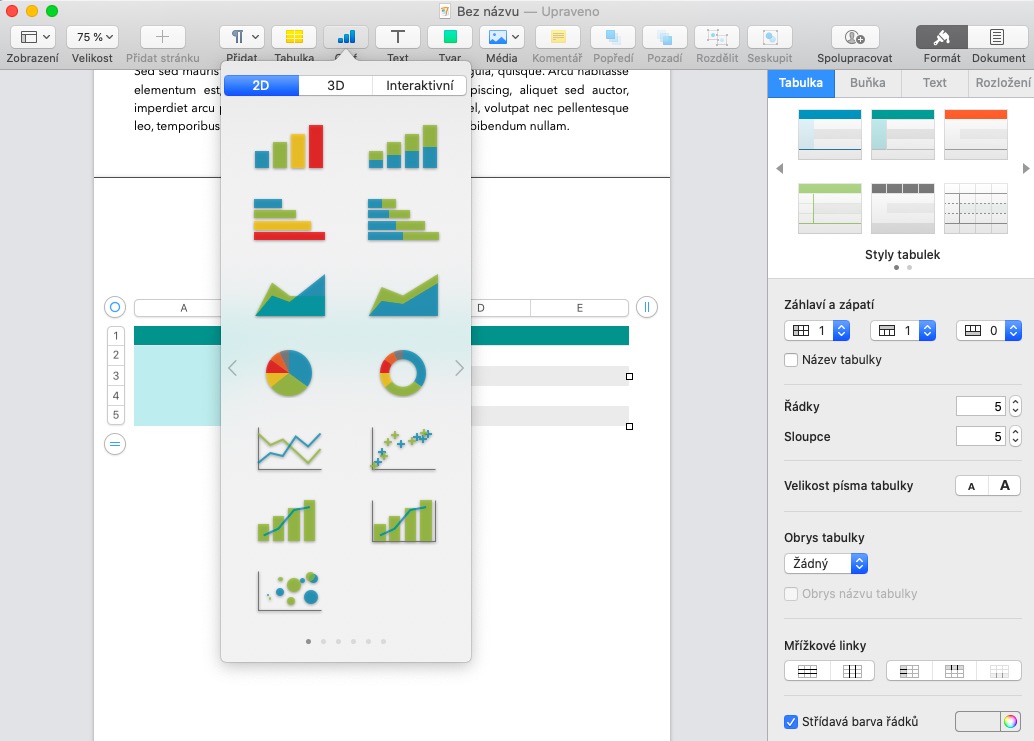
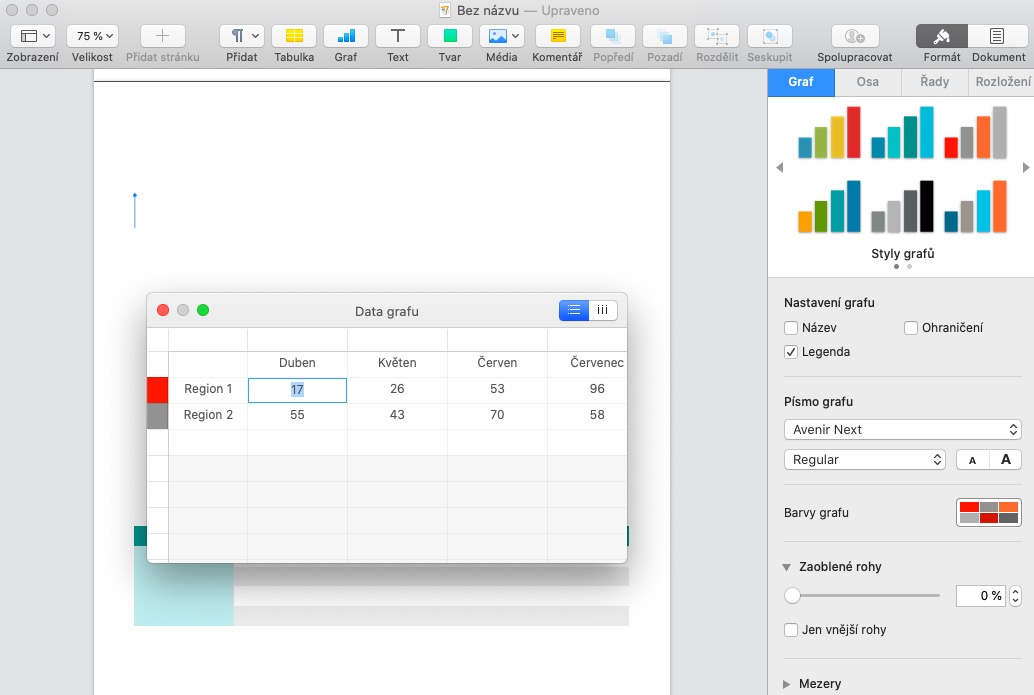
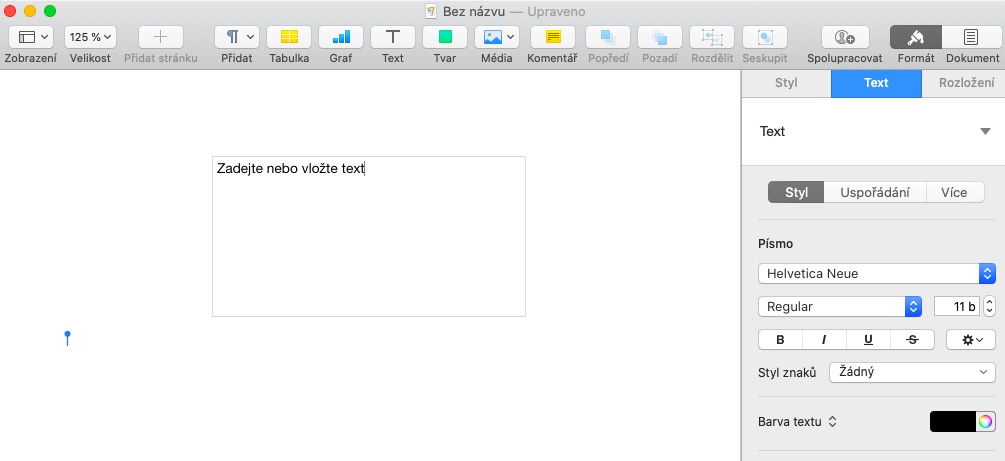
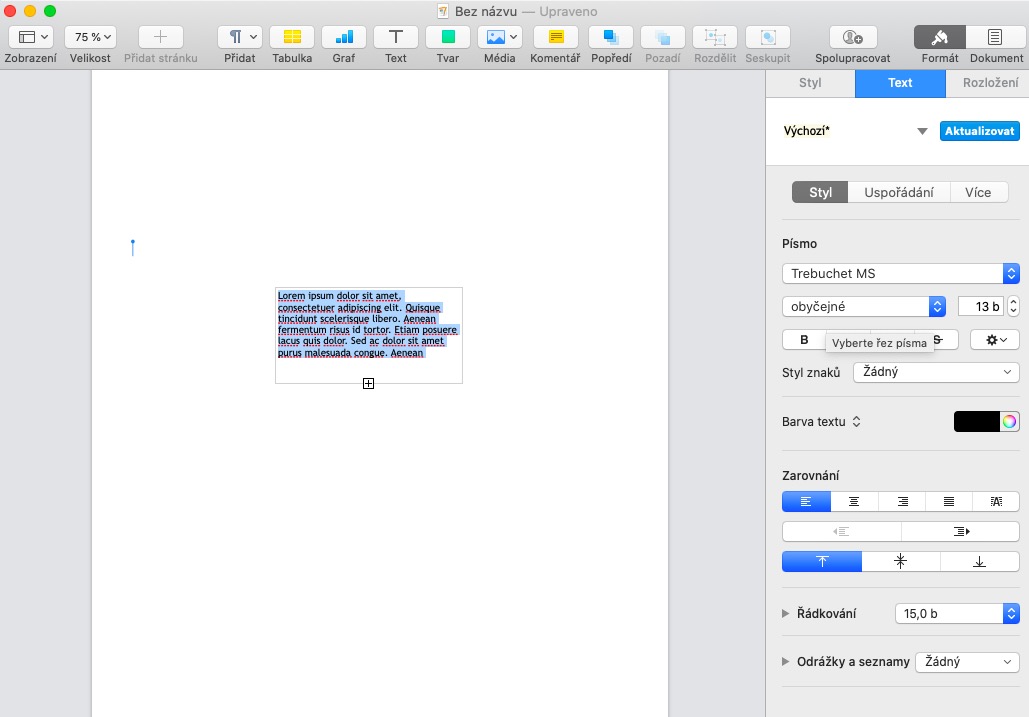

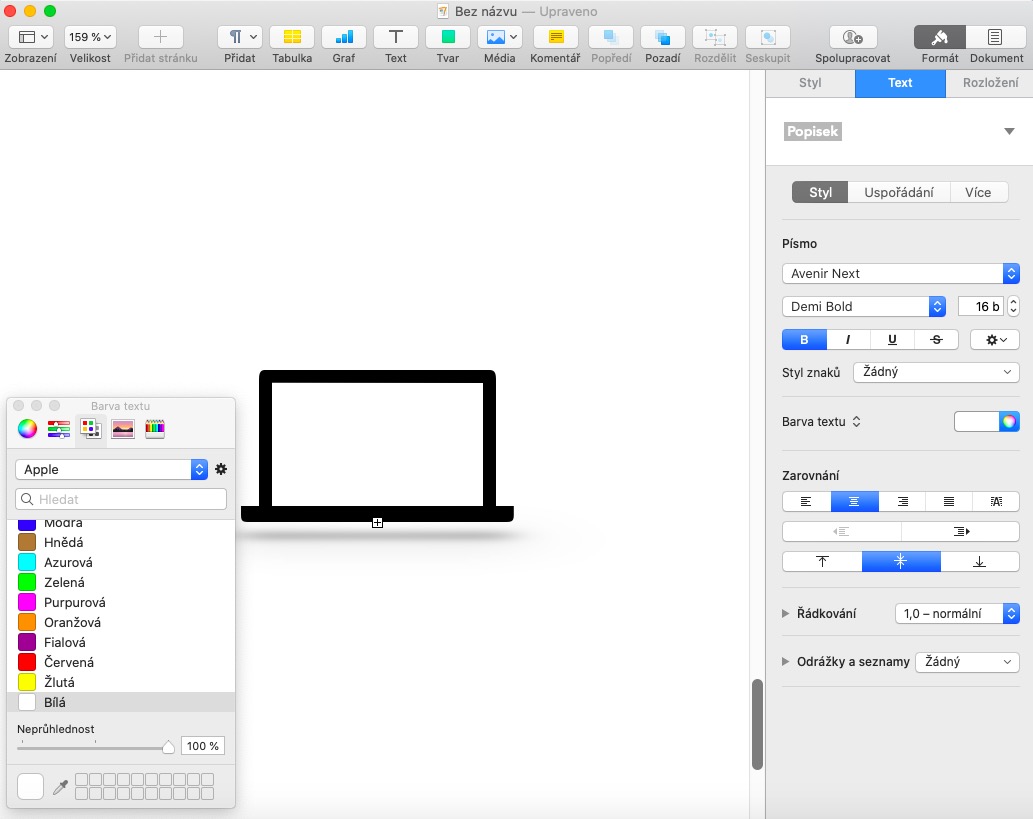
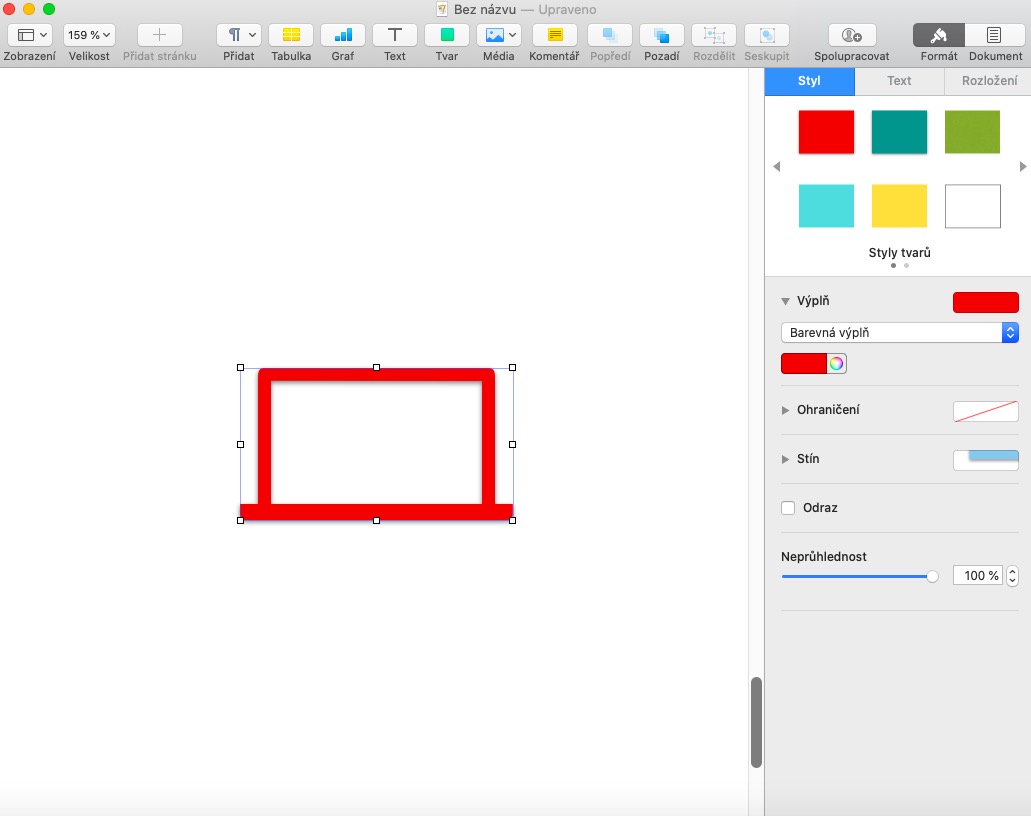
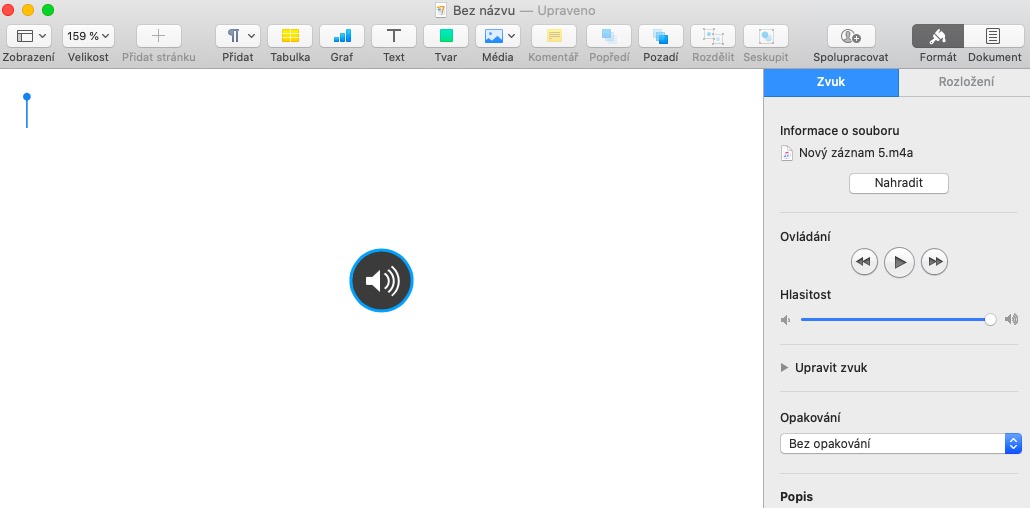

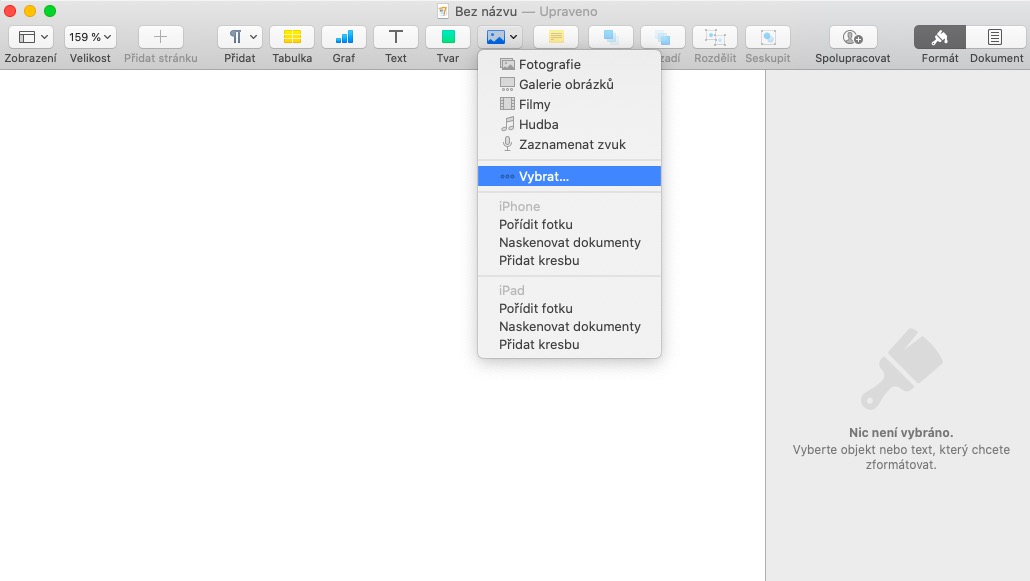
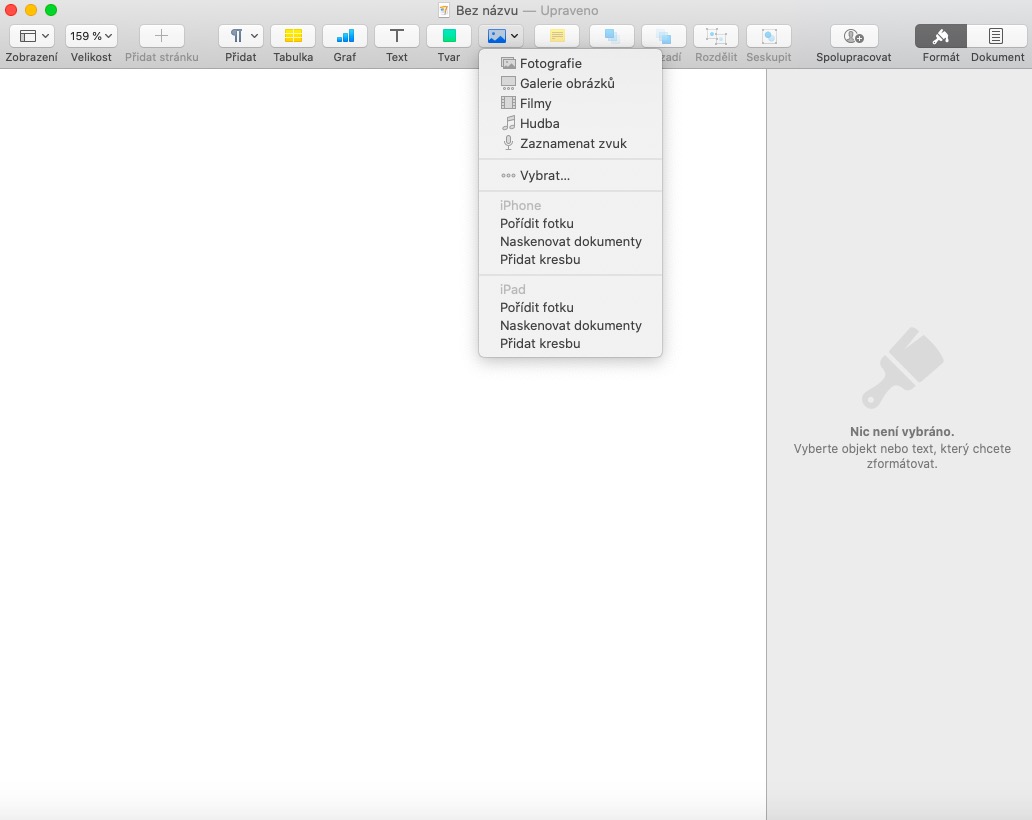



Divne je, ze mam iMac 11 rokov, ale iWork, iCalc ani ten Presenter som neotvoril
To není divné. Ono se to jmenuje pages, numbers, keynote. Minimálně ty dva první jsou vyloženě k ničemu. 😆
Popis toho, co je vidět, je na nic. Mě by třeba zajímalo, kde v Pages najdu fci Kopírovat formát.
Zdravim,
Je skoda, ze ak robite takyto popis niecoho, tak nespomeniete aj klavesove skratky. Napriklad oznacenie textu za pomoci klavesnice by mohlo pomoct viacerim. No pisem to aj koli tomu, lebo na iPade pracujem s Woiceoverom, lebo som nevidiaci a tiez by som na miesto toho, ze kam mam tuknut na aku znacku privital aj to, ze ci sa to da spravit aj inak, napriklad z klavesnice. :-) Tak ak mozte skuste prosim aj na toto mysliet. Dakujem velmi pekne.