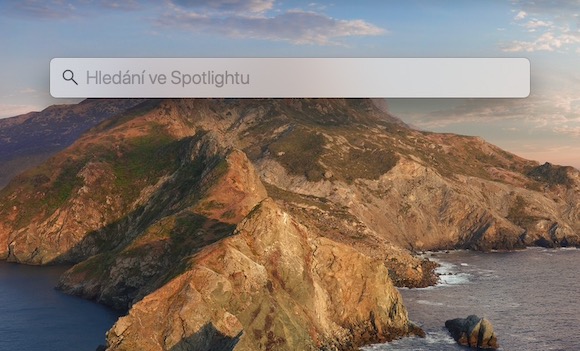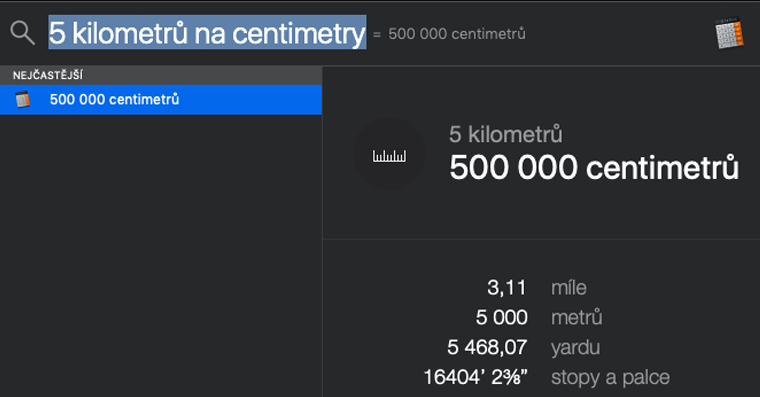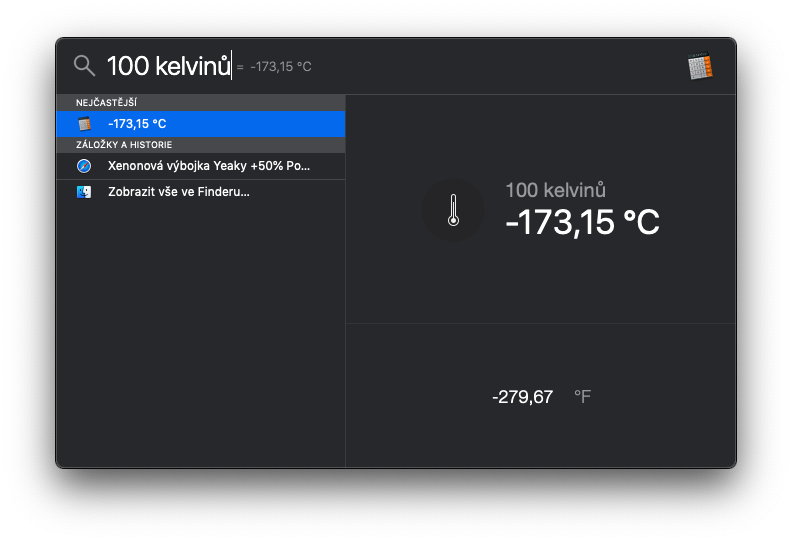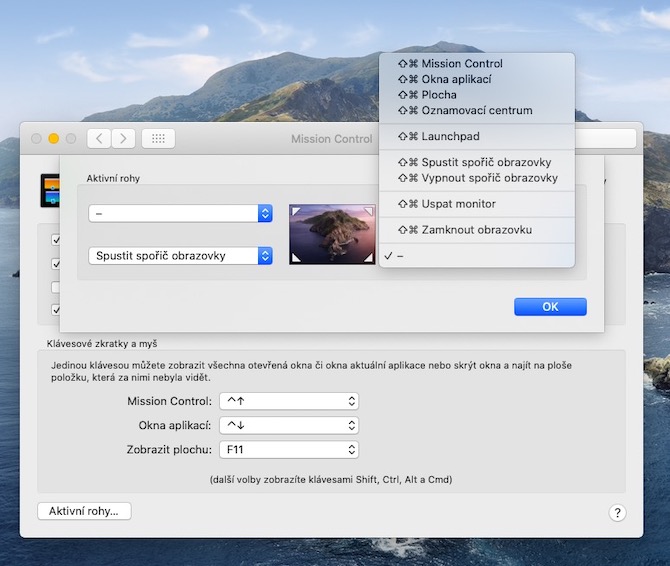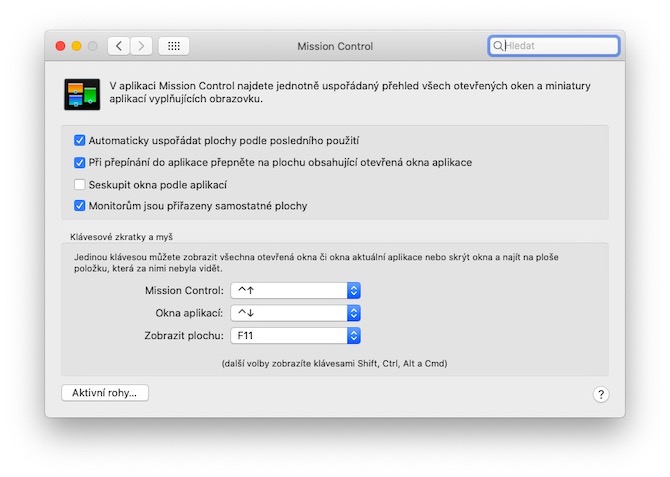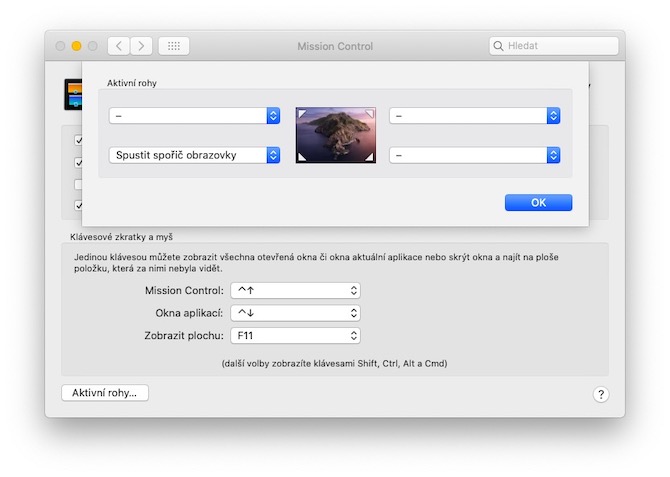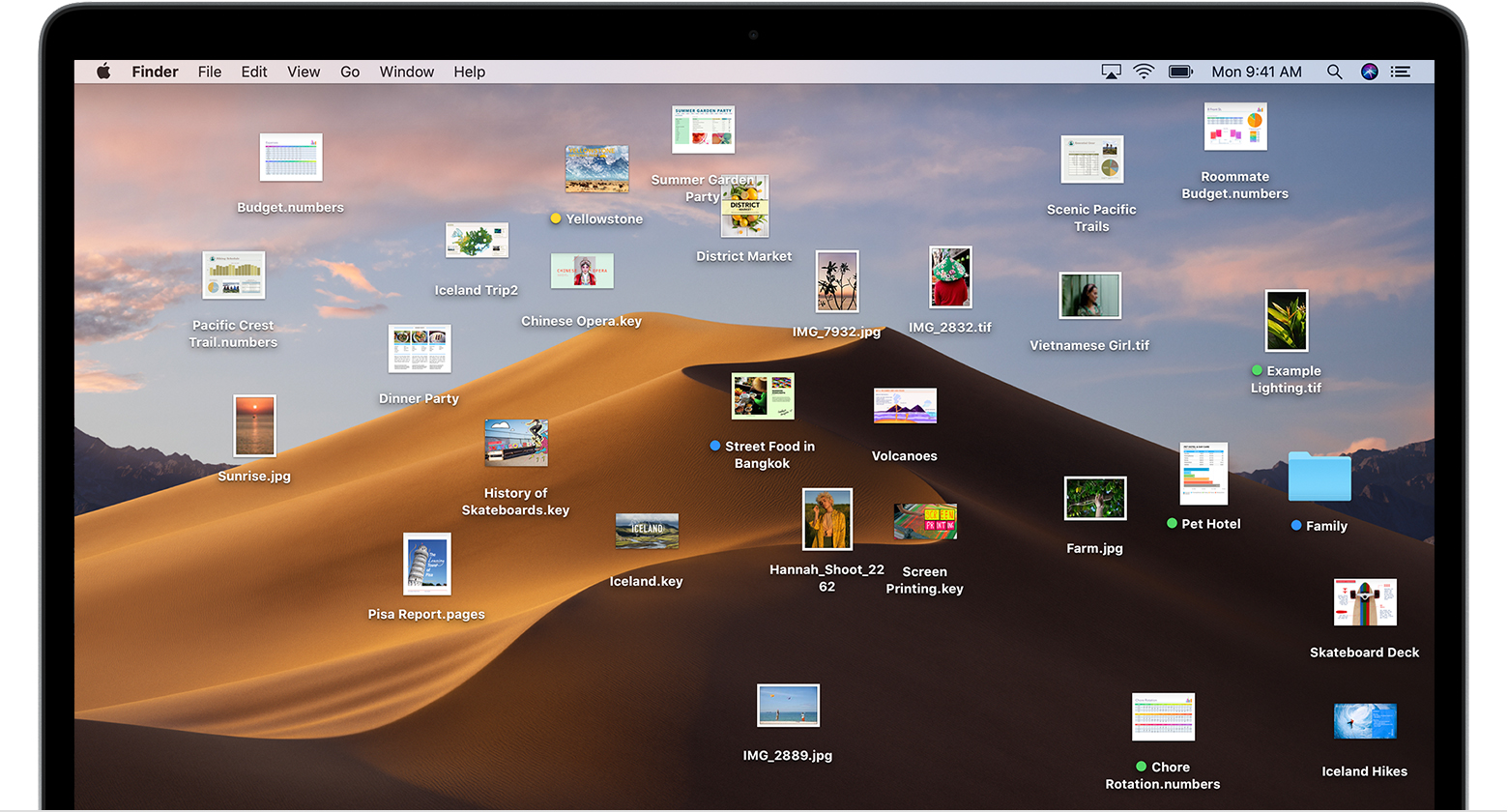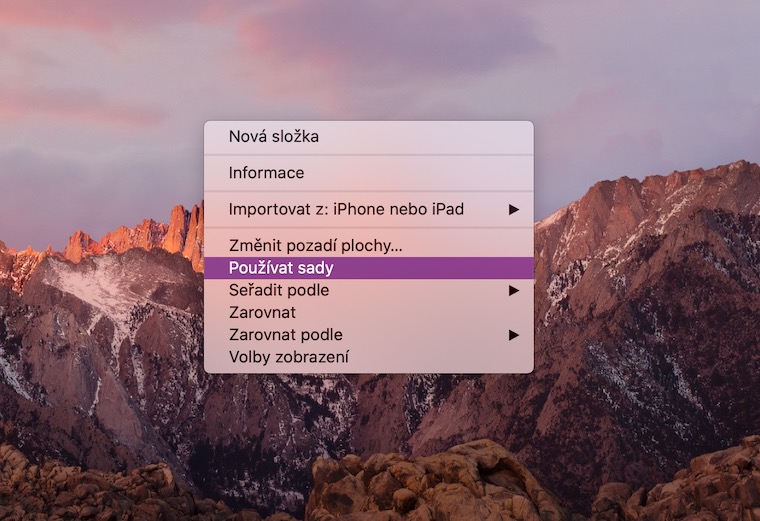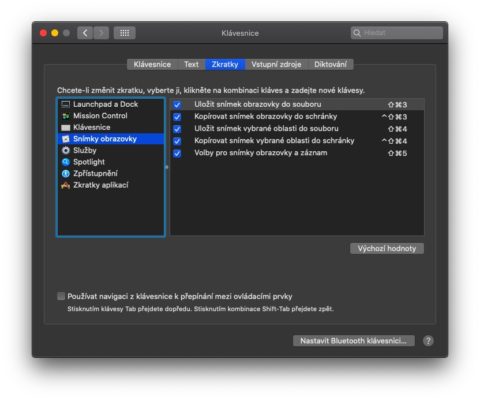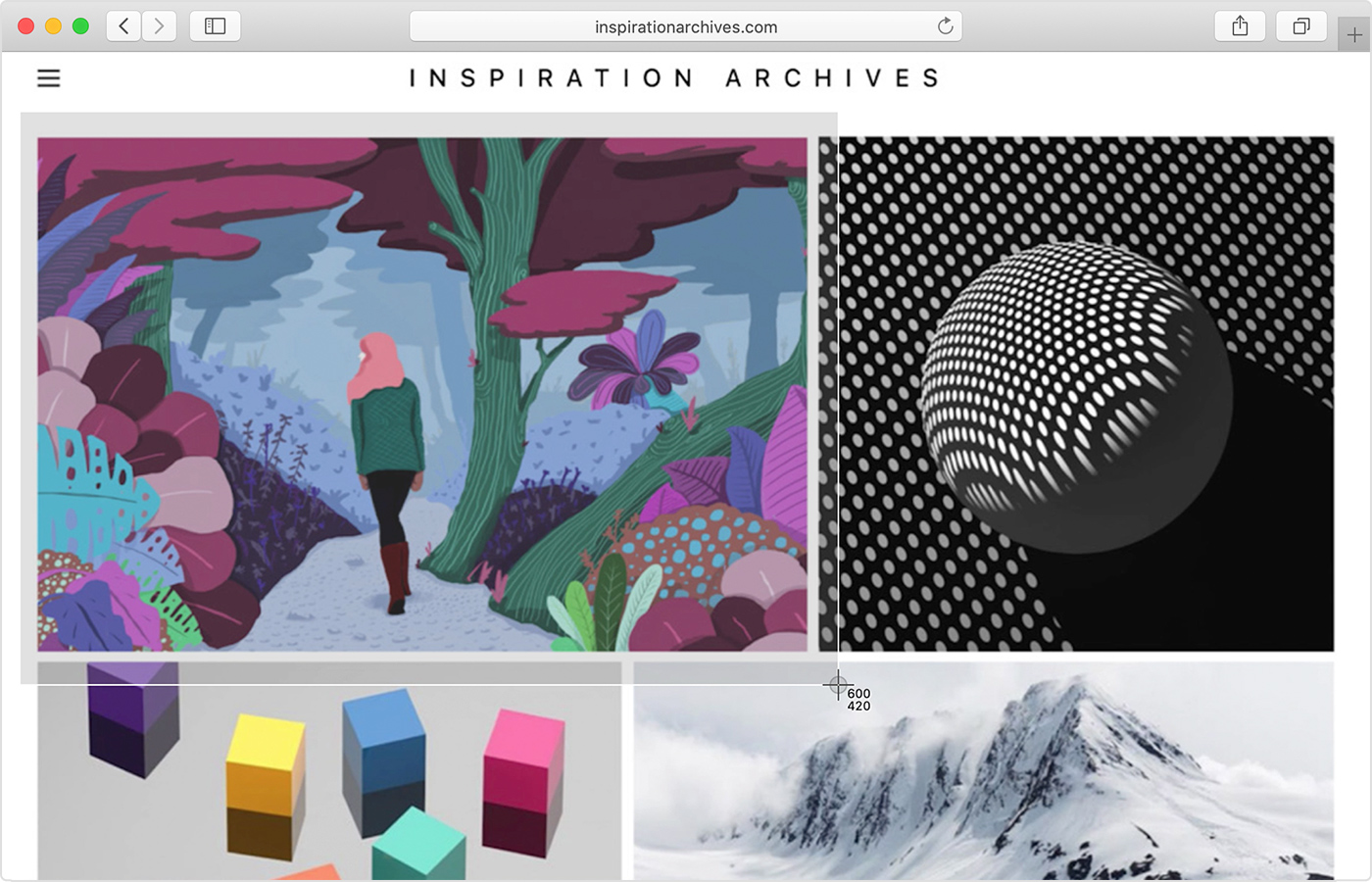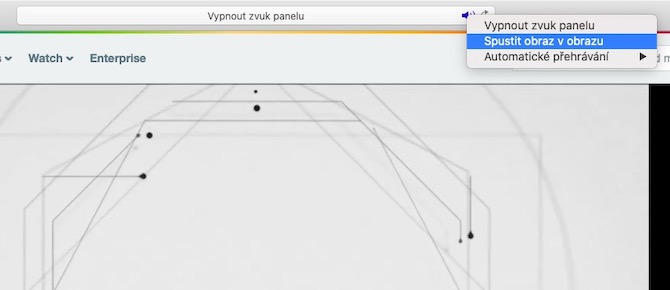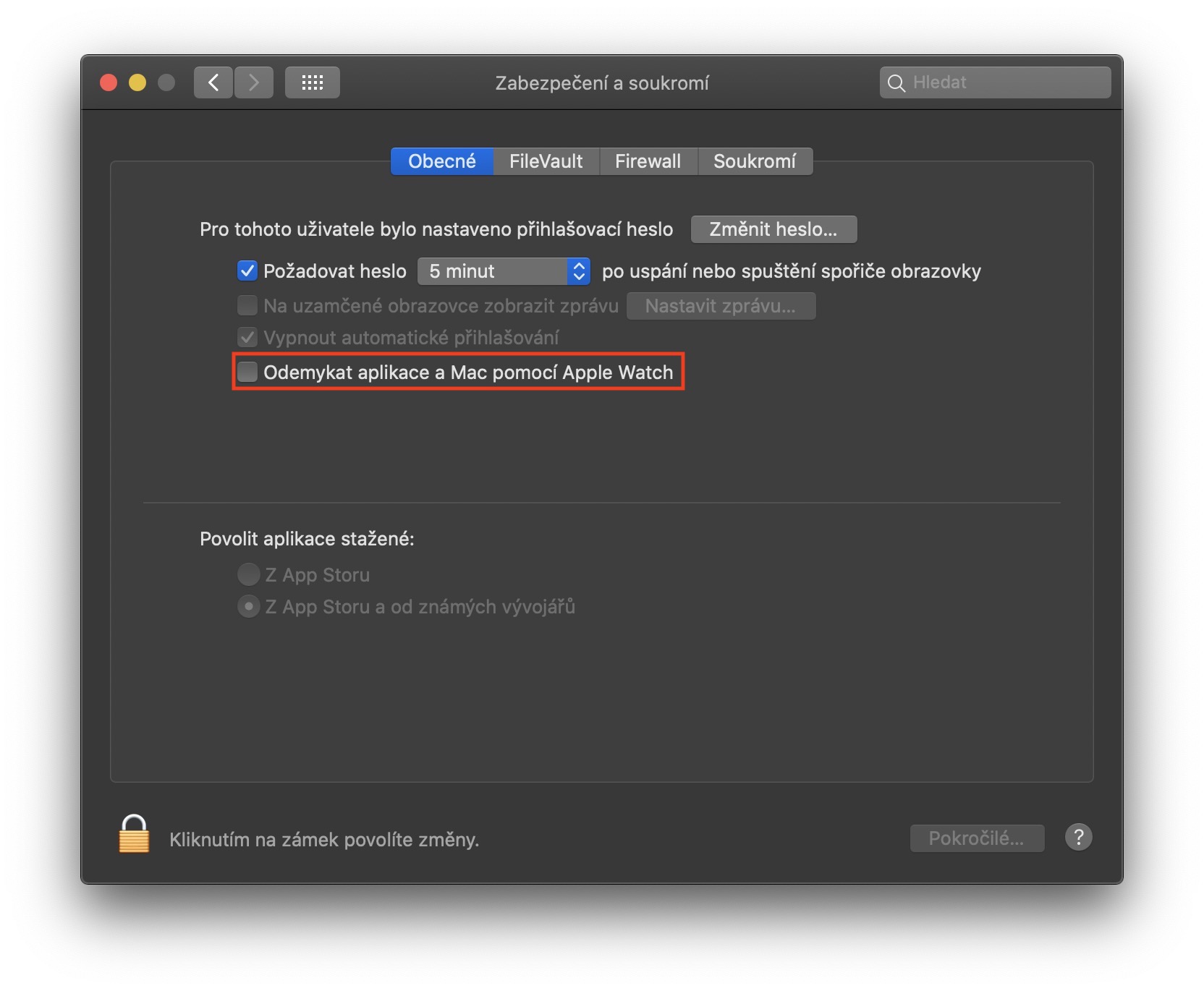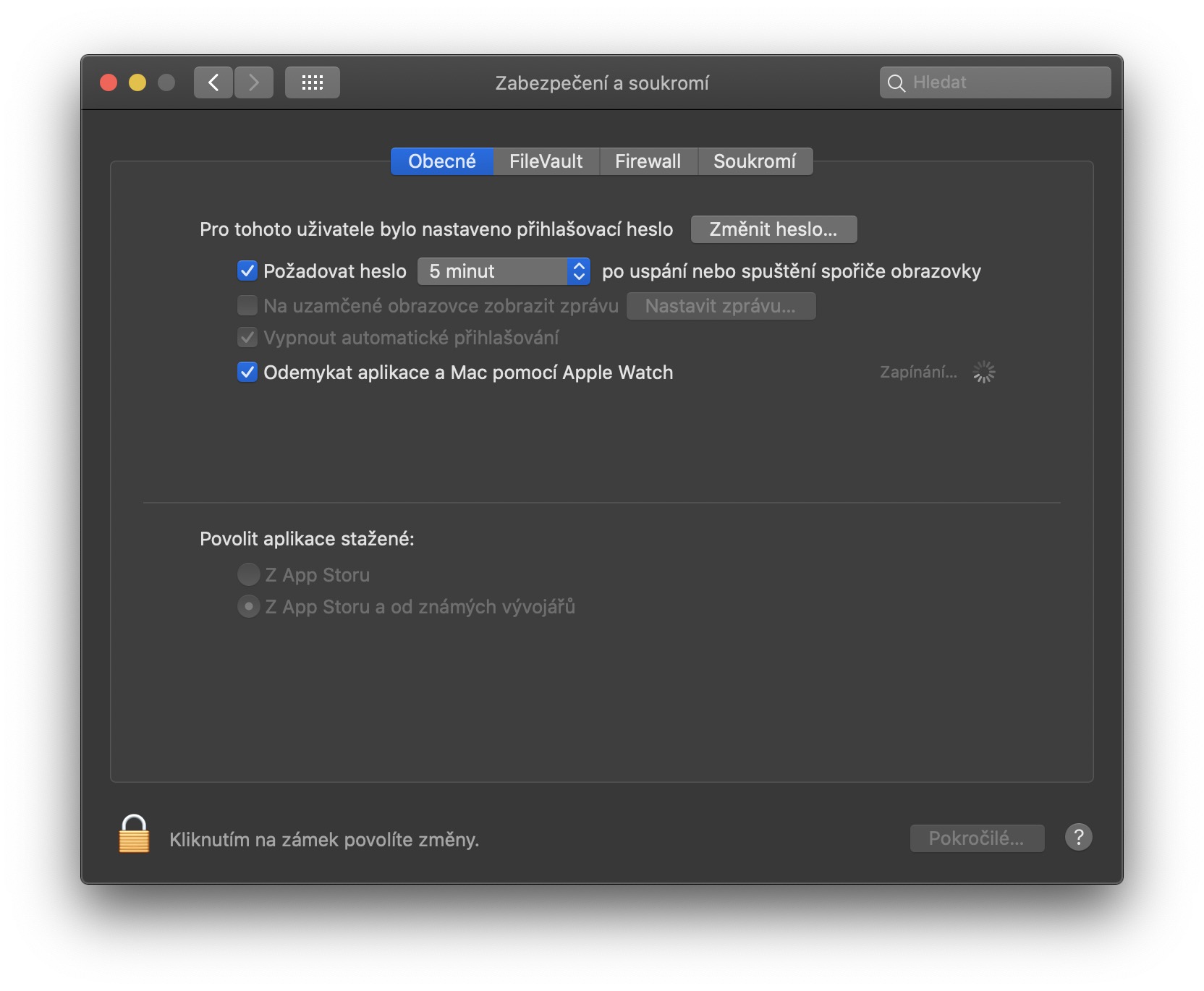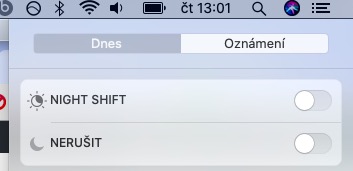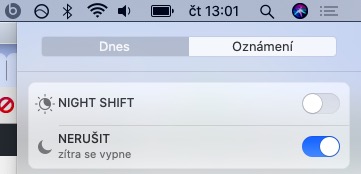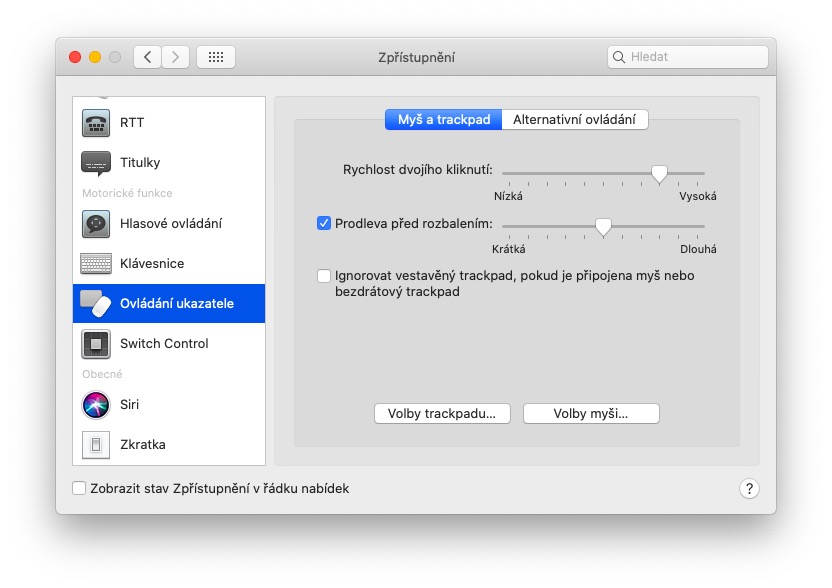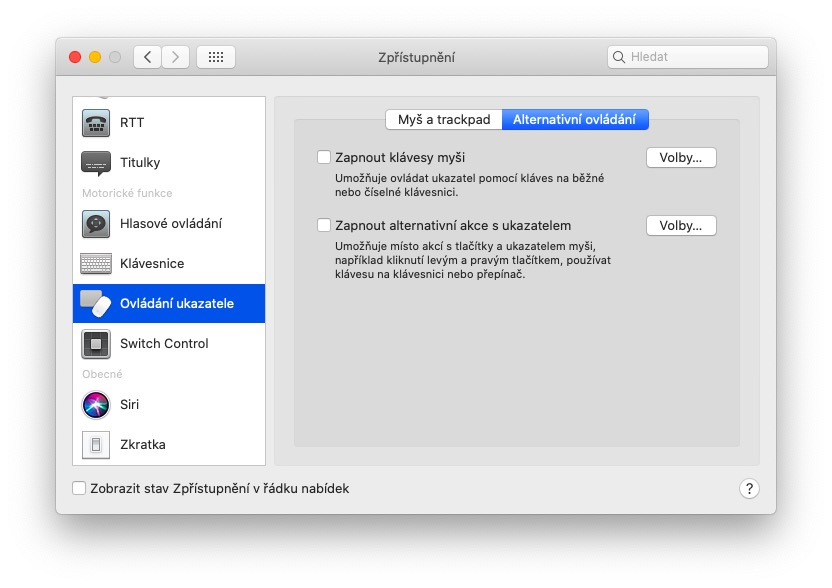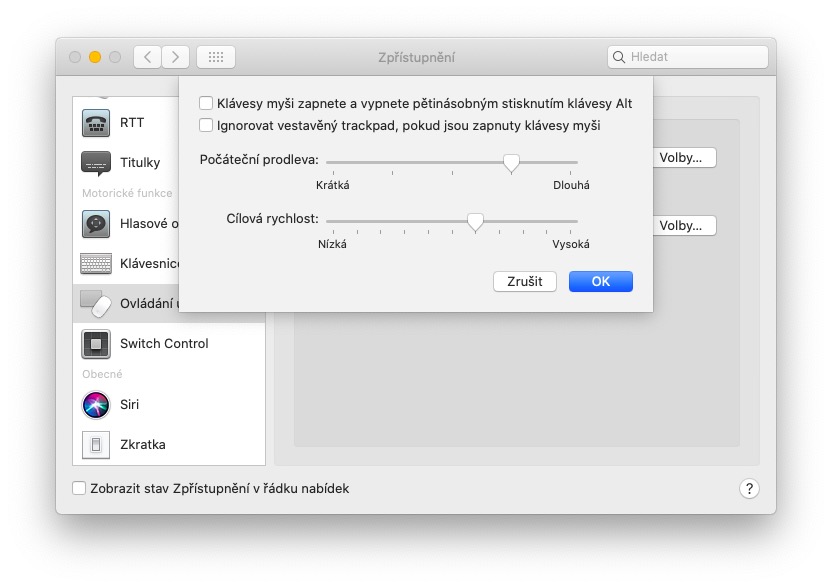Tipů a triků pro macOS existuje takřka nespočet, a my jsme vám jich v minulých článcích přinesli opravdu hodně. Vždy se ale hodí osvojit si další nové postupy, díky kterým se pro vás práce s Macem stane snazší, rychlejší, produktivnější a efektivnější. Tentokrát se jedná o tipy přímo od čtenářů webu MacRumors – některé z nich jsou určené úplným začátečníkům, o některých jste ale možná nevěděli. Podělíte se i vy s námi o to, co vám při práci s Macem nejlépe pomáhá?
Práce s plochou a aplikacemi
Spotlight pro vyhledávání
Spotlight je užitečnou součástí operačního systému pro Macy, překvapivě velké množství začínajících uživatelů o něm ale neví. Spotlight aktivujete na Macu stisknutím kláves Cmd + mezerník. Do vyhledávacího pole můžete zadat prakticky libovolný dotaz na obsah počítače, příloh zpráv nebo webu, s pomocí Spotlightu ale můžete také provádět základní převody měn nebo některých jednotek. S pomocí nástroje Spotlight můžete také vyhledávat a spouštět jednotlivé aplikace nebo prohledávat obsah dokumentů, uložených na vašem Macu.
Přepínání mezi aplikacemi
Většina z nás má obvykle na svém Macu spuštěných hned několik aplikací najednou. Mezi spuštěnými aplikacemi můžete velmi snadno a rychle přepínat – pomůže vám k tomu klávesová zkratka Command + Tab – podržte nejprve klávesu Cmd a poté stiskněte Tab. Ve středu obrazovky vašeho Macu se vám objeví zmenšená verze Docku, na které pak s pomocí klávesy Tab můžete přepínat mezi jednotlivým spuštěnými aplikacemi. V režimu přepínání můžete také libovolnou aplikaci ukončit – stačí držet klávesu Cmd, pomocí šipek označit ikonku vybrané aplikace a pro její ukončení stisknout klávesu Q.
Mohlo by vás zajímat

Aktivní rohy
Aktivní rohy na Macu představují užitečnou formu zkratek pro vámi vybrané akce – prostřednictvím této funkce můžete například zamknout obrazovku nebo třeba spustit spořič, stačí jen zamířit kurzorem myši do odpovídajícího rohu obrazovky. Aktivní rohy „naprogramujete“ po kliknutí na Menu -> Předvolby systému -> Mission Control, kde v levém dolním rohu kliknete na položku „Aktivní rohy“. Pak už jen v rozbalovacím menu u jednotlivých rohů stačí vybrat požadovanou akci. Pokud se obáváte, že byste funkce u jednotlivých rohů mohli aktivovat omylem, podržte při nastavování aktivních rohů klávesu Option (Alt). Funkce se tak aktivuje pouze v případě, že při zajetí myší do příslušného rohu budete držet klávesu Option (Alt).
Skrýt jedno nebo všechna okna, přepínaní mezi plochami
Pokud při práci na Macu potřebujete rychle skrýt vybrané okno, stačí stisknout klávesovou zkratku Command + H. Aplikace „ustoupí“ do pozadí, a k její opětovné aktivaci stačí použít výše zmíněnou klávesovou zkratku Cmd + Tab. Pokud potřebujete skrýt všechna okna najednou s výjimkou toho, ve kterém v danou chvíli pracujete, ani to není problém. K tomuto účelu slouží klávesová zkratka Option (Alt) + Cmd + H. Pokud pracujete na více plochách, můžete mezi nimi přepínat s pomocí klávesy Ctrl a šipek doleva či doprava.
Mohlo by vás zajímat
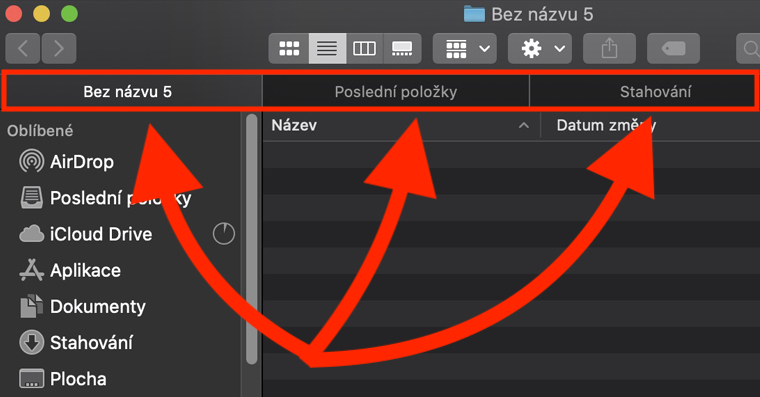
Správa souborů a snímky obrazovky
Rychlé otevírání složek, čištění plochy a okamžité mazání souborů
Pro rychlé otevření složky – ať už ve Finderu, nebo na ploše – označte příslušnou složku a stiskněte klávesy Cmd + šipku nahoru, zobrazí se vám okamžitě obsah složky. Pro návrat zpět stiskněte klávesy Cmd + šipku dolů. Pokud se plocha vašeho Macu vždy po určitém čase stane nepřehledným odkladištěm různého obsahu, můžete na svém Macu zapnout funkci „Sady“. Stačí na ploše kliknout pravým tlačítkem myši, zvolit položku „Používat sady“ a vaše soubory se na ploše budou automaticky řadit podle typu. Pokud chcete některý ze souborů na svém Macu okamžitě smazat bez přesouvání do koše, označte ho myší a stiskněte klávesy Option (Alt) + Cmd + Backspace.
Snímky obrazovky
Operační systém macOS nabízí hned několik možností pro pořízení snímků obrazovky, ke všem slouží snadno zapamatovatelné klávesové zkratky. Pro pořízení snímku celé obrazovky stiskněte klávesy Shift + Cmd + 3. Pro pořízení snímku obrazovky vybrané oblasti stiskněte klávesovou zkratku Shift + Cmd + 4 a poté výběr ručně upravte, po stisku klávesové zkratky Shift + Cmd + 5 můžete provést nastavení výběru, který se vám při každém stisku této zkratky objeví znovu, dokud ho sami opět neupravíte.
Zdroj snímků v galerii: Apple
Safari
Obraz v obrazu
Užitečnou funkcí v prohlížeči Safari je režim Obraz v obrazu, díky kterému můžete například sledovat na svém Macu video, zatímco se věnujete jiné práci. Pro spuštění režimu „Obraz v obrazu“ na webu YouTube klikněte na vybrané video dvakrát pravým tlačítkem a zvolte možnost „Spustit obraz v obrazu“. Pokud chcete režim obraz v obrazu vyzkoušet i na videu na jiném webu, spusťte dané video a pravým tlačítkem klikněte na ikonku zvuku v adresním řádku napravo a zvolte „Spustit obraz v obrazu“.
Mohlo by vás zajímat

Další triky
V jednom z nedávných článků jsme psali o tom, jak můžete své Apple Watch využít k odemykání Macu. Jedná se o velmi užitečnou funkci, pojďme si tedy připomenout její nastavení: v levém horním rohu obrazovky vašeho Macu klikněte na Menu -> Předvolby systému -> Zabezpečení a soukromí, a zde zaškrtněte možnost odemykání za pomoci Apple Watch. Hodinky vám pak poslouží také k potvrzování hesel na Macu – v případě, že bude na Macu zapotřebí potvrdit některé z hesel, můžete namísto ručního zadávání zkrátka jen dvakrát stisknout postranní tlačítko svých hodinek.
Na svém Macu můžete také aktivovat režimu Nerušit, díky čemuž ztlumíte veškeré notifikace. Pro opravdu rychlou a okamžitou aktivaci tohoto režimu můžete použít také následující trik – podržte klávesu Option (na některých Macích se jedná o klávesu Alt) a zároveň klikněte levým tlačítkem myši do pravého horního rohu obrazovky vašeho Macu. Stejným způsobem můžete posléze kdykoliv režim Nerušit opět rychle a jednoduše vypnout.
Klávesnice
Ovládání kurzoru klávesnicí
Také pro klávesnici vašeho Macu existuje řada užitečných triků. S její pomocí můžete například ovládat kurzor myši. V levém horním rohu obrazovky vašeho Macu klikněte na Menu -> Předvolby systému -> Zpřístupnění, kde v sekci „Motorické funkce“ kliknete na Ovládání ukazetele. V kartě nastavení ovládání ukazatele pak nahoře přepnete na alternativní ovládání, a pak už jen stačí zaškrtnout možnost „Zapnout klávesy myši“. Po kliknutí na tlačítko „Volby“ pak nastavíte další podmínky a podrobnosti.
Rychlý přístup do Předvoleb systému
Horní část klávesnice vašeho Macu je tvořena takzvanými funkčními klávesami, určenými k ovládání hlasitosti, jasu displeje, podsvícení kláves, ale třeba také přístupu k Mission Control nebo k aktivaci funkce Exposé. Pokud před stiskem některé z těchto kláves podržíte klávesu Option (na některých Macích Alt), automaticky se spustí příslušná sekce Předvoleb systému. Tato zkratka nefunguje na MacBoocích s Touch Barem a funkce Předvolby systému musí být v danou chvíli vypnutá.