Každý uživatel moderních informačních technologií by měl své zařízení pravidelně zálohovat. Existuje hned několik verzí pro zálohování, a to jak na iPhonu či na Macu. Dá se však říct, že se tyto zálohy dají rozdělit do dvou skupin – lokální a cloudové. Lokální zálohy jsou prakticky vždy nejspolehlivější a hlavně jsou úplné. Na cloud, v našem případě tedy iCloud, se vždy zasílají jen určitá data a nikdy zde nenajdete kompletní zálohu vašeho iPhonu či Macu, ze které by se dal obnovit celý systém včetně nastavení, apod.
Mohlo by vás zajímat
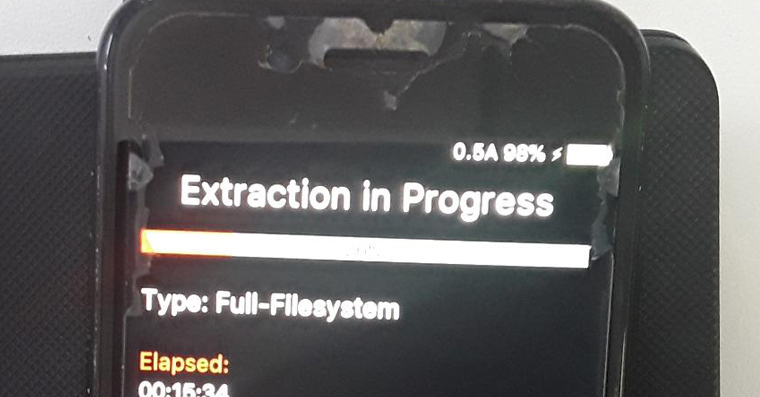
Na Macu můžete pro lokální zálohu využít služby Time Machine. Díky ní můžete jednoduše zálohovat celý váš Mac či MacBook například na externí hard-disk, anebo třeba na domácí NAS stanici. Možná však některé z vás napadlo, že když lze provádět zálohy na domácí server, nelze nějakým způsobem nastavit, aby se zálohy Time Machine ukládaly přímo na iCloud? Nejvyšší 2 TB plán úložiště by k tomu nejspíše dostačoval, tudíž by nemělo nic k ukládání záloh Time Machine na iCloud bránit. Odpověď zní však negativně. iCloud nelze doslova jako Time Machine využívat. Mohlo by vás ale zajímat, jakým způsobem lze automaticky z vašeho Macu uložit co možná nejvíce dat právě na iCloud. Právě tohle bude hlavním tématem tohoto článku.
Jak používat iCloud jako Time Machine
Abyste mohli využít iCloud k zálohování většiny vašich dokumentů z Macu, tak je samozřejmě prvně nutné vlastnit pokročilý plán úložiště na iCloudu. Základní 5 GB plán vám k zálohování v 99 % rozhodně stačit nebude. Osobně vnímám jako minimum 200 GB plán, náročnější uživatelé poté mohou využít 2 TB plán. Změnu plánu provedete jednoduše na Macu tak, že v levém horním rohu klepnete na ikonu , a poté vyberte možnost Předvolby systému… Odsud se přesuňte do sekce Apple ID a v levém menu klepněte na záložku iCloud. Zde poté stačí v pravé spodní části klepnout na tlačítko Spravovat…, kde lze úložiště na iCloudu jednoduše přikoupit stisknutím tlačítka Změnit tarif úložiště…
Jakmile budete mít zaplacený a aktivní větší plán úložiště na iCloudu, tak se můžete vrhnout do nastavování zálohování. Opět stačí přejít do Předvolby systému -> Apple ID, kde v levém menu vyberte sekci iCloud. Zde už si stačí jednoduše zatrhnout všechny aplikace, u kterých chcete provádět zálohu. Pokud chcete mít zálohována všechna data z aplikací, tak jednoduše zaškrtněte příslušná polička u všech možností. Poté se nezapomeňte u kolonky iCloud Drive pomocí tlačítka Volby… přesunout do zálohování dokumentů. Zde je nutné, abyste opět zaškrtnuli všechny možnosti, které chcete na iCloud zálohovat. Naprostou povinností je záloha Plochy a složky Dokumenty, níže si pak můžete ještě aktivovat zálohu dat z Automatoru, Náhledu a dalších aplikací.
Bohužel nelze ručně specifikovat speciální složku, kterou by systém automaticky na iCloud odesílal. Ve finále to tedy pro vás znamená, že všechna data, která chcete mít „pojištěná“ zálohou na iCloudu, musí být umístěna buď na ploše, anebo ve složce Dokumenty. Cokoliv, co je umístěno mimo tato místa, na iCloudu prostě nenajdete. Osobně se mi osvědčilo ve složce Dokumenty vytvořit speciální podsložky (Fotky, Projekty, Faktury, apod.), které se poté na iCloudu automaticky objeví. Nikde jinde, než na ploše a ve složce Dokumenty, nemám žádné soubory uložené, a to právě z toho důvodu, abych je měl zálohované. Systémové nastavení a další systémové soubory či aplikace bohužel na iCloud po vzoru Time Machine uložit nelze – pouze data z nich lze.
Na závěr váš ještě upozorním na jednu malou věc. Pokud se na vašem Macu dostanete do situace, že vám bude docházet místo v úložišti, tak se některé soubory začnou po uložení na iCloud z Macu odstraňovat, aby bylo místo v úložišti ušetřeno. Tím pádem k nim budete mít přístup pouze online. Naštěstí lze tuhle funkci deaktivovat. Můžete tak učinit v Předvolbách systému, kde otevřete sekci Apple ID, a poté v levém menu rozklikněte možnost iCloud. Ve spodní části okna poté deaktivujte funkci Optimalizovat úložiště Macu.
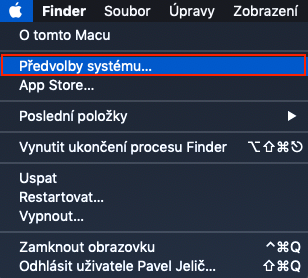
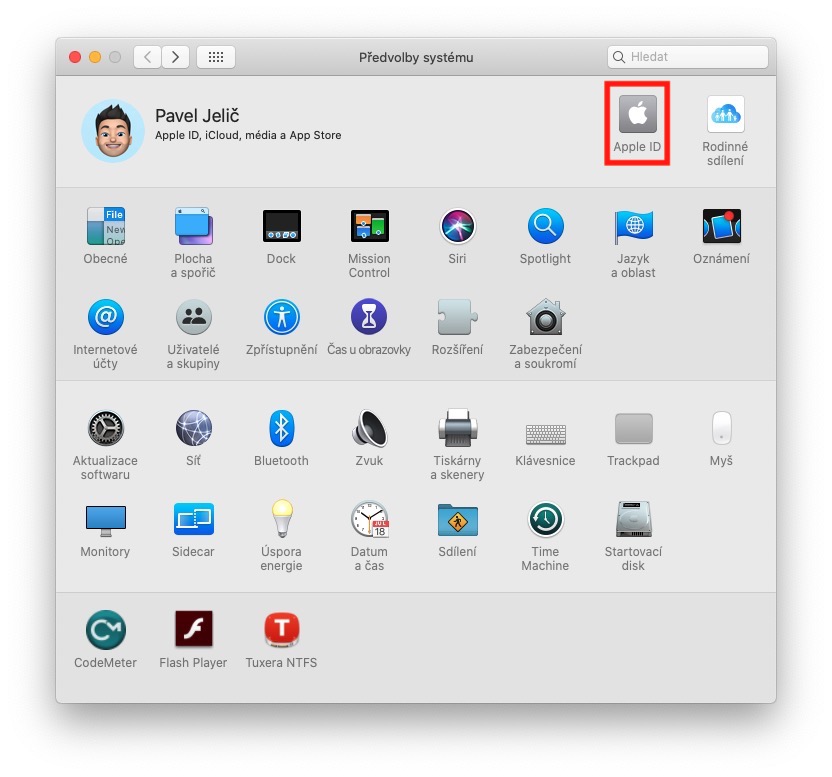
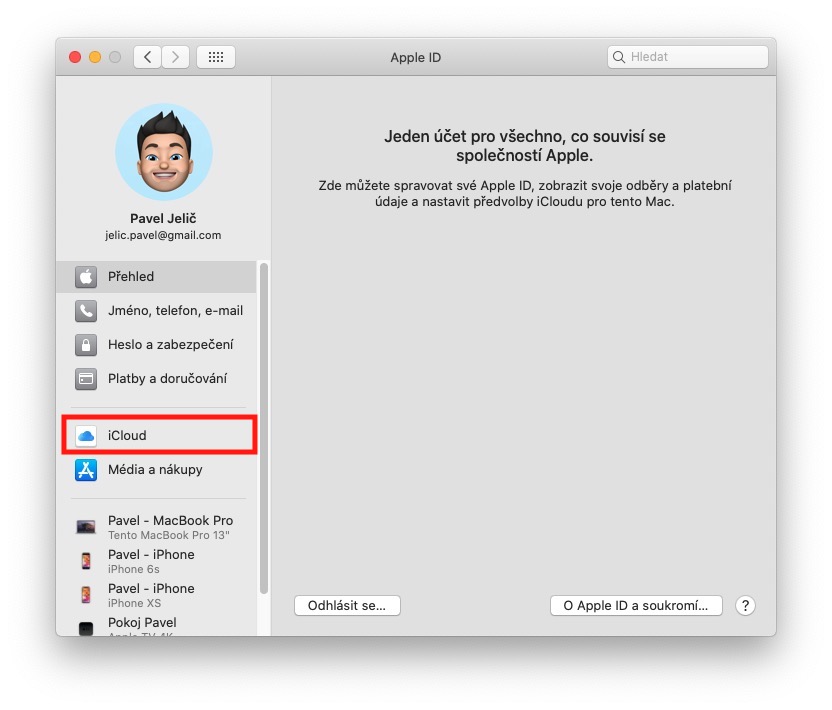
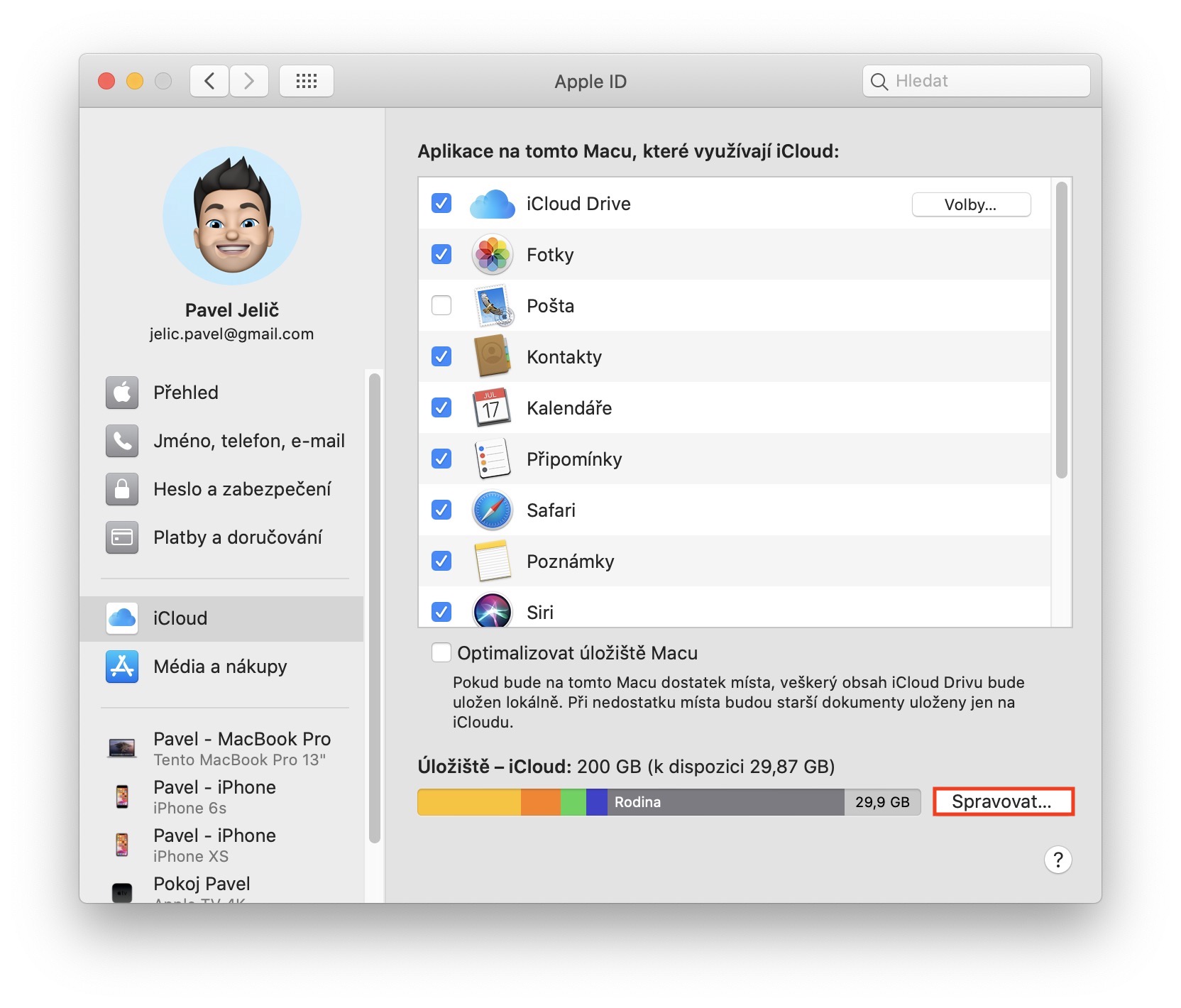
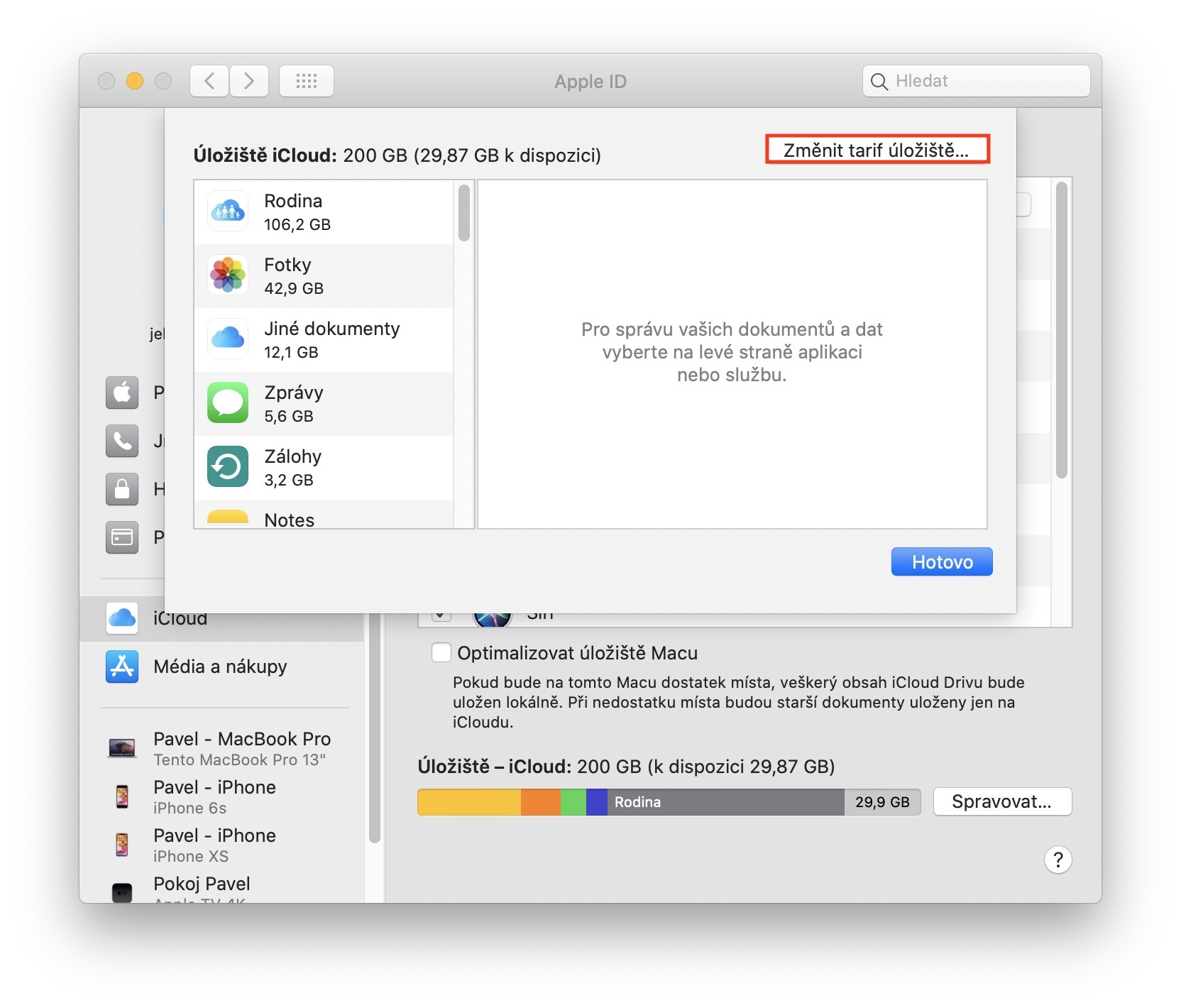
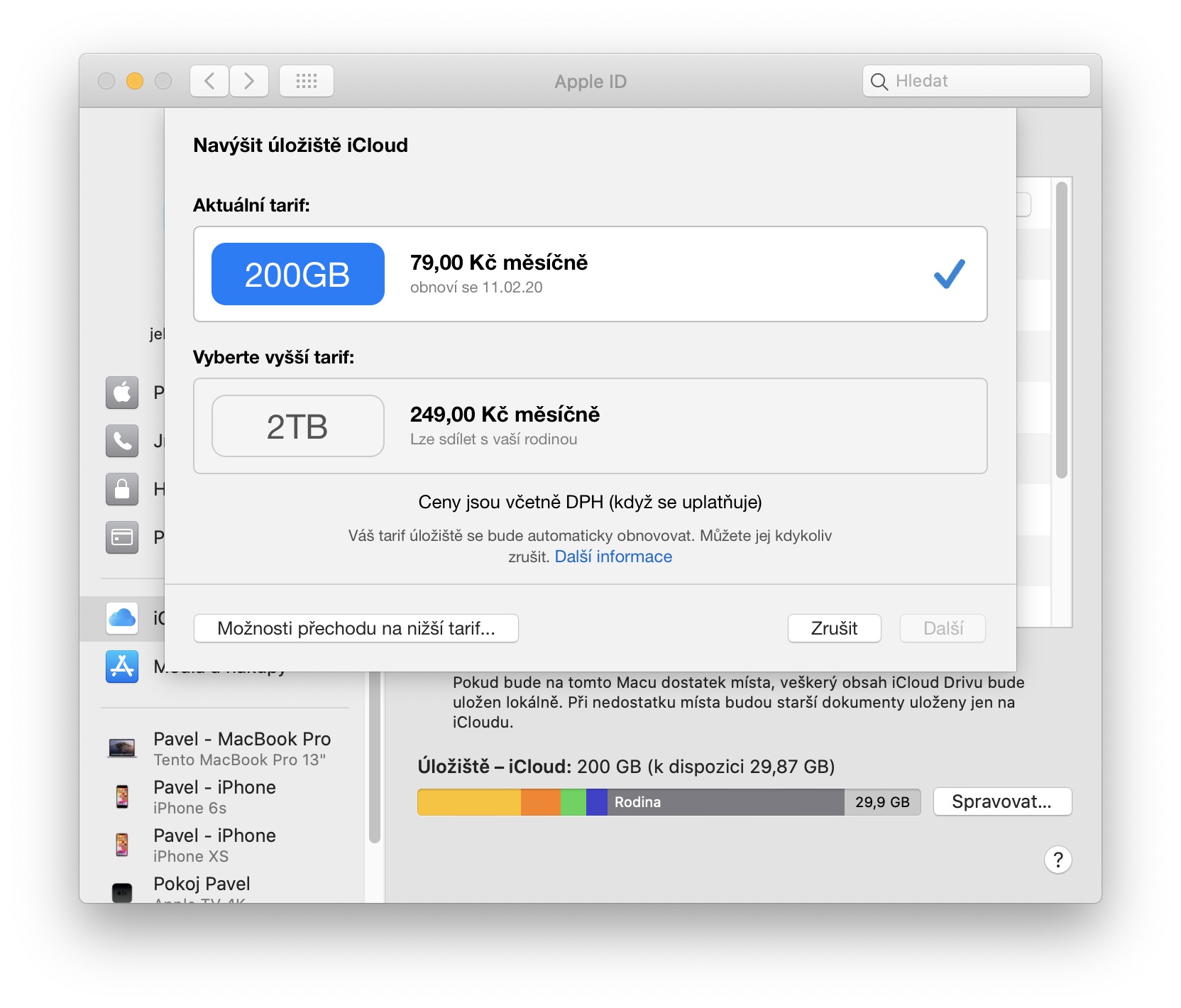
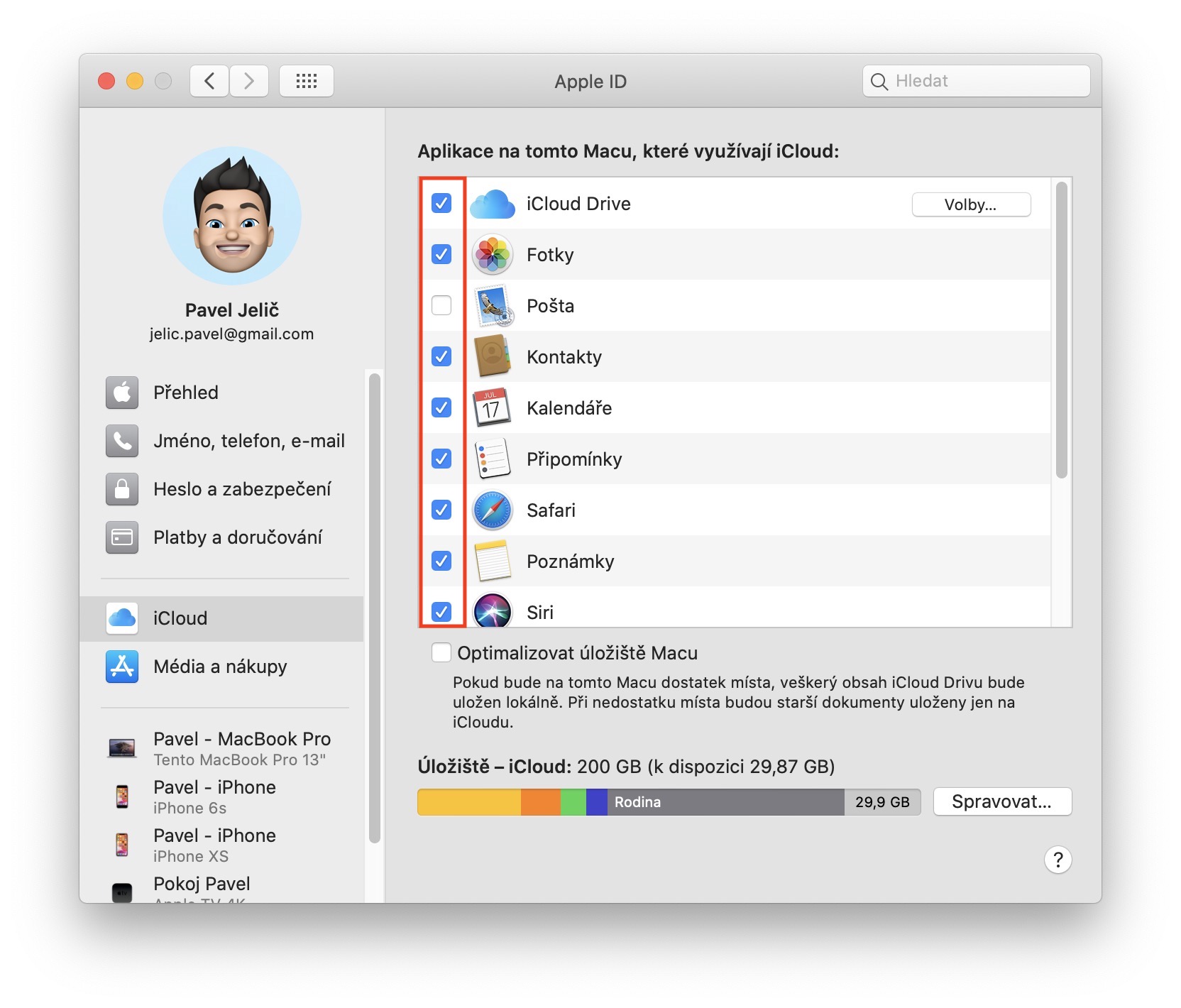
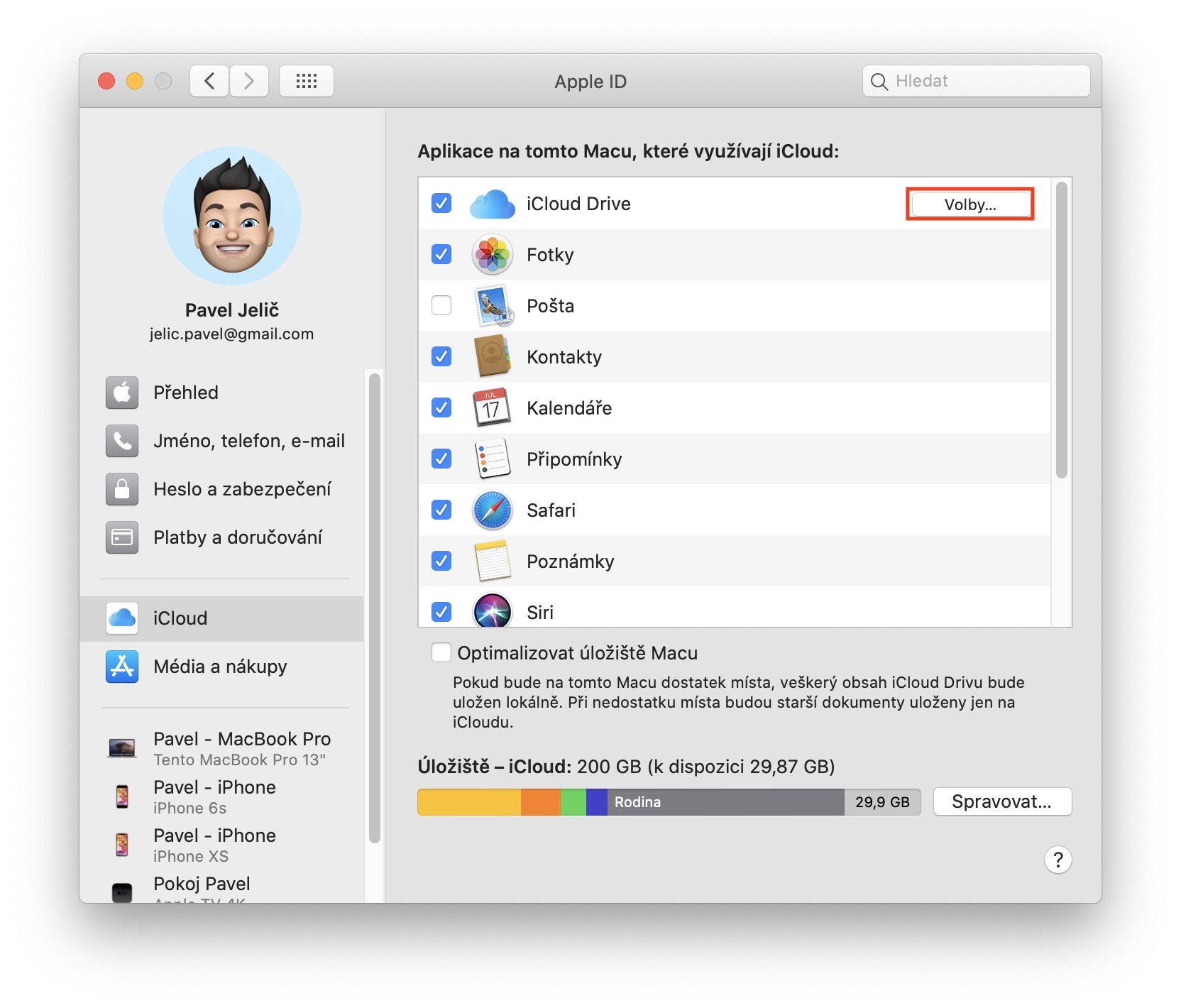
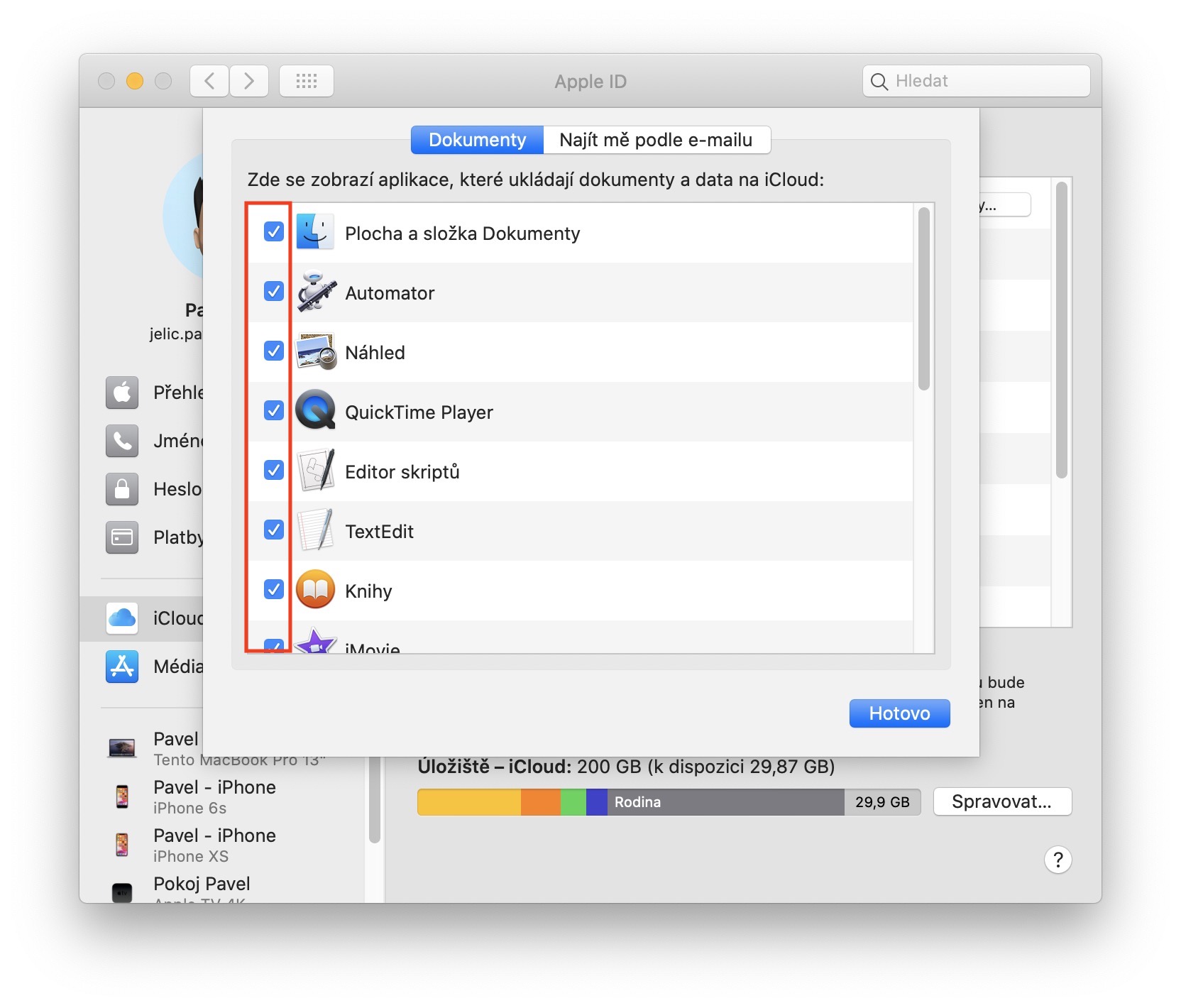
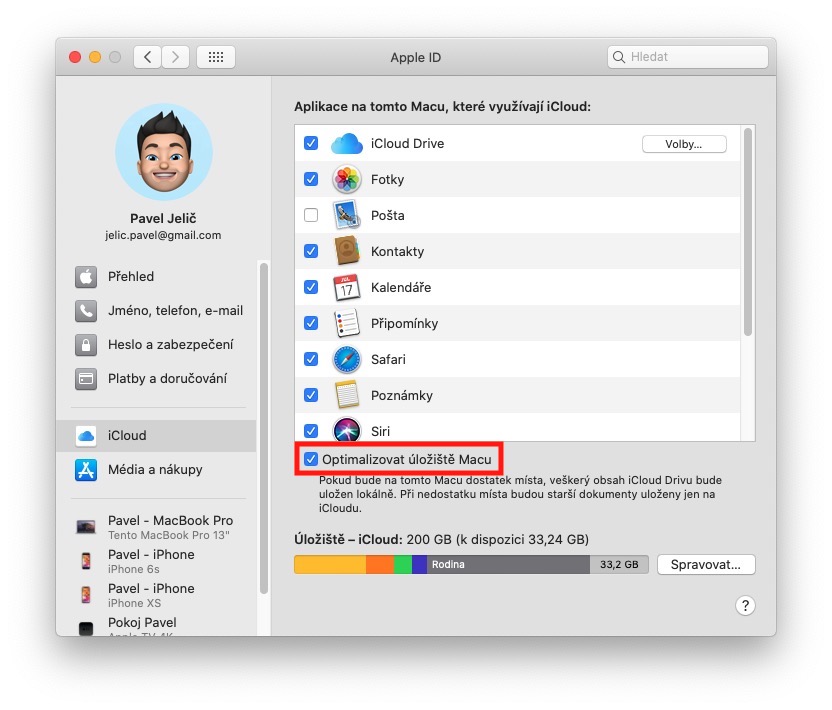
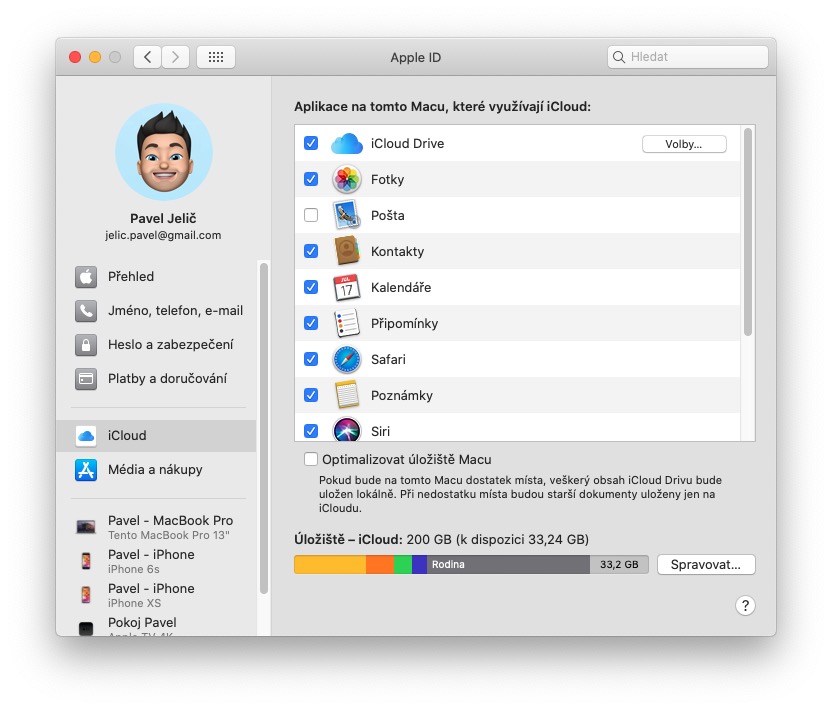



Ale hlavně – to je možnost pro paneláky nebo pro Prahu, kde je UPC nebo aspoň jiná šlušná možnost připojení k internetu… Jinak je to vzhledem k rychlosti uploadu pro většinu lidí v ČR bezpředmětné.
…mmm, ale pokial mam na iCloud Drive vytvorenu vlastnu zlozku, tak sa zalohuje, nemusim vsetko davat do zlozky Dokumenty….tak?
Pro backup do cloudu je výborný Backblaze.