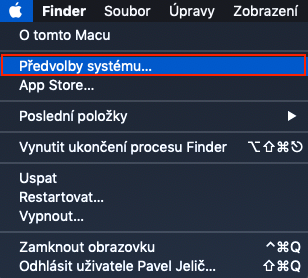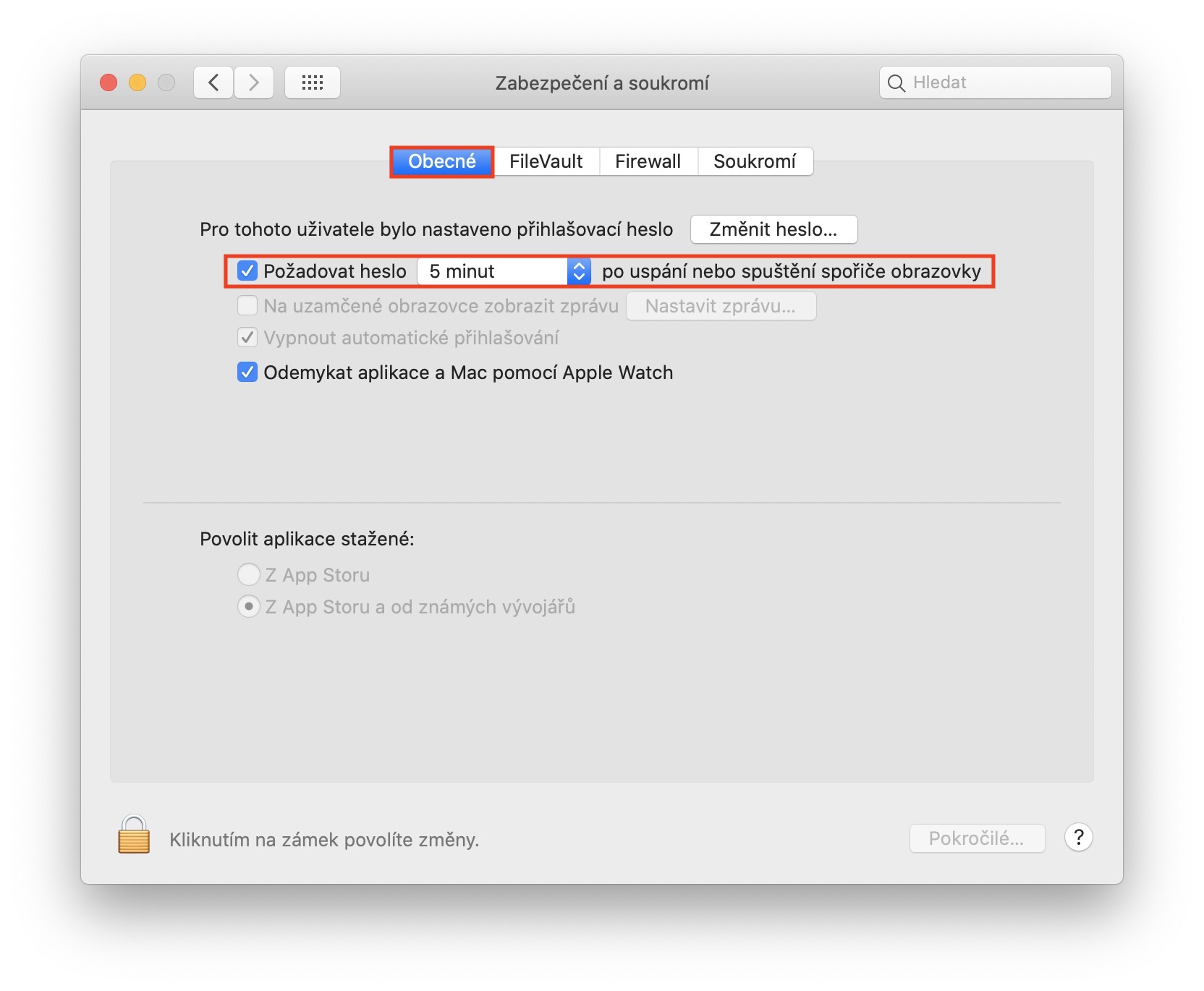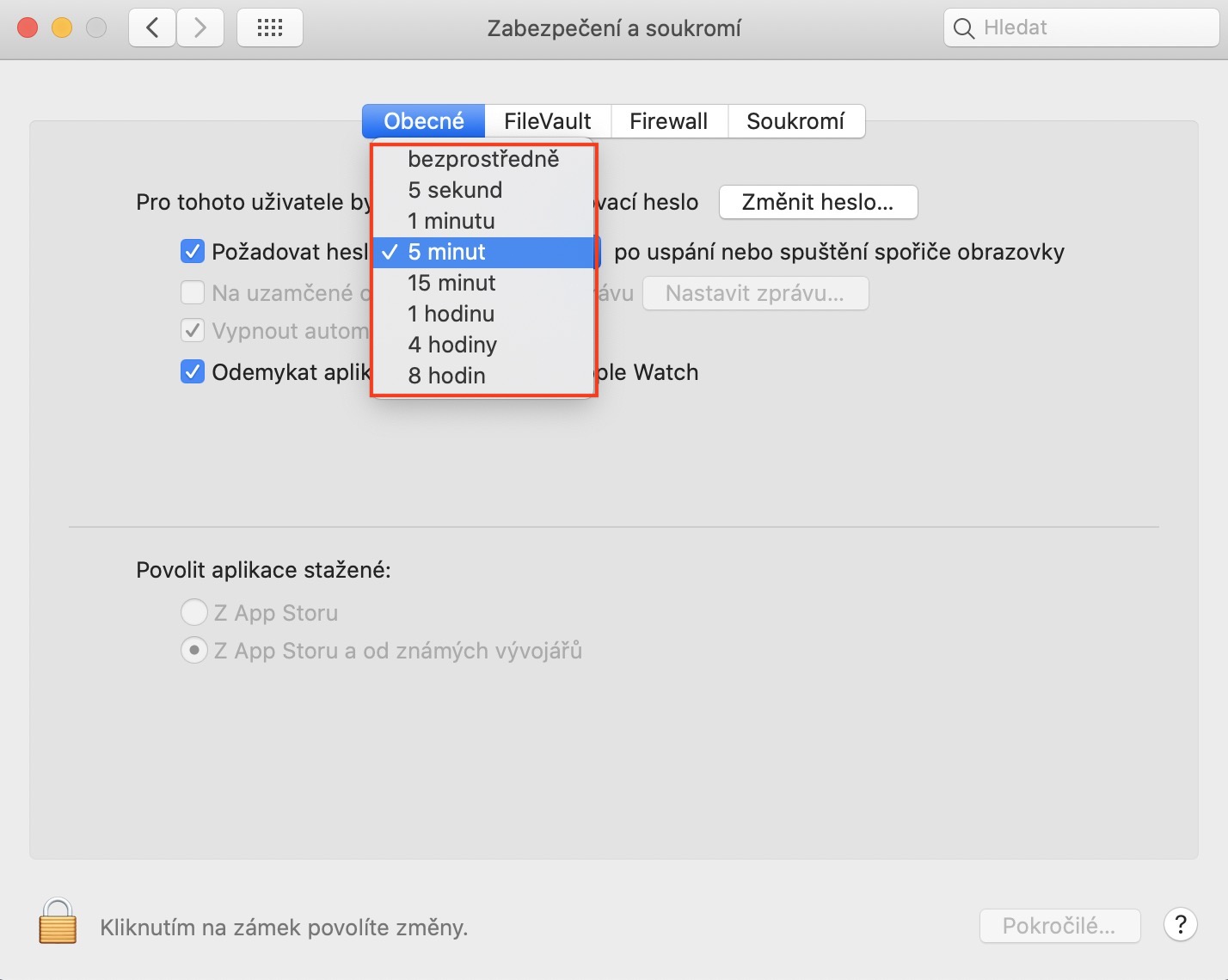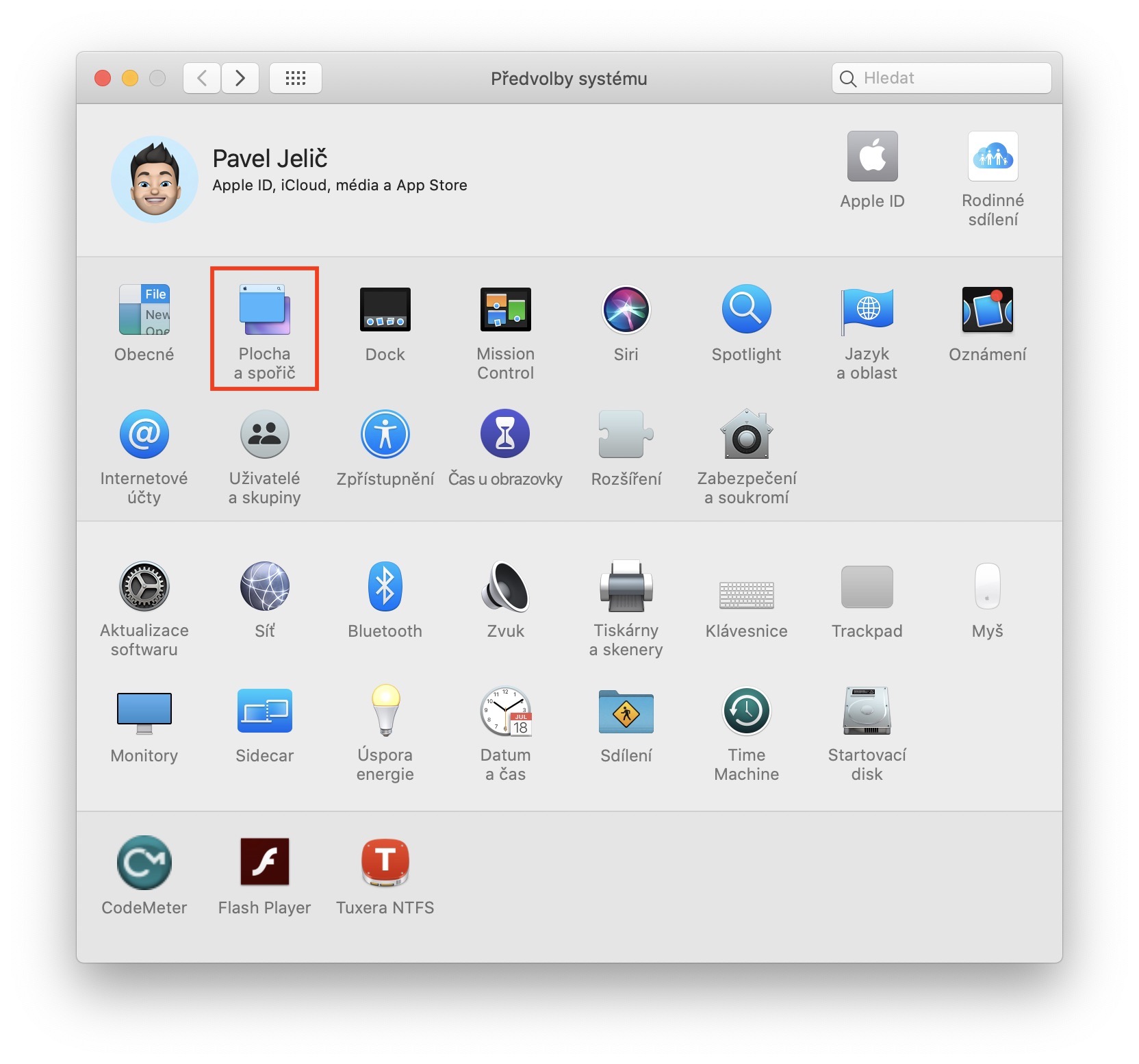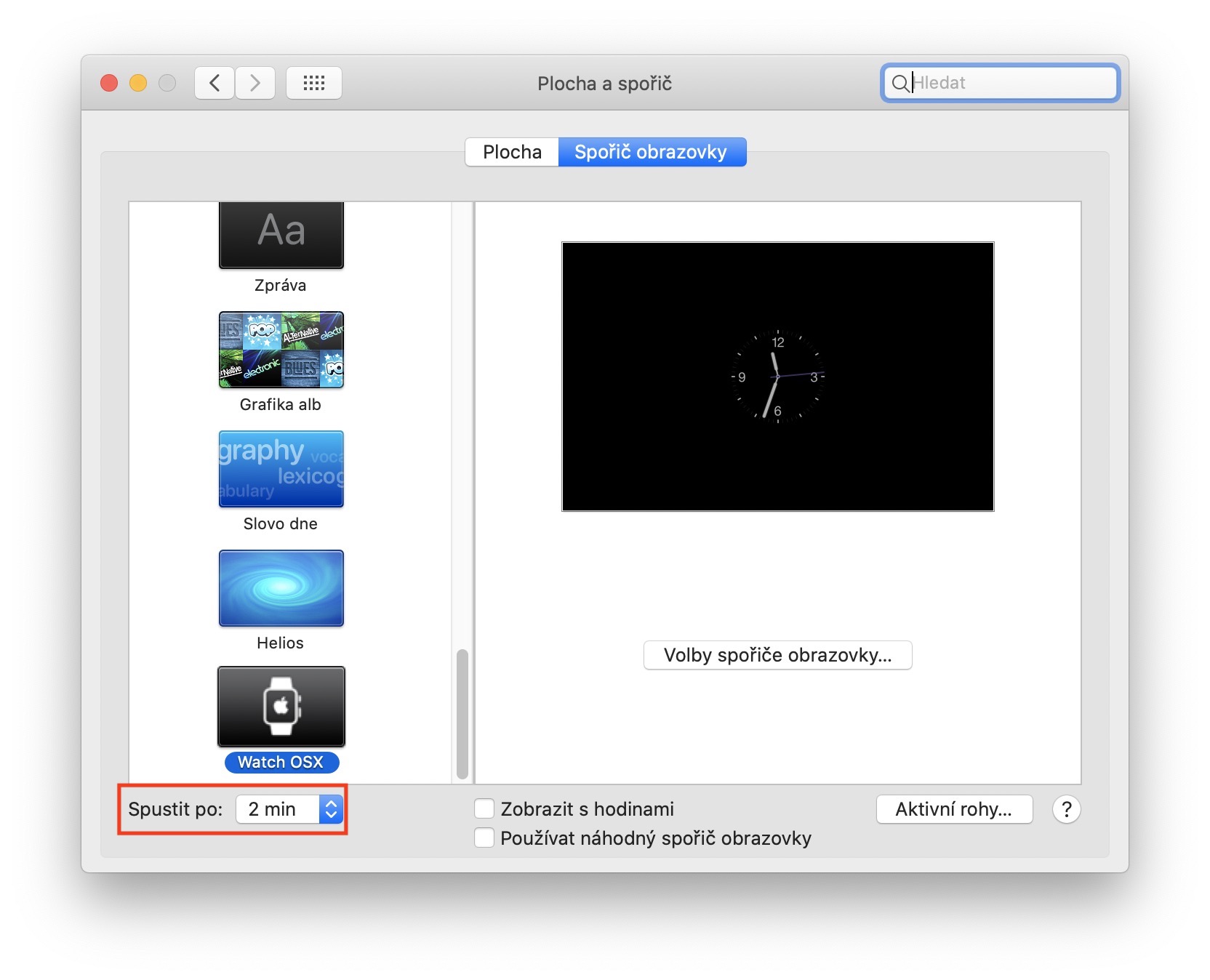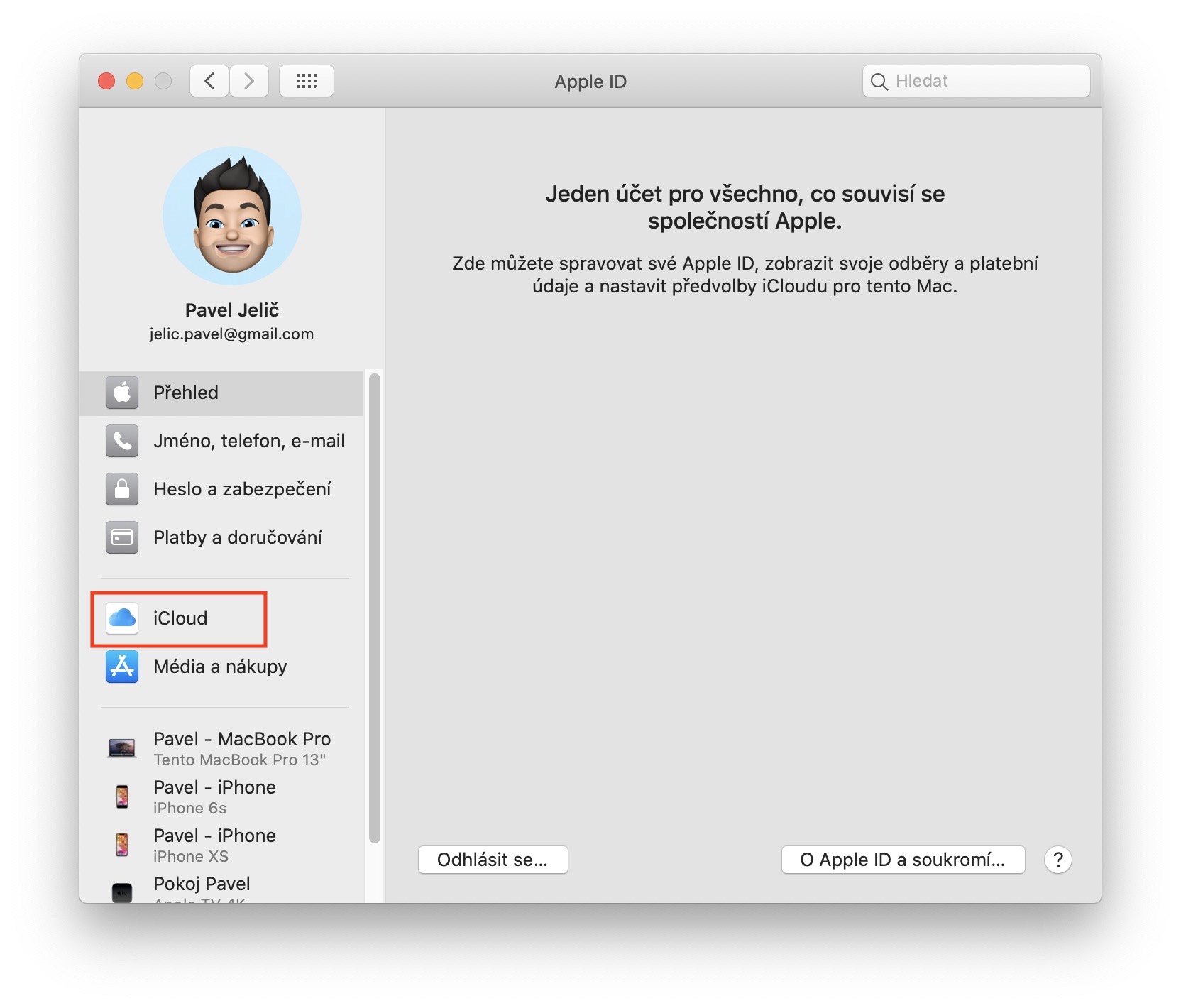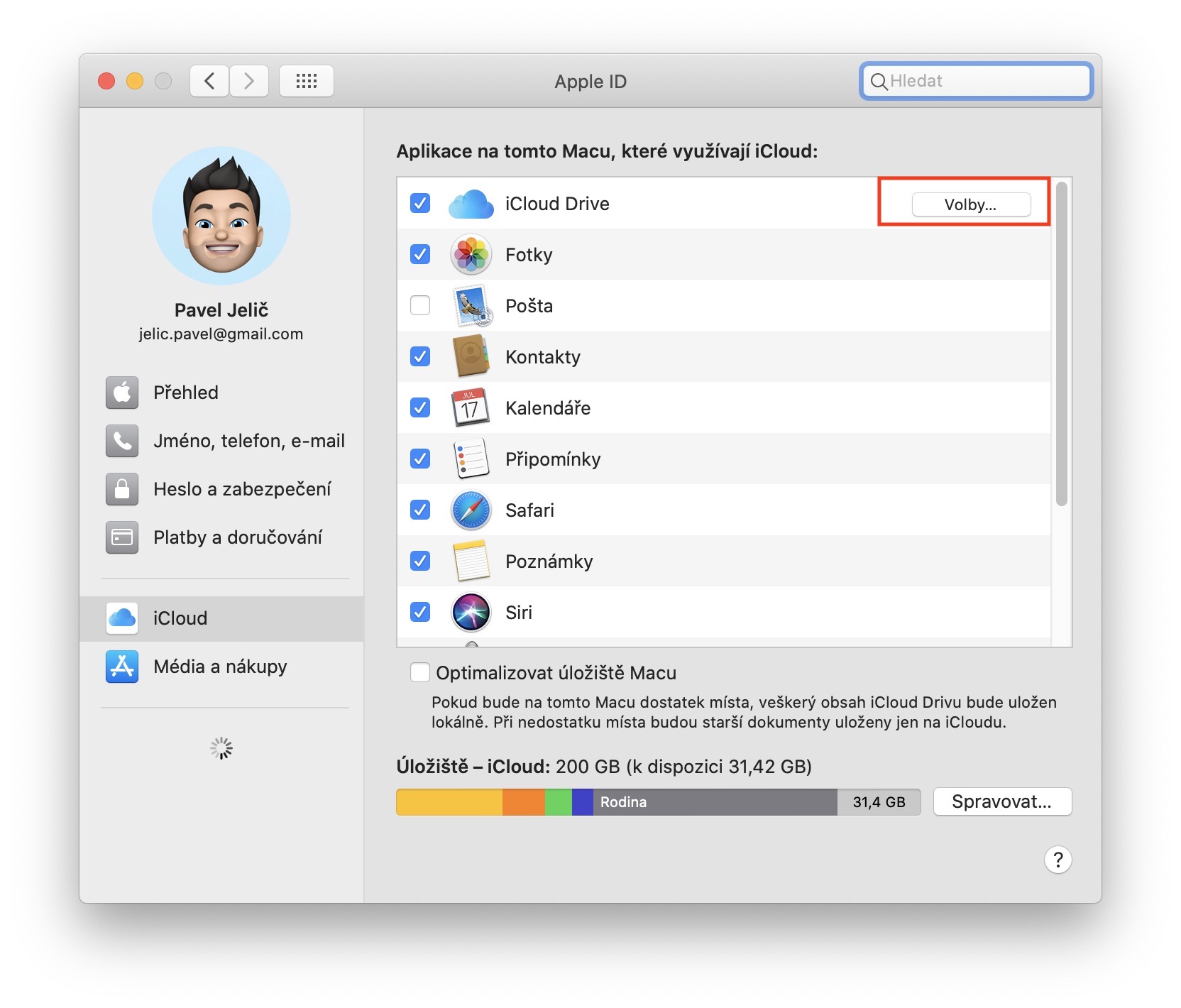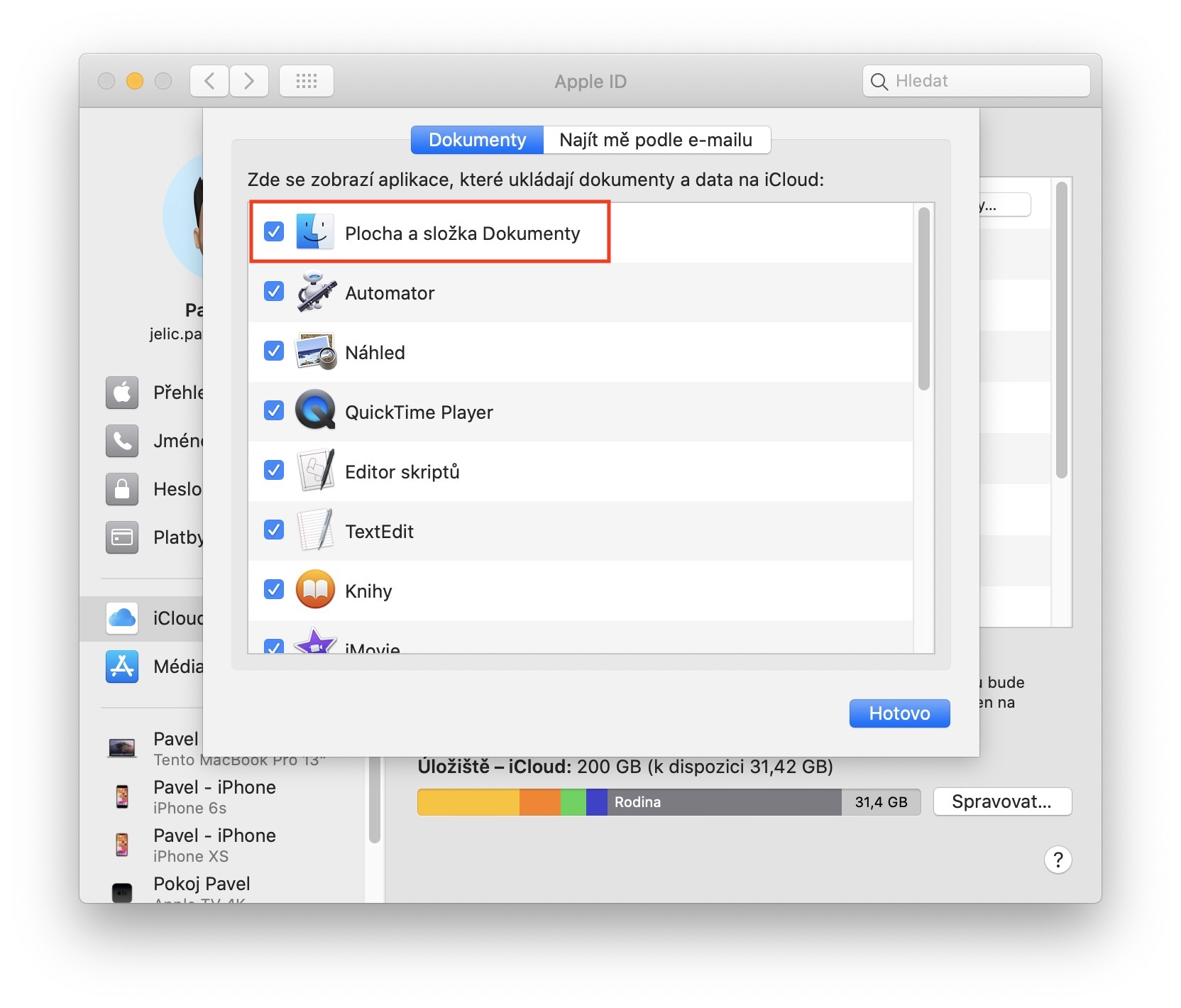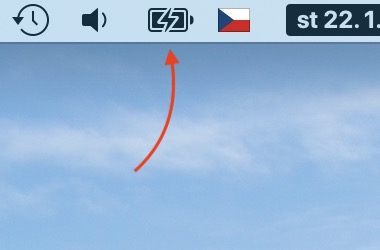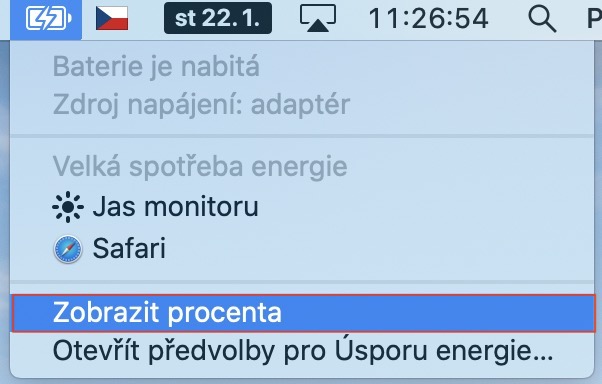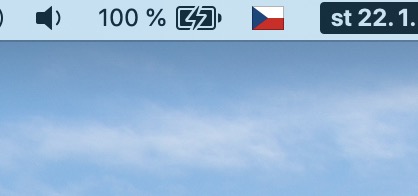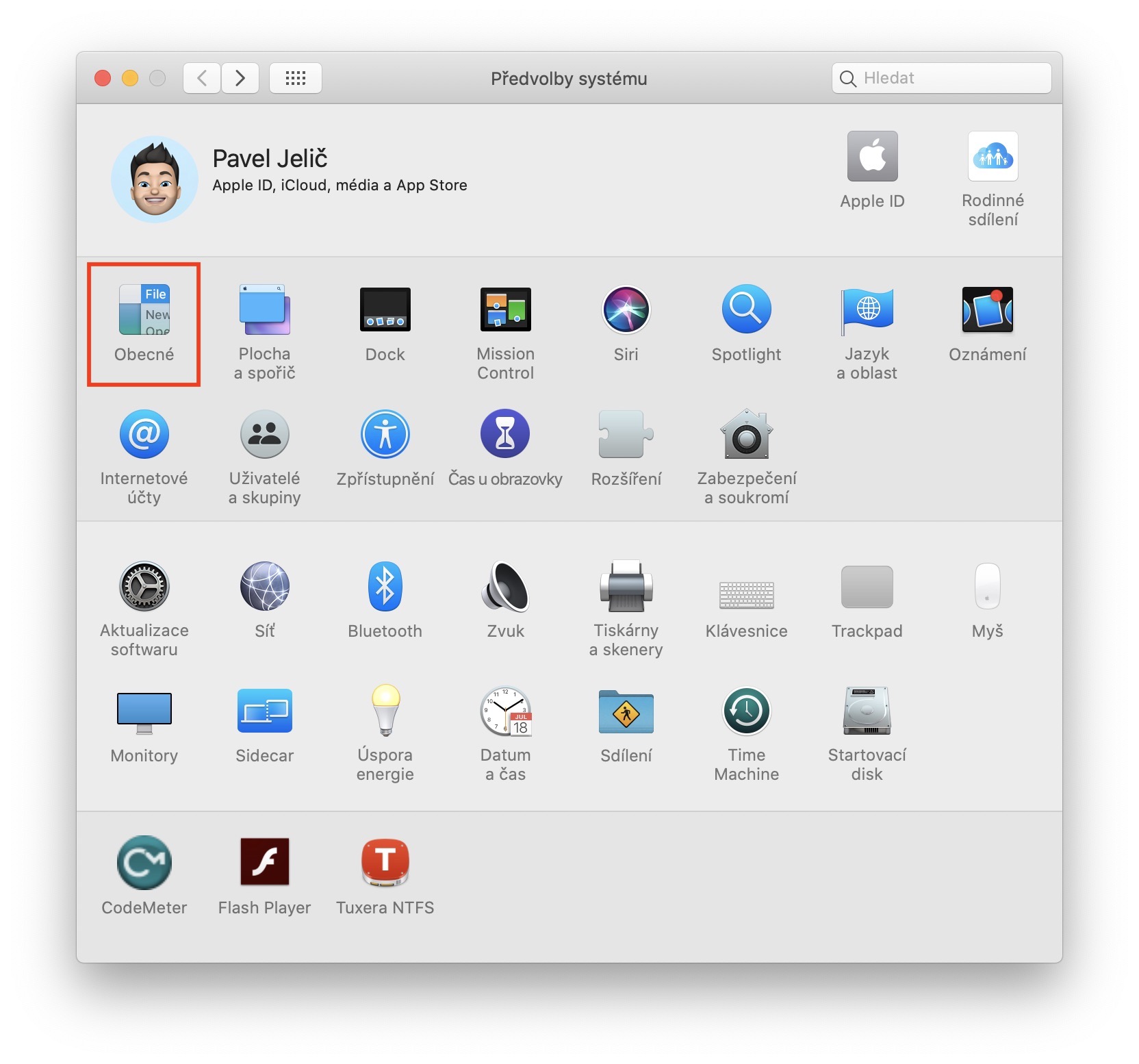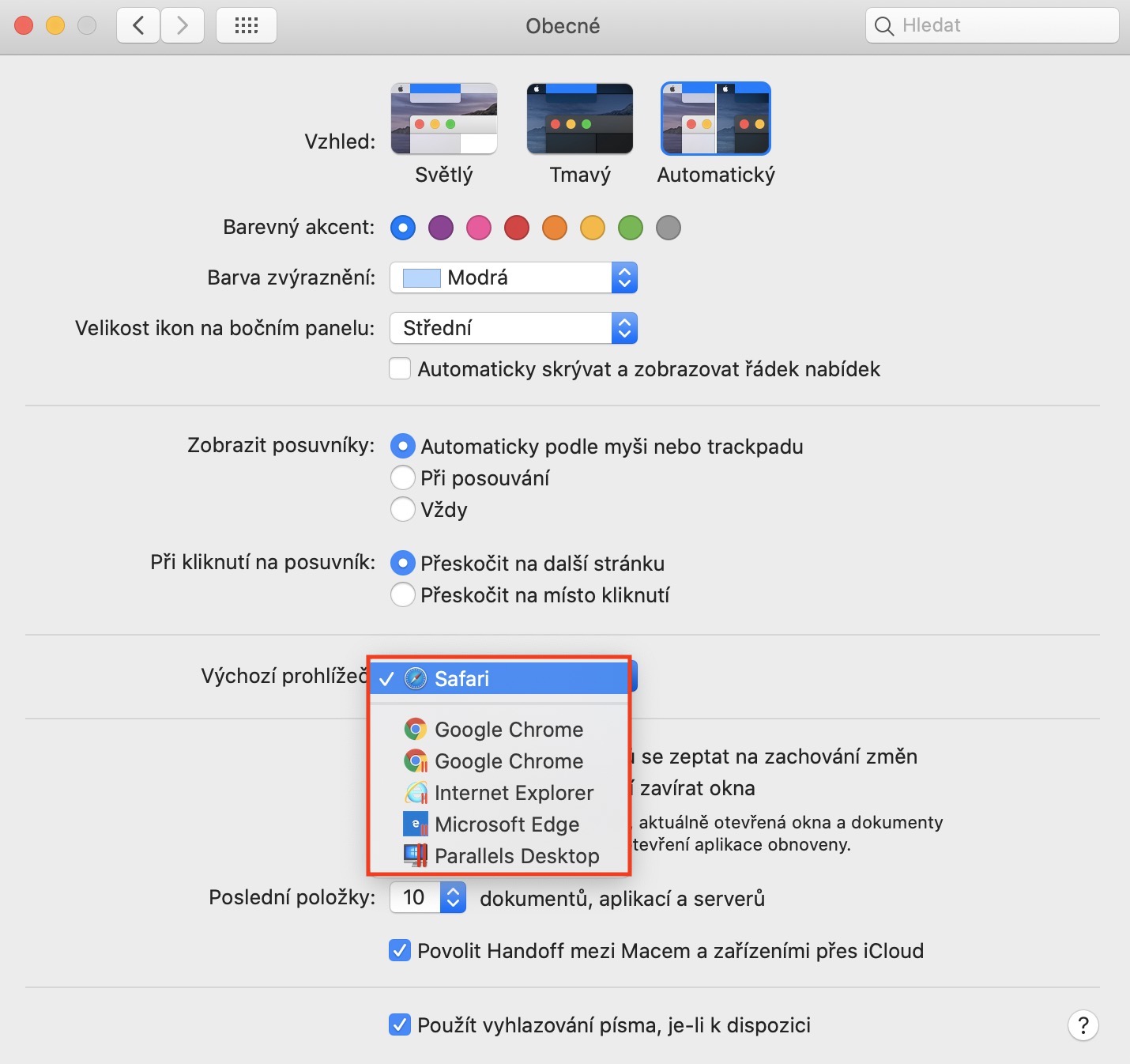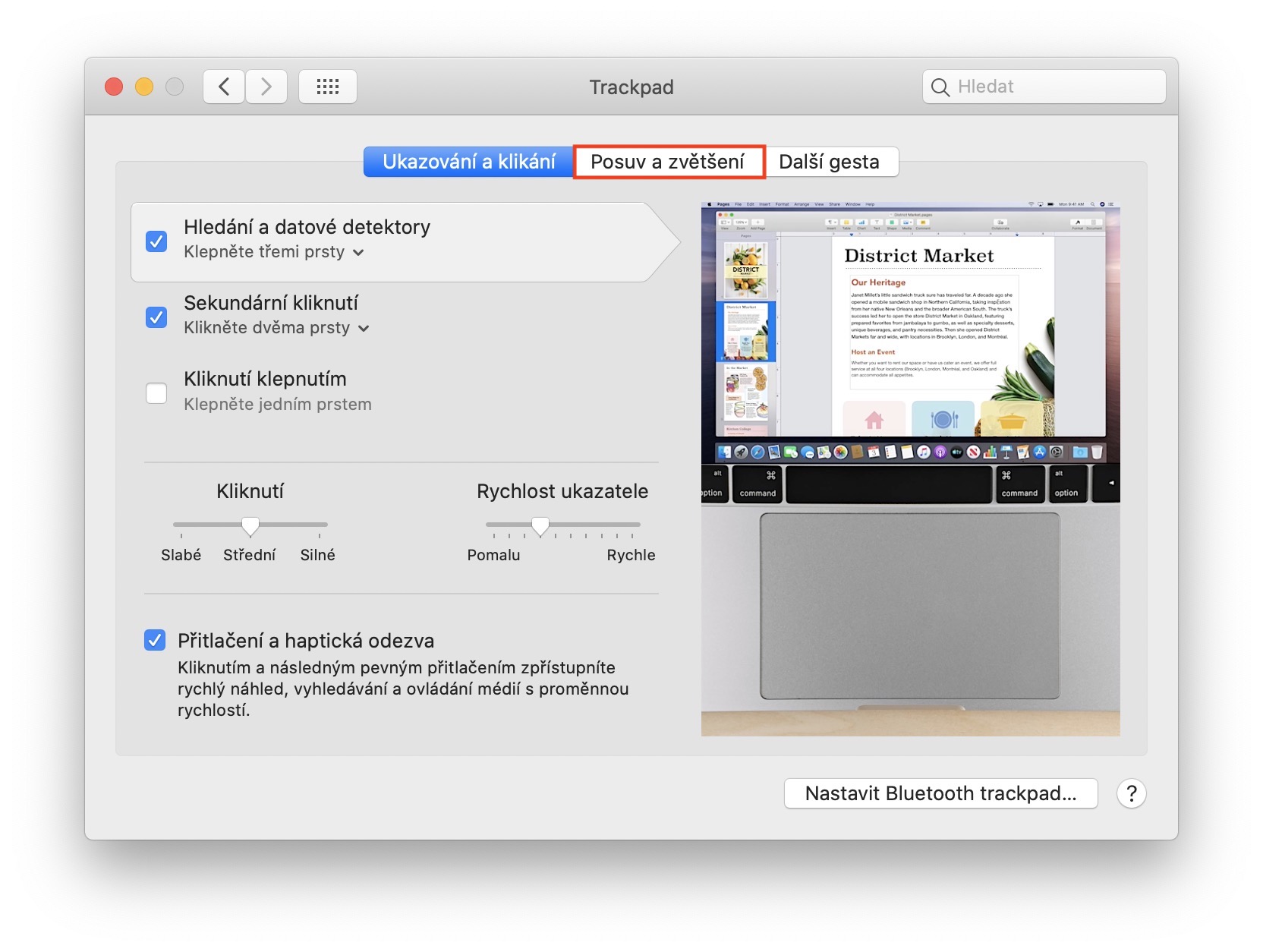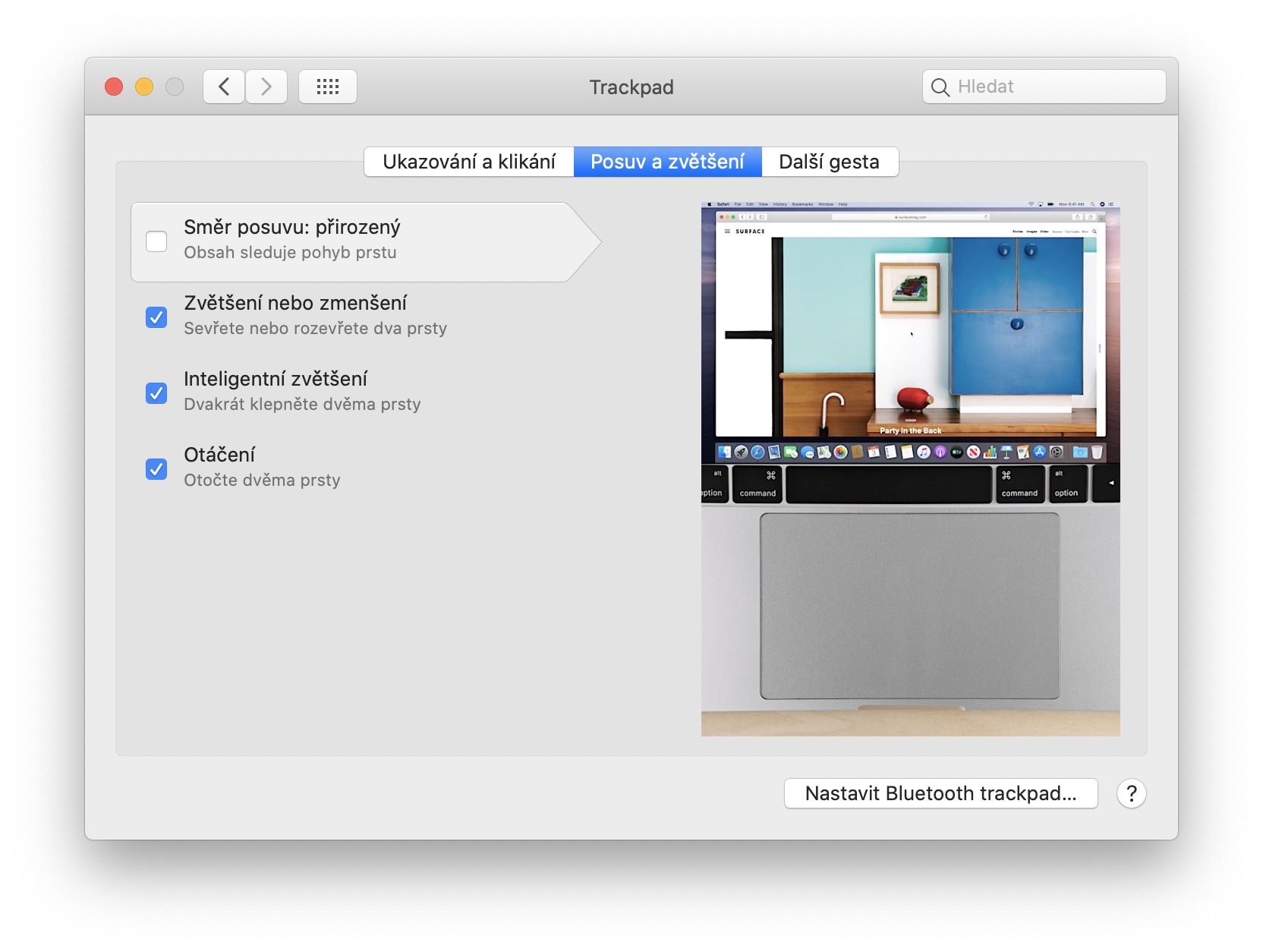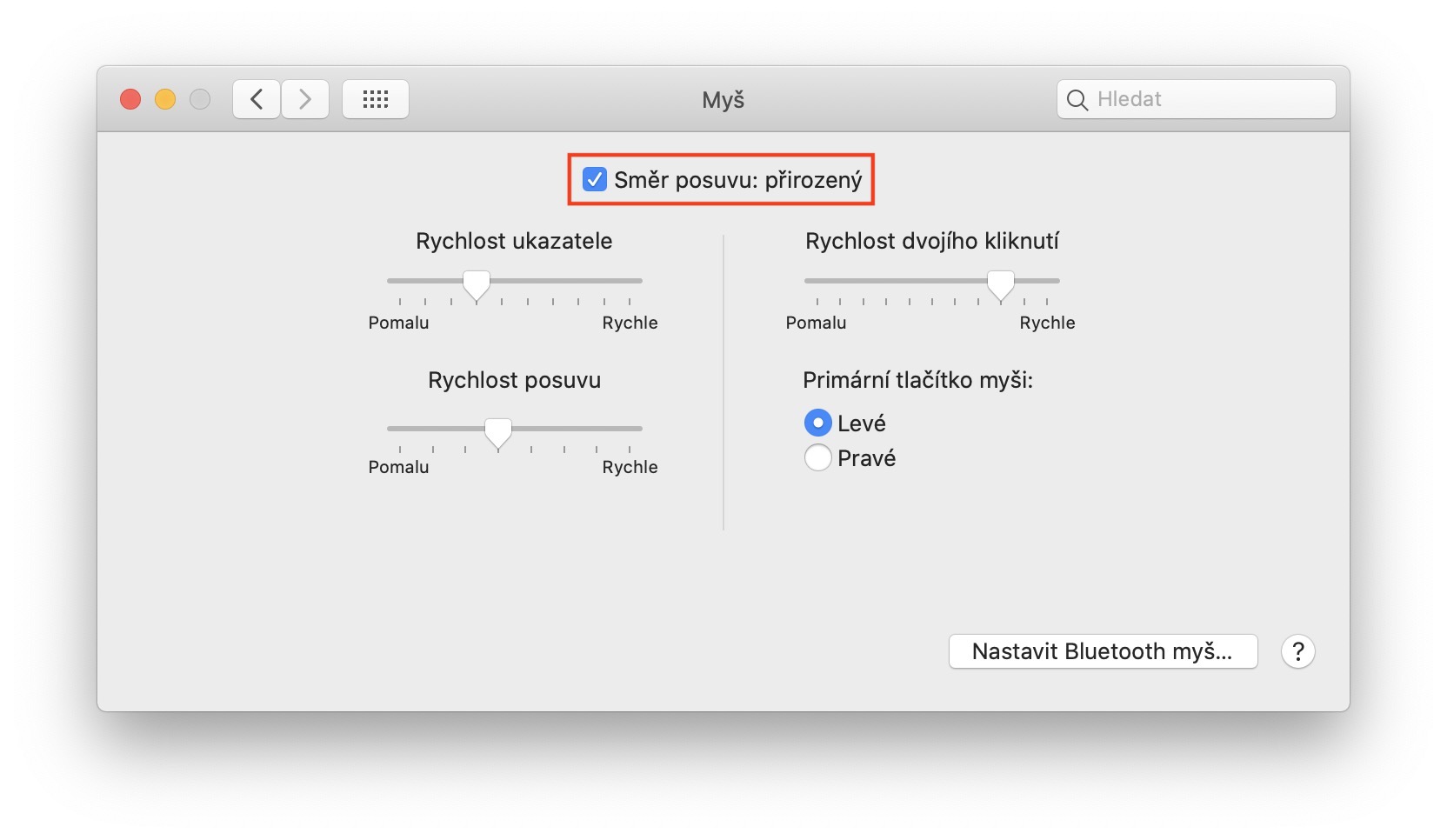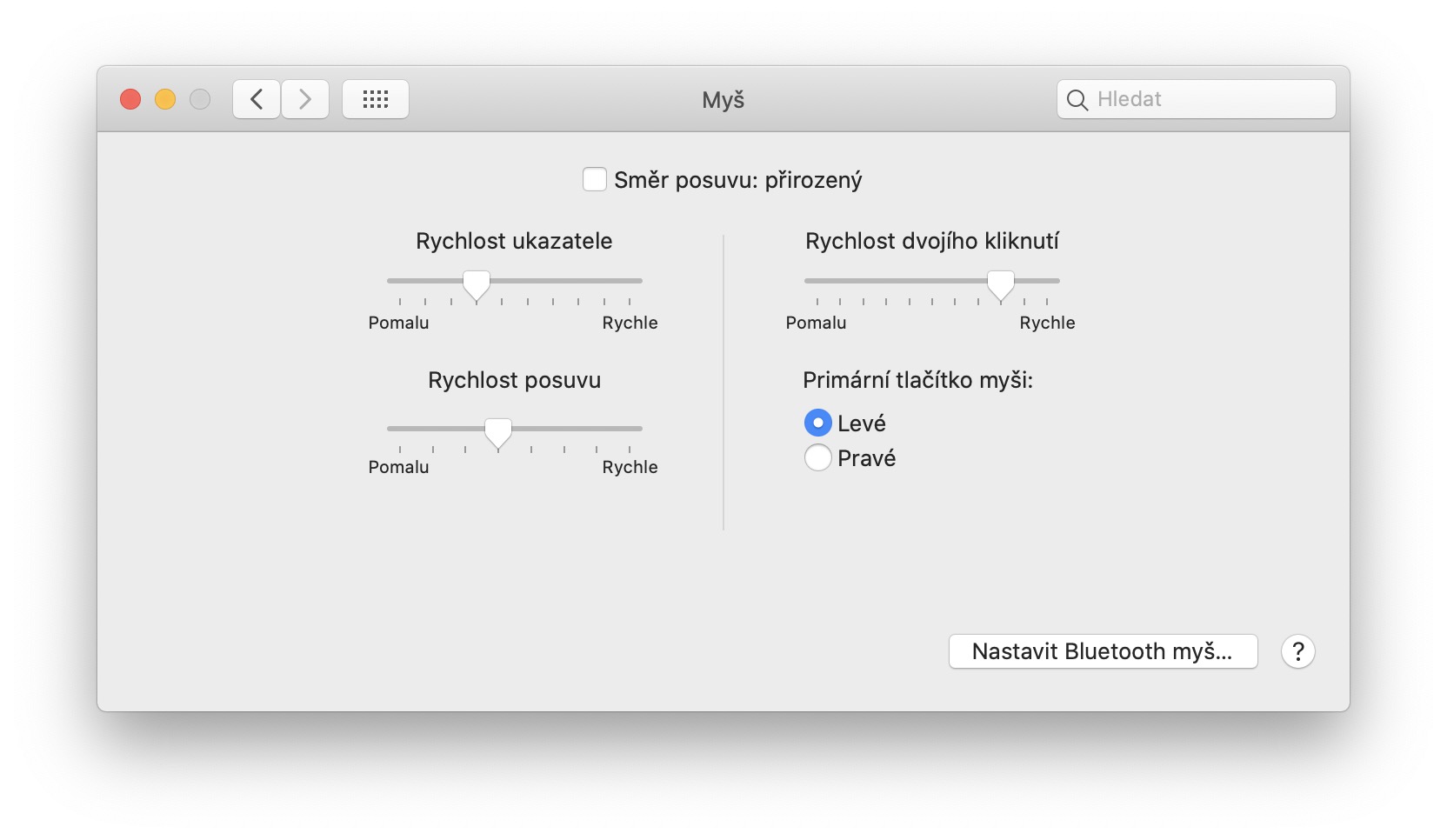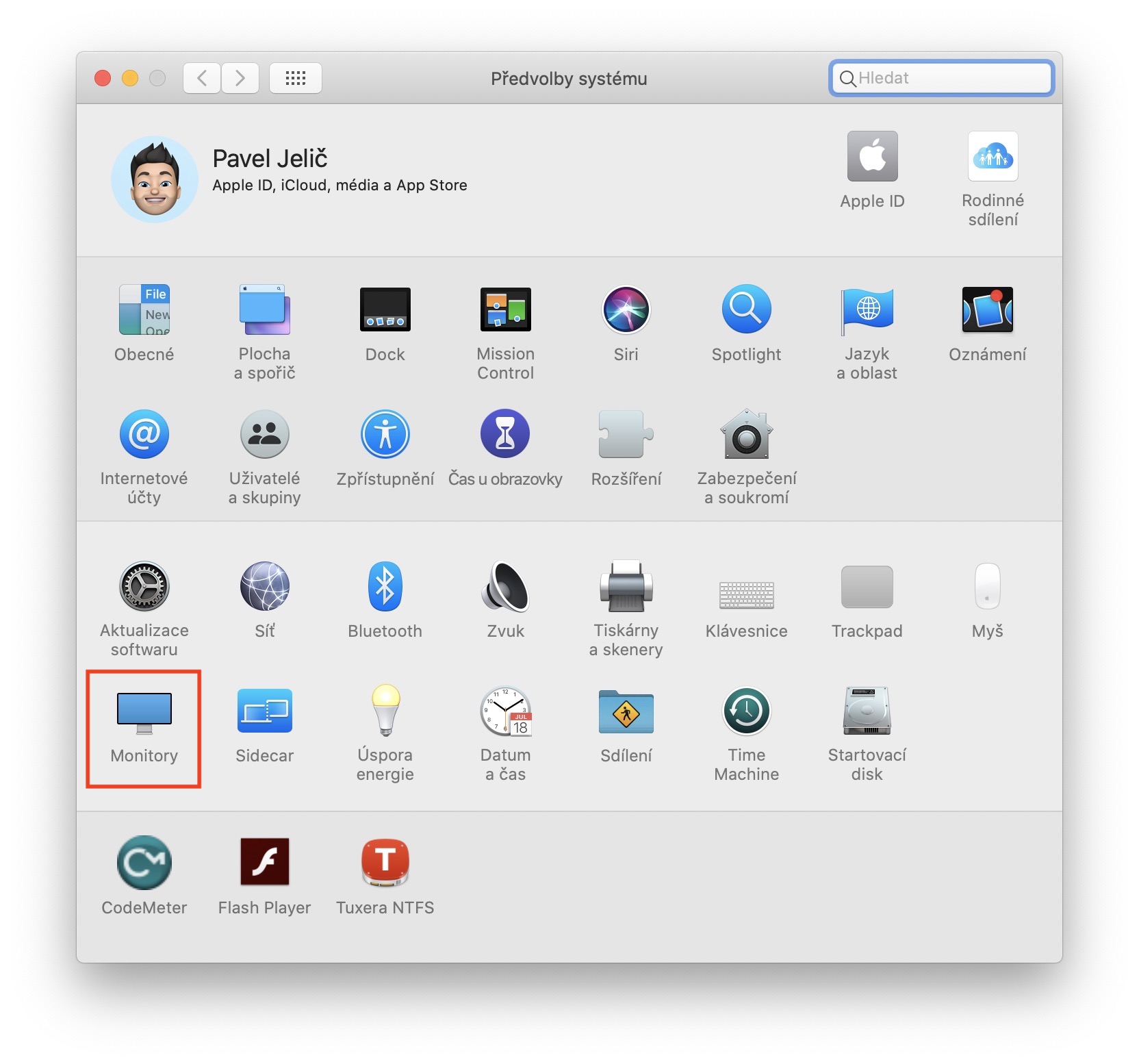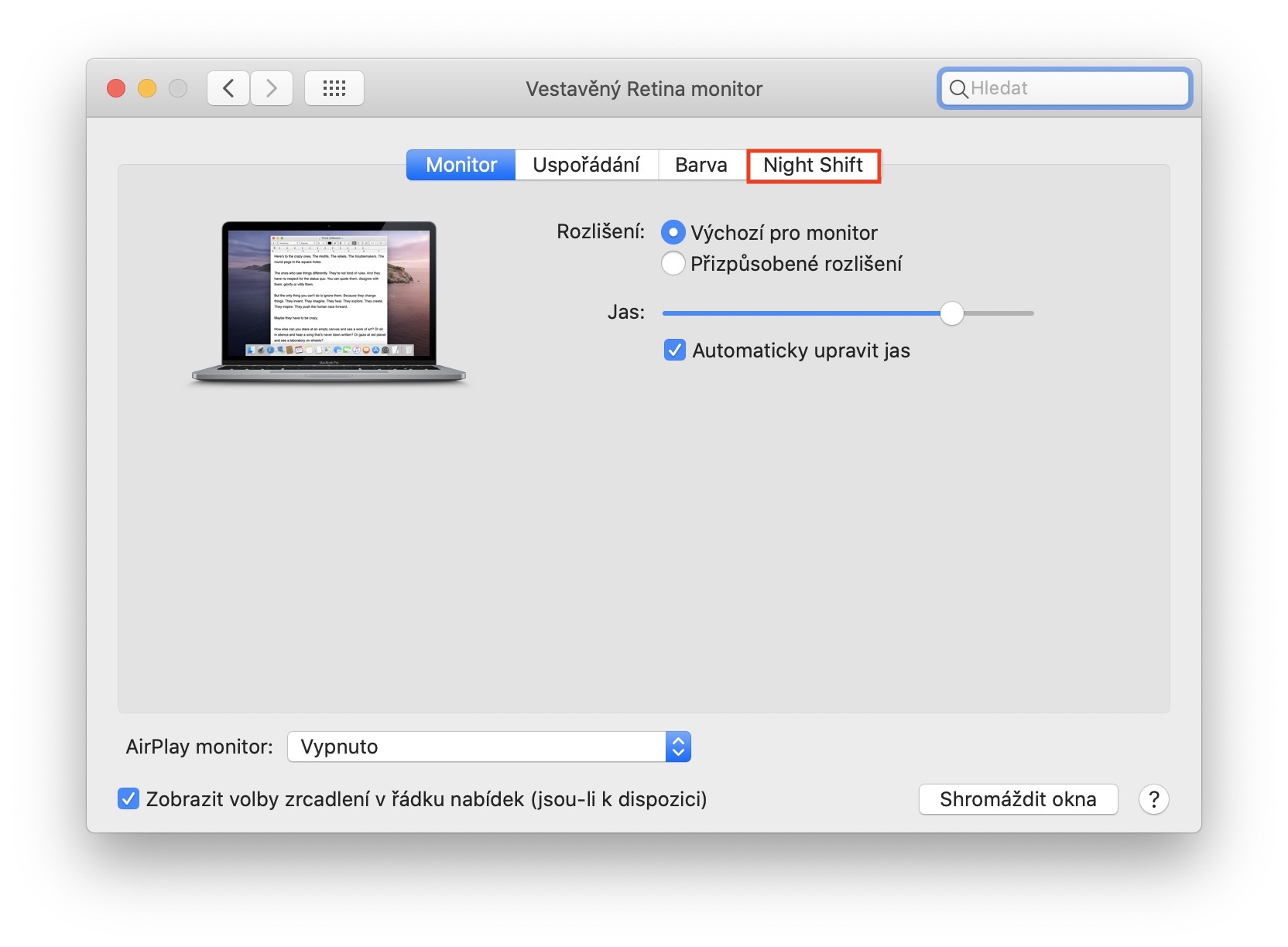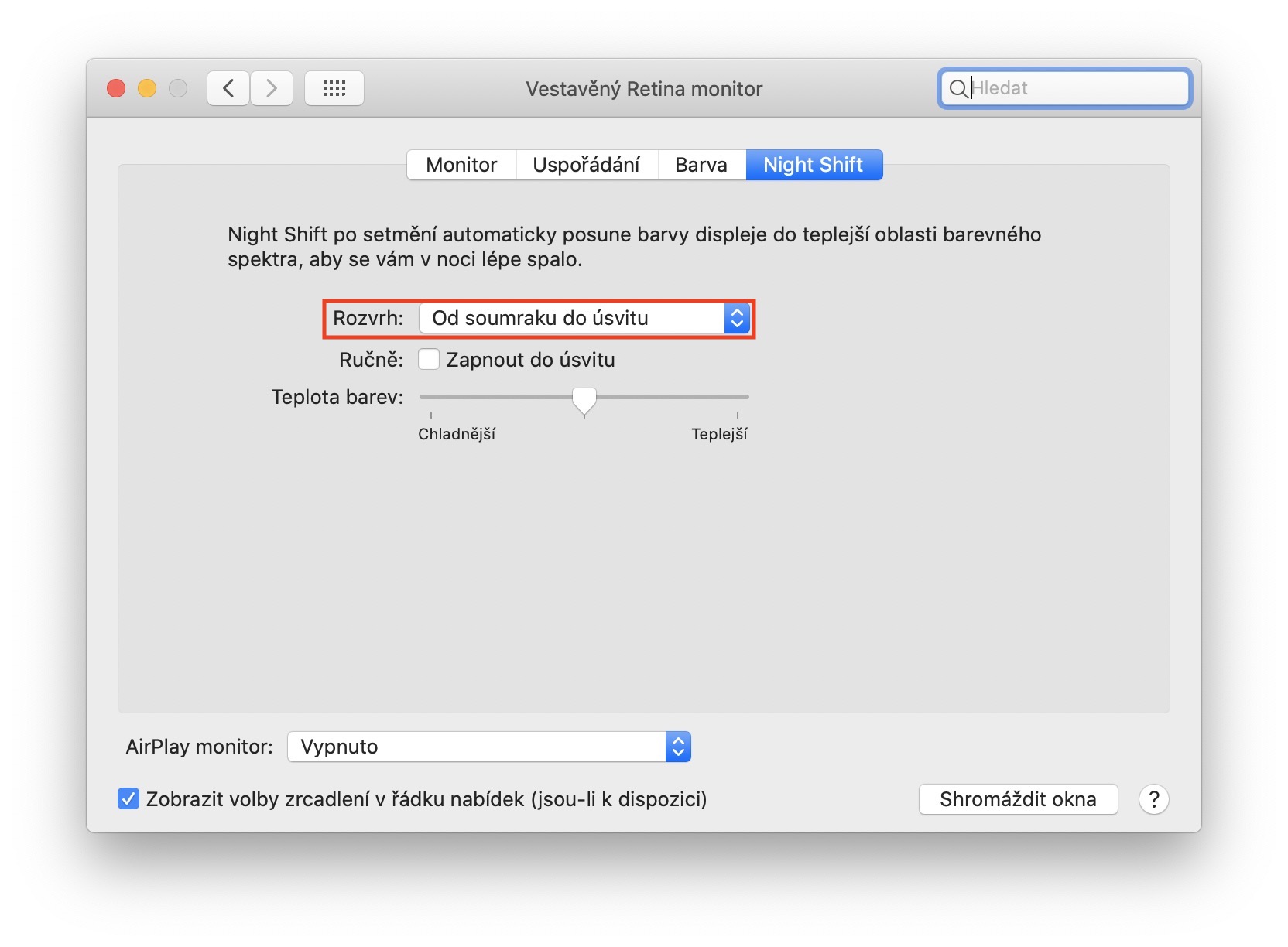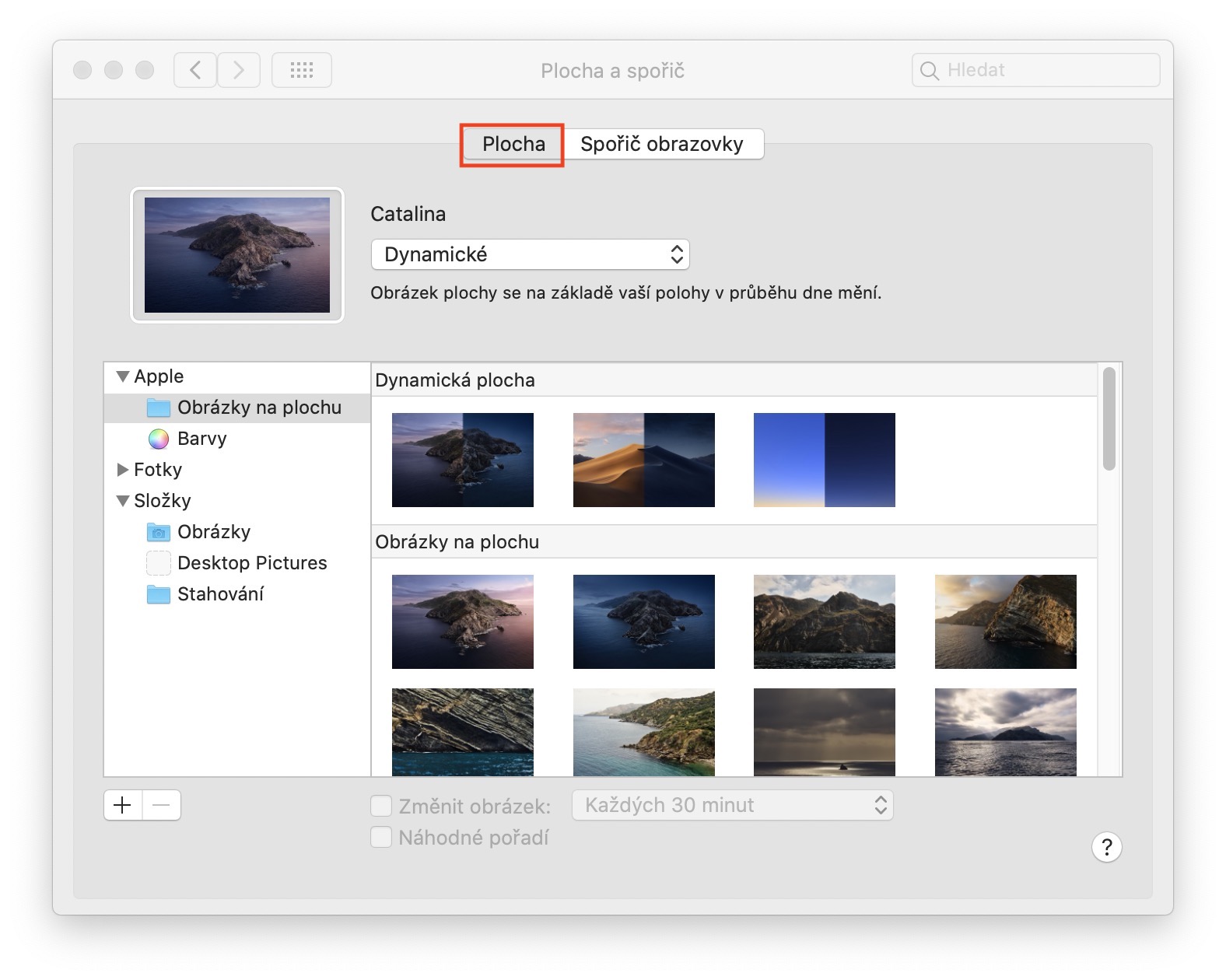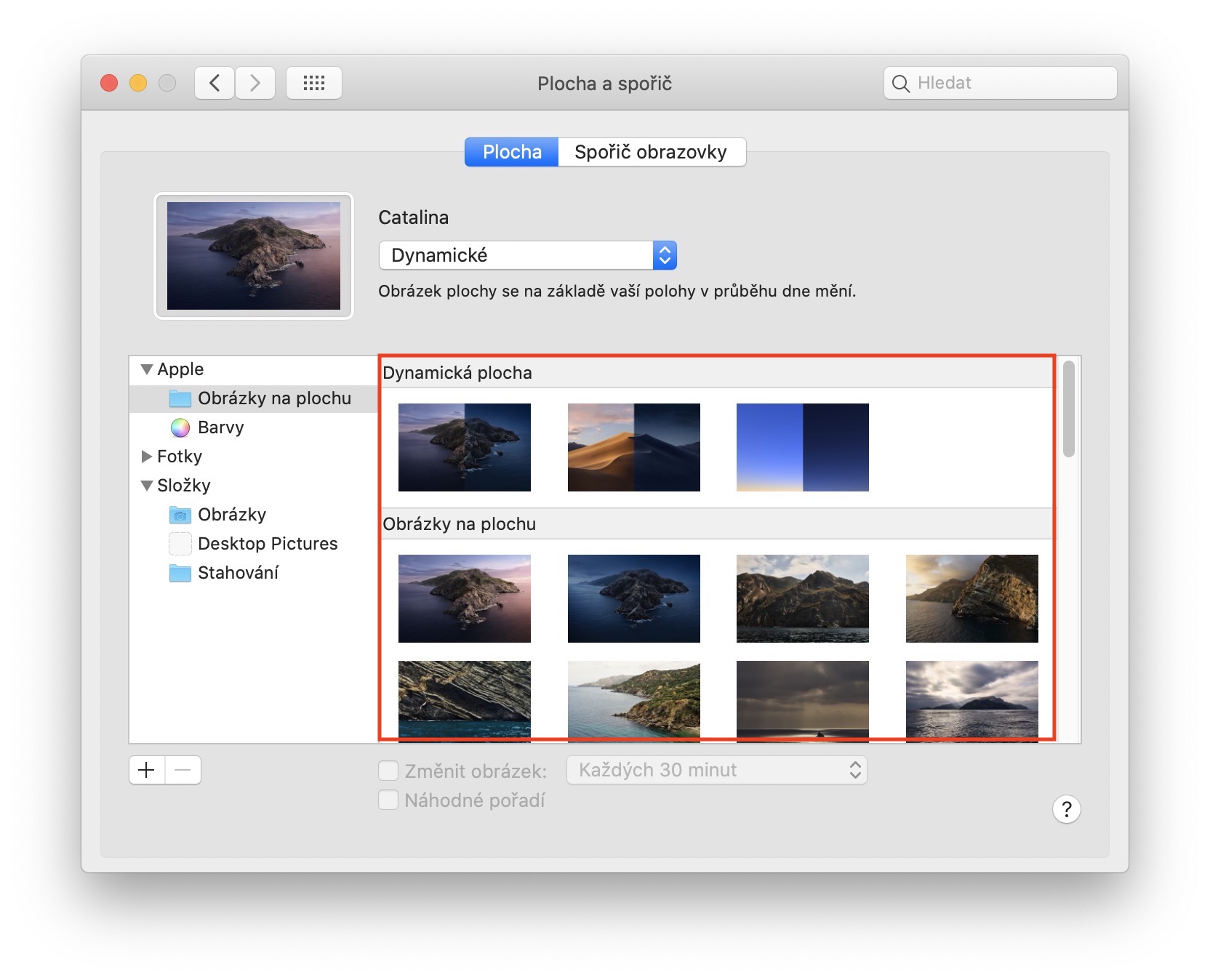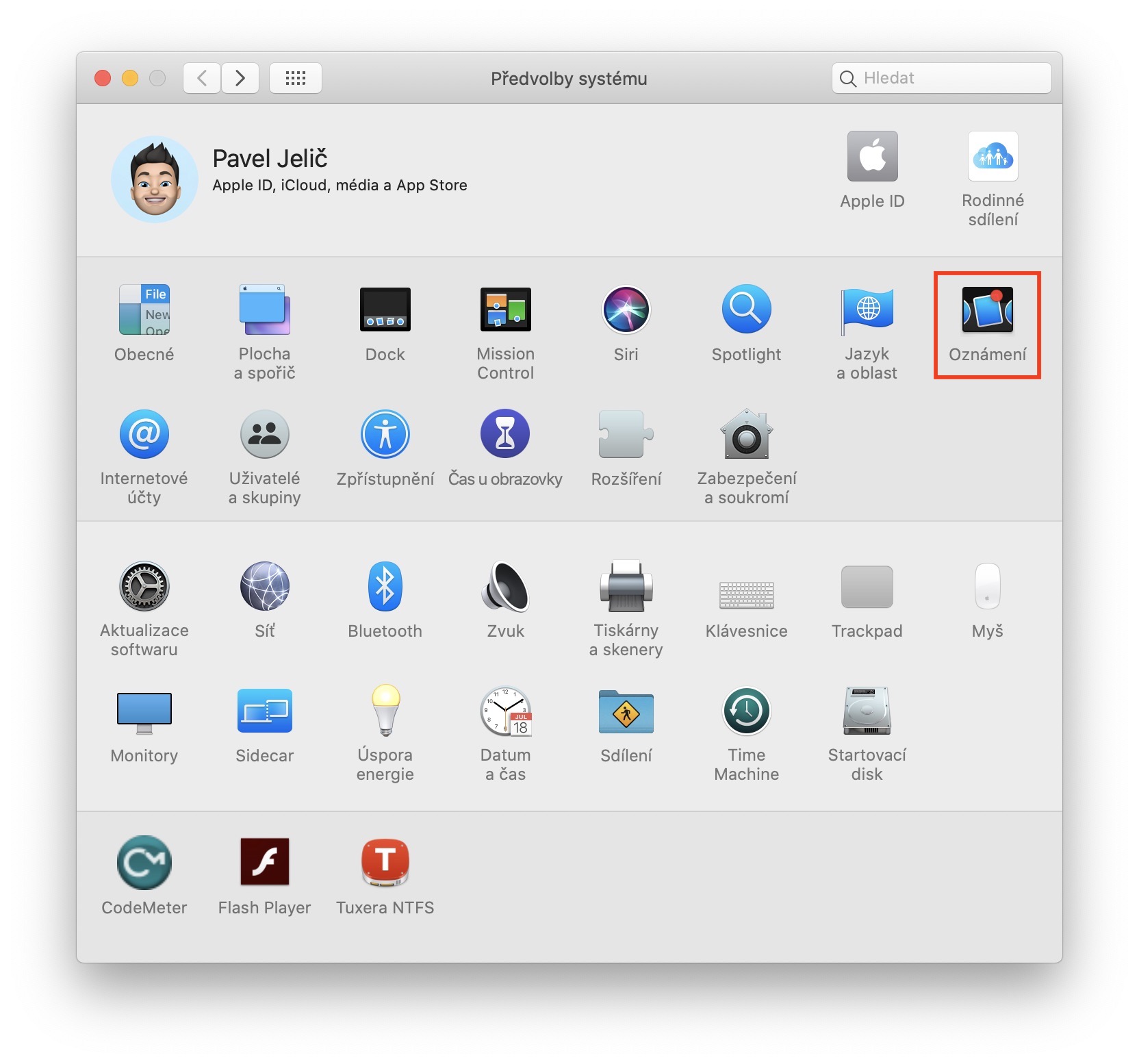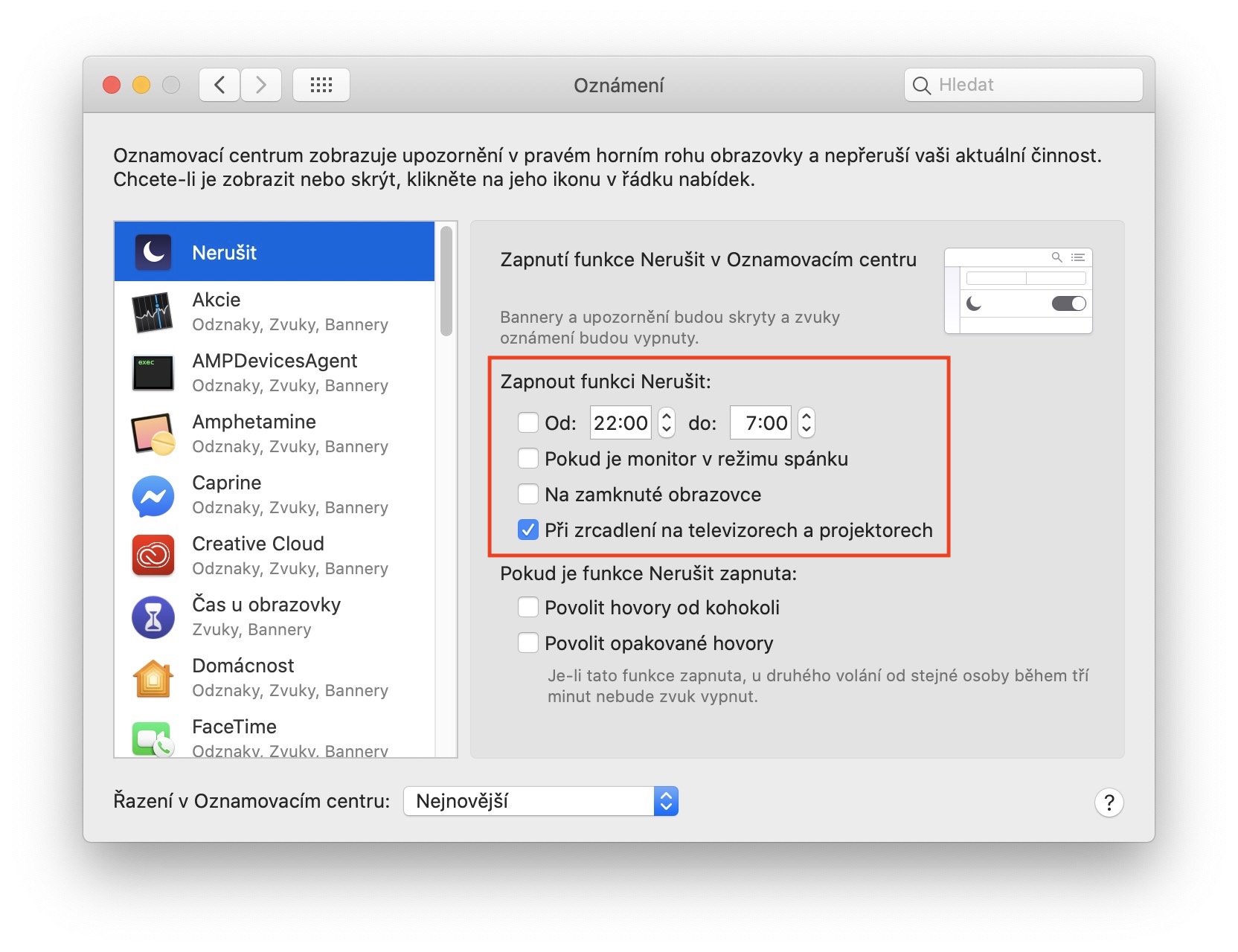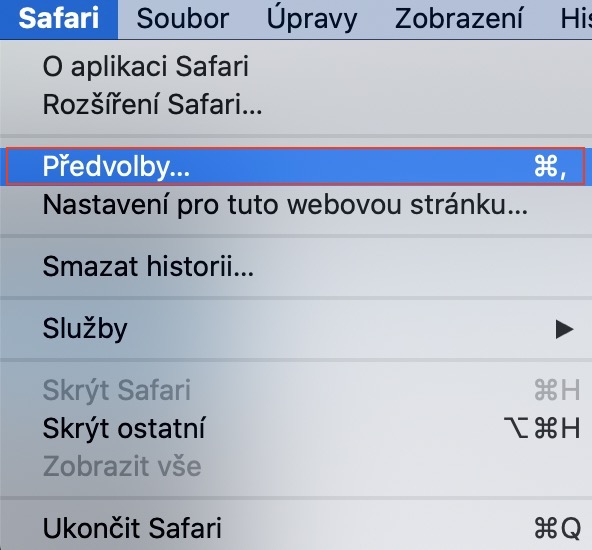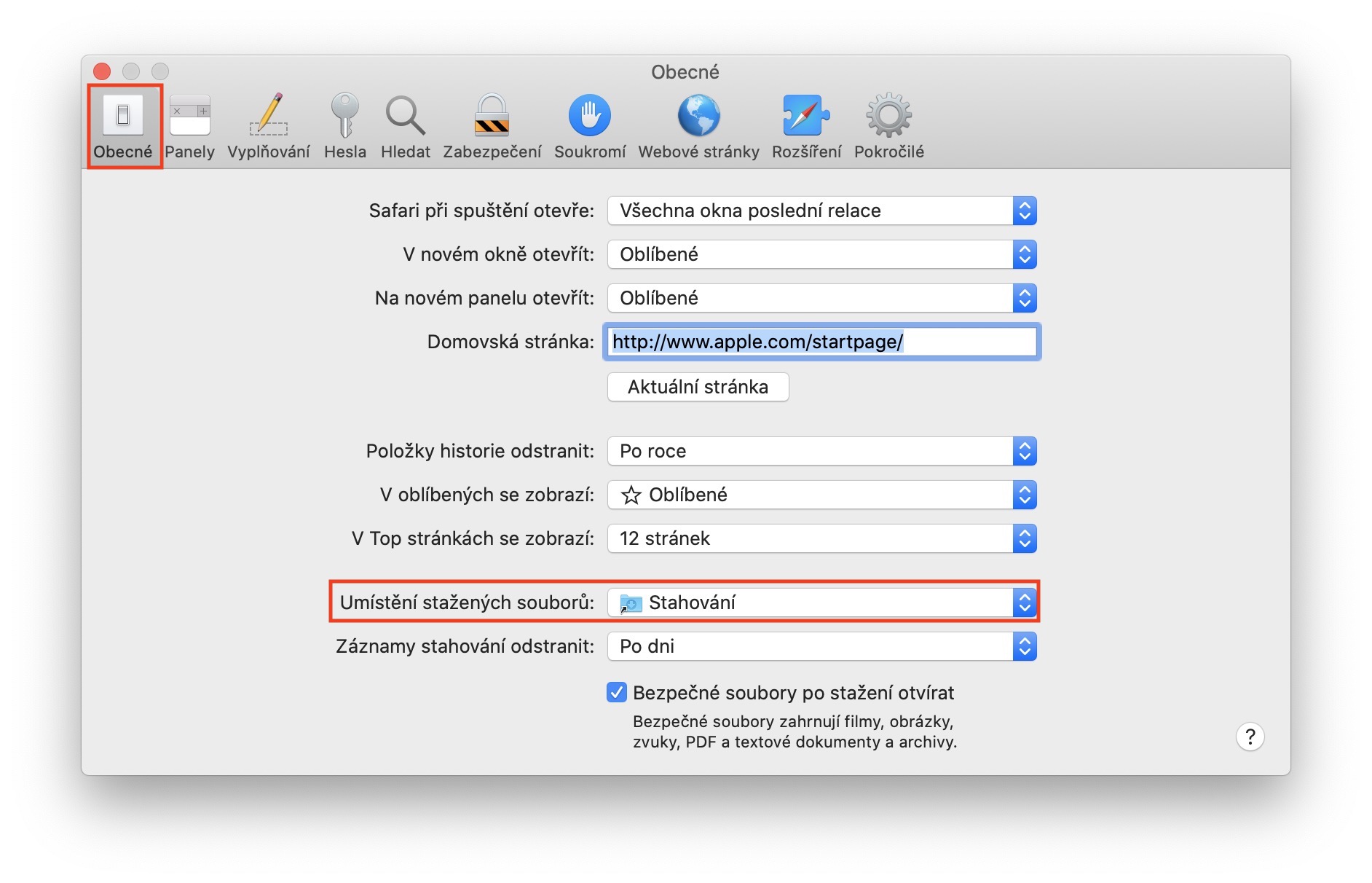Pokud jste si zrovna pořídili nový Mac či MacBook, tak jistě nyní bádáte nad tím, jaká všechna nastavení byste měli změnit a přizpůsobit k obrazu svému. I přesto, že se Apple snaží veškerá svá zařízení dělat použitelnými hned po prvním zapnutí, tak se jednoduše nezavděčí všem. V tomto článku najdete 10 nastavení, která byste si možná chtěli změnit na nově zakoupeném Macu.
Mohlo by vás zajímat

Doba uzamčení Macu
Mac či MacBook byste měli pokaždé, co od něho odejdete, uzamknout. Přiznejme si ale, že málokdo z nás tohle dělá a raději systém necháme, aby se po určité době uspal sám. V tomto případě lze ale nastavit, po kolika minutách se systém uzamkne. Stačí, abyste v levém horním rohu klepnuli na ikonu a z menu vybrali možnost Předvolby systému… Zde se poté přesuňte do sekce Zabezpečení a soukromí a v horním menu zvolte možnost Obecné. Tady už stačí pomocí rozbalovacího menu nastavit, po jaké době se má Mac uzamknout. Můžete si také změnit dobu, za kterou se aktivujte spořič obrazovky. To nastavíte v Předvolby systému -> Plocha a spořič, kde se v horním menu přepněte do sekce Spořič obrazovky. V levém dolním menu poté najdete menu pro změnu intervalu.
Synchronizace s iCloudem
Ne každý z nás má doma k dispozici prázdný externí disk, který by bylo možné věnovat pro ukládání záloh pomocí Time Machine. I přesto byste ale měli alespoň nějakým způsobem svá data zálohovat. Můžete si nastavit například to, aby se všechna data z plochy a dokumentů automaticky odesílala na iCloud. Pro nastavení této funkce klikněte v levém horním rohu na ikonu , a poté vyberte možnost Předvolby systému… Zde stačí klepnout na sekci Apple ID, kde se v levém menu přesuňte do kolonky iCloud. Nastavení funkce pro ukládání dat z plochy a dokumentů provedete u sekce iCloud Drive, kde klepněte na tlačítko Volby… Zde poté stačí zaškrtnout možnost Plocha a složka Dokumenty.
Ukazování procent baterie
Stejně tak, jako na iPhonu, tak i na MacBooku se ve výchozím nastavení neukazuje, kolik má zrovna baterie přesně procent nabití. Pro aktivaci této funkce stačí, abyste v horní liště klepnuli levým tlačítkem (či jedním prstem) na ikonu baterie. Otevřou se předvolby baterie společně s dalšími informacemi. Zde jednoduše stačí, abyste kliknuli na možnost Zobrazit procenta. Poté se vedle ikony baterie v horní liště budou vždy ukazovat také procenta nabití.
Výchozí prohlížeč
Naprosto chápu, že ne každému musí vyhovovat nativní prohlížeč Safari. Mnoho uživatelů, například těch přecházejících ze systému Windows, má možná radši Chrome, Firefox, či Edge. I tyto prohlížeče jsou samozřejmě dostupné na macOS a stáhnete je na stránkách vývojáře. Po instalaci však musíte změnit výchozí prohlížeč, aby se vám nová okna neotevírala automaticky v Safari. Toho docílíte tak, že v levém horním rohu klepnete na ikonu , a poté zvolíte možnost Předvolby systému… Zde stačí přejít do sekce Obecné, kde pomocí rozbalovacího menu jednoduše Výchozí prohlížeč nastavíte.
Směr posouvání stránek
Možná jste si všimli, že se v rámci operačního systému macOS stránky posouvají „naopak“. Logicky samozřejmě dává větší smysl nastavení v macOS, avšak uživatelé Windows a dalších operačních systémů jsou spíše zvyklí na opačné posouvání stránek. Pokud si na tohle nastavení nemůžete zvyknout, tak můžete posouvání v macOS převrátit. Stačí v levém horním rohu obrazovky kliknout na ikonu a z rozbalovacího menu zvolit možnost Předvolby systému… Zde se přesuňte do sekce Trackpad a v horním menu vyberte možnost Posuv a zvětšení. Tady stačí odškrtnout možnost Směr posuvu: přirozený. To samé lze provést i u myši, stačí přejít do Předvolby systému -> Myš, kde opět deaktivujte možnost Směr posuvu: přirozený.
Pořádek v Docku
Většinu aplikací, které vám Apple naskládá do základního vyobrazení Docku, dost možná nikdy nespustíte. Proč si tedy v Docku neudělat pořádek? Pokud chcete jakoukoliv aplikaci z Docku odstranit, tak ji stačí chytit, posunout směrem ven, a poté pustit. V případě, že chcete změnit pořadí ikon v Docku, tak onu ikonu jednoduše chyťte a přesuňte kurzorem na požadované místo. A pokud chcete do Docku nějakou ikonu aplikace, soubor či složku přidat, tak ji stačí chytit a do Docku přesunout. Tak jednoduché to je.
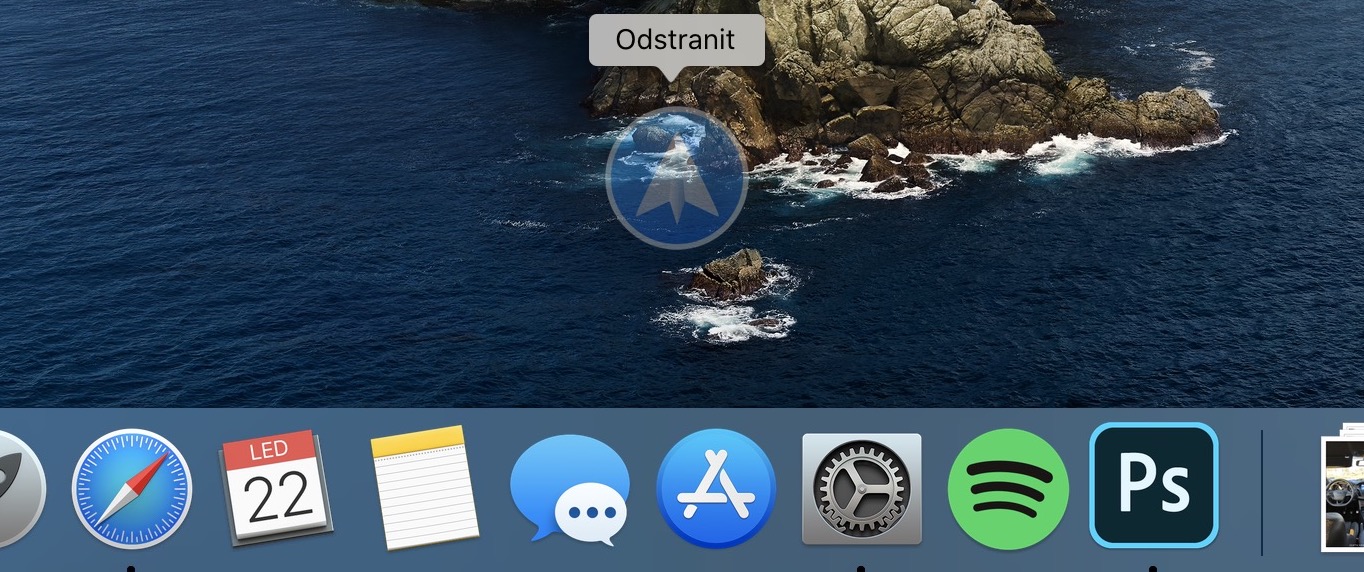
Night Shift
Prakticky všechny displeje vyzařují modré světlo, které je v nočních hodinách velmi nepříjemné pro oči. Kvůli dlouhému vystavování se modrému světlu se vám může hůře usínat, a také můžete hůře spát. Projevit se mohou také bolesti hlavy a další nepříjemnosti. Apple se proti tomuto rozhodl bojovat a do všech operačních systémů přidal možnost filtru modrého světla, který dostal název Night Shift. Ten si můžete jednoduše aktivovat tak, že v levém horním rohu klepnete na ikonu , a poté zvolíte možnost Předvolby systému… V novém okně vyberete sekci Monitory, a poté v horním menu možnost Night Shift. Tady si nastavte rozvrh, kdy se má Night Shift aktivovat a deaktivovat. Ideální je rozvrh od soumraku do úsvitu.
Dynamické tapety
V rámci operačního systému macOS 10.14 Mojave byly do Maců a MacBooků přidány dynamické tapety. Ty mění svou podobu podle toho, kolik je zrovna hodin. Během dne se tak může na vaší ploše vystřídat hned několik různých tapet. Pokud si chcete nastavit jinou dynamickou tapetu, anebo pokud ji chcete naopak úplně zrušit, tak v levém horním menu klepněte na ikonu . Poté zvolte možnost Předvolby systému… a přesuňte se do sekce Plocha a spořič. V horním menu rozklikněte možnost Plocha a vyberte si z dostupných dynamických tapet, popřípadě z těch nedynamických.
Režim Nerušit
Stejně tak, jako na iPhonu, tak i na Macu je k dispozici režim Nerušit. Ten můžete ručně aktivovat buď v oznamovacím centru (ikona v pravém horním rohu), anebo si můžete nastavit rozvrh, po kterou má být režim Nerušit aktivní. Nastavení režimu Nerušit najdete tak, že v levém horním rohu klepnete na ikonu , a poté vyberte možnost Předvolby systému… Poté se přepněte do sekce Oznámení a v levém menu se překlikněte do kolonky Nerušit. Tady už si jednoduše stačí zvolit rozvrh a další podmínky, kdy má být režim Nerušit aktivován.
Ukládání stažených souborů
V rámci webového prohlížeče Safari je nastaveno, aby se všechny stažené soubory automaticky stahovaly do složky Stahování. To však nemusí vyhovovat naprosto všem uživatelům. Pokud si chcete změnit složku, kam se mají stahovaná data ukládat, anebo chcete, aby se vás Safari pokaždé zeptalo, kam se mají data uložit, tak postupujte následovně. Otevřete prohlížeč Safari a v levém horním rohu klepněte na záložku Safari. Poté zvolte možnost Předvolby… V horním menu se přesuňte do sekce Obecné. U možnosti Umístění stažených souborů rozklikněte rozbalovací menu, kde si vše nastavte podle vlastních preferencí.