Apple se u svých zařízení snaží, aby je uživatelé mohli ihned po rozbalení začít používat. I přesto ale existuje několik nastavení a funkcí, které se rozhodně vyplatí změnit či nastavit. Ať už jste tedy novopečenými majiteli iPhonu, anebo vlastníte iPhone již nějakou dobu, tak se níže podívejte na 10 nastavení, která se vyplatí na iPhonu změnit.
Mohlo by vás zajímat

Dvoufaktorová autentizace
Mnoho lidí v dnešní době používá stále klasické jednoduché zabezpečení pomocí hesla. Nutno však podotknout, že tohle zabezpečení už není tak bezpečené, jako bývalo. Technologie se neustále posouvají vpřed, a tak stejně je to i v bezpečnosti. Mnoho sociálních sítí a dalších společností tedy zavedlo dvoufaktorovou autentizaci. Díky ní se neznámý člověk nedostane do vašeho Apple ID ani poté, co nějakým způsobem zjistí vaše heslo. Pro nastavení dvoufaktorové autentizace stačí přejít na iPhonu do Nastavení, kde nahoře klepněte na váš profil Apple ID. Zde poté rozklikněte možnost Heslo a zabezpečení, kde už stačí Dvoufaktorové ověření aktivovat.
Asistent Wi-Fi
Ve výchozím nastavení iOS je aktivní funkce Asistent Wi-Fi. Ta se stará o to, že v případě, kdy jste připojeni k nestabilní Wi-Fi síti, tak se automaticky aktivují mobilní data. Pokud máte malý datový balíček, tak by se mohlo jednoduše stát, že se rychle dostanete k limitu využitých dat. Pro deaktivaci Asistenta Wi-Fi stačí, abyste přešli do nativní aplikace Nastavení, kde rozklikněte možnost Mobilní data. Zde se přesuňte na samotný spodek až pod seznam aplikací a funkci Asistent Wi-Fi deaktivujte.
Nastavení tísňových funkcí
Pokud náš magazín čtete delší dobu, tak jste si zajisté čas od času všimli článku, ve kterém jsme vás informovali o tom, že Apple Watch nebo iPhone dokázaly někomu zachránit život. V rámci iOS si můžete nastavit různé tísňové funkce – například zavolání SOS při přidržení bočního tlačítka, tísňové kontakty, a také se rozhodně vyplatí nastavit Zdravotní ID. Pro aktivaci funkce zavolání SOS po přidržení bočního tlačítka se přesuňte do Nastavení, kde rozklikněte možnost Tíseň SOS. Zde stačí aktivovat funkci Volání pomocí postranního tlačítka. Níže si poté můžete nastavit tísňové kontakty, kterým se zašle automaticky zpráva poté, co zahájíte tísňové volání. Zdravotní ID si poté můžete nastavit v Nastavení -> Zdraví, kde rozklikněte možnost Zdravotní ID a v pravém horním rohu klepněte na Upravit.
Kódový zámek
I v dnešní době používá mnoho uživatelů iPhone bez zabezpečení pomocí kódového zámku. Nutno podotknout, že kódový zámek je hlavní věcí, která dělí potencionálního zloděje či kohokoliv jiného od toho, aby se dostal do vašeho zařízení. Vsadím se, že byste rozhodně nechtěli, aby se kdokoliv mohl podívat na vaše fotografie, či zprávy. Pro aktivaci kódového zámku přejděte do Nastavení, kde rozklikněte možnost Face ID (Touch ID) a kód. Zde už si jednoduše stačí kódový zámek aktivovat. Nebojte se klidně využít šestimístného zámku, anebo toho alfanumerického – rozhodně tím zvýšíte šanci, že se zloděj do vašeho zařízení nedostane.
Vypnutí funkce zpět po zatřesení
Pokud jste už s iPhonem v ruce skočili do postele, anebo jste s ním omylem zatřásli, tak se vám dost možná na obrazovce objevilo malé oznámení. Zatřesením jste totiž aktivovali funkci zpět po zatřesení, díky které můžete poslední provedený krok na vašem iPhonu vrátit zpět. Mnoho uživatelů o této funkci vůbec neví a je pro ně spíše otravná. Pokud byste ji chtěli deaktivovat, tak se přesuňte do Nastavení, kde přejděte do sekce Zpřístupnění. Zde se přesuňte do sekce Dotyk a funkci Zpět zatřesením deaktivujte.
Nastavení soukromí
Oddělení nastavení Soukromí by se vám zajisté mohlo hodit někdy v budoucnu. Různé aplikace totiž v iOS potřebují přístup k různým informacím či službám. Pokud byste se chtěli podívat na to, k jakým funkcím a službám mají aplikace přístup, tak tak můžete učinit v Nastavení, kde rozklikněte možnost Soukromí. Poté se vám zobrazí různé kategorie, které si stačí otevřít a podívat se, zdali aplikace přístup mají, či nikoliv. Přístup vždy stačí jednoduše pomocí přepínače aktivovat či deaktivovat.
Přístup na uzamčené obrazovce
Čas od času se v iOS objeví chyba, díky které může člověk znající přesný postup například otevřít vaše fotografie, anebo zprávy. Často se tyto chyby projevují například skrze Siri, různé notifikace, či oznamovací centrum. V nastavení iPhonu si však můžete zvolit, k jakým funkcím bude mít iPhone na uzamčené obrazovce přístup. Pro nastavení tohoto přístupu přejděte na iPhonu do nativní aplikace Nastavení a rozklikněte sekci Face ID (Touch ID) a kód. Zde sjeďte níže k sekci Povolit přístup při uzamčení. Pomocí přepínačů poté deaktivujte funkce, které nemají být na uzamčené obrazovce přístupné. Z vlastní zkušenosti doporučuji deaktivovat minimálně Siri, Odpovědět zprávou, Ovládání domova, Odpověď na zmeškané hovory a bezesporu také USB příslušenství (to bývá ve výchozím nastavení deaktivováno).
Night Shift
Displej, na který se mnoho z nás dívá denně hned několik hodin, vyzařuje modré světlo. To přes den nikterak nevnímáme, avšak odpoledně, večer a v noci je tohle modré světlo velmi nepříjemné pro oči. Ve finále se vám při dlouhém působení modrého světla v tmavém prostředí může hůře usínat a spát. Existují proto filtry modrého světla, které jej dokáží zredukovat. Tento filtr najdete i přímo v iOS – stačí se přesunout do Nastavení, kde rozklikněte možnost Zobrazení a jas. Tady se přesuňte do sekce Night Shift a vytvořte si rozvrh, podle kterého se má Night Shift automaticky zapínat a vypínat. Osobně mám aktivní Night Shift nastaven od 22:00 do 6:00.
Režim Nerušit
Nikdo z nás nechce být nejspíše v noci rušen, a proto se v rámci iOS nachází režim Nerušit. Pomocí něj dojde jednoduše řečeno k vypnutí zvuků hovorů a oznámení. Režim Nerušit si můžete aktivovat v Nastavení -> Nerušit. Kromě ruční aktivace si můžete zvolit, kdy se bude režim Nerušit zapínat automaticky, společně s dalšími předvolbami v podobě toho, kdy se má zvuk vypnout, komu povolíte volání i přes aktivní režim nerušit a další. Dále si zde můžete nastavit také režim Při řízení nerušit.
Automatické aktualizace
Váš iPhone by měl neustále běžet na nejnovější verzi systému. Aktualizace softwaru nejenže přináší zařízením nové funkce a vychytávky, ale také díky nim dochází k opravě různých chyb, bugů a dalších nepříjemností. Abyste vždy běželi na poslední verzi iOS, tak stačí aktivovat automatické aktualizace – poté se nemusíte už o nic víc starat. Pro aktivaci automatických aktualizací stačí, abyste přešli do Nastavení, kde rozklikněte možnost Obecné. Odsud se přesuňte do sekce Aktualizace softwaru a aktivujte Automatické aktualizace.
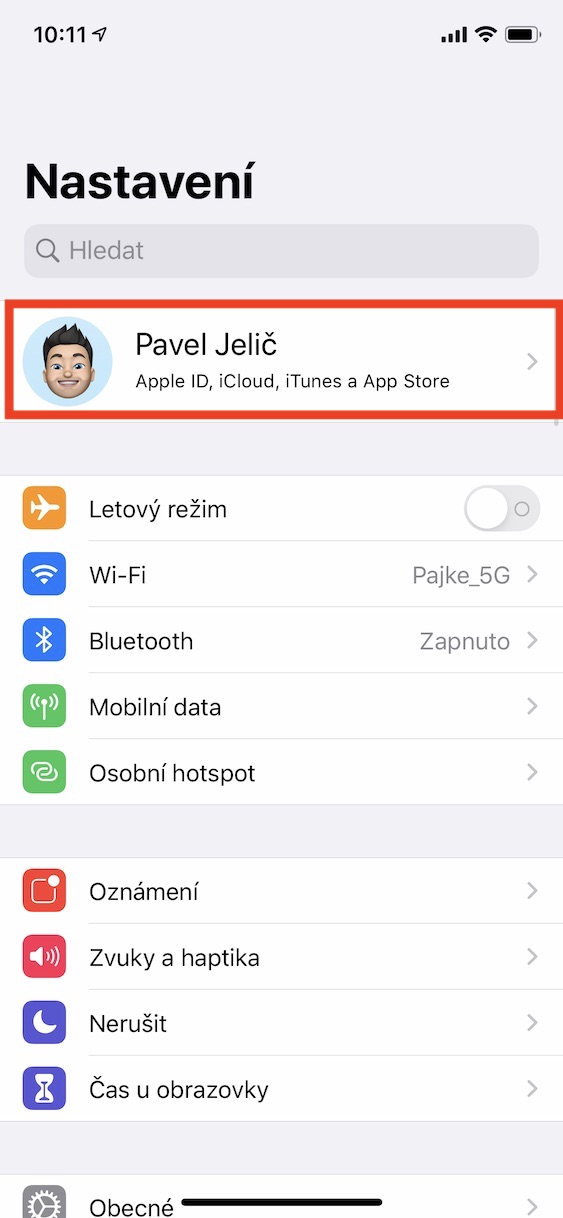
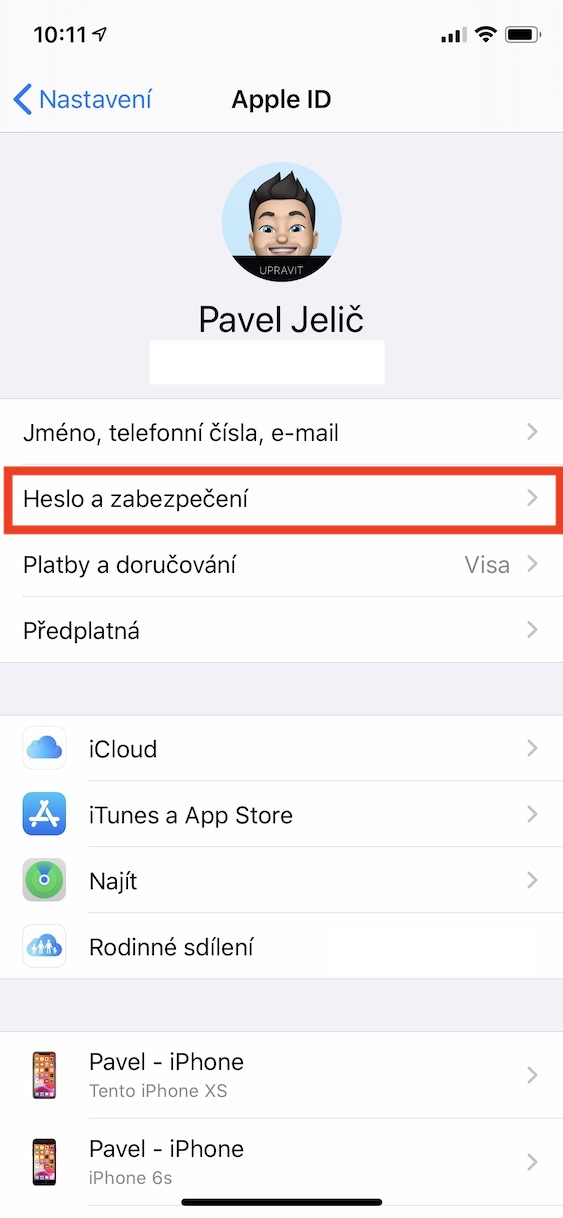
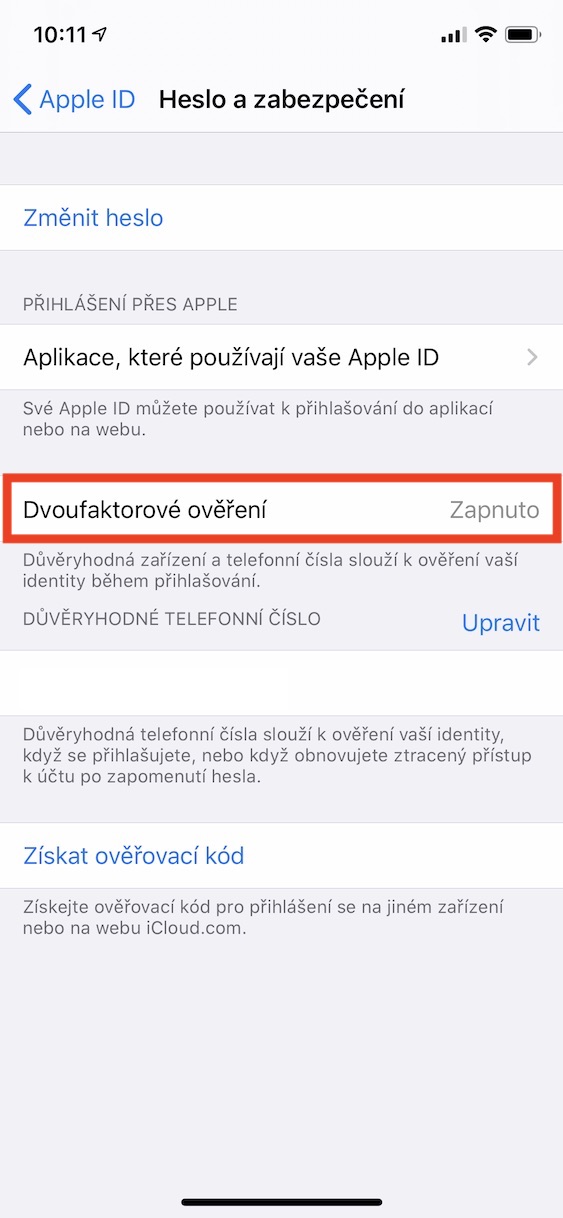
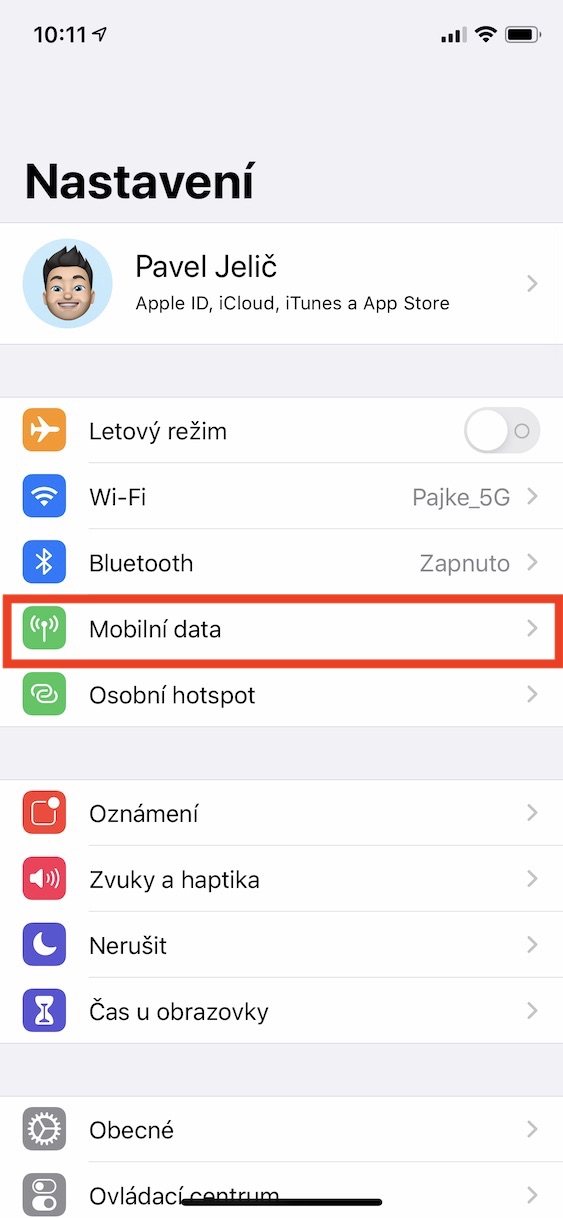
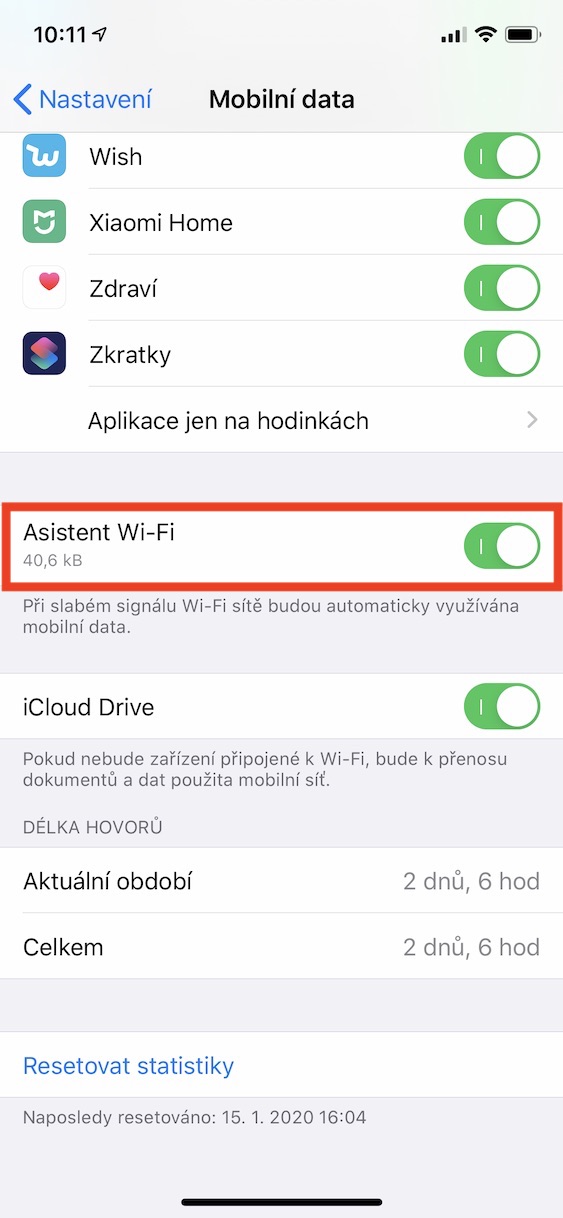
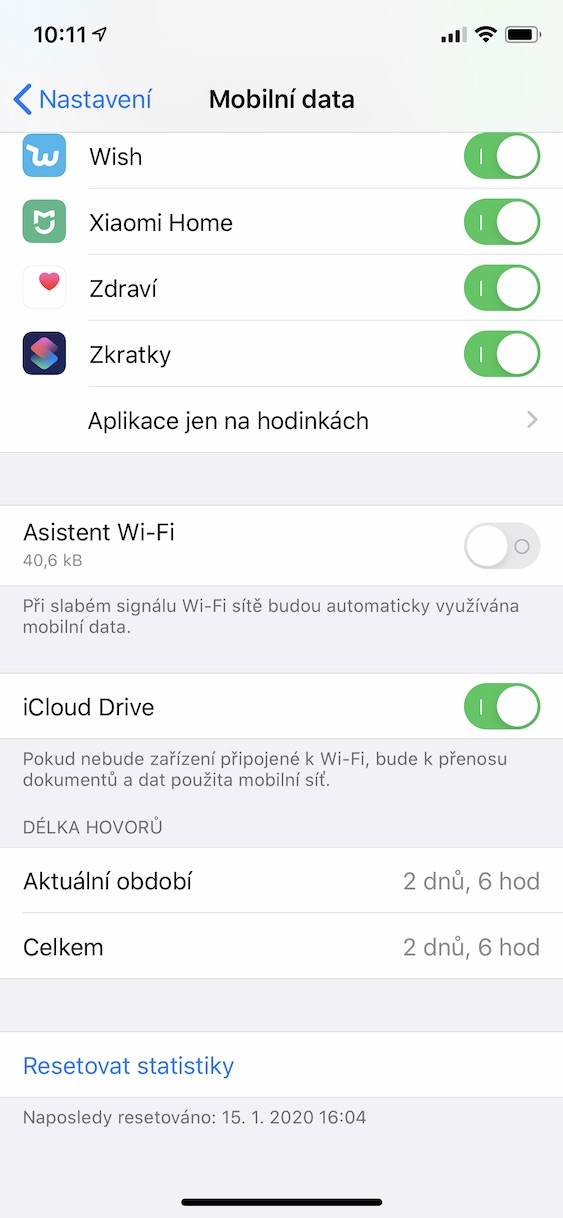
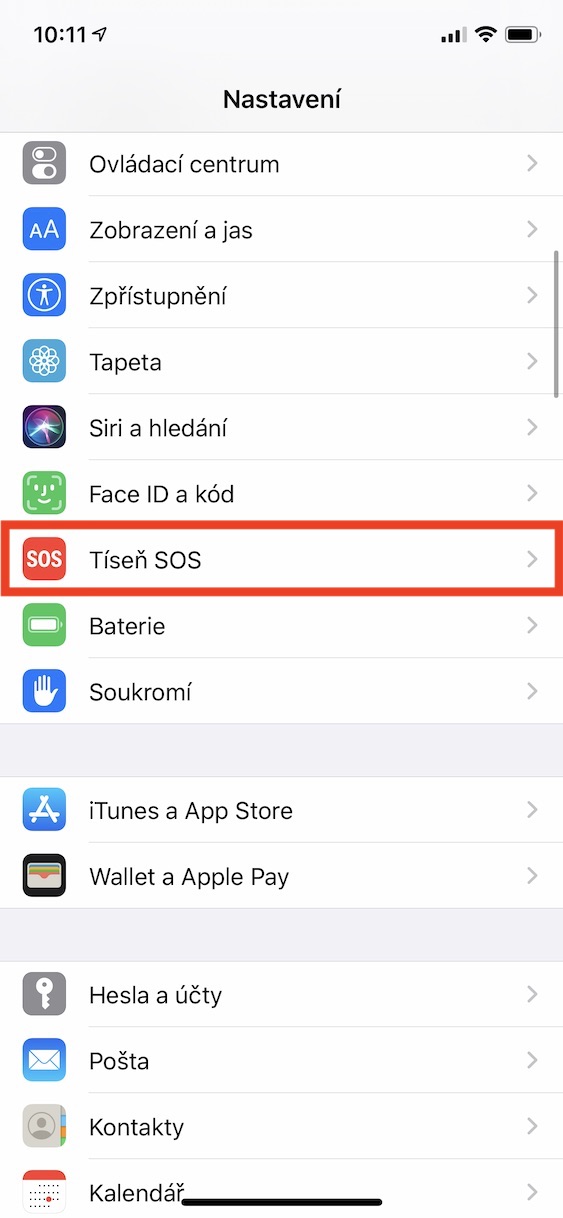

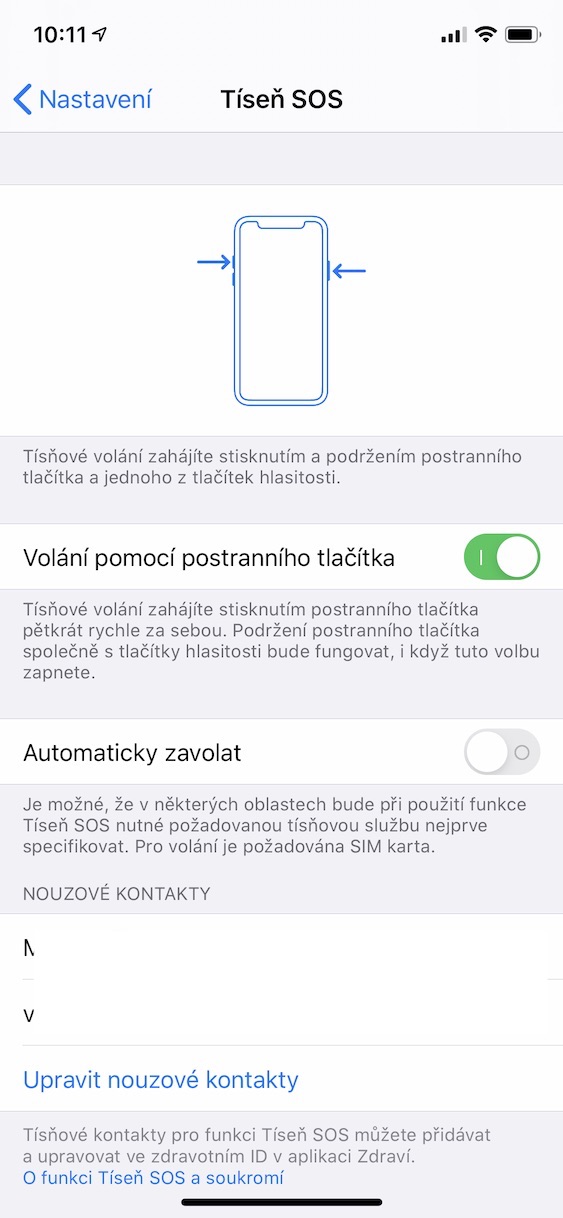
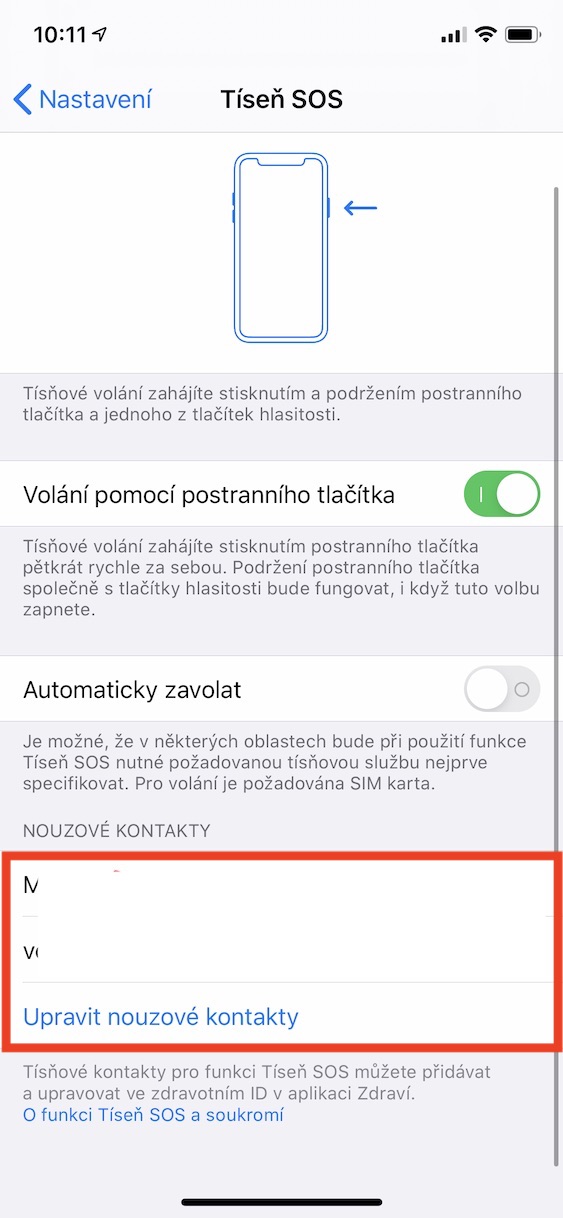
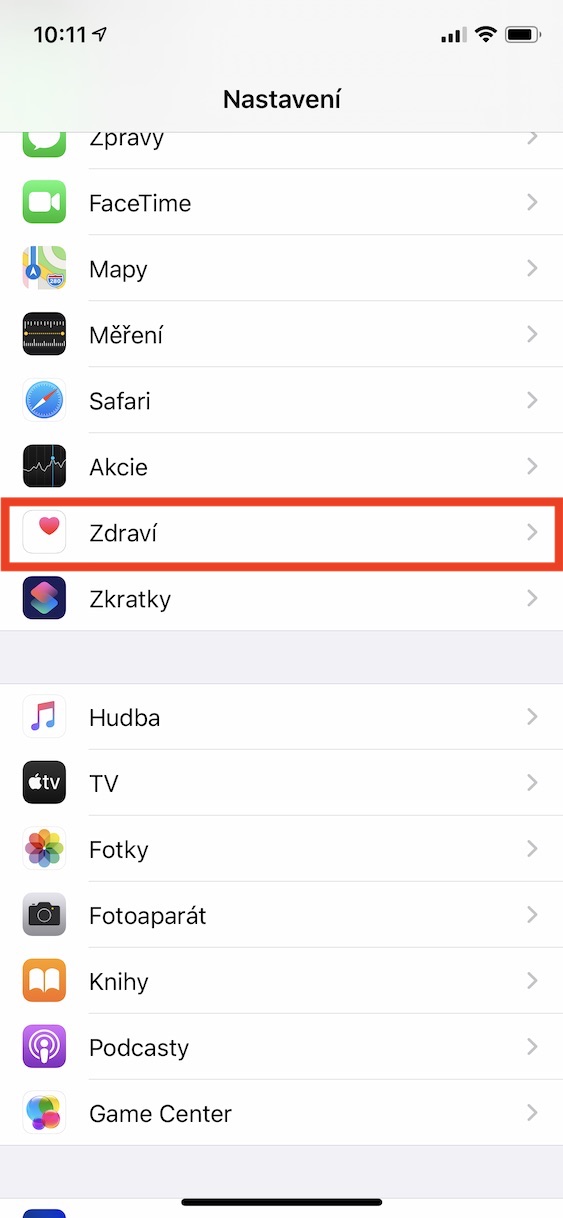
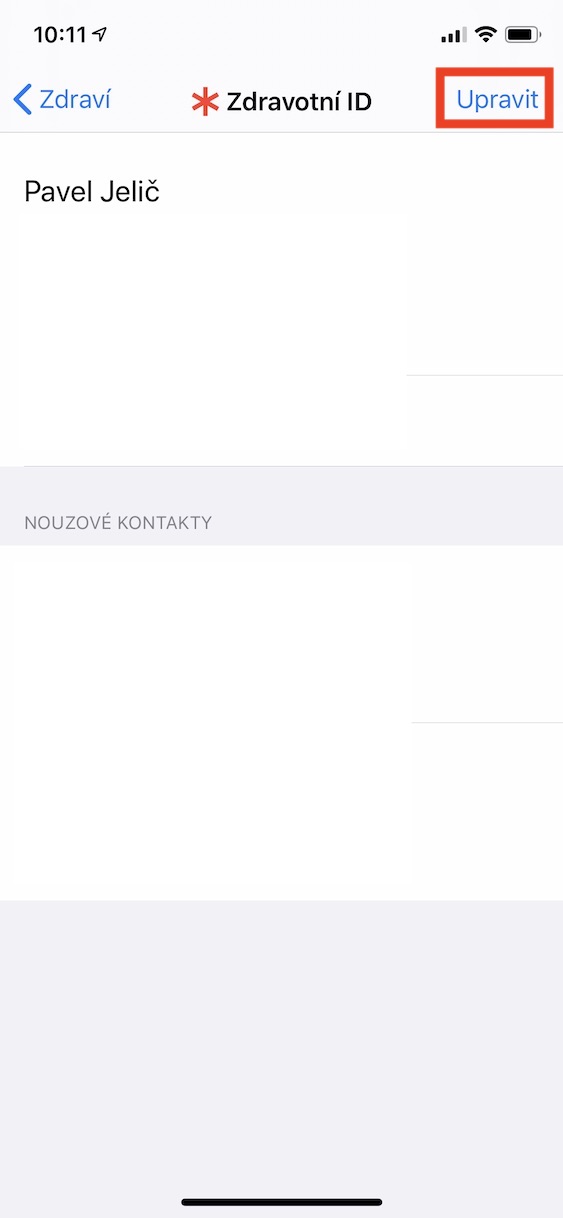
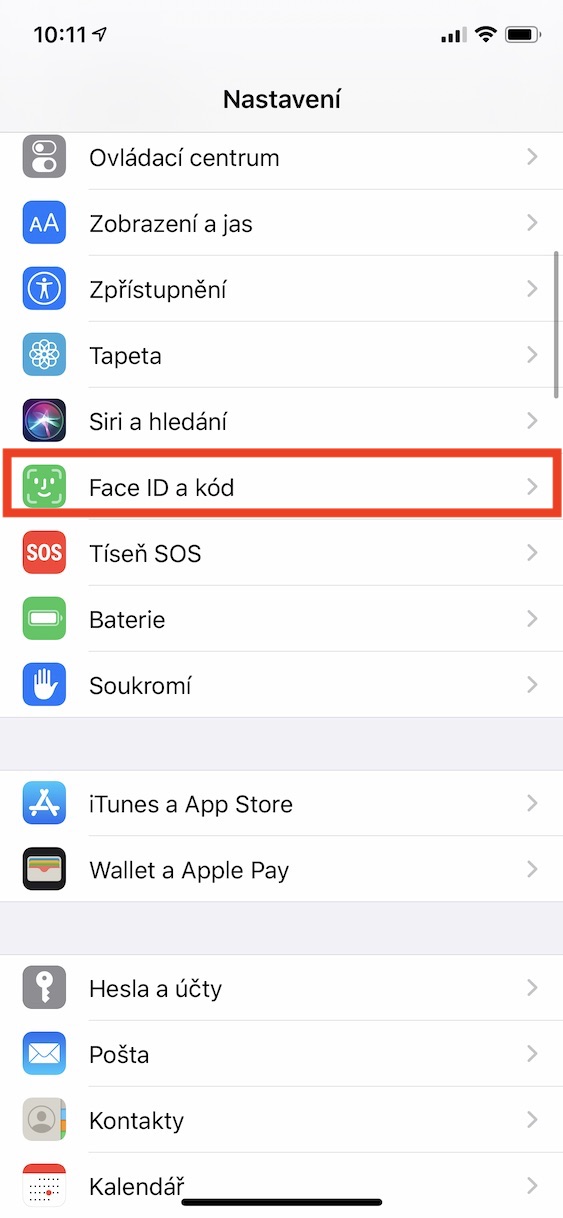
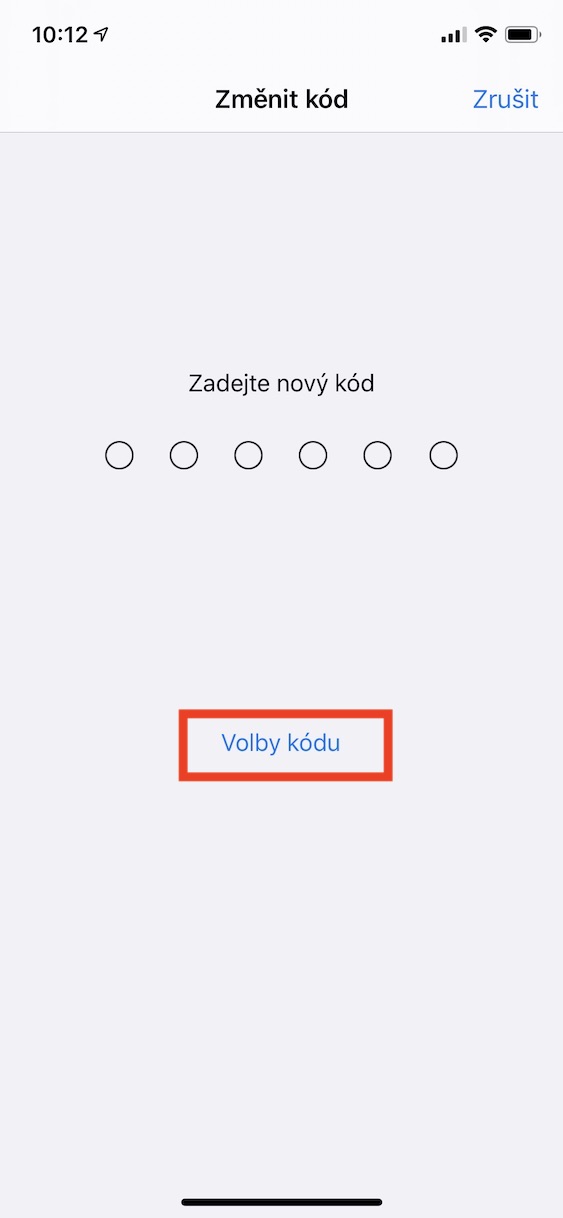
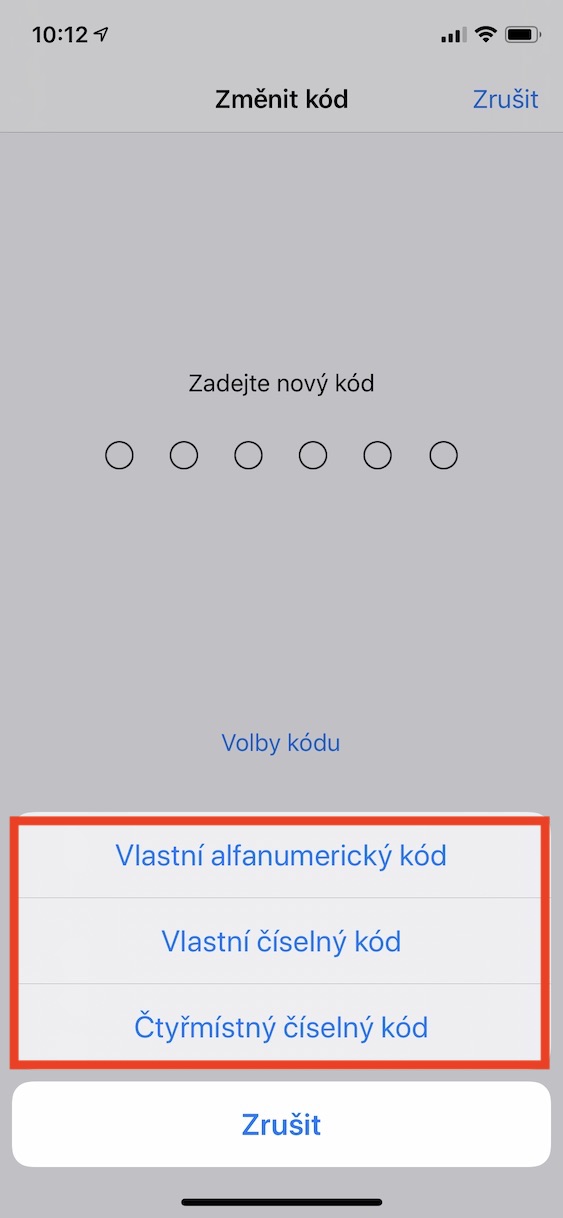
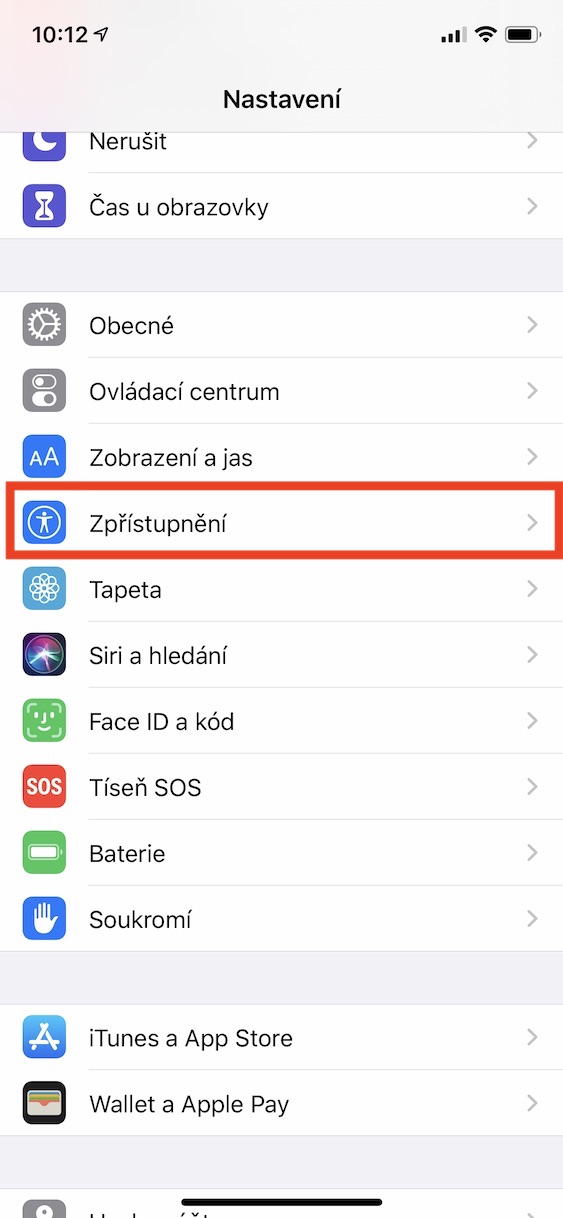
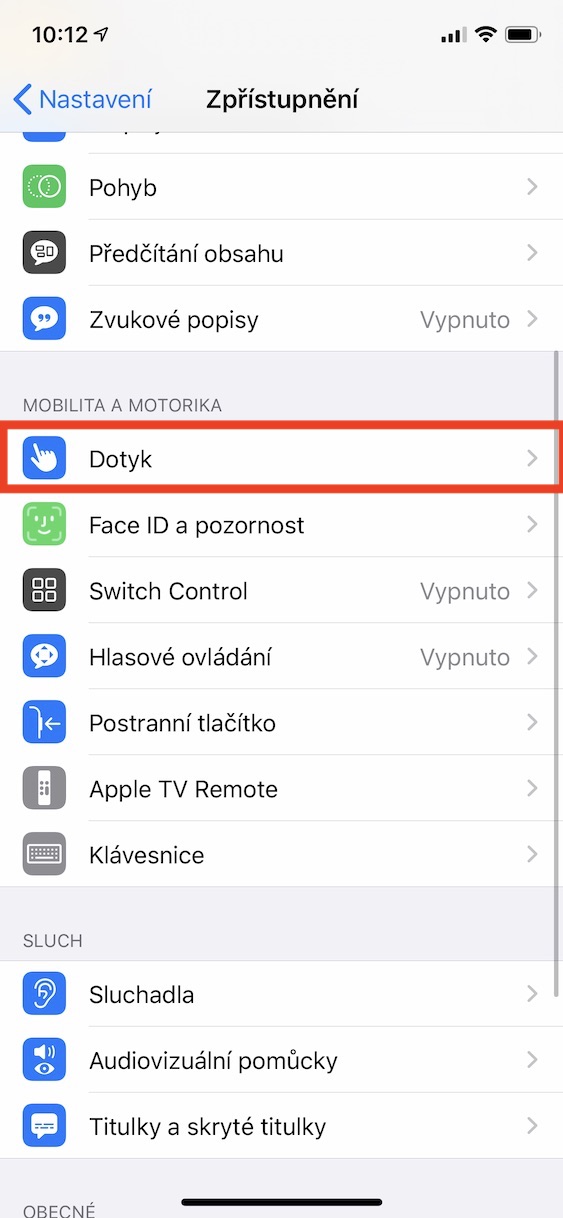
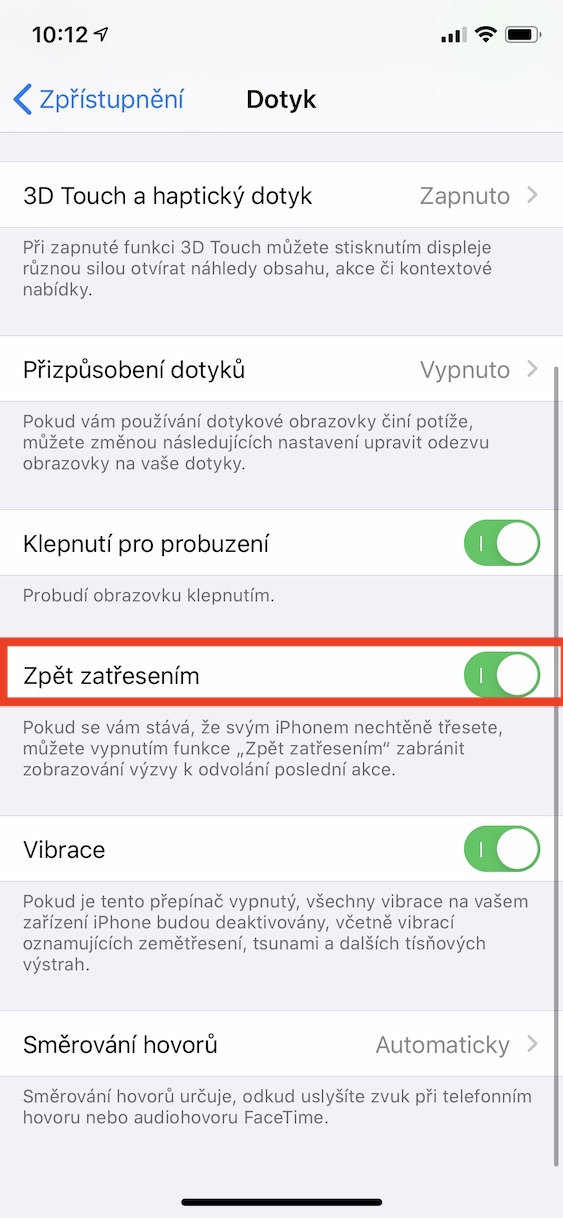
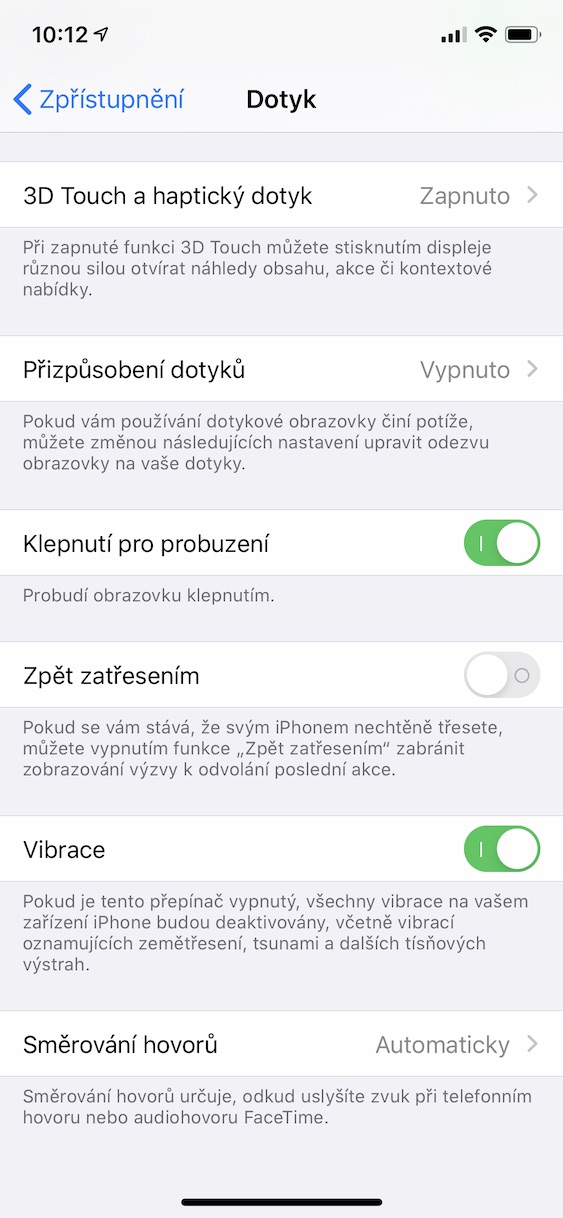
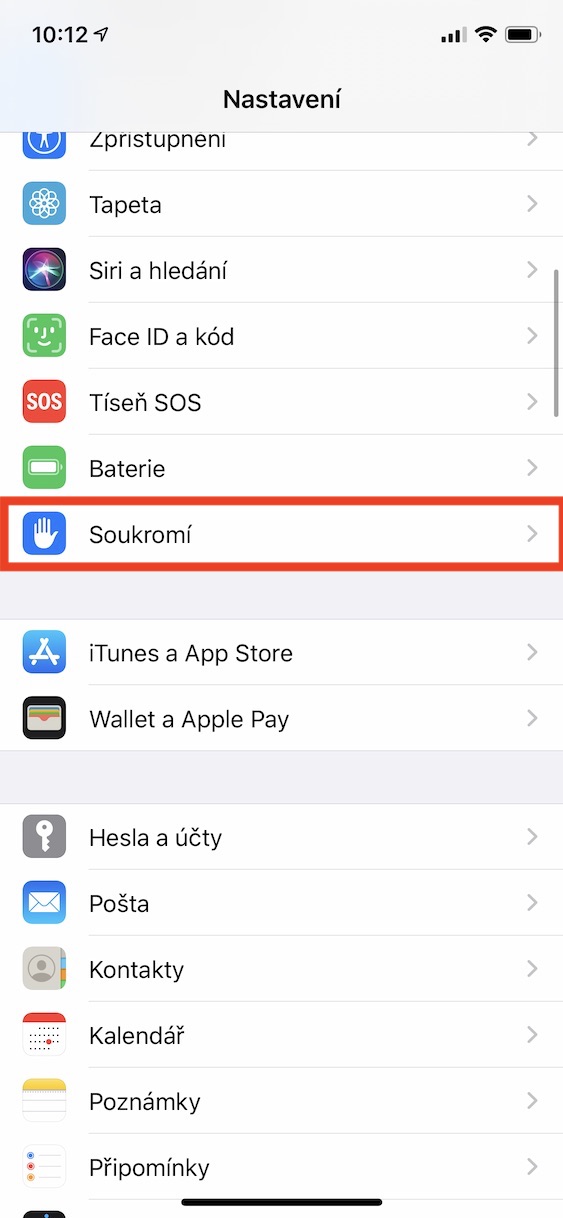
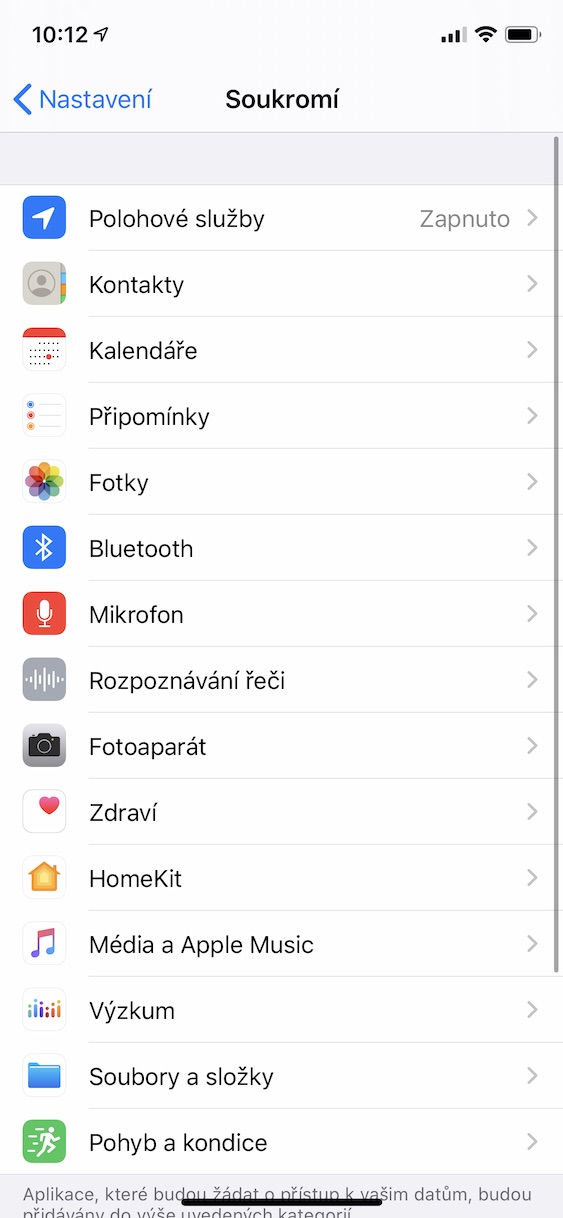
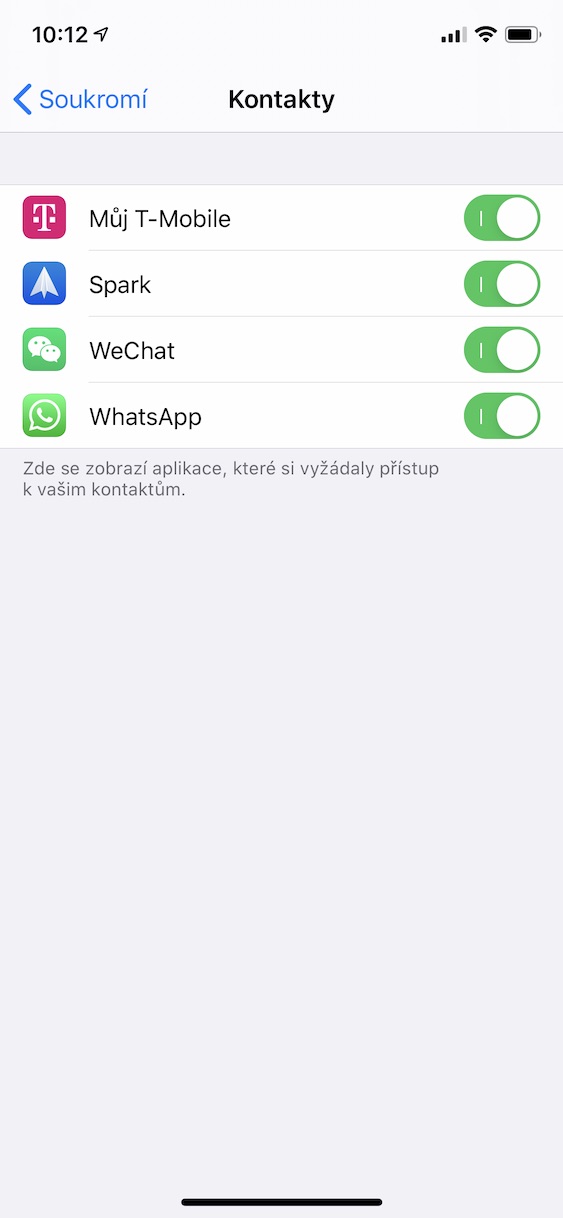
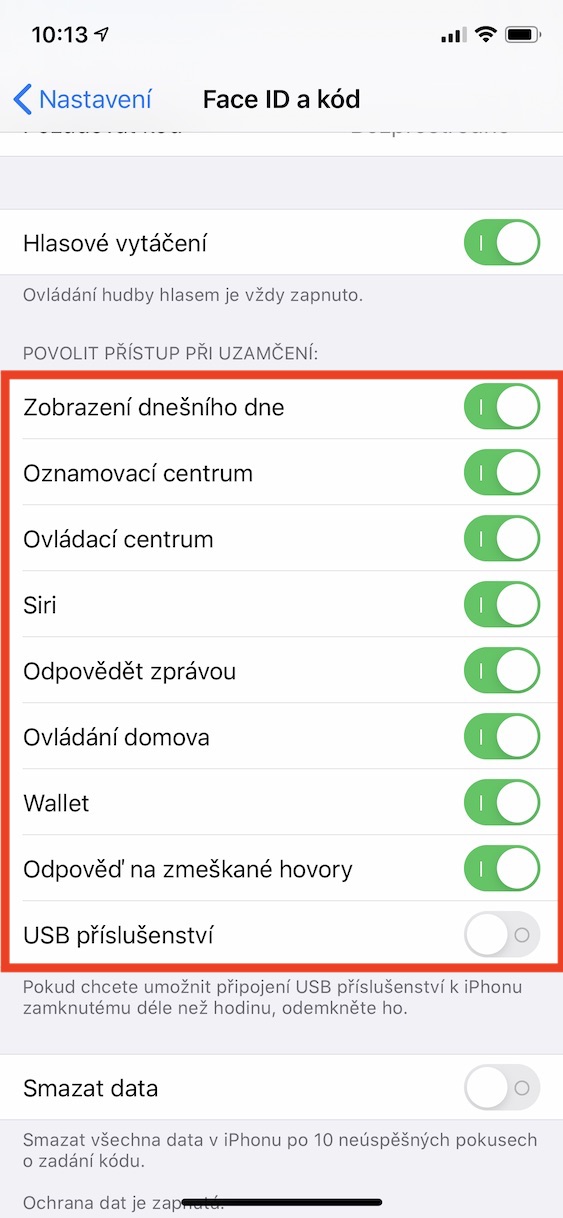
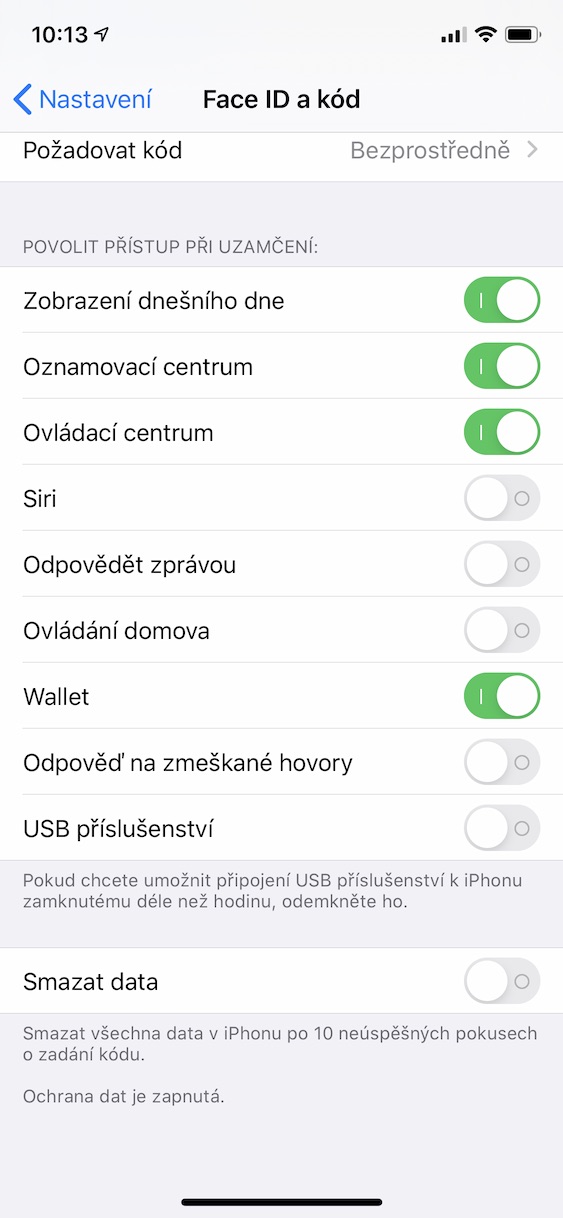
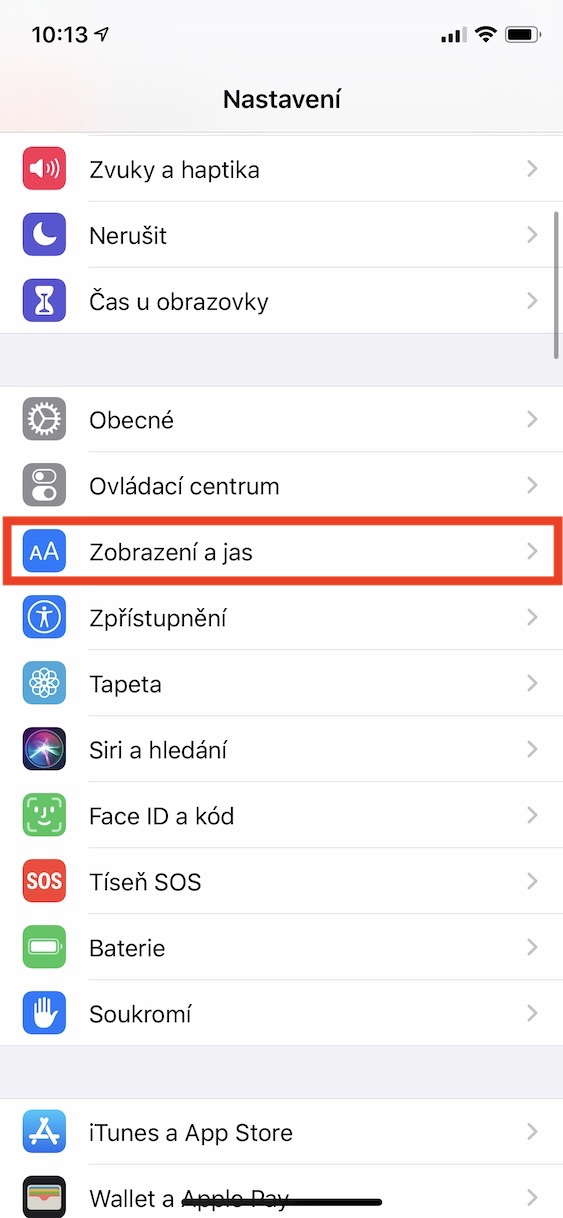
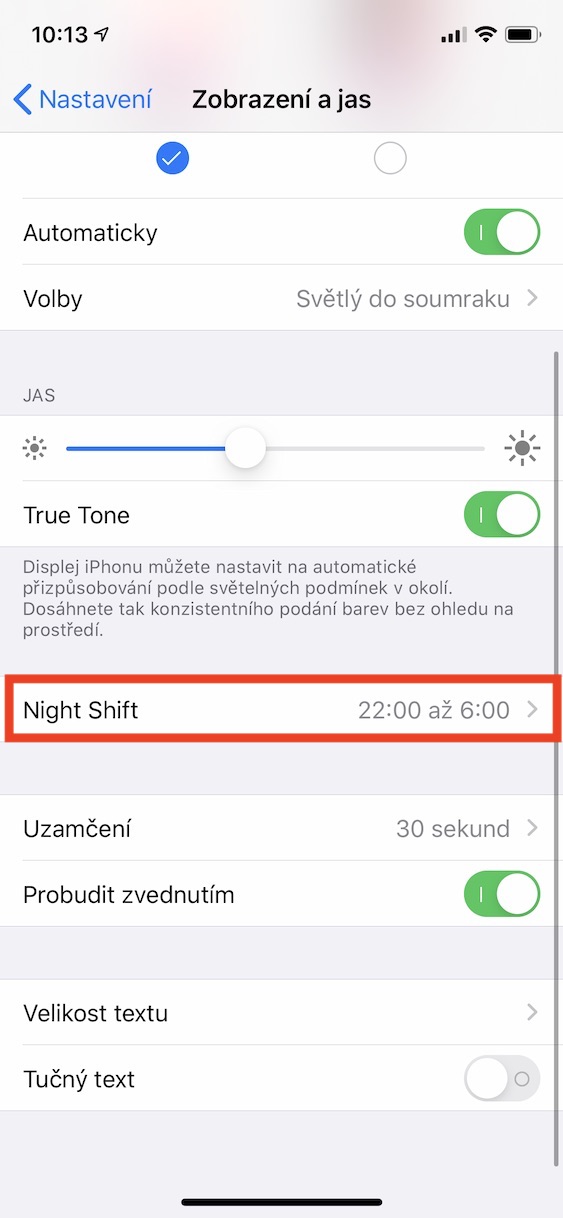
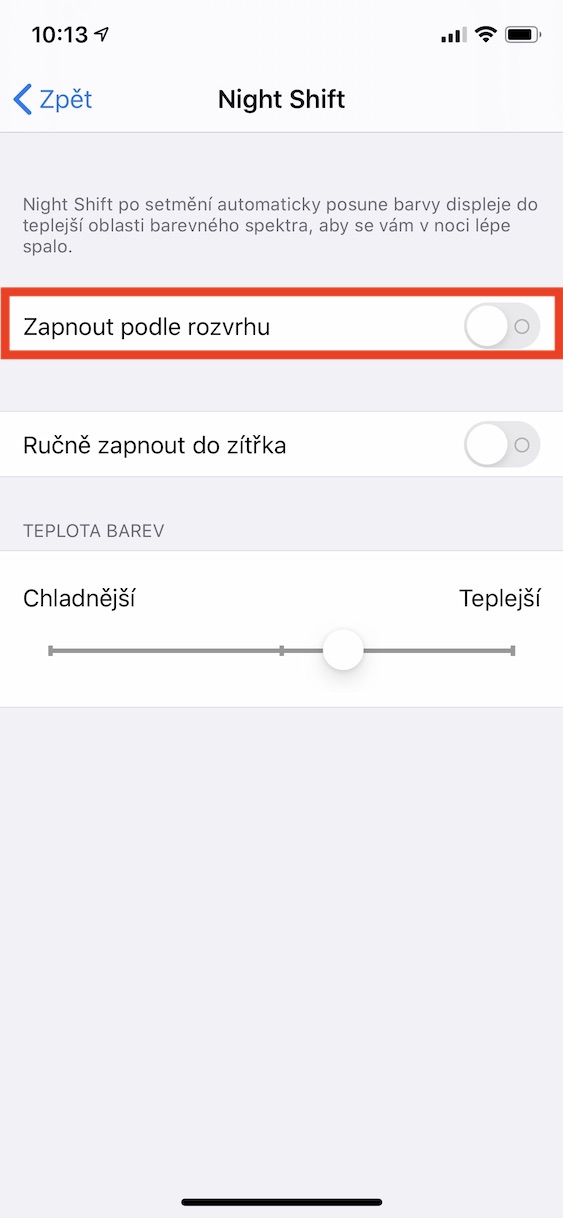
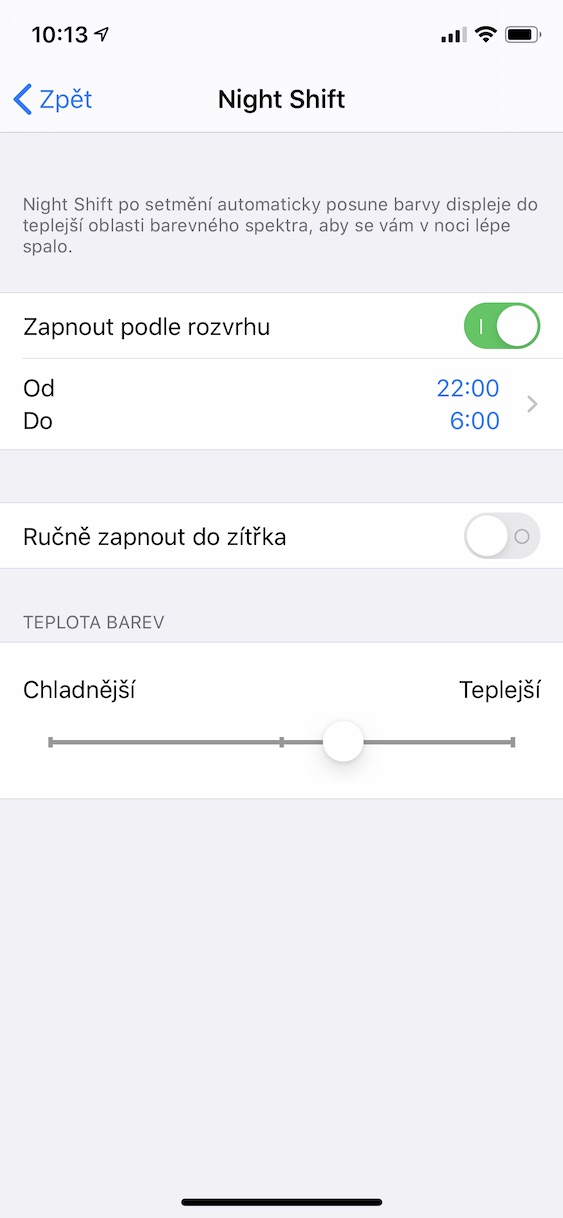
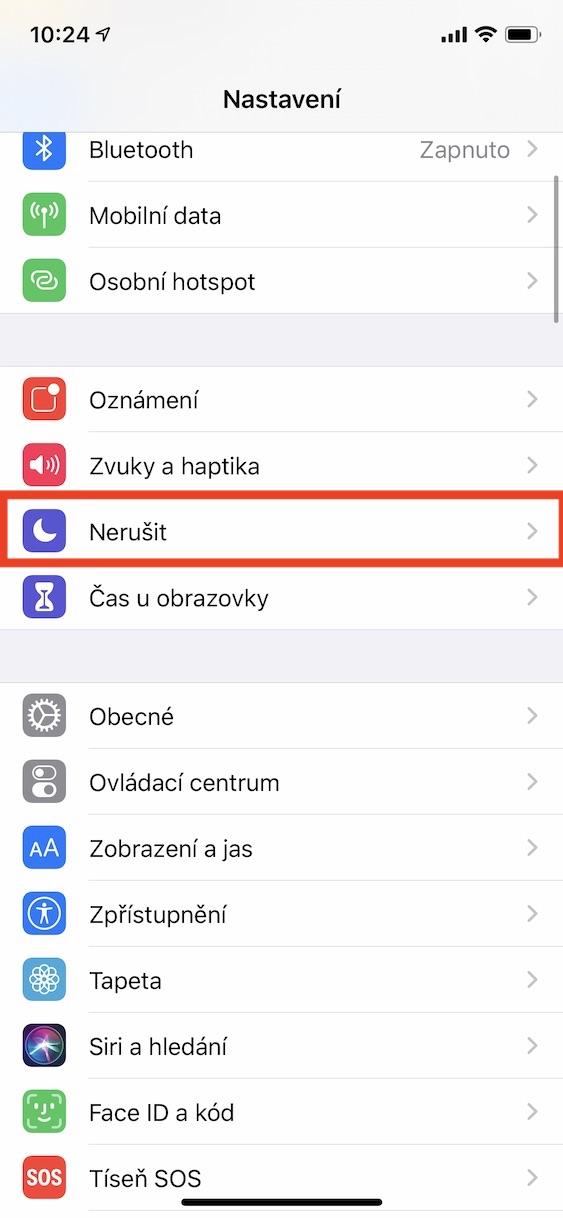
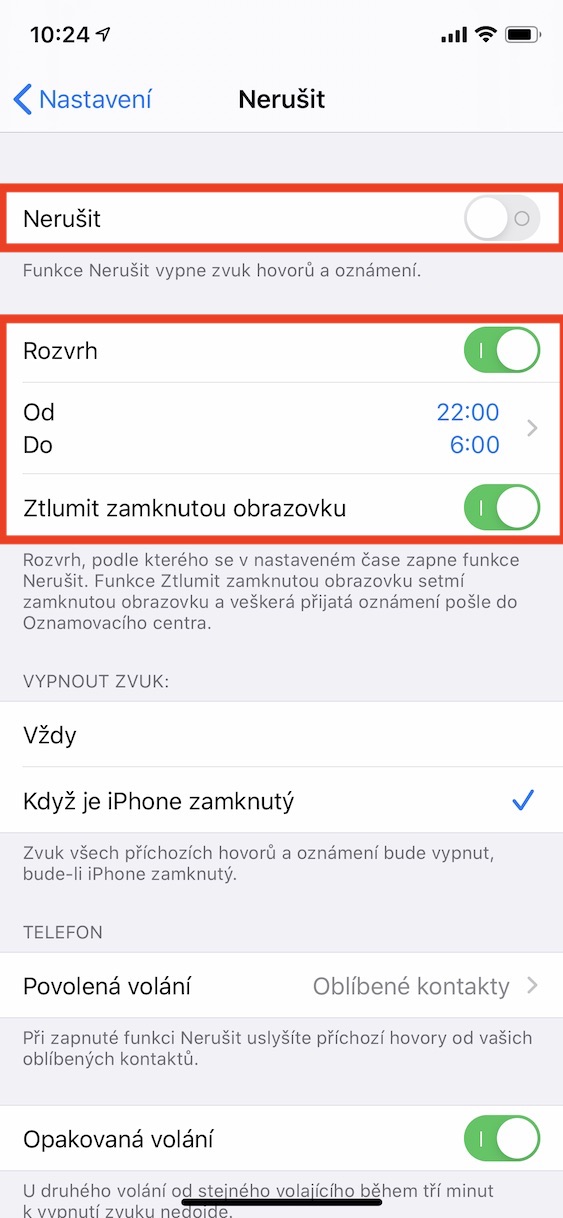
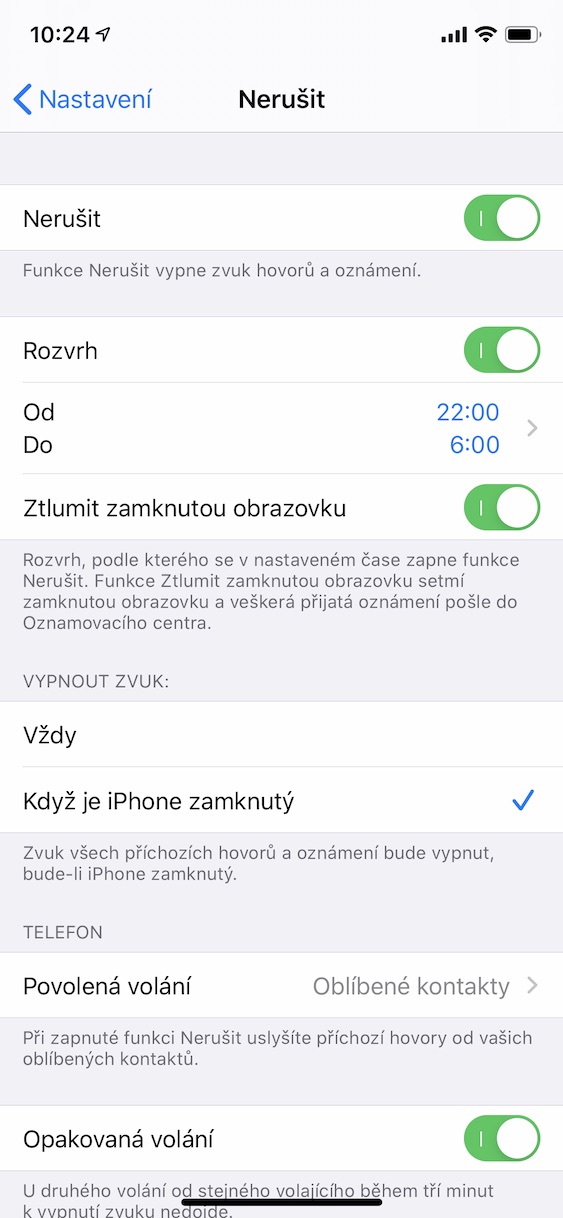
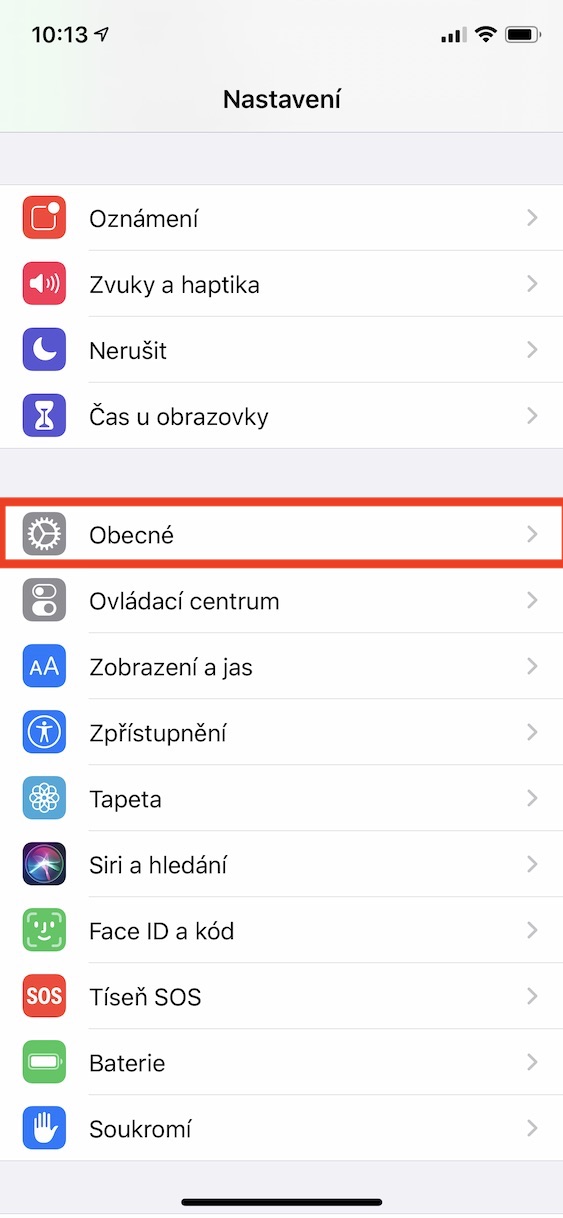
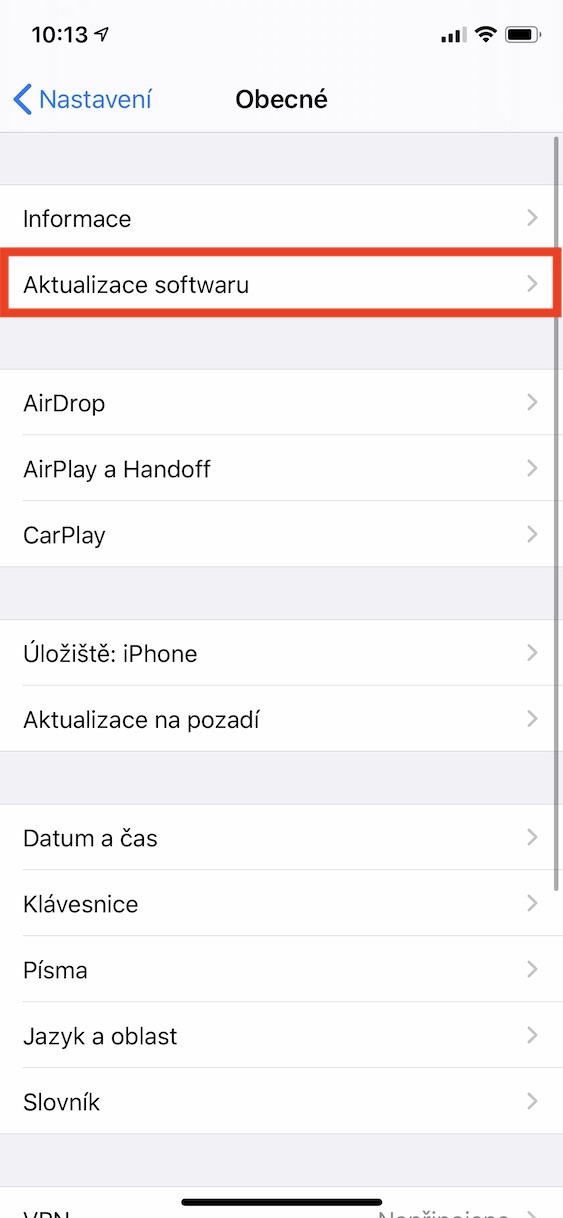
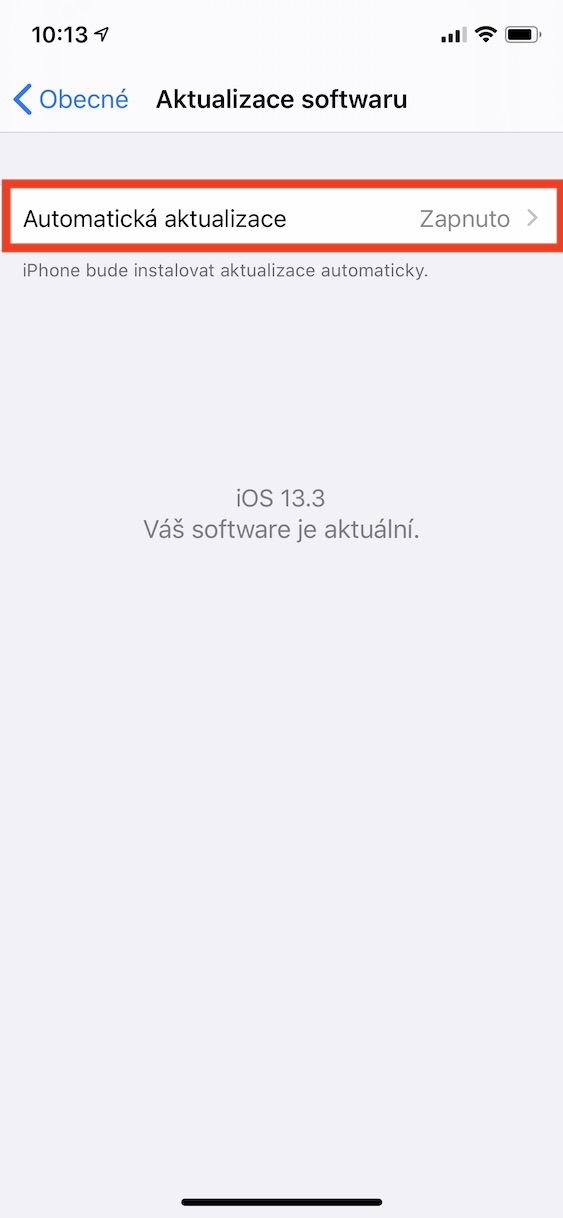
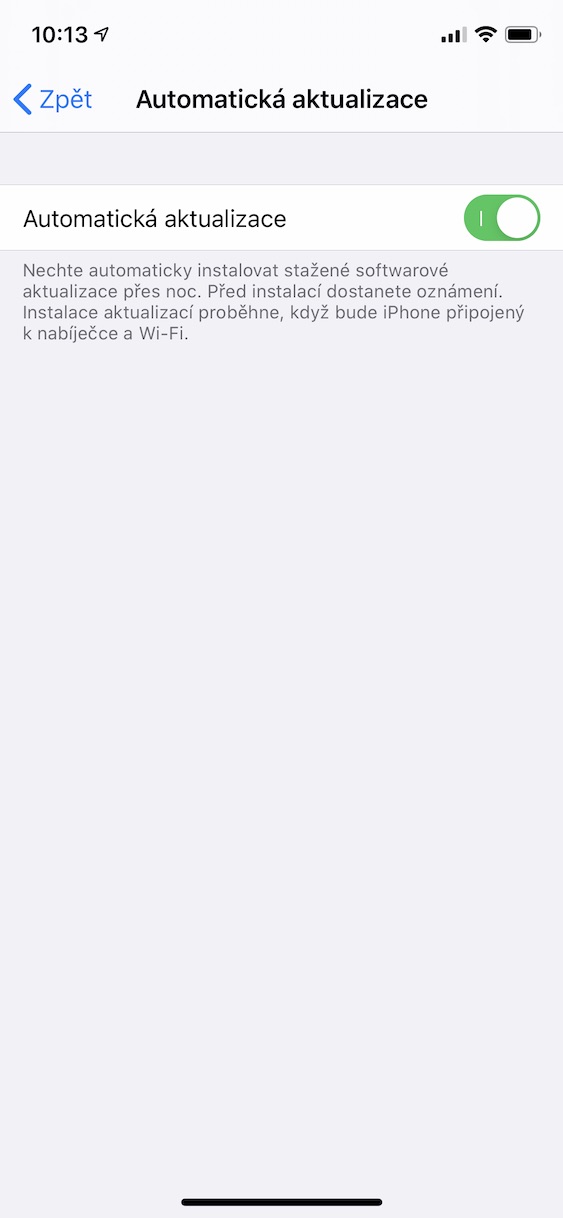



Z nastavení mobilních dat ještě doporučuju vypnout Cloud Drive… V průběhu měsíce mě to připravilo o 1,5 GB dat…