Filmy jistě milujeme všichni. Někdo si je kupuje na DVD či Blu-Ray, řada lidí dává přednost streamovacím službám. Co ale dělat, když si chcete snímek třeba jenom vypůjčit? Klasickým DVD či dokonce VHS půjčovnám již dávno odzvonilo, naštěstí je tu ale služba iTunes, která umožňuje okamžité vypůjčení filmu v klidu a pohodlí vašeho domova. V dnešním článku se blíže podíváme na to, jak pořizování filmů prostřednictvím iTunes vlastně funguje.
Na iPhonu, iPadu či iPodu touch
Pokud si chcete zakoupit nebo vypůjčit film na svém mobilním zařízení, spusťte aplikaci TV. Zde můžete procházet hlavní nabídku, případně v dolní liště klepnout na položku “Hledat”, pokud pátráte po nějakém konkrétním titulu. V případě, že jste si už vybrali požadovaný snímek, klepněte na něj a vyberte, zda ho chcete zakoupit, nebo pouze vypůjčit. Poté stačí už jen klepnout na vybranou možnost – platba za film se vám okamžitě odečte z karty, asociované s vaším Apple ID. Pokud se rozhodnete film vypůjčit, máte třicet dní na jeho přehrání. Film musíte po první spuštění zhlédnout do 48 hodin, vypůjčený titul si můžete stáhnout do jednoho zařízení a přehrát na jiném.
Na Macu a na Apple TV
Souvisejíci
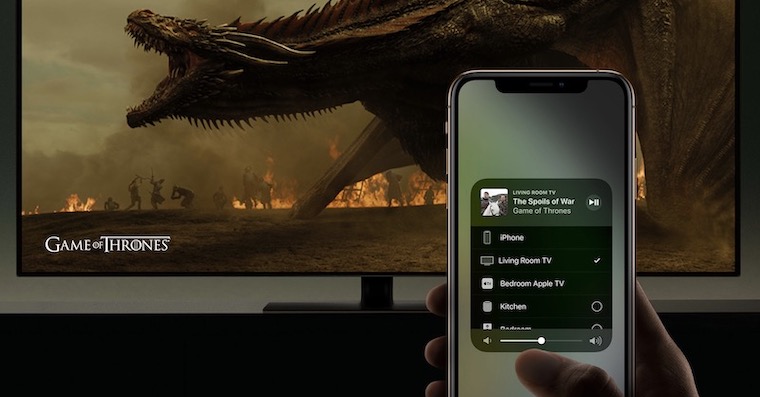
Pokud si chcete film zakoupit nebo vypůjčit na vašem Macu, také zamiřte do aplikace TV. Zde můžete v horní liště zvolit kartu “Na co se dívat” nebo “Filmy”, případně využít vyhledávací lištu v pravém horním rohu okna aplikace. Ať už se rozhodnete pro zakoupení filmu nebo pro jeho vypůjčení, postup pořízení vybraného titulu je naprosto stejný jako v případě iPhonu, iPadu či iPodu touch. V prostředí Apple TV také spustíte aplikaci TV, další postup pak probíhá stejně.
Možnosti sledování, značky a symboly
U vybraných pořadů si můžete všimnout značek a symbolů týkajících se toho, v jakých formátech můžete filmy sledovat. Jedná se například o 4K , Dolby Vision, Dolby Atmos nebo HDR. Pokud vedle názvu filmu vidíte poznámku “CC” nebo “SDH”, znamená to, že film obsahuje skryté titulky nebo titulky pro neslyšící a sluchově handicapované. Značka “AD” zase signalizuje, že u filmu je možné aktivovat audio stopu pro popis scén, ve kterých chybí mluvené slovo. Poznámka “iTunes Extra” zase znamená, že součástí filmu jsou bonusové materiály – vystřižené scény, trailery, komentář nebo galerie. Bonusový obsah zobrazíte po spuštění filmu po kliknutí na nápis “Extras” v pravém dolním rohu.

Rodinné sdílení
Pokud máte aktivované Rodinné sdílení, můžete sdílet nákupy z iTunes se členy rodiny. O přidání uživatele do Rodinného sdílení se můžete dočíst například zde. Sdílení nákupů nastavujete při vytváření skupiny Rodinného sdílení, můžete ho ale aktivovat i později. Všichni členové vaší rodiny budou mít na svých zařízeních automatický přístup k hudbě, filmům, knihám a aplikacím, které koupí kdokoli jiný z rodiny. Sdílení nákupů můžete upravit v Nastavení -> panel s vaším jménem -> Rodinné sdílení, kde můžete sdílení zapnout nebo naopak deaktivovat.
Vrácení peněz
Stejně jako u nákupů aplikací v App Store nebo na platformě Apple Knihy můžete i v některých případech požádat u iTunes filmů o vrácení peněz. Učinit tak můžete z jakéhokoliv zařízení s webovým prohlížečem, kde zadáte adresu reportaproblem.apple.com. Na tomto webu se přihlásíte pod svým Apple ID a heslem. V horní části okna klepněte na položku “Filmy” a u titulu, který chcete reklamovat, klikněte vpravo na tlačítko “Nahlásit problém”. V rozbalovacím menu pak zvolte vrácení peněz a podrobněji popište svůj problém.
Titulky
Některé filmy na iTunes obsahují skryté titulky (CC), titulky pro neslyšící a nedoslýchavé (SDH) nebo zvukové popisy (AD). Přítomnost titulků tohoto typu u filmů poznáte podle výše zmíněných značek, filmy s takovými titulky můžete také ručně vyhledat v iTunes Store zadáním výrazů „skryté titulky“, „titulky“, „SDH“ nebo „AD“. Filmy na iTunes si ale můžete pustit také s titulky v jiném jazyce. Seznam dostupných titulků získáte po klepnutí na vybraný film a poté posunutím až dolů do sekce “Jazyky”. Zde získáte také informace o titulcích v rámci zpřístupnění. Při sledování filmu na iPhonu, iPadu, iPodu touch, Macu či Apple TV pak stačí už jen kliknout nebo klepnout na ikonku bubliny vpravo dole a poté vybrat požadovaný jazyk.
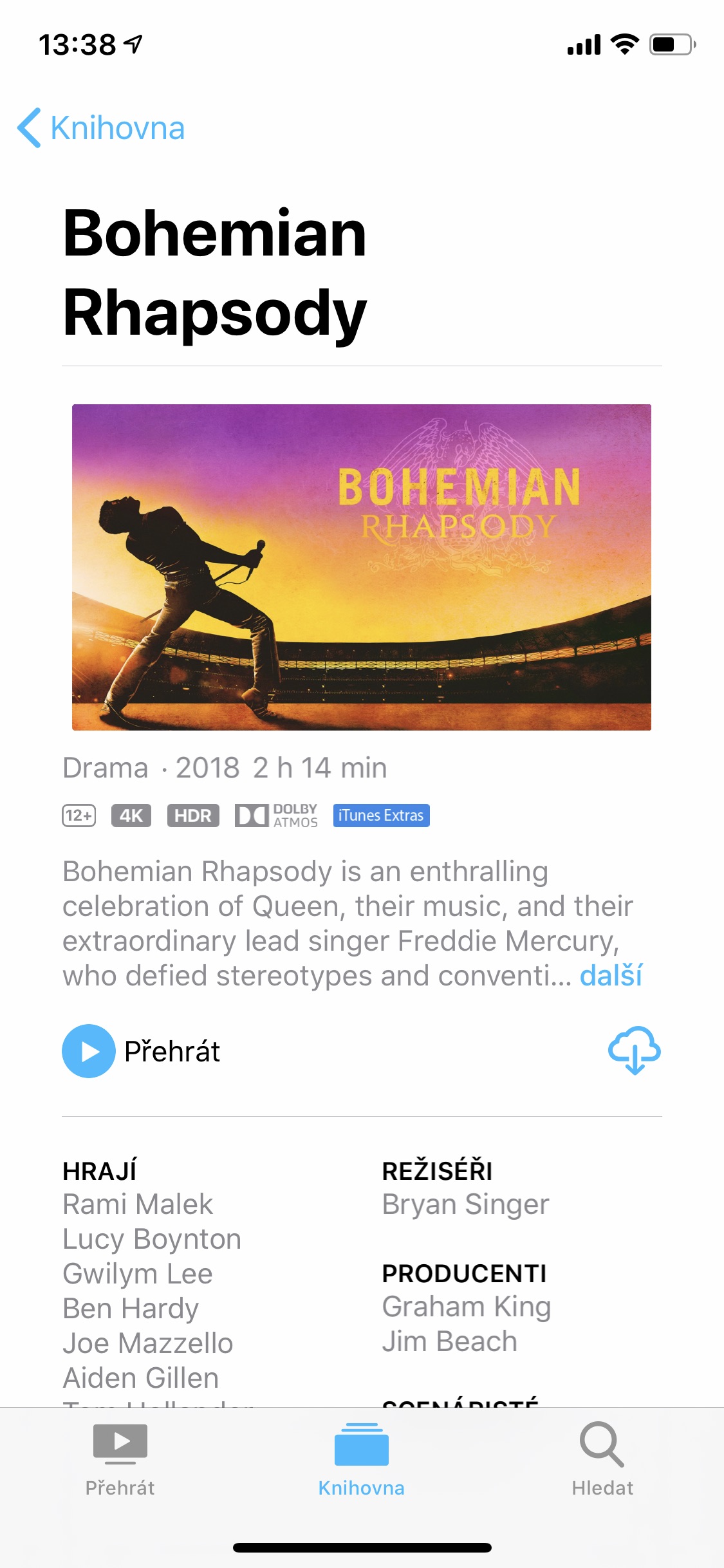
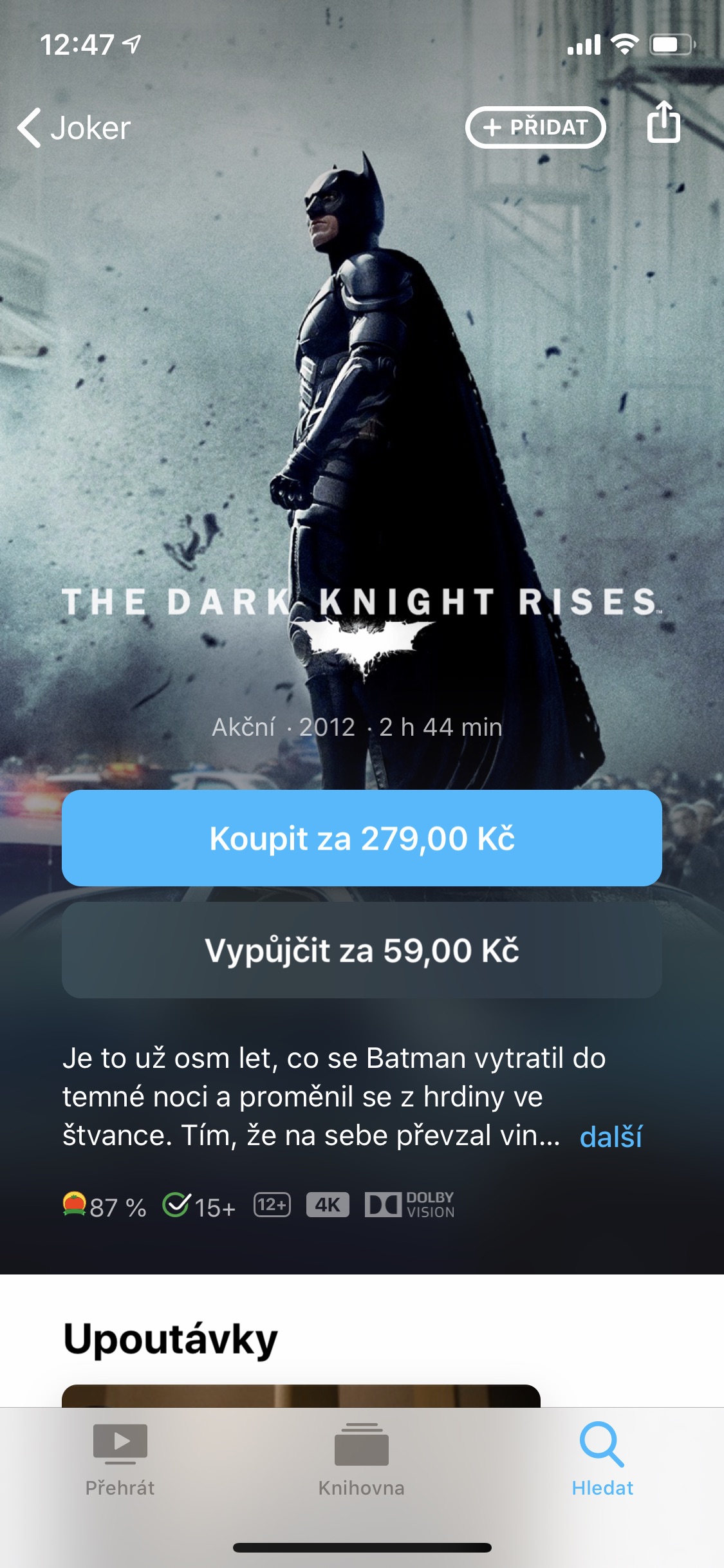
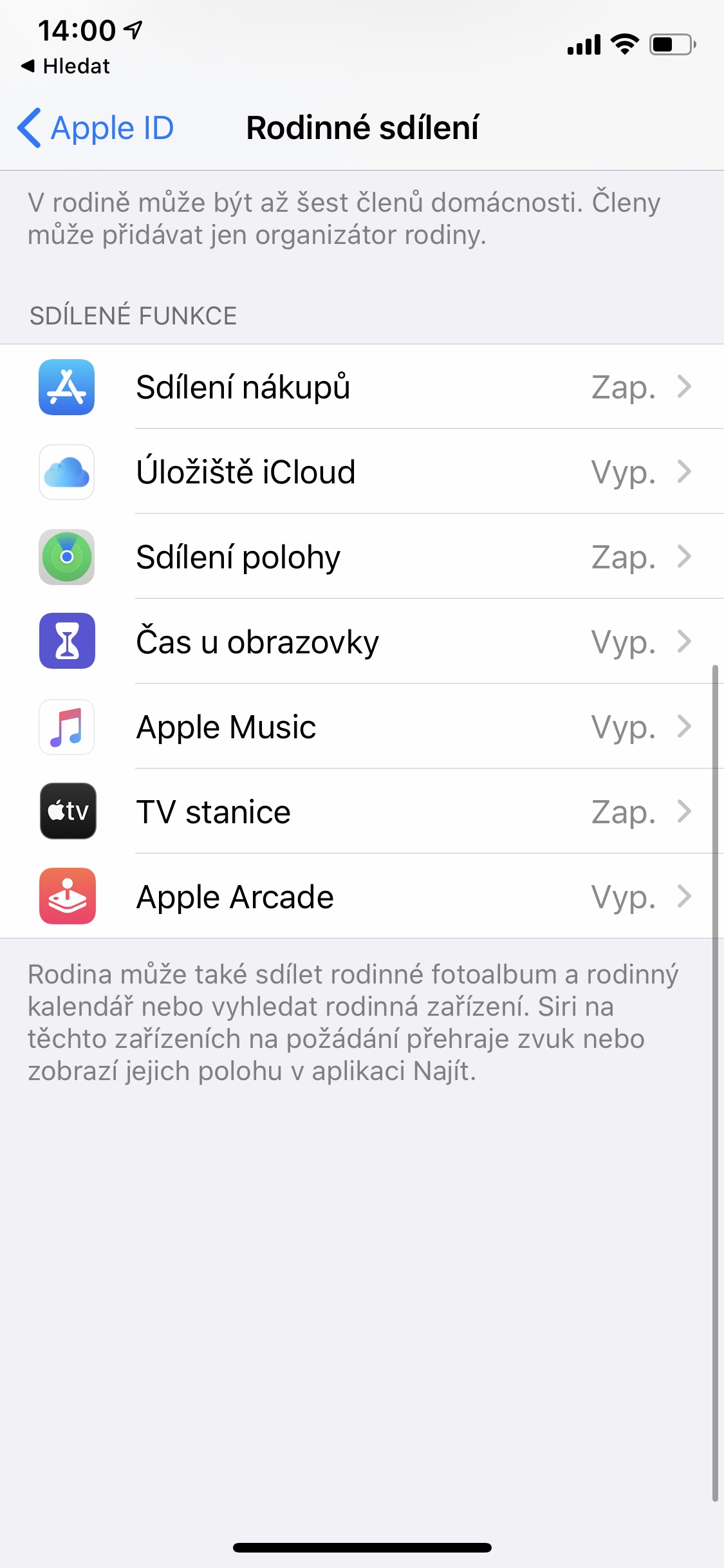
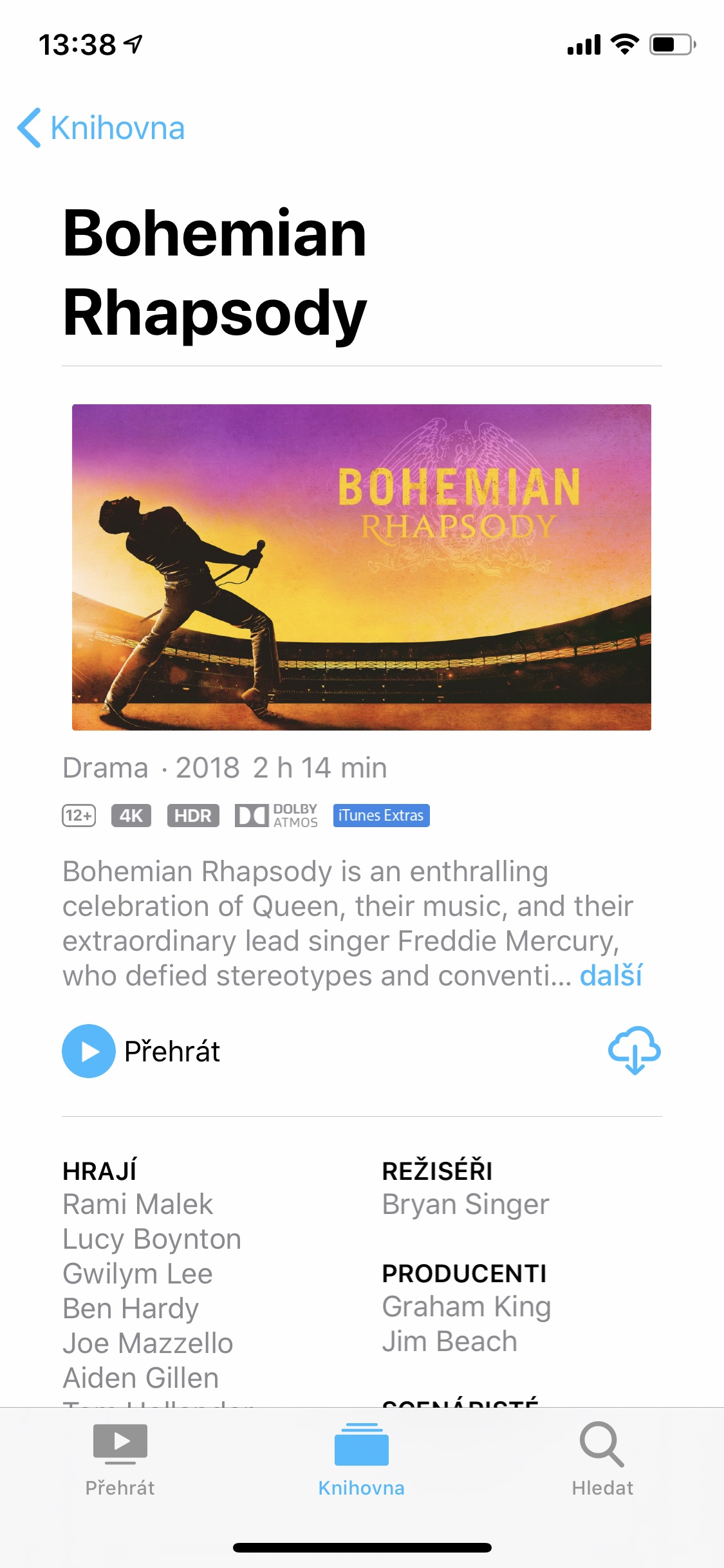


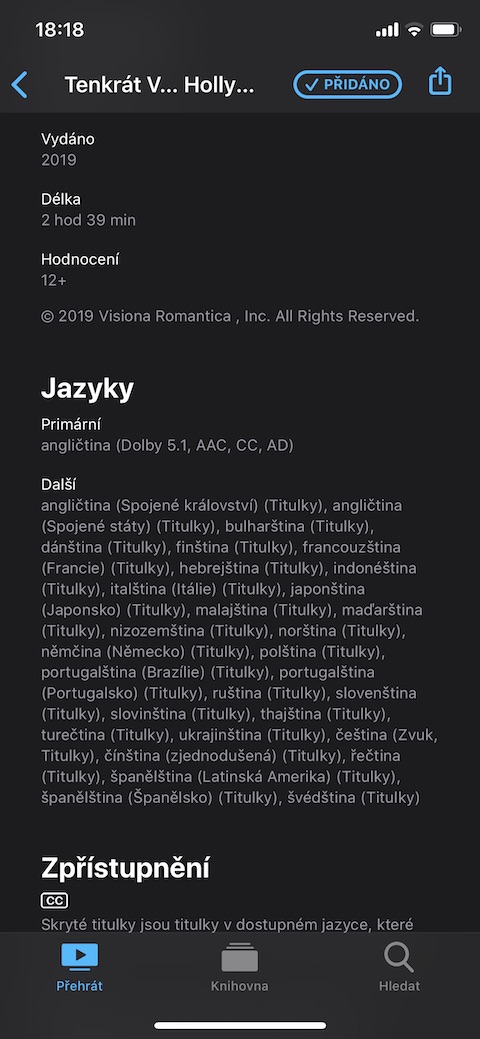
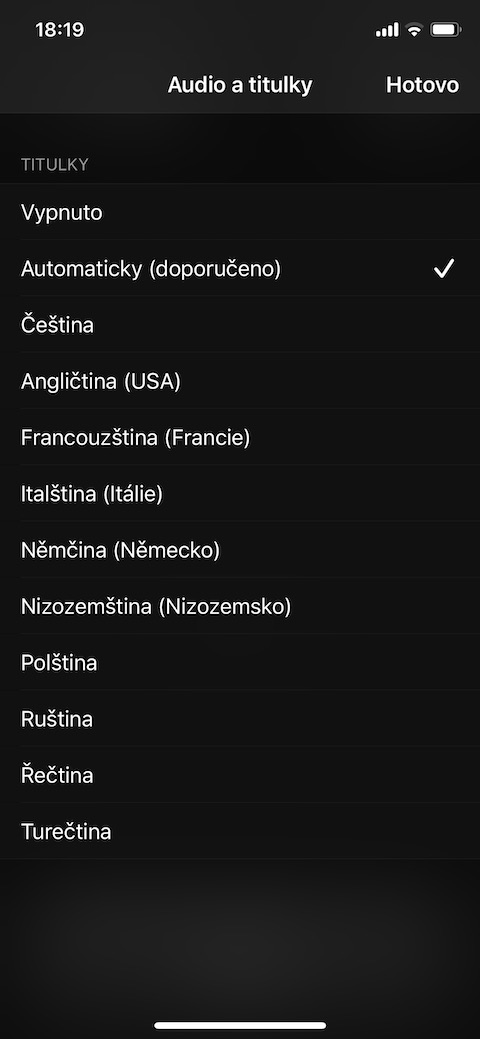


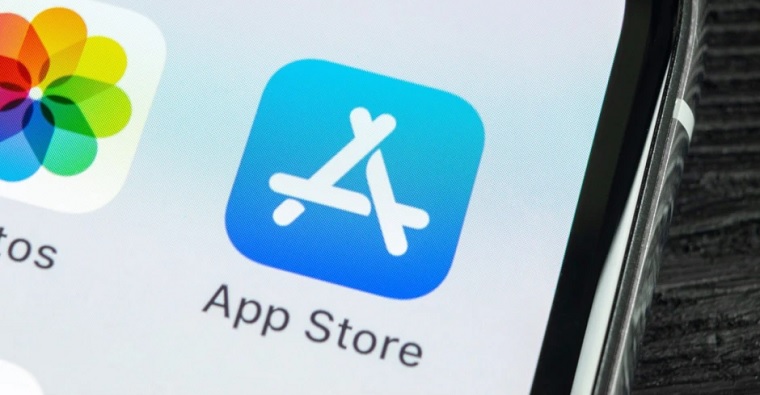
Čo sa týka iTunes Extras tak vo vyhlľadávani filmov táto ikona akoby neexistovala. Zobrazila sa mi len v prípade že už mám film kúpený a jedine cez priečinok knižnica. Viete niekto či sa to dá nejako vyriešiť? Podľa mňa by mohla ľudí viac motivať ku nákupu práve informácia o tom, či k filmu dostanú aj bonusy, pretože zatiaľ, aspoň v mojom prípade pri žiadnom z filmov nieje zobrzená, aj keď bonusy naozaj obsahuje.