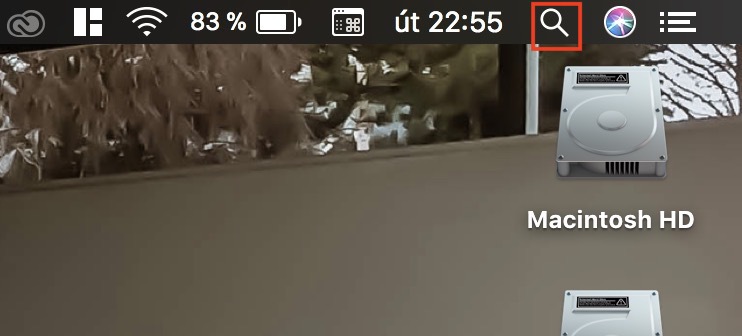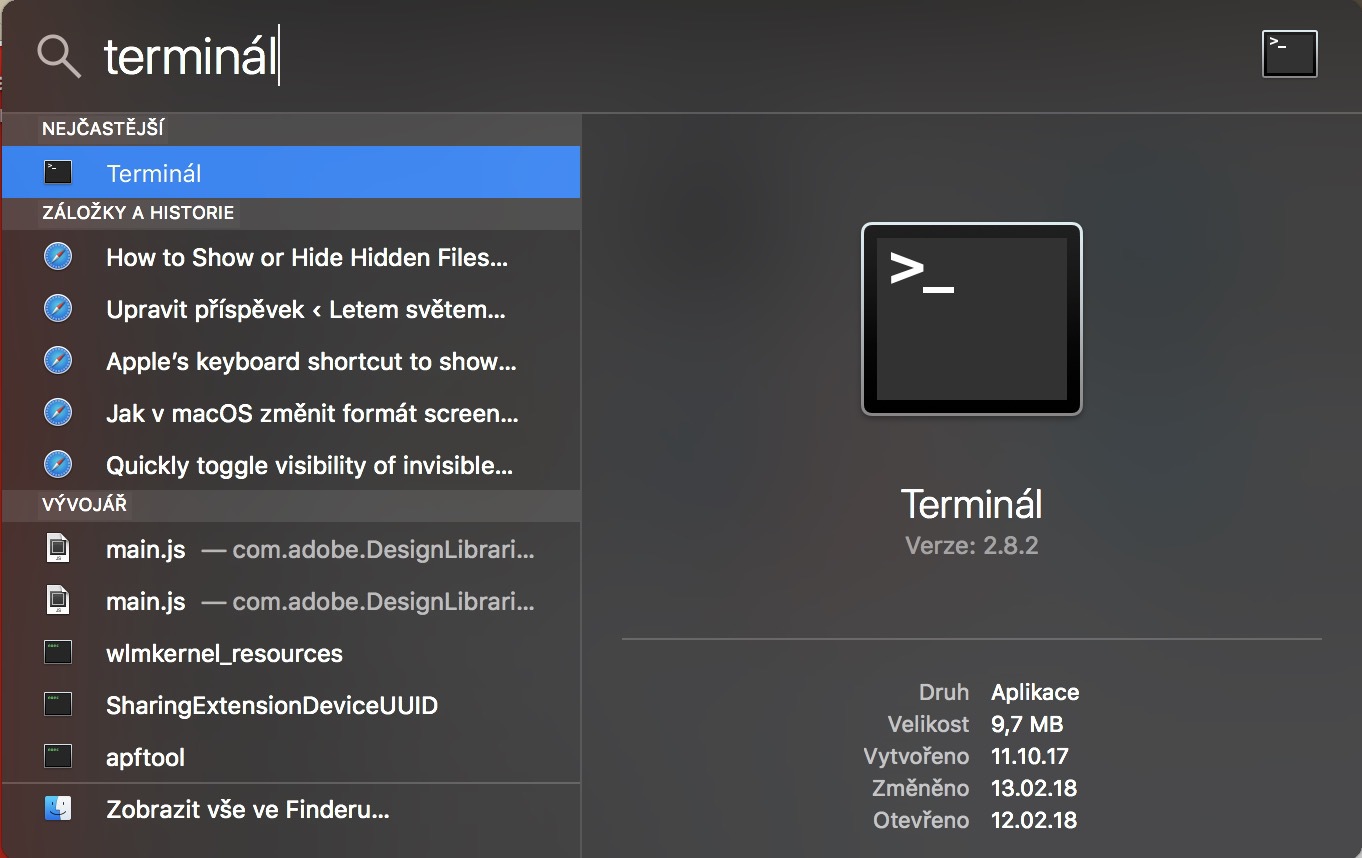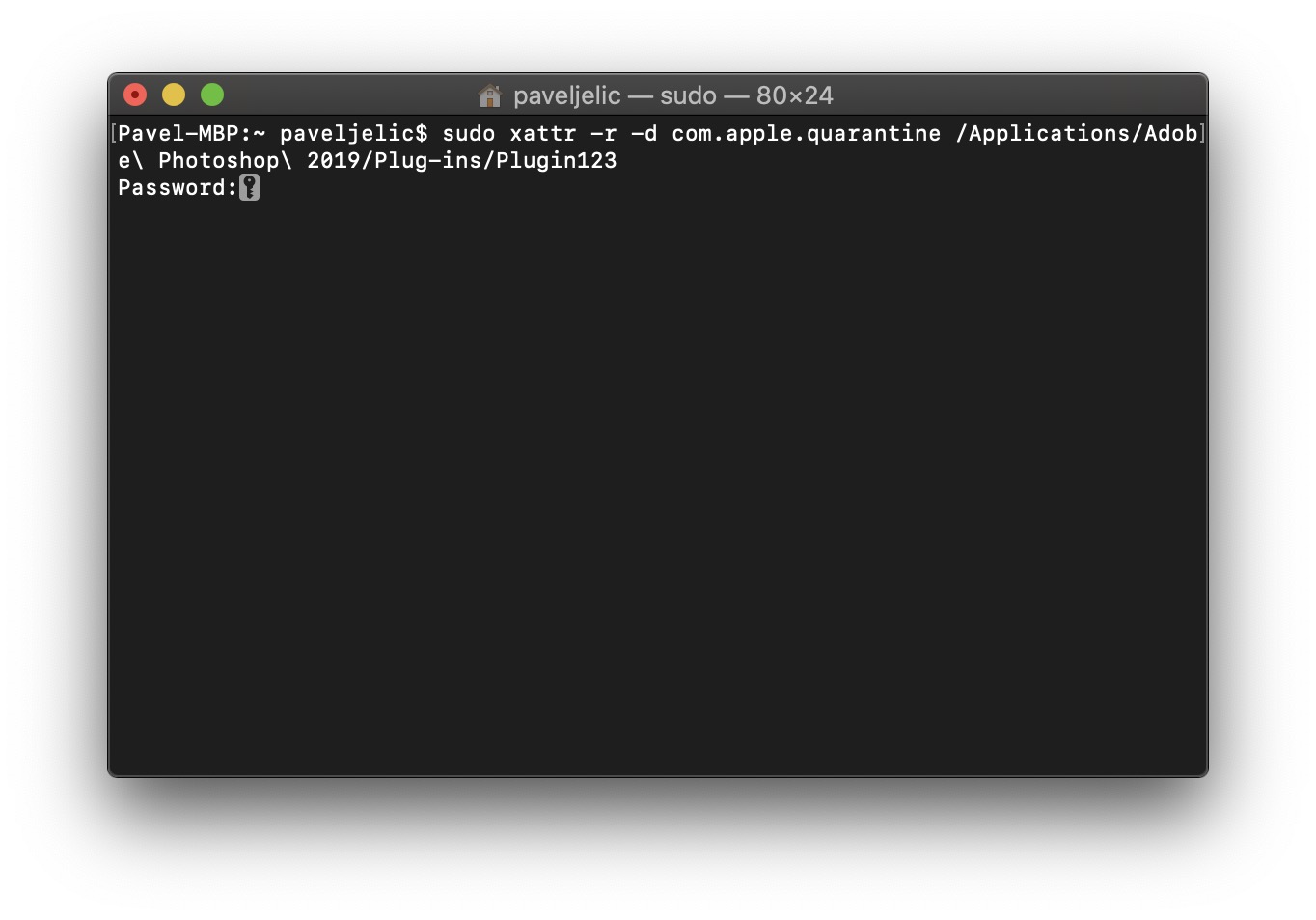Před pár dny vyšel operační systém macOS 10.15 Catalina pro širokou veřejnost. Za tu dobu se na internetu objevilo hned několik problémů, které se uživatelům projevily po jeho instalaci. Kromě profesionálních hudebníků, které poznamenalo odstranění iTunes, si nově stěžují i fotografové a další uživatelé aplikace Photoshop od Adobe. V některých případech totiž dochází k tomu, že se v macOS 10.15 Catalina nepodaří nainstalovat a použít nějaký plugin, který v dřívější verzi macOS bez problémů fungoval. Naštěstí však existuje způsob, pomocí kterého můžete tento problém obejít.
Mohlo by vás zajímat

Jak vyřešit problémy s využitím pluginů ve Photoshopu v macOS 10.15 Catalina
Pokud byste se rozhodli v macOS 10.15 Catalina nainstalovat či využít v rámci Photoshopu nějaký plugin, tak je dosti pravděpodobné, že se vám zobrazí chybové hlášení o tom, že plugin nemůžete být otevřen, jelikož se nepovedlo ověřit jeho integritu. Pokud se do takové situace dostanete i vy, tak máte dvě možnosti řešení. První z nich je, abyste zavítali na webové stránky vývojáře pluginu a podívali se, zdali neexistuje nová verze, která je schopná v macOS 10.15 Catalina fungovat. Pokud v tomto případě neuspějete, tak budete muset využít druhé možnosti, která dokáže chybovou hlášku obejít. V tomto případě tedy otevřete Terminál, který můžete aktivovat buď pomocí Spotlightu, anebo jej najdete v Aplikacích ve složce Utility. Jakmile se Terminál spustí, tak si zkopírujte příkaz níže:
sudo xattr -r -d com.apple.quarantine /Applications/Adobe Photoshop 2019/Plug-ins/
Poté příkaz vložte do okna Terminálu. Nezapomeňte v příkazu část „nazev-pluginu“ přepsat názvem pluginu, který vám nefunguje. Pokud se nefunkční plugin jmenuje například Plugin123, tak je nutné, abyste jeho název vložili do příkazu jako
Mohlo by vás zajímat

Příkaz, který jsem uvedl výše, lze využít tehdy, pokud máte plugin nainstalovaný ve složce v Photoshopem. Pokud máte z nějakého důvodu pluginy umístěny ve složce Creative Cloud, tak se držte stejného postupu, jako je uvedeno výše, avšak namísto původního příkazu využijte tento příkaz:
sudo xattr -r -d com.apple.quarantine /Library/Application Support/Adobe/Plug-Ins/CC/
Opět nezapomeňte na to, abyste v příkazu přepsali část „nazev-pluginu“ názvem pluginu. Poté opět stiskněte Enter a zadejte administrátorské heslo, které nakonec potvrďte klávesou Enter. Tímto postupem by pluginy měly opět začít fungovat.