Zatímco v případě iPhonů, iPadů, Apple Watch či Apple TV jsme se již vydání nových operačních systémů pro tento rok dočkali, na operační systém pro Macy jsme museli čekat až do dnešního dne. Jako již tradičně se totiž jeho vývoj protáhl a Apple jej tak musel uvolnit několik dlouhých týdnů po zbytku všech svých OS. Co je tedy v macOS 10.15 Cataliny, který Apple před malou chvílí vydal pro veřejnost, nového?
Všechny Macy, které jsou s macOS 10.15 Catalina kompatibilní
- 12” MacBook 2015 a novější
- MacBook Air 2012 a novější
- MacBook Pro 2012 a novější
- iMac 2012 a novější
- iMac Pro 2017 a novější
- Mac Pro 2013 a novější
- Mac mini 2012 a novější
Všechny novinky, které macOS 10.15 Catalina přináší
Nový macOS 10.15 Catalina toho na jablečné počítače přináší skutečně dost. Obecně se dá sice říci, že se nejedná o žádné revoluční novinky, mnohé z nich však rozhodně potěší. Za zmínku stojí třeba rozdělení iTunes na samostatné aplikace či příchod Času u obrazovky, které můžeme znát od loňského roku i z iPhonů či iPadů. Novinek je ale daleko více a jejich kompletní seznam přímo od Applu naleznete níže:
Hudba
- Navrženo pro Apple Music – Streamuj a stahuj přes 50 miliónů skladeb bez vyrušování reklamami. Aplikace ti při každém otevření naservíruje na panelu Pro vás to nejlepší z Apple Music. Přesně podle tvého vkusu.
- Obchod s hudbou – Uživatelé, kteří hudbu pořád radši vlastní, mají stále po ruce iTunes Store.
- Právě hraje – Nová aplikace Hudba obsahuje aktualizovaný přehrávač. Jednoduše se podívej na text písničky, kterou posloucháš. A jedním kliknutím nastav, co má hrát po ní. Nebo přepni do Minipřehrávače a poslouchej při práci v jiných aplikacích.
- Knihovna –Všechna tvoje hudba uspořádaná na jednom místě. Umělce, alba, skladby, playlisty a nejnovější přírůstky najdeš ve známé nabídce na novém bočním panelu. Na aktualizovaných stránkách knihovny teď můžeš zadat, co hledáš, a rychle ve své sbírce najít konkrétní skladbu.
Televize
- Knihovna – Všechny svoje koupené filmy najdeš na aktualizovaném panelu Knihovna. Můžeš je procházet podle posledních přidaných, podle stažených, podle žánrů a dalších hledisek.
- Filmy – Kupuj si nebo půjčuj filmové novinky a objevuj poklady v katalogu tisíců filmů – včetně nejrozsáhlejší sbírky titulů v kvalitě 4K HDR.
- Přehrát – V aplikaci Apple TV všechno začíná na panelu Přehrát. Najdeš tady promyšleně sestavené sbírky a osobní doporučení právě pro tebe.
- Domov Apple TV+ – Nová prémiová streamovací služba Apple přináší širokou paletu exkluzivních původních seriálů a filmů od nejnadanějších filmařů světa. Apple TV+ bude v aplikaci Apple TV k dispozici od podzimu.
- Děti – V nové vyhrazené sekci Děti najdeš skvělé seriály a filmy, které pro děti všech věkových kategorií vybírají naši redaktoři.
- Další – Část Další na panelu Přehrát ti pomůže rychle najít a pustit si oblíbené tituly. Taky tady můžeš pokračovat ve sledování rozkoukaných filmů. Napříč všemi tvými zařízeními.
- Dolby Atmos – Užij si v aplikaci Apple TV strhující zvuk Dolby Atmos, Dolby Digital nebo Dolby Digital Plus přes zabudované reproduktory některých modelů Macu.
- Aplikace Apple TV je všude – Ve sledování rozkoukaných filmů můžeš pokračovat na Apple TV, iPadu, iPhonu, vybraných chytrých televizích a teď i na Macu.
Podcasty
- Poslouchat – Pokračuj v poslechu načaté epizody podcastu nebo se podívej, jestli už nevyšla nová. Anebo si najdi další pořady, co by se ti mohly líbit. Aplikace ti je nabídne na základě těch, co už posloucháš.
- Knihovna – V knihovně aplikace Apple Podcasty máš všechny odebírané pořady, uspořádané podle názvu pořadu nebo názvu epizody. A epizody, které tě zajímají, si můžeš stáhnout a poslouchat offline.
- Prohlížení – Mezi stovkami tisíc pořadů v katalogu vybírají naši redaktoři ty nejlepší podcasty na každý týden. Vyzkoušej nějakou sérii ze sekce Nové a zajímavé nebo se podívej na nejoblíbenější podcasty v žebříčcích.
- Hledání – Hledání dává nejlepší výsledky při vyhledávání témat nebo lidí. Najde ti i epizody s určitým hostem nebo moderátorem.
Synchronizace
- Synchronizace médií – Všechny tři služby – Apple TV, Apple Music a Apple Podcasts – prostřednictvím cloudu synchronizují obsah mezi všemi tvými zařízeními. Ovšem všechny tyhle aplikace můžeš synchronizovat i kabelem, pokud tomu dáváš přednost.
- Zálohuj, aktualizuj a obnovuj zařízení ve Finderu – Každé připojené zařízení najdeš na bočním panelu Finderu. Tady ho můžeš zálohovat, aktualizovat i obnovovat.
Fotky
- Úplně nový panel Fotografie – Tvoje fotky a vzpomínky vyniknou v krásném novém prostředí.
- Uspořádání podle dnů, měsíců a roků – Fotky jsou uspořádané podle dnů, měsíců a roků, takže je snadno najdeš a připomeneš si svoje zážitky. Animace a přechody zachovávají na časové ose aktuální místo. Člověk se tak neztratí při přecházení mezi jednotlivými zobrazeními.
- Velké náhledy fotek – Náhledy fotek jsou větší, aby se jednotlivé záběry daly líp rozeznat. Fotky inteligentně nacházejí nejlepší části snímků k zobrazení v náhledech. Neoříznutou verzi fotky pak otevřeš klepnutím na náhled.
- Automatické přehrávání Live Photos a videí – Live Photos a videa se při posouvání automaticky přehrávají. Knihovna fotek ti tak doslova ožívá před očima.
- Personalizace – Fotky pomocí strojového učení na Macu chápou, kdo je na fotkách a co se na nich děje. Vybírají tak okamžiky jako narozeniny, výročí nebo výlety.
- Tvoje nejlepší snímky – Fotky inteligentně vybírají a zobrazují ty nejlepší záběry, co máš v knihovně. Bez duplikátů a balastu.
- Všechny fotografie – V pohledu Všechny fotografie se všechny fotky a videa zobrazují v mřížce. Zoomováním zobrazíš větší náhledy, odzoomováním se dostaneš na přehled celé sbírky. Taky můžeš zvolit, jestli chceš mít fotky a videa zobrazená ve čtvercovém nebo původním formátu.
- Filmy ze Vzpomínek – Na Macu teď můžeš upravovat filmy ze Vzpomínek a měnit jejich délku, náladu a název. Pokud používáš Fotky na iCloudu, úpravy se synchronizují i do ostatních zařízení.
Poznámky
- Zobrazení galerie – V úplně novém zobrazení galerie jsou poznámky vidět jako vizuální miniatury, takže daleko snadněji než dřív najdeš přesně tu, o kterou ti jde.
- Sdílené složky – Spolupracovat se teď dá na celých složkách poznámek, a to včetně dalších vnořených složek. Pozvi ostatní do složky a všichni můžou přidávat poznámky, přílohy nebo podsložky.
- Spolupráce jen pro čtení – Poznámky a celé složky můžeš taky sdílet jen pro čtení, aby je nikdo jiný nemohl upravovat.
- Účinnější hledání – Hledání teď rozpoznává objekty a scény na obrázcích v poznámkách. A dokáže najít text na skenovaných dokumentech. Hledání dokonce pomáhá ještě předtím, než začneš psát. Nabízí návrhy, na které můžeš rovnou kliknout.
- Nové volby zaškrtávacího seznamu – Položky zaškrtávacího seznamu rychle uspořádáš přetahováním nebo klávesovými zkratkami a po zaškrtnutí je můžeš nechat odsunout na konec. Pokud chceš dokončený seznam použít znovu, jedním kliknutím se dá zrušit zaškrtnutí všech položek a začít nanovo.
Připomínky
- Úplně nový design – Od základu předělaná aplikace Připomínky má úplně nové prostředí a šikovnější funkce, takže je v ní vytváření, organizace a udržování přehledu o připomínkách jednodušší než kdy předtím.
- Nová tlačítka pro úpravy – Rychle k připomínkám přidávej data, časy, místa nebo značky pomocí nových tlačítek pro úpravy. Už kvůli tomu nebudeš muset přecházet do jiného zobrazení.
- Inteligentnější Siri – Můžeš psát delší, popisnější věty a Připomínky je pochopí a nabídnou relevantní návrhy. Inteligence Siri na zařízení taky dokáže předvídat, co by se ti mohlo hodit. Takže ti třeba při plánování ve Zprávách rovnou nabídne vytvoření připomínky.
- Přílohy – K připomínkám můžeš přidávat přílohy, aby byly informativnější a užitečnější. Můžeš do nich doplňovat fotky, skenované dokumenty i webové odkazy na související stránky.
- Úkoly a seskupené seznamy – Teď máš víc možností, jak si uspořádat připomínky. Můžeš si například zaznamenávat úkoly související s obecnější nadřazenou připomínkou. Anebo seskupovat několik seznamů.
- Dynamické seznamy – Úplně nové dynamické seznamy automaticky organizují nadcházející připomínky do přehledných kategorií jako Dnes, Plánované, Označené a Vše.
- Přizpůsobení vzhledu seznamů – Vzhled osobních a sdílených seznamů na iCloudu si můžeš přizpůsobit výběrem ze 12 pěkných barev a 60 expresivních symbolů.
- Propojení se Zprávami – Když si v připomínce někoho označíš, připomínka se ti zobrazí, až s dotyčným budeš příště chatovat ve Zprávách.
Safari
- Aktualizovaná úvodní stránka – Na aktualizované úvodní stránce se kromě oblíbených a často navštěvovaných stránek zobrazují návrhy Siri s relevantními weby z historie prohlížení, posledními navštívenými stránkami a odkazy přijatými ve Zprávách.
- Upozornění na slabé heslo – Když se v Safari přihlašuješ k účtu pomocí slabého hesla, které se dá snadno uhodnout, Safari tě upozorní a navrhne silnější.
- Obraz v obrazu z tlačítka pro zvuk na panelu – Obraz v obrazu rychle zapneš pomocí tlačítka pro zvuk na panelu.
- Přepnutí na otevřený panel z dynamického vyhledávacího pole – Když začneš psát adresu webu, který už máš otevřený, Safari tě navede na otevřený panel.
- Blokování odesílatele – Všechny e‑maily od určitého odesílatele můžeš v Mailu zablokovat. Jeho zprávy pak jdou rovnou do koše. Podobně jako ve Zprávách se k téhle funkci dostaneš kliknutím na jméno odesílatele v hlavičce jakéhokoli e‑mailu.
- Odhlášení odběru – Odkaz na odhlášení odběru e‑mailových zpráv z komerčních seznamů se teď zobrazuje nad hlavičkou e‑mailu. Kliknutím na Odhlásit odběr pošleš žádost o odstranění své e‑mailové adresy ze seznamu.
- Ztlumení vlákna – Ztlumením vlákna potlačíš oznámení z nadměrně aktivního e‑mailového vlákna.
- Aktualizované klasické rozvržení – Uspořádá prohlížeč Mailu ve sloupcovém rozložení s možností náhledu aktuální zprávy pod seznamem zpráv nebo napravo od něj.
Sidecar
- Rozšířená plocha – Když potřebuješ víc místa na obrazovce, můžeš iPad používat jako druhý displej. Hodí se to, když musíš při práci v jedné aplikaci nahlížet do druhé nebo třeba když při úpravách prezentace na Macu chceš rovnou vidět, jak bude vypadat při promítání na iPadu.
- Zrcadlená plocha – Když potřebuješ mít stejný obsah zobrazený na dvou obrazovkách, můžeš obrazovku Macu na iPadu zrcadlit. Třeba aby na ni viděli ostatní.
- Drátově i bezdrátově – iPad můžeš k Macu připojit kabelem, aby se zároveň nabíjel, nebo bezdrátově – na vzdálenost až 10 metrů. Pak je přenosnější.
- Apple Pencil – Využívej přesnost a intuitivnost Apple Pencilu při práci v tvůrčích aplikacích na Macu, které souběžně podporují kreslení na tabletu. Kresli a piš od ruky, edituj fotky nebo grafiku, ukazuj a klikej Pencilem jako myší.
- Gesta – Používej Multi-Touch gesta, jaká na iPadu běžně používáš, spolu s novými editačními gesty pro vyjímání, kopírování a vkládání. Vůbec nemusíš dát ruce z klávesnice na obrazovce.
- Boční panel – K nejpoužívanějším ovládacím prvkům se dostaneš na bočním panelu. Pomocí modifikačních kláves můžeš používat klávesové zkratky v aplikacích, najdeš tam i tlačítka na vrácení poslední akce, zobrazení nebo skrytí řádku nabídek, Docku a klávesnice.
- Touch Bar – V aplikacích s podporou Touch Baru se příslušné ovládací prvky zobrazují u spodního okraje obrazovky iPadu – i když na Macu Touch Bar nemáš.
- Podpora vývojářů – Vývojáři pro podporu Sidecaru nemusí udělat vůbec nic – prostě funguje. Aplikace, které podporují vyspělý stylus, můžou na podporu přítlaku a náklonu Apple Pencilu používat události Tablet Event v AppKitu. A pomocí události changeMode můžou definovat požadované chování dvojitého klepnutí na stranu Apple Pencilu.
Anotace a Kresba přes Kontinuitu
- Anotace přes Kontinuitu – Piš a načrtávej do PDF nebo anotuj dokumenty Apple Pencilem. Prováděné úpravy jsou na Macu hned vidět.
- Kresba přes Kontinuitu – Načrtni si kresbu Apple Pencilem na iPadu a snadno ji vlož do jakéhokoli dokumentu na Macu.
Čas u obrazovky
- Zprávy o používání – Čas u obrazovky vytváří zprávy, které ukazují, kolik času na Macu trávíš, jaké aplikace nejvíc používáš a kolik oznámení dostáváš. Přes iCloud dokáže Čas u obrazovky spojovat informace o používání ze všech zařízení. Zároveň synchronizuje nastavení Klidového času a Limitů aplikací mezi iPhonem, iPadem a Macem.
- Klidový čas – Pomocí Času u obrazovky se dá naplánovat Klidový čas, kdy můžeš (ty nebo tvoje dítě) používat jen určité schválené aplikace.
- Limity aplikací – Pomocí Limitů aplikací můžeš nastavit, kolik času chceš trávit v aplikacích a webových službách. Limity aplikací můžeš nastavit pro celkový čas, kategorie nebo jen určité aplikace.
- Kombinované limity – Nastav si kombinované limity pro kategorie aplikací, konkrétní aplikace nebo weby.
- Ještě minutu – Když limit vyprší, můžeš klepnout na volbu „Ještě minutu“. Stihneš si tak v klidu uložit práci nebo se rozloučit v konverzaci.
- Limity komunikace – Pomocí Limitů komunikace můžeš určit, s kým můžou tvoje děti komunikovat – a kdo může komunikovat s nimi – přes den i v klidovém času.
- Spravovaný seznam kontaktů pro děti – Rodiče můžou pomocí Času u obrazovky nastavit kontakty, které se jejich dětem zobrazují na zařízeních.
- Rodinné sdílení – Rodiče můžou Čas u obrazovky pro všechna zařízení svých dětí nakonfigurovat z jakéhokoli zařízení – iPhonu, iPadu nebo Macu.
Zabezpečení
- Zdokonalený Gatekeeper – Gatekeeper kontroluje, jestli všechny nově instalované aplikace – z App Storu i internetu – byly společností Apple prověřeny na výskyt známých bezpečnostních problémů. Před prvním spuštěním i pravidelně potom. Zahrnuje to i automatické kontroly obsahu aplikace u zdroje.
- Ochrana dat – macOS Catalina u každé aplikace zažádá uživatele o souhlas s přístupem k datům ve složkách Dokumenty, Plocha a Stahování, na iCloud Drivu, ve složkách jiných poskytovatelů úložiště, na vyměnitelných médiích a externích svazcích. Výzva se ti zobrazí i předtím, než jakákoli aplikace začne zachycovat aktivitu na klávesnici nebo pořídí snímek nebo videozáznam obrazovky.
- Zámek aktivace – Všechny modely Macu s čipem Apple T2 Security teď podporují Zámek aktivace – stejně jako iPhone nebo iPad. Když svůj Mac ztratíš nebo o něj přijdeš, smazat a znovu aktivovat ho můžeš jedině ty.
- Vyhrazený systémový svazek – macOS Catalina se spouští z vyhrazeného systémového svazku jenom pro čtení. Ten je zcela oddělený od ostatních dat, aby byl macOS ještě spolehlivější.
- DriverKit a systémová rozšíření uživatelského prostoru – Hodně hardwarových periferií a sofistikovaných funkcí v minulosti potřebovalo spouštět kód přímo v jádru macOS pomocí rozšíření jádra zvaných kext. Teď můžou tyhle programy běžet odděleně od operačního systému stejně jako jakákoli jiná aplikace. Nedojde tak k narušení macOS, když se něco pokazí.
Najít
- Dvě skvělé aplikace v jedné – Aplikace Najít iPhone a Najít přátele jsou sloučené v jedné snadno použitelné aplikaci na hledání lidí i zařízení.
- Vyhledání odpojených zařízení – Ztracené zařízení najdeš, i když není připojené k Wi‑Fi. S určením jeho polohy ti pomůžou crowdsourcovaná data. Když zařízení označíš jako ztracené a v jeho blízkosti bude zařízení Apple jiného uživatele, dokáže zachytit Bluetooth signál tvého zařízení. Může tak nahlásit jeho polohu. Funkce je naprosto anonymní a celý přenos je šifrovaný, takže je chráněno soukromí všech zúčastněných.
- Zdokonalené oznamování podle polohy – Oznamování podle polohy se pro každý den v týdnu dá nastavit jinak. Oceníš přitom i srozumitelnější názvy míst a vylepšené ovládání soukromí.
Schválení pomocí Apple Watch
- Zobrazování hesel – Kdykoli máš na Macu zadat heslo, třeba při zobrazení hesel v předvolbách Safari, můžeš svou totožnost ověřit dvojitým stisknutím bočního tlačítka Apple Watch.
- Schvalování instalací aplikací – Odemkni zamčenou poznámku, schval instalaci aplikace, odemkni nastavení v Předvolbách systému nebo povol úpravu kořenových souborů. Všechno z Apple Watch.
Zpřístupnění
- Hlasové ovládání – Nový způsob ovládání Macu jenom hlasem.
- Přesné diktování – Hlasové ovládání staví na existujícím Vylepšeném diktování. Používá engine rozpoznávání řeči Siri, takže pro převod zvuku na text využívá nejnovější inovace na poli strojového učení.5
- Přidání vlastních slov – Ať píšeš referát z biologie, vyplňuješ právní dokument, nebo s někým po e‑mailu rozebíráš oblíbené téma, přidáním vlastních slov zajistíš, aby Hlasové ovládání správně rozpoznávalo slova, co běžně používáš.
- Zpracování přímo na zařízení – Veškeré zpracování zvuku pro Hlasové ovládání probíhá přímo na zařízení, takže je zaručeno bezpečí osobních dat.
- Propracované úpravy textu – Díky příkazům na úpravy textu si nemusíš nacvičovat, co chceš říct. Všechno se dá rychle a snadno opravit. Můžeš nahrazovat fráze. Zkus říct: „Replace I’m almost there with I just arrived.“ Hlasové ovládání si precizně poradí i s výběrem textu. Zkus říct: „Move up two lines. Select previous word. Capitalize that.“
- Návrhy slov a emotikonů – Když potřebuješ nějaké slovo opravit, můžeš na to použít úplně nové rozhraní. Jednoduše řekni, že potřebuješ opravit slovo, a zobrazí se ti seznam navrhovaných alternativ.
- Hladké přecházení mezi diktováním a příkazy – Hlasové ovládání rozpozná kontext, takže můžeš jednoduše přecházet mezi diktováním textu a příkazy. Když například ve Zprávách řekneš: „Happy Birthday. Tap send,“ Hlasové ovládání pošle zprávu „Happy Birthday“. Přesně, jak chceš. A když řekneš „Delete that“, Hlasové ovládání smaže naposledy napsaný úsek textu.
- Komplexní ovládání aplikací – Při ovládání aplikace si plně vystačíš s hlasem. Poslouží ti k tomu navigační příkazy, názvy štítků zpřístupnění, čísla a mřížky.
- Navigační příkazy – K rychlému ovládání macOS a aplikací slouží navigační příkazy. Můžeš jimi spouštět aplikace, hledat na webu, otevřít Spotlight a další.
- Názvy – V aplikacích se můžeš snadno pohybovat tak, že Hlasovému ovládání řekneš názvy štítků zpřístupnění pro tlačítka, odkazy a další.
- Čísla – Když řekneš „show numbers“, vedle všech položek, na které se dá klikat, se zobrazí čísla. Hodí se to k rychlému ovládání složitých nebo neznámých aplikací. Čísla se automaticky zobrazují v nabídkách a všude, kde je potřeba rozlišit mezi položkami se stejným názvem. Položku zvolíš jednoduše tak, že řekneš číslo.
- Mřížky – Pokud se někdy potřebuješ dostat na část obrazovky, kde není ovládací prvek, použij překryvné mřížky. Když řekneš „Show grid“, obrazovku rozdělí mřížka, pomocí které můžeš provádět přesný výběr, přibližovat, přetahovat a další.
- Přiblížení textu – Funkce Přiblížení textu zobrazí v samostatném okně zvětšený text, textová pole, položky nabídky, tlačítka a další. Stačí stisknout Control v momentě, kdy se kurzor nachází na požadovaném místě, a vedle standardního rozhraní se otevře okno se zvětšeným textem. Máš tak jasnou představu o kontextu. Text je ostře zobrazený písmem a barvou, kterou zvolíš. A přímo ve zvětšeném okně můžeš používat tlačítka a psát.
- Zvětšené zobrazení – Při používání druhého displeje můžeš mít na obou obrazovkách to samé – na jedné ve standardním měřítku a na druhé ve větším. A při promítání prezentace si můžeš zobrazení na Macu nastavit jako zvětšené.
- Zjednodušená navigace pomocí tabulátoru – Uživatelé VoiceOveru ocení zjednodušenou navigaci na klávesnici, která nevyžaduje vstupovat do tolika samostatných skupin zaměření. Klávesa Tab slouží k jednoduššímu procházení vybíraných prvků na obrazovce – semaforu okna, tlačítek na panelu nástrojů a posuvníků.
- Interpunkce na iCloudu – Uživatelé VoiceOveru si často upravují způsob čtení interpunkčních znamének. Tyhle úpravy se teď ukládají na iCloud, takže se VoiceOver chová k uživatelům stejně v macOS, iOS i iPadOS.
- Další mezinárodní braillské tabulky – macOS Catalina obsahuje víc mezinárodních braillských tabulek a umožňuje mezi nimi rychle přepínat.
- Vylepšená podpora VoiceOveru v Xcodu – VoiceOver teď čte upozornění, čísla řádků a body přerušení v textovém editoru Xcodu.
- Filtry barev na displeji – Uživatelé s poruchami zraku si pomocí nových barevných filtrů můžou upravit zobrazované barvy. Mac potom posouvá zobrazení některých barev, aby člověk snadněji rozlišil matoucí místa. Tohle nastavení se dá zapnout a vypnout pomocí panelu voleb zpřístupnění, který lze vyvolat klávesovou zkratkou Command-Option-F5.
- Barevný tón celého displeje – Pomocí nové volby pro zobrazení můžeš celou obrazovku tónovat do požadované barvy. Pro některé uživatele totiž může být text v určitém barevném odstínu čitelnější.
Informace o účtu Apple ID
- Jediné místo pro všechny podrobnosti o účtu Apple ID – Všechny důležité informace o svém účtu Apple ID teď na Macu najdeš přímo v Předvolbách systému.
- Přehled a užitečná oznámení – Na novém panelu s přehledem si můžeš rychle zkontrolovat důležité tipy a oznámení, když se chceš ujistit, že je tvůj účet správně přihlášený a zabezpečený a že funkce, se kterými počítáš, jsou správně nastavené a fungují.
- Základní podrobnosti o účtu a zabezpečení – Snadno si zkontroluj podrobnosti o účtu jako jméno, kontaktní údaje, heslo, podrobnosti o zabezpečení, platební a doručovací údaje i předvolby pro odběr newsletterů.
- Nastavení iCloudu – Zkontroluj si a aktualizuj nastavení iCloudu a kdykoli spravuj nebo upgraduj tarif úložiště.
- Média a nákupy – Snadno se dostaneš ke svým aktuálním předplatným, minulým nákupům a nastavením účtu v App Storu, iTunes Storu, Apple Music, Apple Books, Apple TV a dalších službách.
- Rodinné sdílení – Podívej se, která předplatná sdílíš, jaké služby jsou zapnuté, kdo má zapnutou funkci Požádat o koupi a další.
- Podívej se na všechna svoje zařízení – Podívej se na seznam všech zařízení, která jsou přihlášená k tvému účtu. Zkontroluj podrobnosti o zařízeních včetně poslední dokončené zálohy, stavu služby Najít a dalších.
QuickTime Player
- Obraz v obrazu – Jedním kliknutím na navigační ovladač zapneš přehrávání videa v okně s nastavitelnou velikostí, které nebude překryté jinými okny. Můžeš tak pokračovat ve sledování videa při práci na jiných věcech.
- Zdokonalený Inspektor filmu – Panel Inspektor filmu zobrazuje ještě podrobnější technické informace o aktuálně otevřeném mediálním souboru. Najdeš v něm vlastnosti jako barevný prostor videa, formát HDR, bitovou hloubku, měřítko a poměr stran.
- Sekvence otevřených snímků – Ze složky snímků číslovaných v posloupnosti můžeš vytvořit videosoubor ve formátu H.264, HEVC nebo ProRes. Stačí zvolit požadované rozlišení, frekvenci snímků a kvalitu kódování.
- Podpora časového kódu – Když QuickTime Player otevře mediální soubor s vloženým časovým kódem, zobrazuje tyhle informace v navigačním ovladači na obrazovce.
- Podpora průhledného videa – Při exportu do formátu HEVC může být zachovaná průhlednost ze souborů ProRes 4444.
Domácnost
- HomeKit s bezpečným videem – Když máš doma nainstalovanou Apple TV jako domácí centrálu, kamery podporující HomeKit můžou bezpečně nahrávat video na iCloud. Nahrávání se spouští při rozpoznání pohybu člověka, zvířete nebo vozidla. Můžeš si nechat doručovat oznámení o nahrávání a zaznamenaná videa si pouštět v aplikaci Domácnost na Macu. Tam se zobrazuje časová osa nahrávek uložených na iCloudu. Nahrávku taky můžeš sdílet, smazat nebo uložit do knihovny Fotek.
- Zvuk ve scénách a automatizacích – Reproduktory s podporou AirPlay 2 můžou teď ve scénách a automatizacích HomeKitu pouštět skladby, playlisty nebo rádiové stanice z Apple Music.
Mezinárodní funkce
- Nové vícejazyčné nastavení macOS – Hned na začátku si v Průvodci nastavením můžeš po volbě jazyka přesně nadefinovat volby klávesnice a diktování.
- Nové štítky vztahů v Kontaktech – Se správou seznamu kontaktů ti teď pomůžou stovky nových, konkrétnějších štítků pro vztahy v Kontaktech. Třeba „mladší bratranec“ nebo „starší sestřenice“.
- Predikce při psaní v kantonštině – Nová podpora prediktivního psaní kantonštinou na klávesnicích cchang‑ťie, su‑čcheng, wu‑pi‑chua a klávesnici pro rukopis přináší uživatelům kantonštiny relevantnější predikce znaků a emotikonů.
- Vylepšené prediktivní psaní v japonštině – Nový neuronový jazykový model zohledňuje slova napsaná dříve ve větě. Predikce jsou díky tomu gramaticky konzistentnější a relevantnější.
- Nová písma pro indické jazyky – V systému je 34 nových písem pro dokumenty v gudžarátštině, hindštině, kannadštině, urijštině, paňdžábštině a mnoha dalších indických jazycích.
- Nové hlasy Siri pro indickou angličtinu – Úplně nové mužské a ženské hlasy Siri pro indickou angličtinu umožňují Siri být přirozenější a expresivnější.
- Nové slovníky – Mezi nové slovníky patří thajsko-anglický a vietnamsko-anglický slovník.
Další vlastnosti
- Sdílení složek na iCloud Drivu – Své složky teď můžeš sdílet pomocí soukromého odkazu. Pozvaným uživatelům se pak složka zobrazuje na iCloud Drivu, můžou do ní přidávat nové soubory a pracovat s nejnovějšími verzemi souborů.
- Obnovení ze snímku – Pokud je tvůj software třetí strany nekompatibilní s právě nainstalovanou aktualizací, pomocí Zotavení macOS můžeš obnovit snímek počítače pořízený těsně před instalací. macOS a všechny aplikace pak budou fungovat stejně jako před instalací problematické aktualizace.
Jak macOS 10.15 Catalina nainstalovat
Instalace aktualizace je jako vždy velmi jednoduchá. Ještě před ní však doporučujeme důležité soubory zálohovat, čímž se vyvarujete případným problémům, které by se mohly při aktualizování objevit. K záloze lze využít buď Time Machine či samozřejmě iCloud nebo jiné cloudové úložiště, na které lze nahrát ty nejdůležitější soubory, popřípadě i externí disk. Poté už jen stačí navštívit Předvolby systému, kde by se vám měla aktualizace objevit v záložce Aktualizace softwaru. Ačkoliv by měl update Apple uvolnit v 19 hodin, je možné, že se vám v App Store zobrazí až po pár minutách a i její stahování může být pomalejší. Až se update stáhne, stačí už jen postupovat dle pokynů na obrazovce Macu a vyčkat.
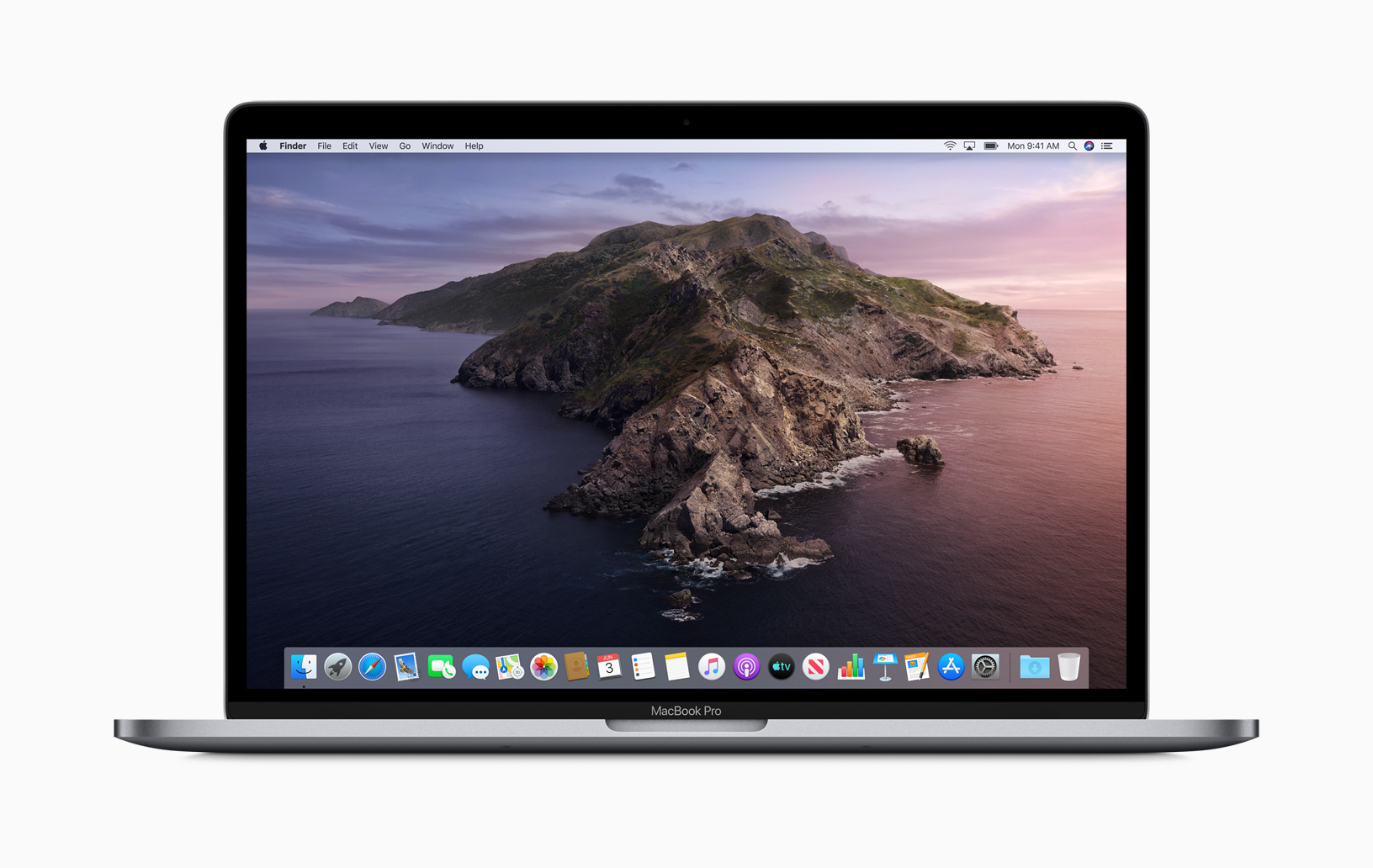

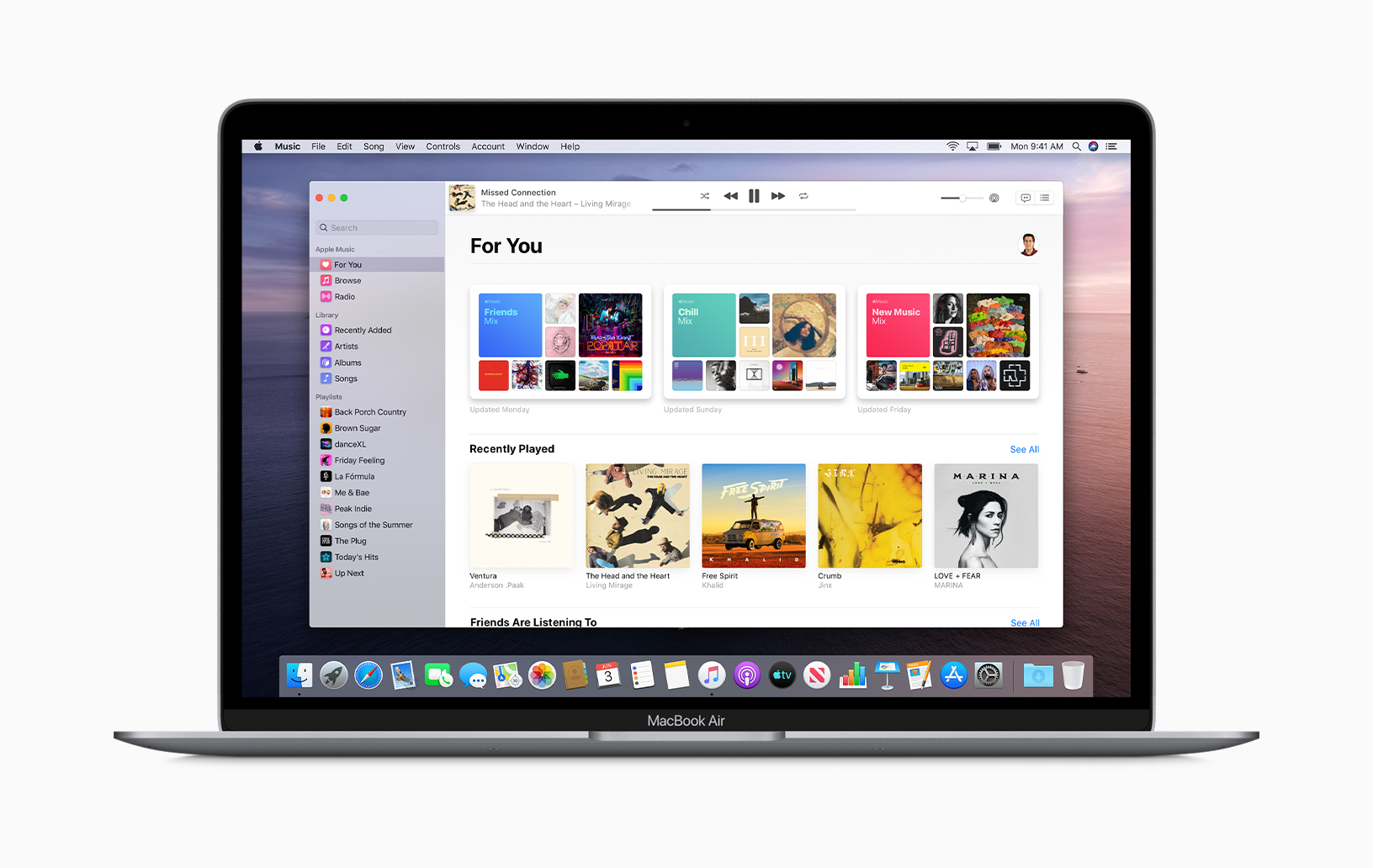
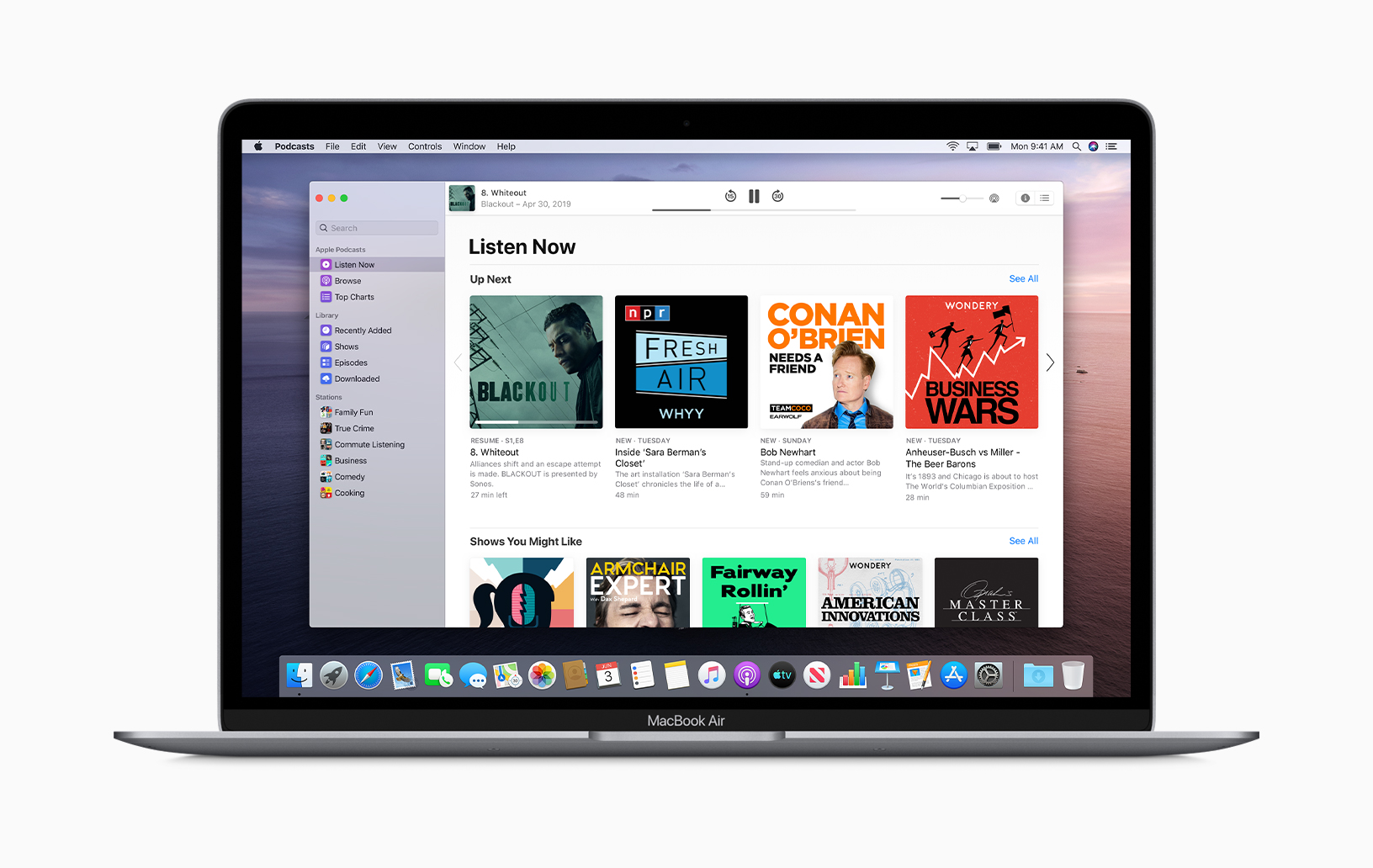
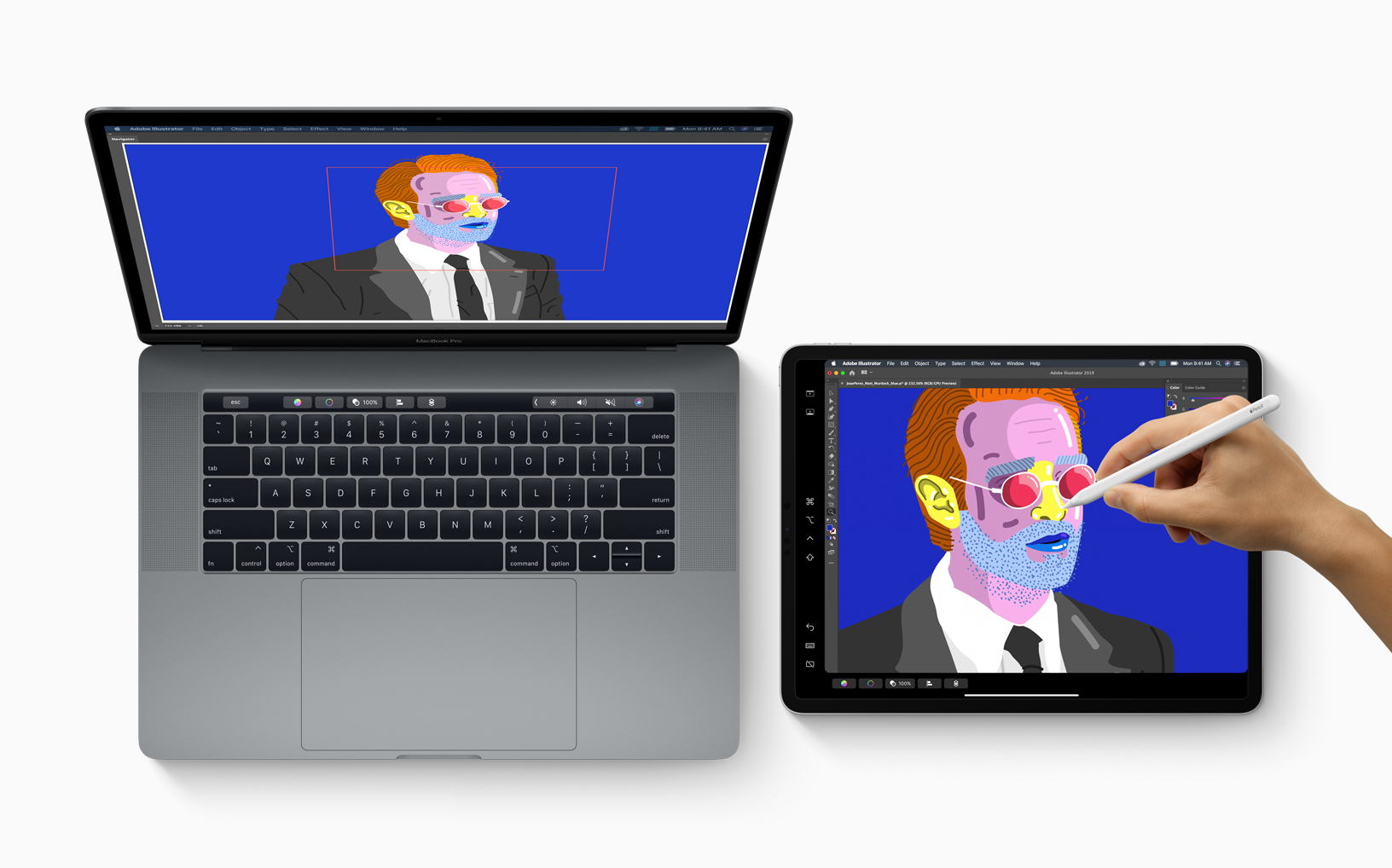
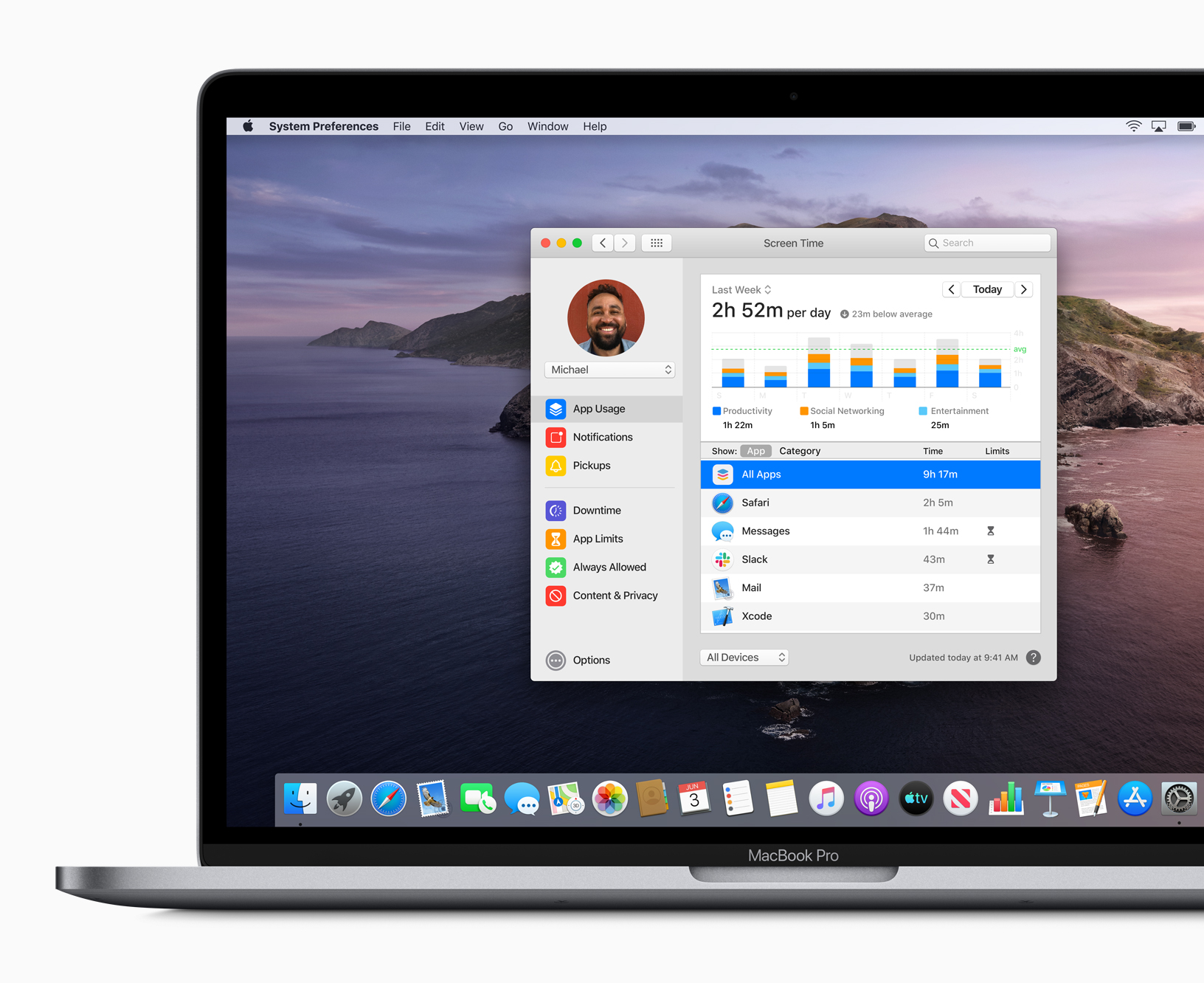
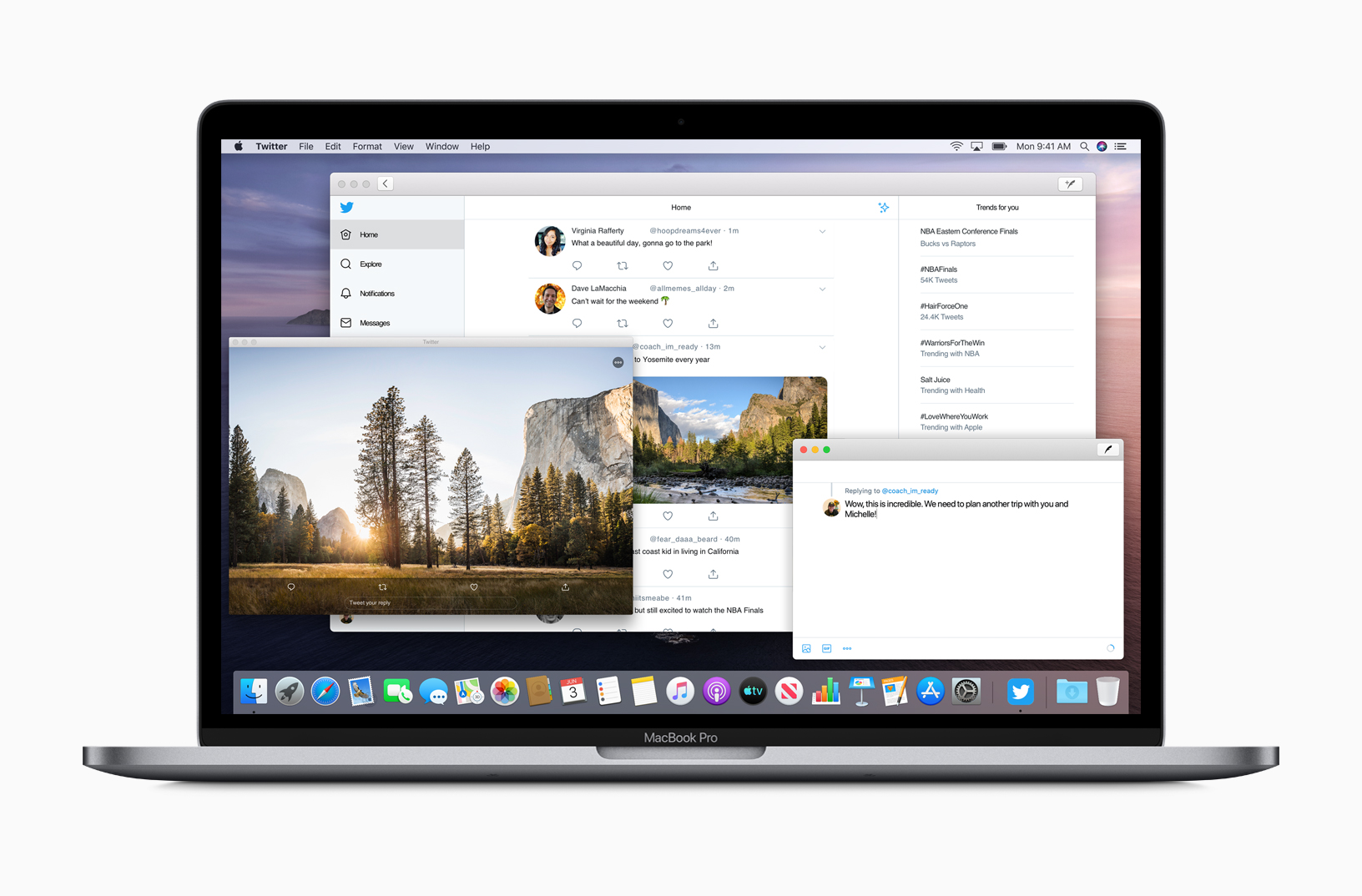
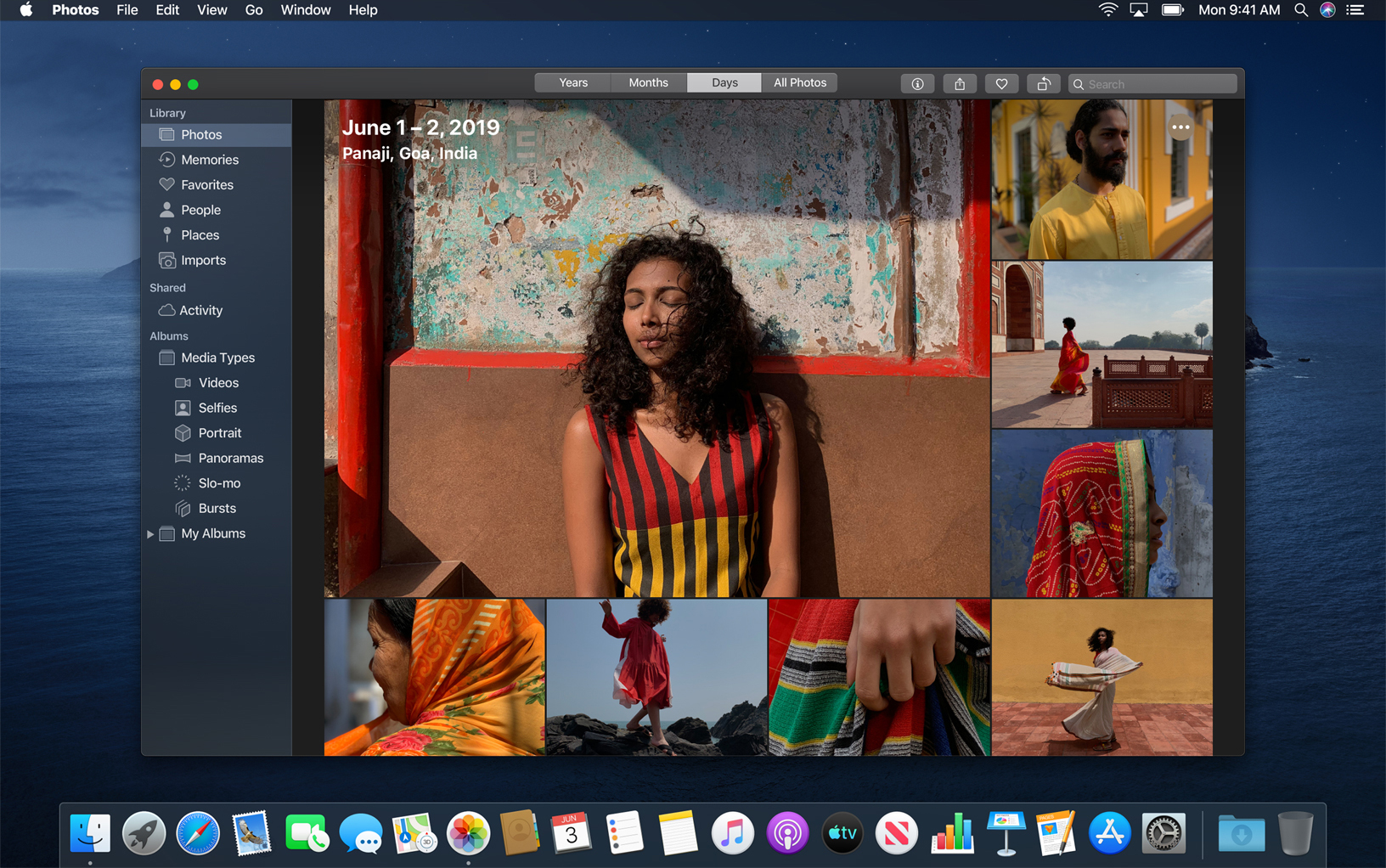
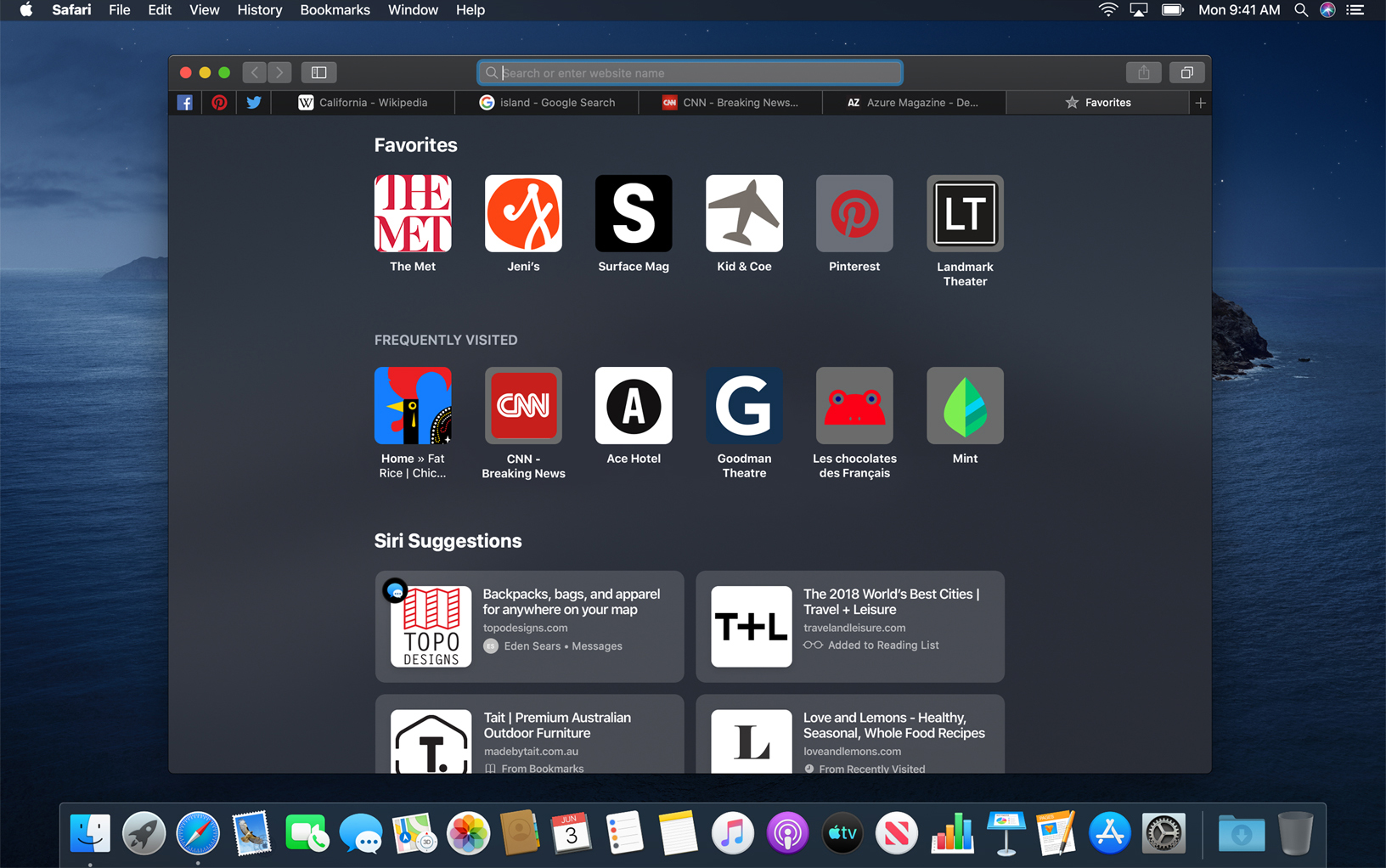
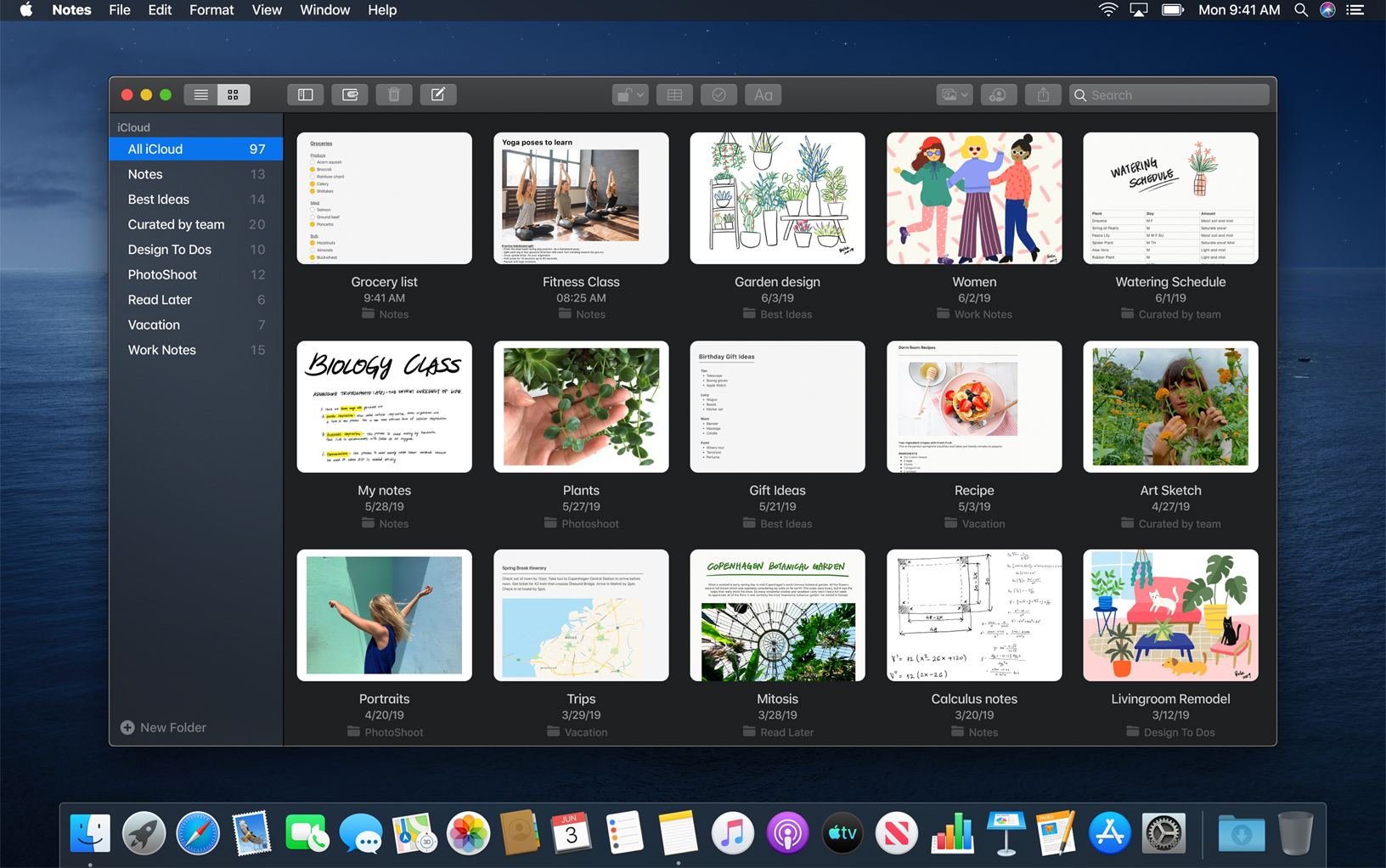
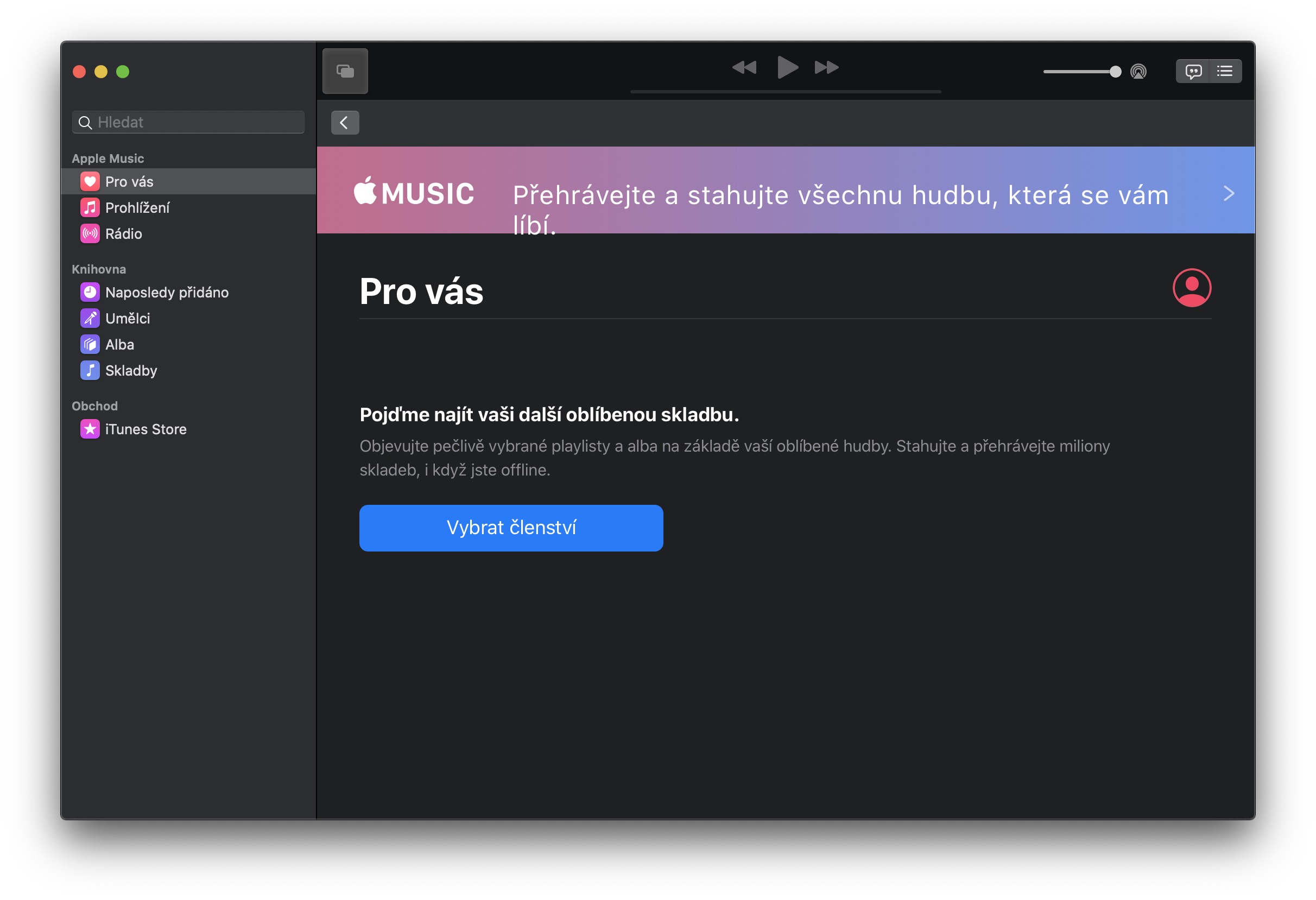
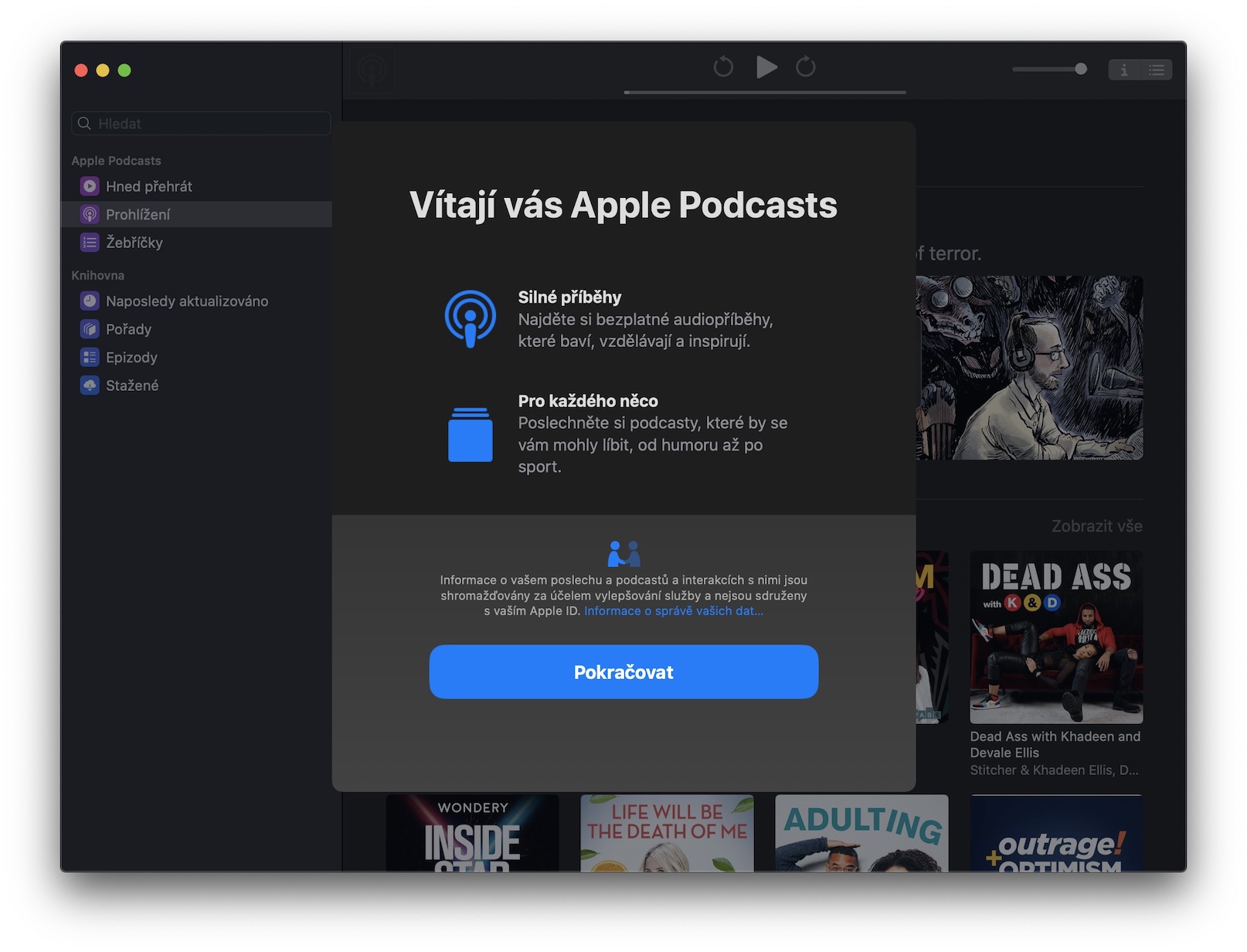
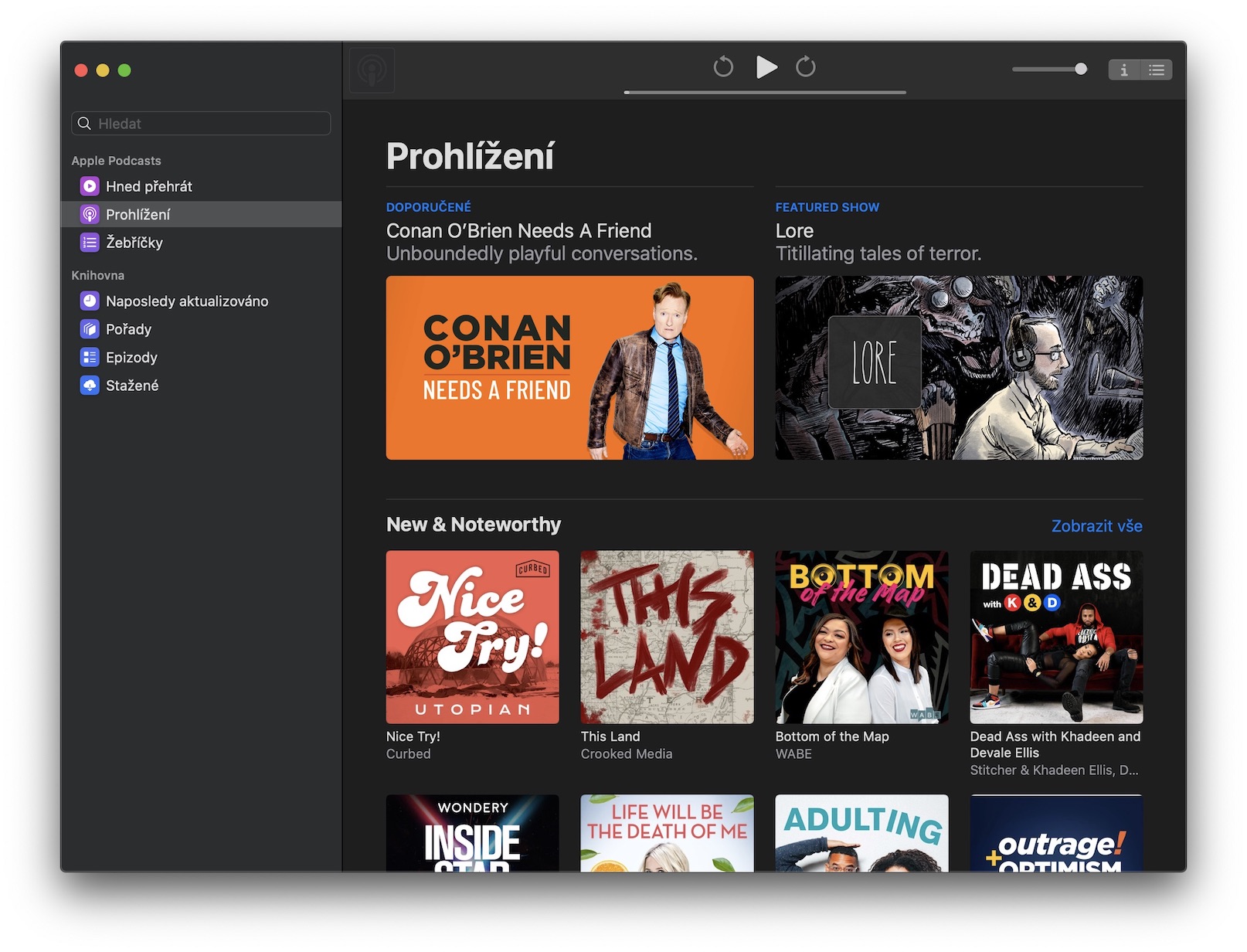
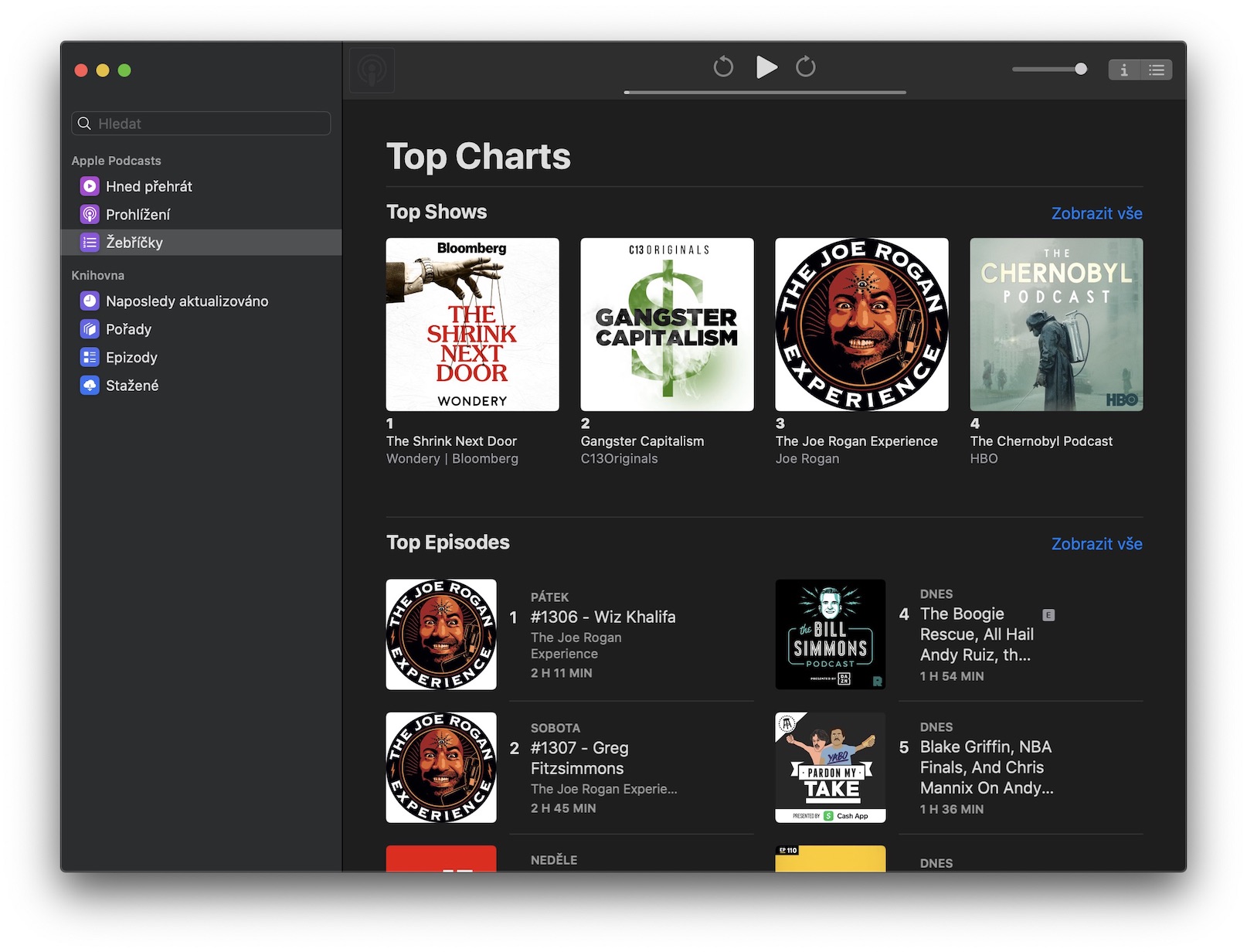
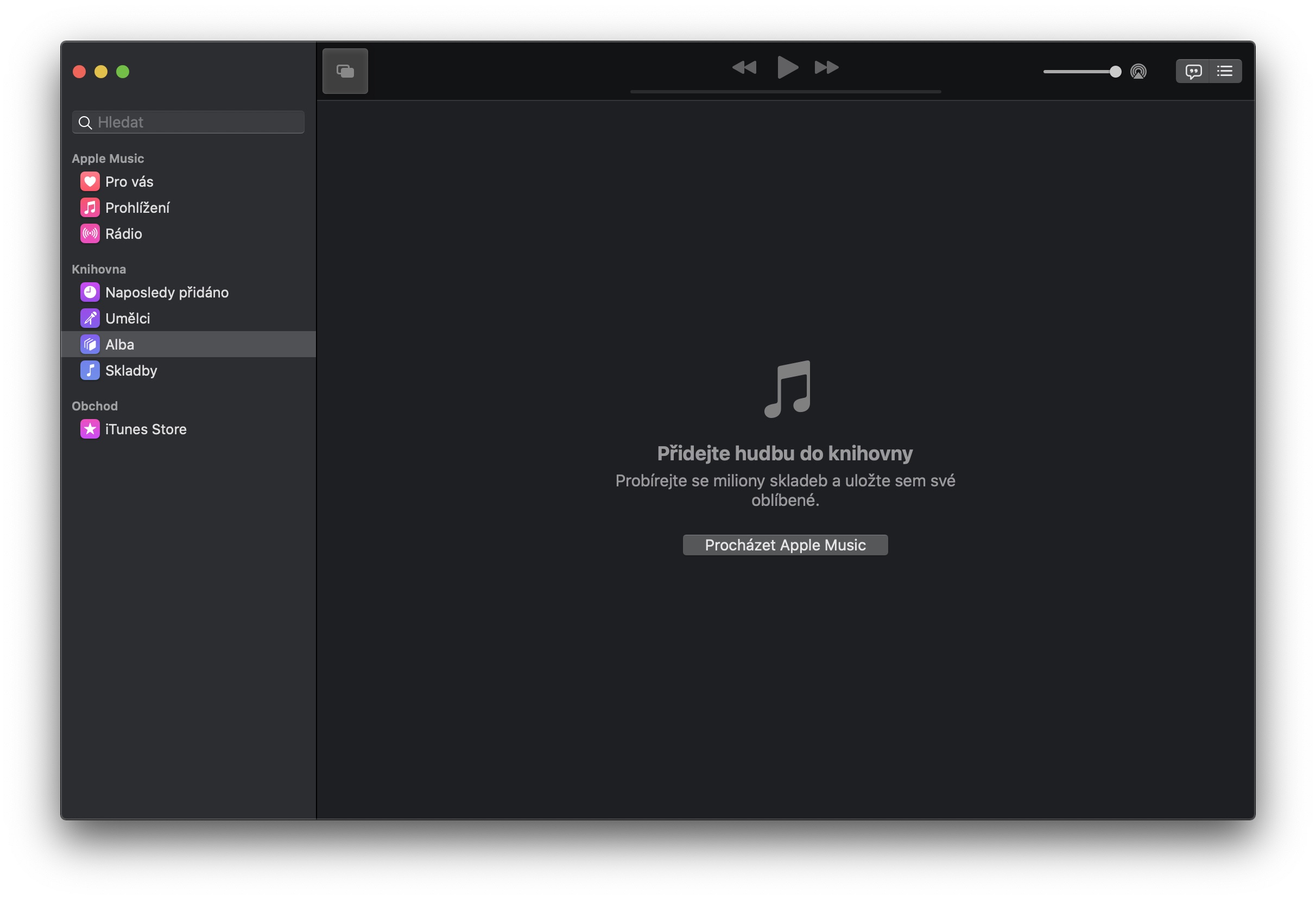
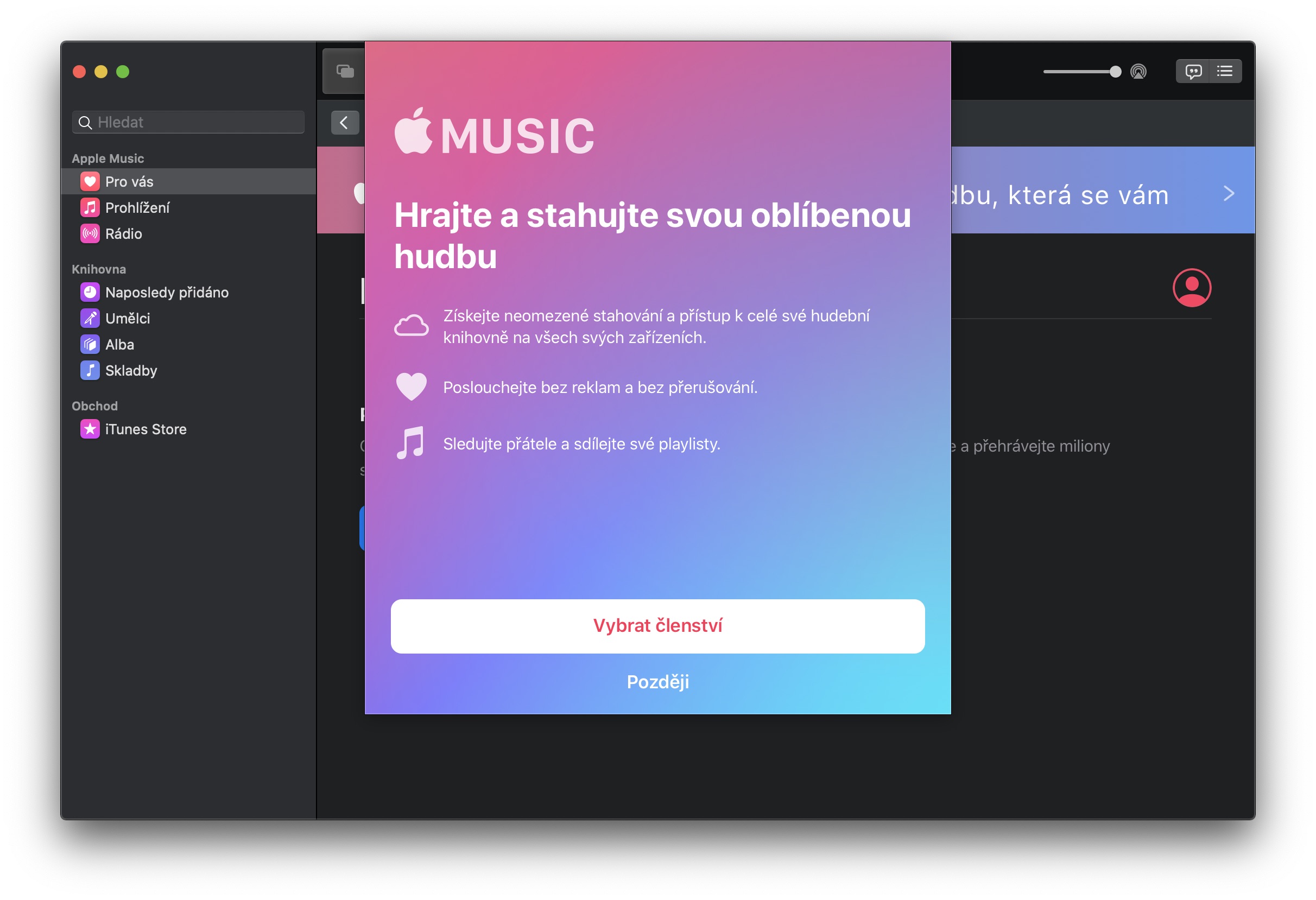
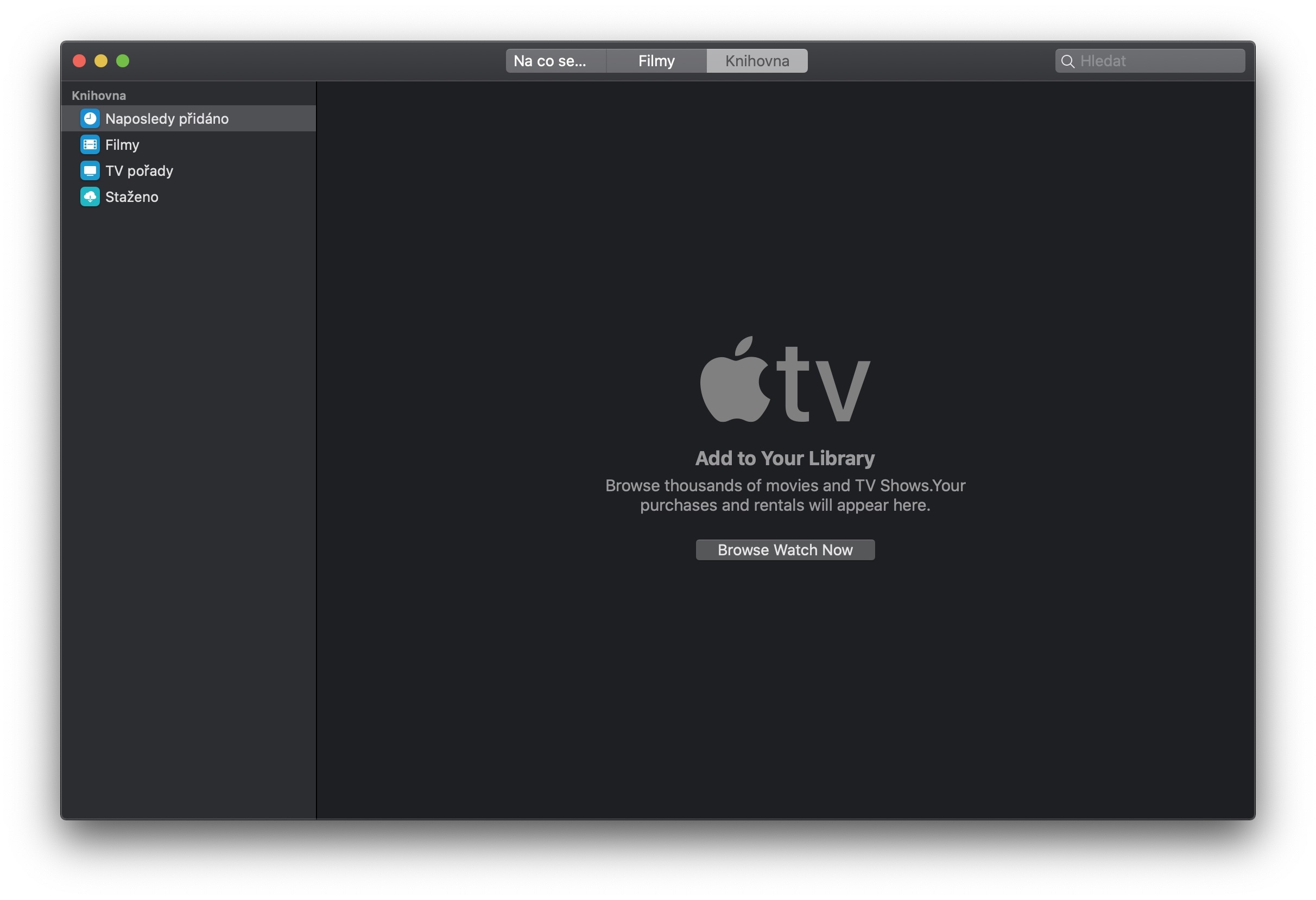
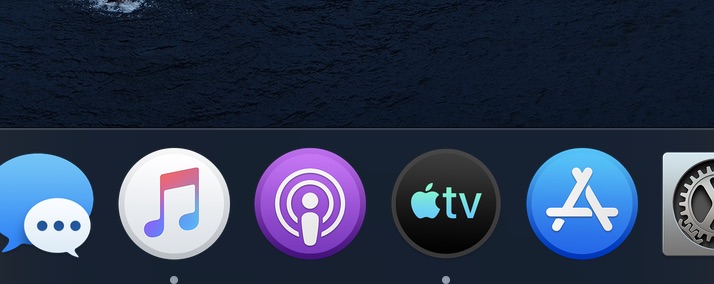
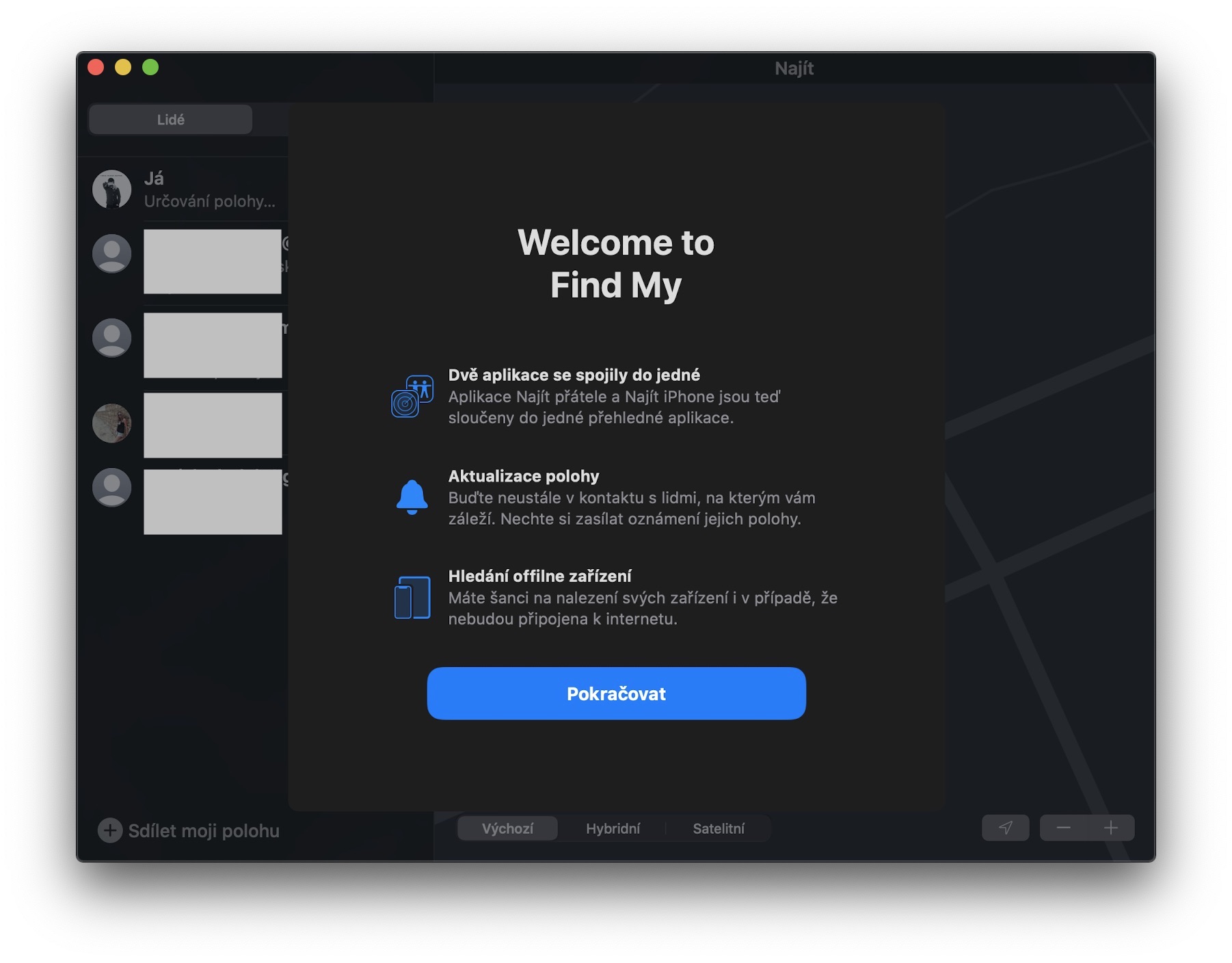
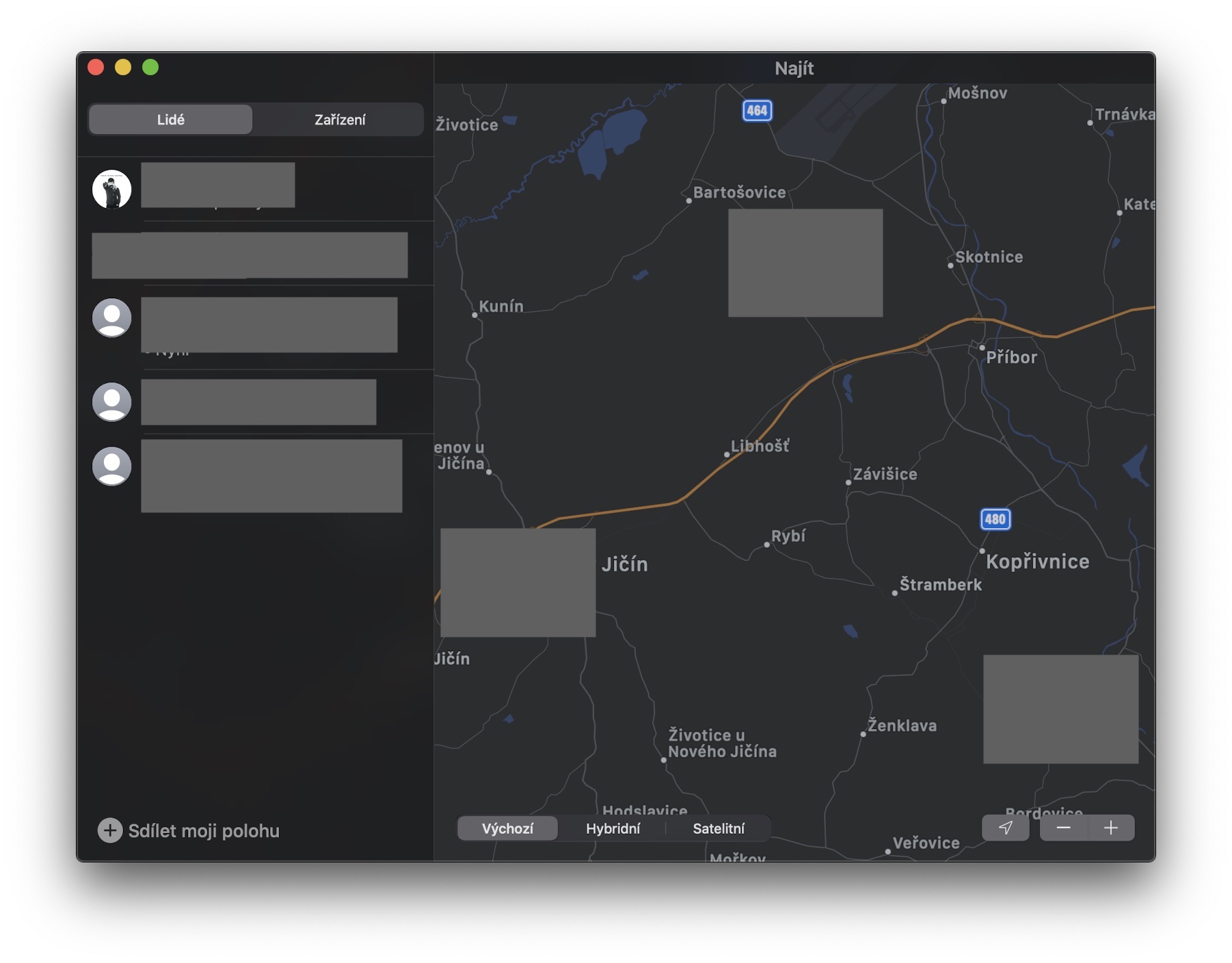
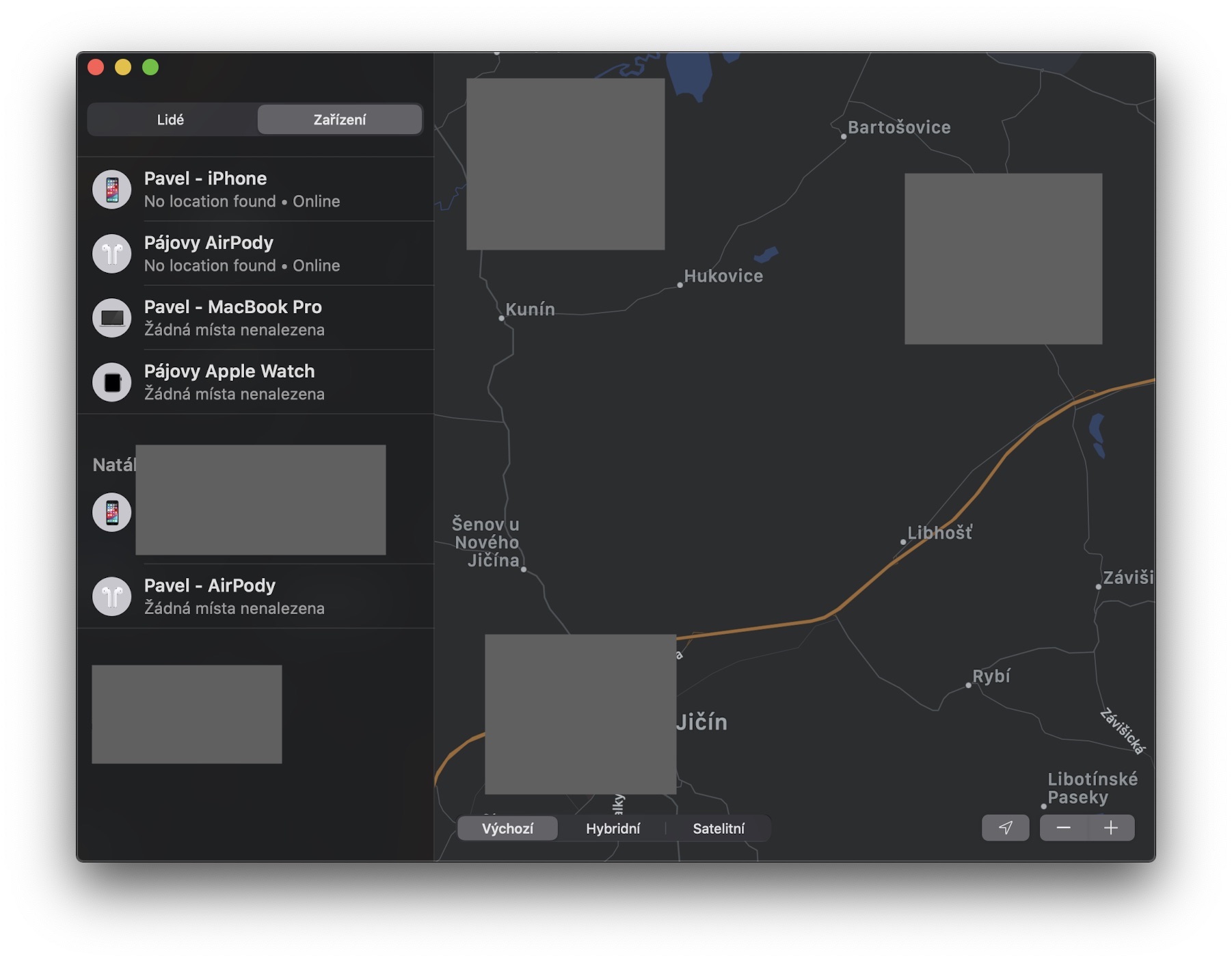
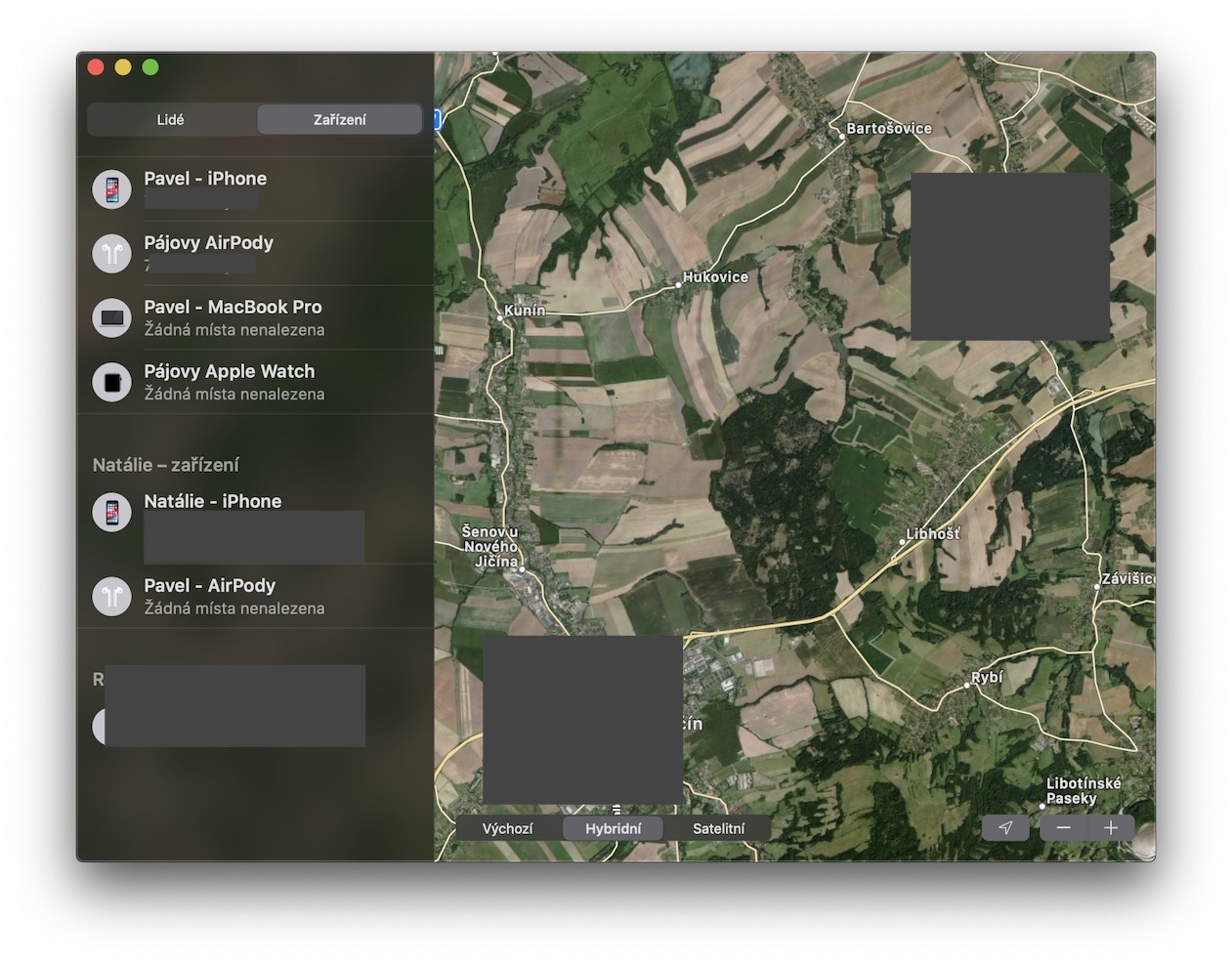
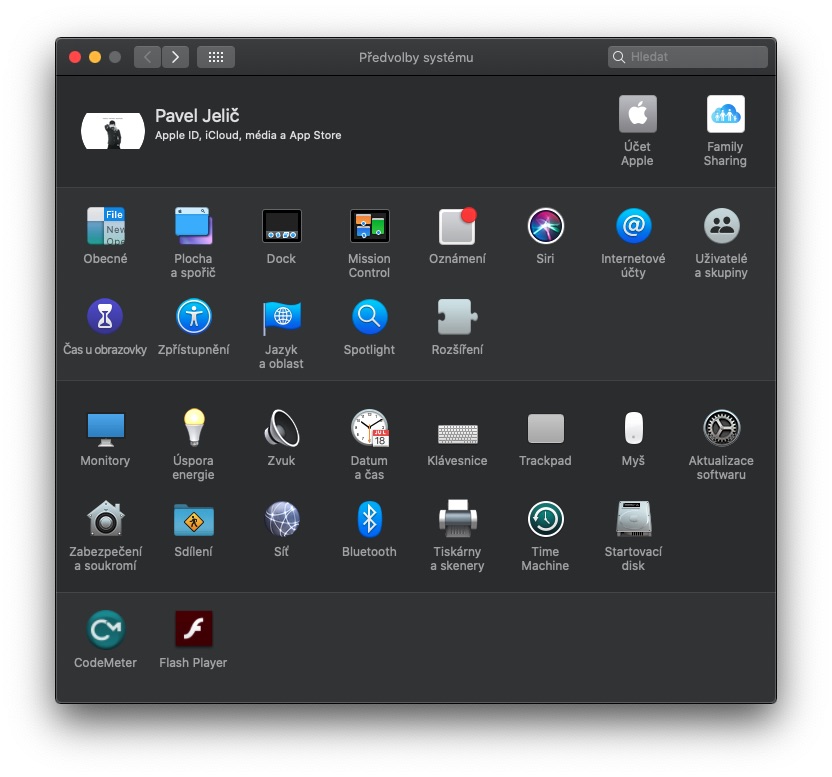
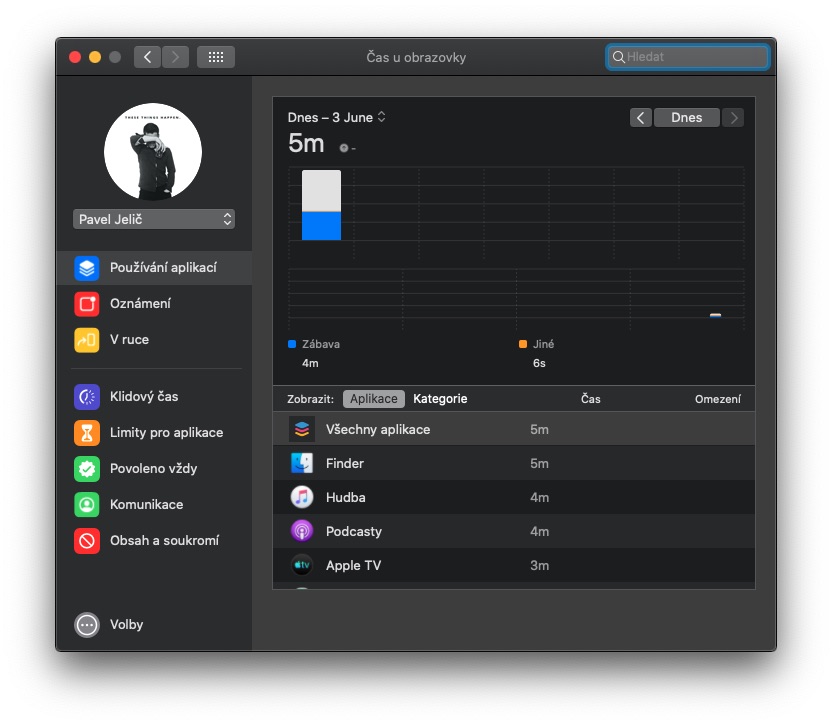
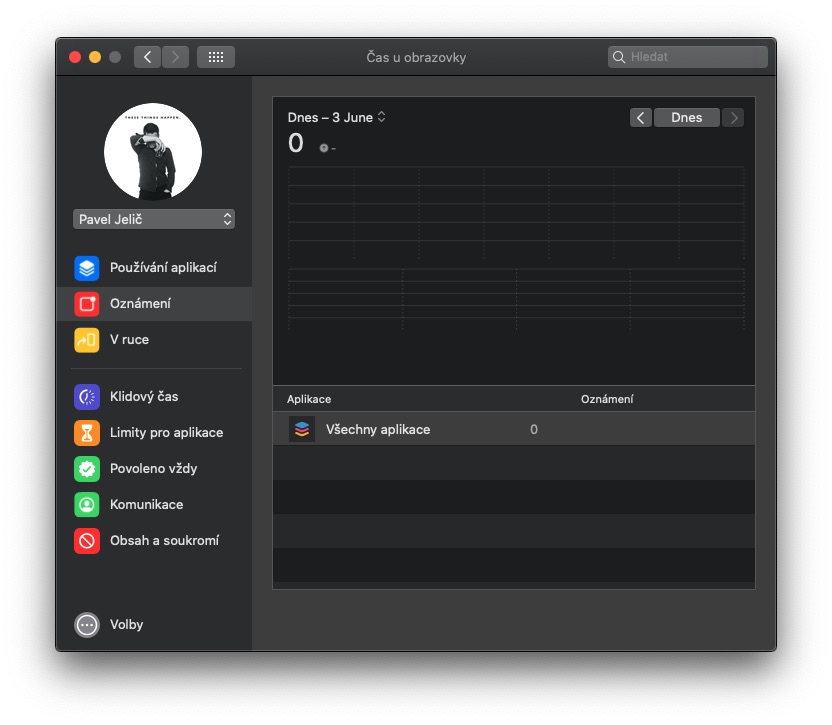
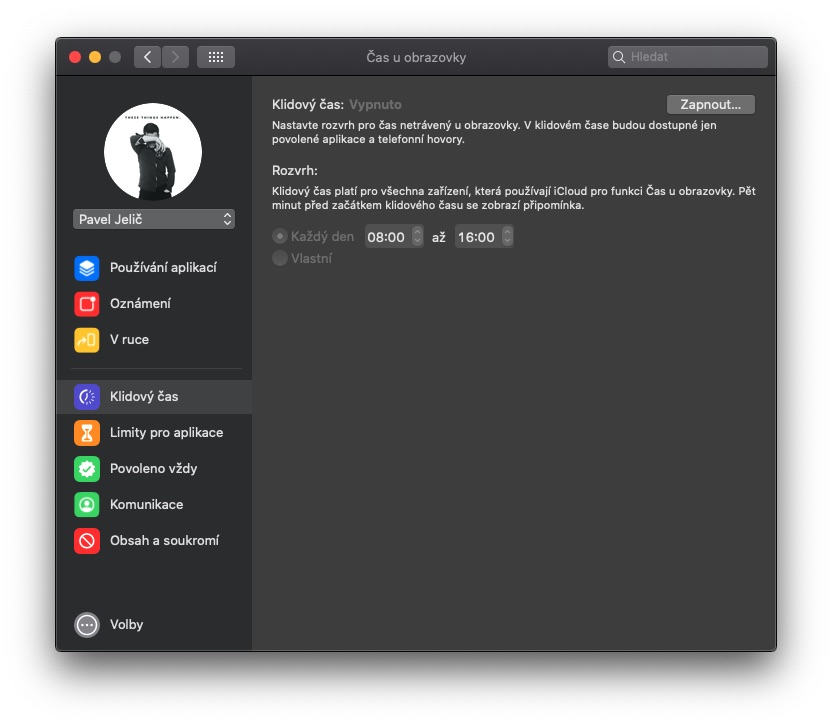
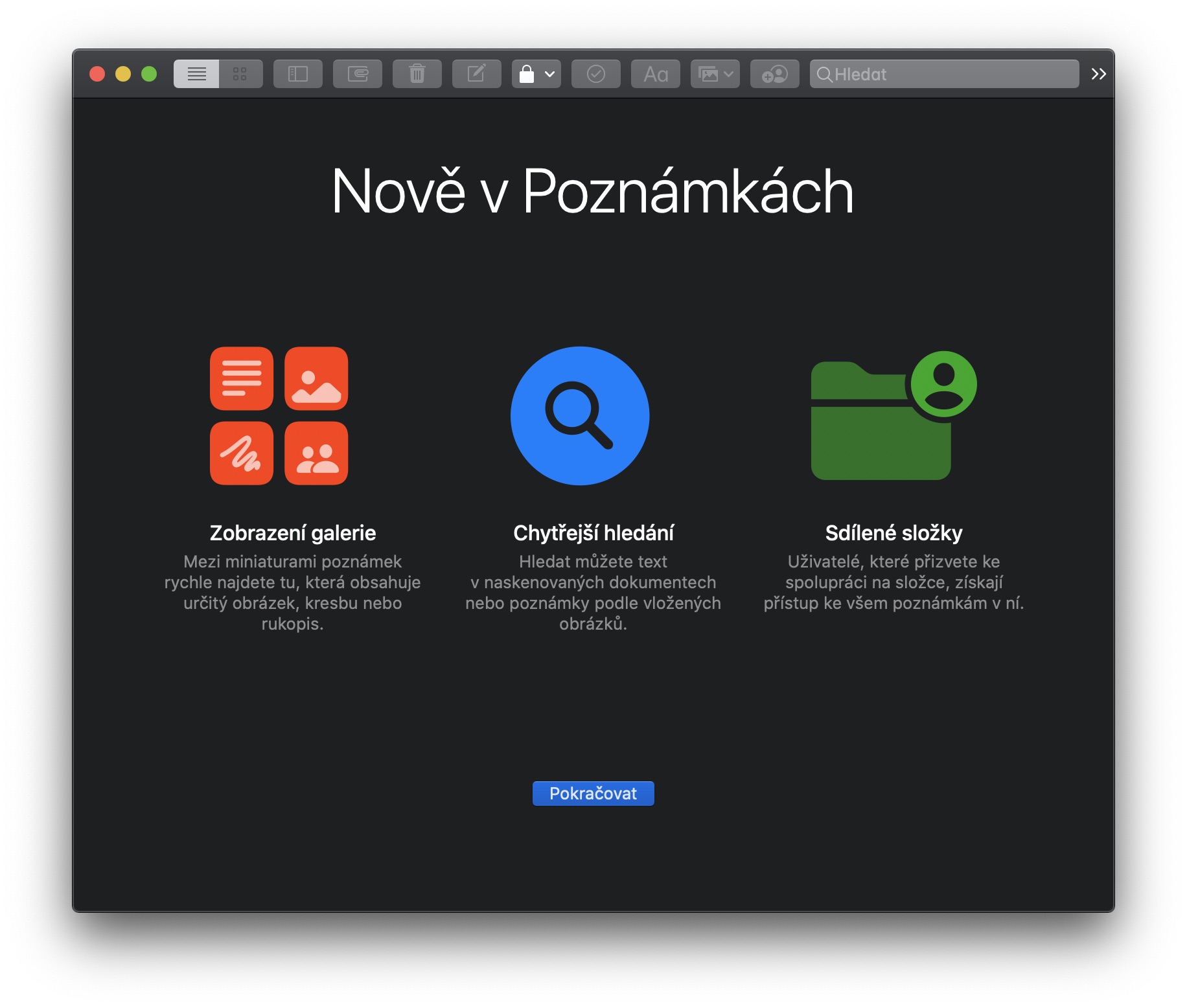
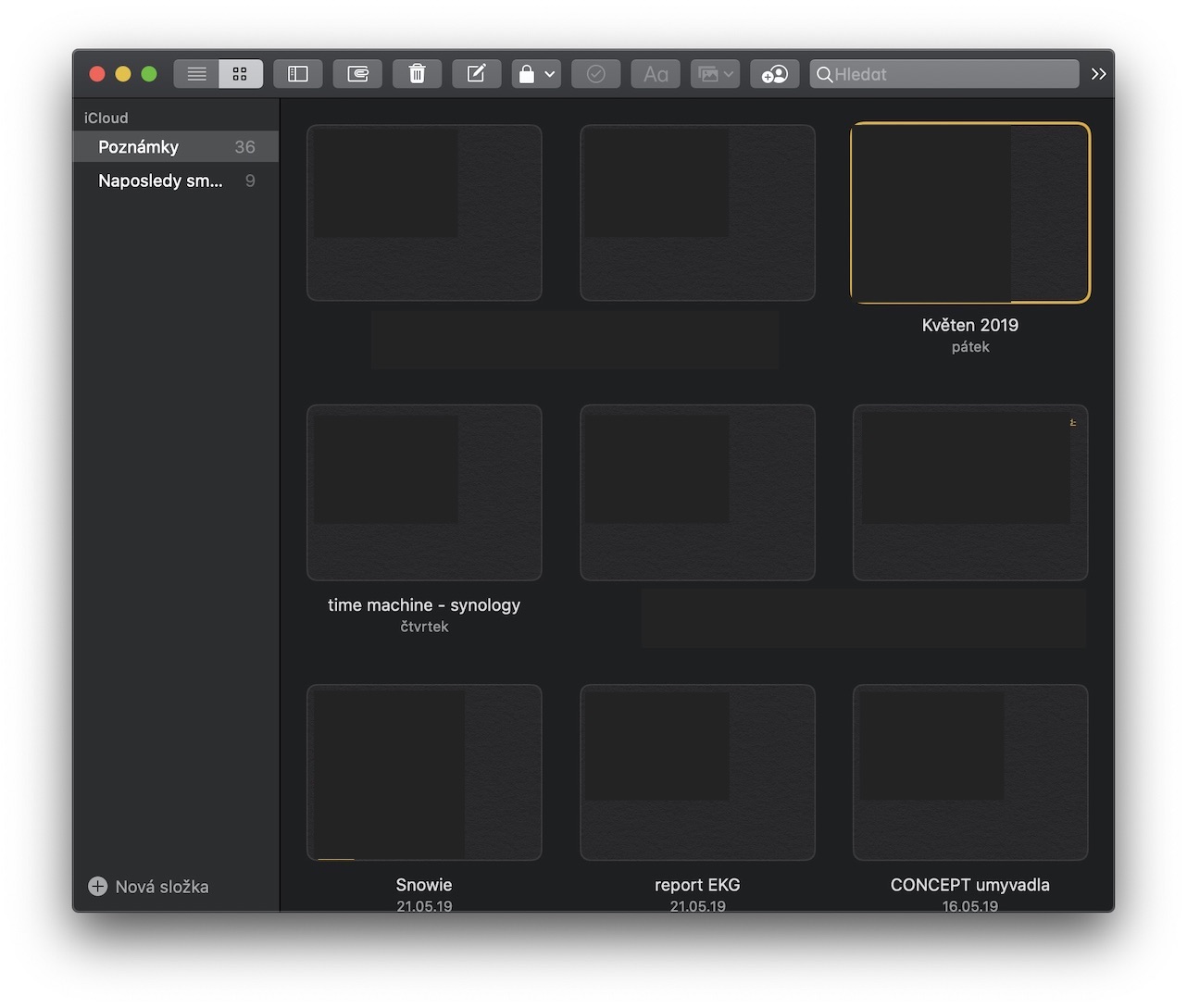
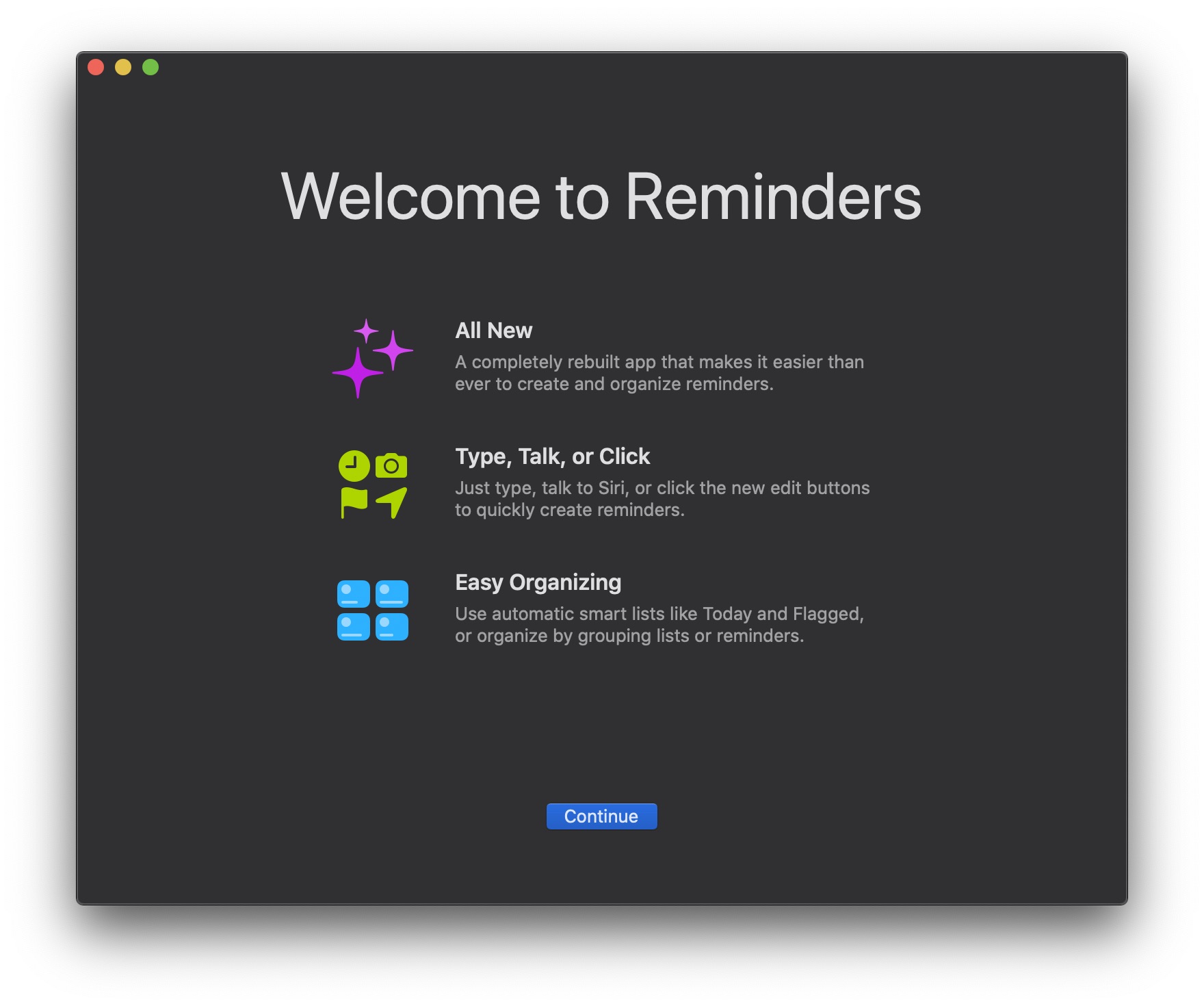
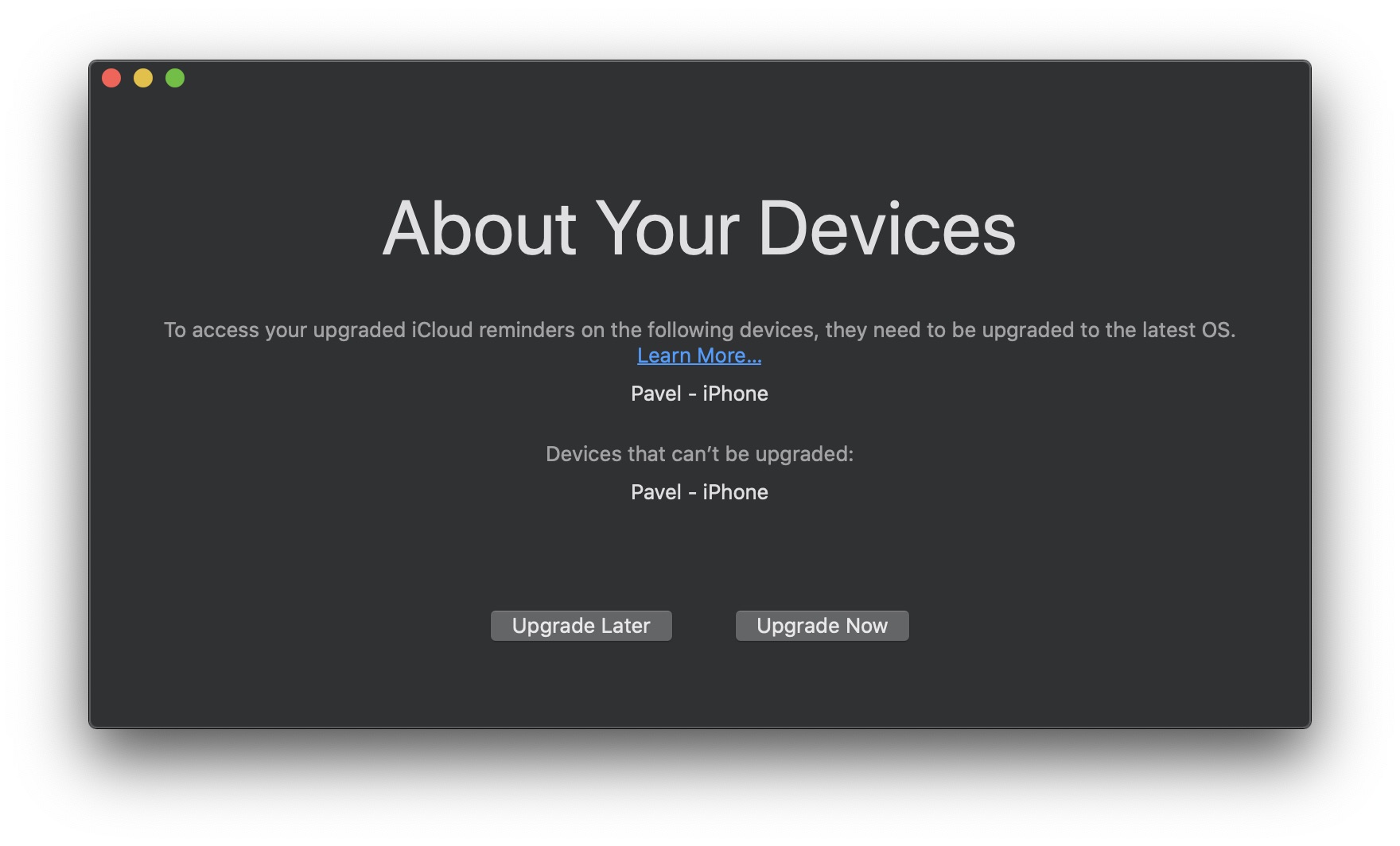
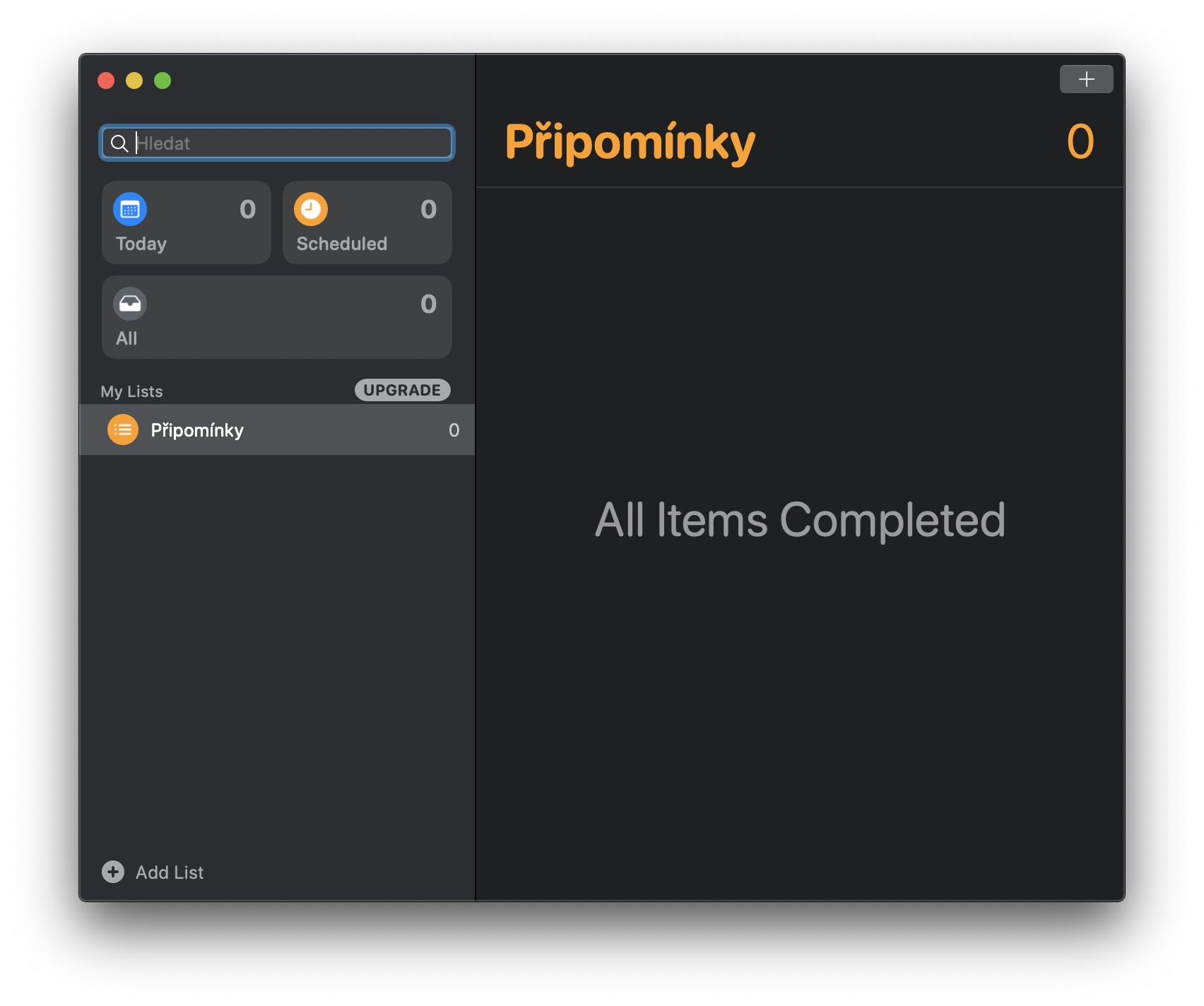



no konečně.. už sem se nemohl dočkat..
Kolko chyb si uz napocital?
parada, tak to celkom slusne chybovy OS mozem to znova preplacnut,
Včera jsem spustil aktualizaci na Catalinu MacBook Air 2017. Po instalaci a přihlášení se objevila hláška Nastavování Macu a dál se nic neděje, píše nastavuje se…. nechal jsem přes noc, ale pořád je to stejný. Stalo se to někomu? Zkoušeli jste tvrdý reset?
Mám ten samý problém, stejná hláška a nic… Mac late2013
Tak na Apple mají napsáno: pokud vidíte tuto hlášku déle než 30 minut, podržet tlačítko napájení na 10 vteřin a proveďte takto restart… prý “občas se to stane”… Jobs se musí v hrobě otáčet
Tak teď jen počkat až Wacom aktualizuje drivery pro jeho tablety :)
Wacom jsou tragédi, nevěřím že i když vydají aktualizované drivery, že budou fungovat.
Bohužel stále ne všechny wacomy pod macOS fungují. Musel jsem nahradit iPadem+Pencilem. Takže si ani tady nedělám iluze 😂
No, s instalací počkám. Myslím že ADOBE to ještě nedává. Obavám se, že nebude fungovat správně Photoshop, Premiera
Beta 1 a žádný problém s photoshopem CC 2019 ani teď :-)
a ADOBE Premiere ?
Indesign?
Vše funguje :)
Mě to nabídlo pouze aktualizaci Safari 13.0.2. Jak to? V předvolbách systému aktualizaci nemám. Pouze jablko – o tomto Macu – aktualizace softwaru. Jsem na má OS High Sierra.
Skus AppStore a tam daj hladat Catelina…
Díky, už to jede.
Mam problem, nejde mi provest instalace, pise to ze se muze instalovat pouze na disk s file systemem APFS. Je mozne nejak stavajici file system prevest na APFS, v diskove utilite to nejde :(
Recovery mod a tam spustit diskuvu utilitu. Potom to ide…
A nesmaze mi to data, je to skutecne konverze?
Part 1: Easy way to Convert HFS/HFS+ to APFS Without Losing Data
There are numerous ways to convert HFS to APFs file system. If your device supports the macOS High Sierra version, then you can simply upgrade it. This will automatically convert your file system to the APFS. Since the automatic conversion only takes place for the internal SSD drivers, you might need to take some added measures via Disk Utility to convert HFS to APFS manually. We have listed both of these solutions here.
Upgrade Mac to High Sierra
One of the easiest ways to perform an automatic conversion of HFS/HFS+ is upgrading your Mac to High Sierra. If your system is compatible with the update, then simply visit Apple’s official website for High Sierra right here. Click on the “Upgrade Now” button and download the update.
upgrade mac to high sierra
Launch it and follow the simple on-screen instructions to upgrade your Mac to High Sierra. As you run the installer, make sure that the option of “Upgrade to APFS” is enabled. This will automatically convert HFS to APFS.
Upgrade to APFS
Convert HFS to APFS via Disk Utility
If you have missed the opportunity of converting HFS to APFS automatically, then don’t worry. You can also take the assistance of Mac’s Disk Utility tool to make this conversion. To perform a seamless conversion of your file system, simply follow these steps:
To start with, you need to restart Mac in the recovery mode. To do this, you can just restart Mac by clicking on the Apple icon and pressing the “R” and the Command key at the same time.
In a while, you will see Apple’s logo as your Mac would be restarted in the recovery mode.
Afterward, you need to launch the Disk Utility application. From here, you can select the drive that you wish to convert.
Right-click the drive and select the option of “Convert to APFS”. Alternatively, you can also go to the Edit menu and click on the “Convert to APFS” option.
convert HFS to APFS
This will generate a pop-up message asking you to confirm your choice. Just click on the “Convert” button to initiate the process.
Sit back and wait for a while as the Disk Utility tool will convert HFS to APFS automatically. You can get to know about the progress from an on-screen indicator. This might take a while, so don’t close the application once the conversion process is taking place.
convert HFS to APFS with disk utility
Once the conversion is completed, you can restart your Mac in the normal mode. Afterward, you can just select the drive and go to the “Get info” option to access its detail. From here, you can check that the file system format would be mentioned as APFS.
Zkousel jsem v recovery modu diskova utilita porad jen vidim zasedivelou moznost prevodu na APFS. Nevim jestli se ten disk nemusi napred Unmountnout a pak az ze by sel prevod.
Poradi nekdo na Apple nevedeli, puvodni file system mam klasicky zurnalovy. Dekuji
Mam (jiz delsi dobu odstraneny beta profil) predposledni betu (19A573a) a aktualizaci mi to nenabizi.
Skus AppStore a tam daj hladat Catelina…
OK, diky, uz jsem navod nasel a stahuji….
mirek77 mam ten isty problem ,ako sa ti to podarilo?
Neustále mi pri sťahovaní vyskakuje toto:Sieťové pripojenie bolo stratené. A že nastala chyba, viete poradiť?
no jo testeri :)
já zatím instaluji..stahovalo se to strašně dlouho a pak to vypadlo a nahlásili že Mac OS není dostupný na serveru..tak sem si říkal kurňik oni to pozastavili..ale tedkom v době psaní komentáře už probíhá instalace..
Zjištění z aktualizaci MacBook Pro late 2013 a MacBook Air early 2013:
– stahování 8 Gb v pohodě, pokud nevytahnete /připojíte zdroj, jinak to u obou začíná znovu, fakt pakarna
– nechápu to, ale stahování pře gb kabel je pomalejší než Wi-Fi
– air je výrazně pomalejší , ale už je aktuální
– objevuje se množství povolení
– Pro je na obrazovce nastavení .Mac už přes 2 hodiny a nic, takže hard restart
– Pro se resuscitoval a jede hlášky
– oba vytvořily složku přemístěna položky
Vše na obou zařízeních funguje bez problému.
Nainstalováno. Jsem vytičenej. Padá mi e-mail okamžitě. Nejde vůbec spustit. Nemám nervy to řešit. Asi poletí celej iMac z okna na MacBook to nechci :-(
Když máš potřebu instalovat hned po vydání a nejsi schopnej počkat pár tejdnů, než vydaj opravný aktualizace a systém bude stabilní, tak se nediv.
Taky čekám,nic instalovat zatím nebudu,jsem rád,že mi imac jede na H.Siera,když čtu komentáře,vůbec se mi do toho nechce
Povedlo se Ti to vyresit? Mam ten samej problem…
Zatím vše naprosto v pořádku, aplikace se startují poměrně rychle, nehlásí problém. Adobe Photoshop Lightroom v pohodě nastartoval a je plně funkční. Instalace Cataliny trvala cca 50 minut i s downloadem.
Od updatu na iOS 13 není schopna aplikace Fotky na Macu „zpracovat“ úpravy fotek provedené na iPhonu – fotka sice vypadá jak má, ale jednotlivá nastavení jednotlivých atributů zůstavaji na MacOSu vynulovaná a nereflektují to, co bylo nastavené na iPhonu… a Catalina na tom nic nezměnila.
Úžasné :(
Tak to je joke?! Tohle jsem psal v betě iOS i macOS a oni to neopravili 😳. Mazec
Tak, a teď je pravý čas na instalaci Mojave…
👍
Nezbývá než souhlasit a Catalinu vyzkoušet zase cca za rok nebo po druhém updatu.
Ahoj, v Launcheru se mi objevila nová ikona AppStore a zůstala mi tam stará, nevíte jak tu starou smažu? :-)
Catalina nainstalovaná (upgrade z high sierry). Vypadá velmi dobře. Adobe Photoshop CC, Illustrator CC, Indesign CC, Acrobat CC bez problémů. Je potřeba trpělivost, protože po instalaci probíhá na pozadí doinstalování různých souborů a nastavení z cloudu. Po cca hodině po prvním spuštění vše běží jak má. Je možné, že se něco „zjeví“, ale zatím se mi to zdá dobré.
Tak já teda nevim, ale velikost ve store mam 4.9 a stahuje se pres 8GB. Už jsem to stahoval 5x a vzdycky kdyz bylo stazeno 4.83 tak vyskocila chyba spojeni a je konec. :(
Nainstalováno již včera na macbook pro 2018 a šlape naprosto bez problémů. Žádný pády, žádný komplikace. Během 30-35min bylo hotovo vč. stahování. Žena taktéž bez problémů
Já mám problém s Apple TV. Nejenže rozhraní neustále skáče mezi češtinou, angličtinou a kombinací obou jazyků, ale především mi nejde spustit film. A to jsem jim včera a dneska ráno poslal peníze za dva nové do knihovny a teď si je na macu ani nemůžu pustit. :D
Dobrý večer všem, nemůžu se ubránit pocitu, že Catalina není prostě vychytaná a nejsem zrovna příznivce testování SW na lidech. Propojení MAC s iPhonem např. s Podcast nebo Mail app někdy funguje a někdy ne.
Palec nahoru za tmavý režim a možnost samostatného přepínaní SW.
A palec dolů za konec podpory 32bit app.
A pro příznivce her nebude snadné se vyznat v nákupu např. Call of duty přes Alza.cz , kdy se tam píše, že hra je určena pro MAC, ovšem už není patrné, že Catalina je nepodporuje resp. 32 bitové hry.
Ahoj, nemám maca moc dlouho a tudíž je možné, že se v něm ještě moc nevyznám a někde mám něco špatně nastaveného. Včera jsem instaloval na macbook 2018. Musel jsem uvolňovat hromadu místa, aby se mi vše vešlo. Po úspěšné instalaci první průvodce a seznámení s novým systémem absolutně nefungoval, celý se sekl a musel jsem udělat restart na tvrdo. Nic moc … po nainstalování zjištěno přeskupení místa a ušetření místa na disku z původních 15 volných GB jsem teď na 47 Gb. Z toho 10 gb zabírá systém a 53 GB „jiné“ .. to se asi nikdy nedozvím co to je … Jediný problém co zatím mám, že mi přes macbook nejdou absolutně moje fotky co mám na icloudu … prostě vše prázdné a nemůžu se k ničemu dostat …. Nestalo se někomu? Nevíte co s tím ??
Ako dlho sa vam stahovala instalacia finalnej verzie?
az na tie chyby s internetovym pripojenim mi to ukazalo cas 14 hodin… 8,08GB
Čas se bude upravovat směrem dolů.
Totální srač@ka, při instalaci to Stucke On “Setting Up Your Mac”, nutný tvrdý restart, to, že nefungují aplikace 32 bit je jasné, ale nechodí ani Adobe reader, každou chvíli to restartuje síťové služby jak na LANu, tak Wi-Fi a tím pádem to nedrží síťové služby. MS Office ve verzi 16.29 je každou chvíli dole a mnoho zajímavých dalších features pro potěšení toho, kdo chce klávesnici rozbít o stůl. Děkuji Ti Time, že jsi to vzal do ruky
Adobe je bro taky appka. :-D
Mám problém s domácím sdílením – na Macu nejde zapnout, pokud se odhlásím na Apple TV, nebere mi heslo. Rok od roku větší zklamání.
hmmm macbook late 2013 to podporuje ale MacPro 5.1 ne…dvě 6/12c na 3,5GHz, 32GB Ram a GTX 680 jsou na to holt málo no… asi ty průhlednosti
Neměla by fungovat i kontrola pravopisu? U mě zatím teda nikoli..
Náhledová aplikace špatně zobrazuje pdf soubory. Jak na OS 10.15 tak iOS 13.1.2
Musí se otevírat v Adobe.
Ale hlavně hrrrrr vydejme poloprodukt oni nám napíši co nejde a pak to opravíme.
Ahoj,
pojede ADOBE CS6 na OS Catalina? Photoshop a Illustrator mi to vyhazuje hlášku /vývojář by měl aplikaci aktualizovat/ díky za odpověď
Čaute, mám problém s fotkami. Vôbec mi nejde otvoriť táto aplikácia neviem sa nijako dostať k fotkám, ktoré nutne potrebujem. Stále aktualizuje knižnicu a zasekne sa vždy na dokončené 3 percentá a ďalej sa to nepohne. Skúsila som to takto nechať ale počase sa to vypne samo. A takto to ide stále dookola…všetko ostatné funguje skvelo.
Neviete mi niekto poradiť čo s tým ?
Za prípadnu odpoveď vopred ďakujem.
Zdravím Vás,
mám MacBook Air teprve pár měsíců. Nyní při aktualizaci mi to píše, že nedávno použitá aplikace není optimalizovaná pro můj Mac a po instalaci na 10.15 nebude fungovat, že pokud neni k dispozici aktualizace, aplikaci už ani neotevřu. Jedná se o oplikaci MixMeiser Express, která mě stála 2 litry. Nemůžu si dovolit risknout, že mi aplikace nebude fungovat, jelikož ji potřebuju denně k práci. Dokážete mi poradit, co s tím? Vyprdnout se na aktualizaci na 10.15?
Díky!