Při práci na svém Macu jste si jistě stihli všimnout několika věcí, které třeba nefungují tak efektivně, jak by měly. Může se zdát, že strávit prací s těmito věcmi několik desítek vteřin navíc nic neznamená, když ale veškerý tento čas sečtete, vypadá to už jinak. V dnešním článku vám ukážeme několik nastavení, jejichž provedení vám nezabere příliš mnoho času, a která vám ušetří práci.
Čarujte s Dockem
Dock na vašem Macu zabírá relativně malou, ale nezanedbatelnou část vašeho monitoru, což může být v některých případech na škodu, obzvlášť pokud pro svou práci potřebujete větší pracovní plochu. Na svém počítači ale můžete snadno nastavit to, aby byl Dock celou dobu skrytý a zobrazil se vám tehdy, když ho opravdu potřebujete. Dock můžete také umístit na stranu obrazovky vašeho Macu. Stačí na Dock kliknout pravým tlačítkem myši, zvolit Předvolby Docku a poté v okně nastavení zaškrtnout možnost „Automaticky skrývat a zobrazovat Dock“. V tomtéž okně můžete nastavit umístění Docku na straně nebo přizpůsobit či zcela zrušit zvětšování ikonek aplikací v Docku.
Sady pro přehlednější plochu
Pokud patříte mezi uživatele, kteří často pracují s plochou, určitě znáte situace, kdy je váš monitor zahlcen změtí souborů, složek a dalších položek. Apple už nějakou dobu umožňuje na ploše používat takzvané sady, které vaši plochu značně zpřehlední. Stačí kliknout pravým tlačítkem kamkoliv na plochu a zvolit možnost „Používat sady“. Díky této funkci dojde na ploše k automatickému seskupení podobných položek, jako jsou obrázky či dokumenty.
Náhrada za Spotlight
Spotlight je zajisté užitečná součást macOS, ne každému ale jeho funkce vyhovují. Pokud se chcete poohlédnout po jiném nástroji pro spouštění souborů a provádění dalších akcí, můžete vyzkoušet LaunchBar, případně prohledat App Store a stránky vývojářů a poohlédnout se po alternativě, která vám bude více vyhovovat.
Rychlé otevření Finderu
Spuštění Finderu kliknutím na jeho ikonku v Docku není kdovíjak zdlouhavý proces, každá vteřina navíc se ale počítá a je vítaná. Pokud se vám snáze a rychleji pracuje s klávesovými zkratkami, můžete pro příště Finder spouštět za pomoci zkratky Cmd + Option + mezerník. Pokud Finder spouštíte často, zmíněná zkratka vám může ušetřit užitečných pár minut.
Přizpůsobení Finderu
Finder nabízí poměrně bohatou škálu možností nastavení zobrazení, díky čemuž si můžete vybrat, co vám nejlépe vyhovuje. Pokud se v rámci Finderu potřebujete zorientovat ve větším množství souborů, zkuste přepnout do zobrazení ve formě seznamu. Můžete tak učinit buďto kliknutím na ikonku v horní části Finderu, nebo v horním panelu v sekci Zobrazení.
Štítky ve Finderu
Souvisejíci

Štítky jsou součástí Finderu již od vydání OS X 10.9 Mavericks, spousta lidí je ale nevyužívá a někdo o jejich existenci dokonce nemá ani tušení. Mohou vám přitom hodně usnadnit práci a zpřehlednit soubory ve Finderu. Pokud chcete některému ze souborů ve Finderu přiřadit štítek, označte položku jednoduchým kliknutím a poté klikněte na ikonku štítku v horní části okna Finderu. Z nabídky pak zvolte barvu štítku a jeho pojmenování. Ve výchozím nastavení nabízí Finder štítky s pojmenováním Domov, Důležité a Práce.
Využijte řádek nabídek
Řádek nabídek – lišta v horní části vašeho Macu, na které se zobrazuje například indikátor baterie nebo informace o čase a datu – může být také užitečným pomocníkem, který vám usnadní práci s vaším počítačem. Řada aplikací nabízí pro tento řádek vlastní ikonku, přes kterou můžete aplikaci spouštět, vypínat, nastavit a přizpůsobit si ji. Může se ale snadno stát, že se řádek nabídek stane kvůli množství ikonek nepřehledným. V takovém případě můžete povolat na pomoc aplikaci typu Bartender – není sice zdarma, prokáže vám ale velmi dobrou službu.
Hey, Siri!
Řada z nás běžně používá na svém iPadu či iPhonu Siri, na Macu na ni ale máme tendence zapomínat. I zde nám ale může prokázat skvělou službu při plánování událostí, vytváření poznámek a připomínek. Siri na Macu spustíte buďto kliknutím na její ikonku v pravém horním rohu obrazovky vašeho Macu, nebo dlouhým stiskem kláves Cmd + mezerník.

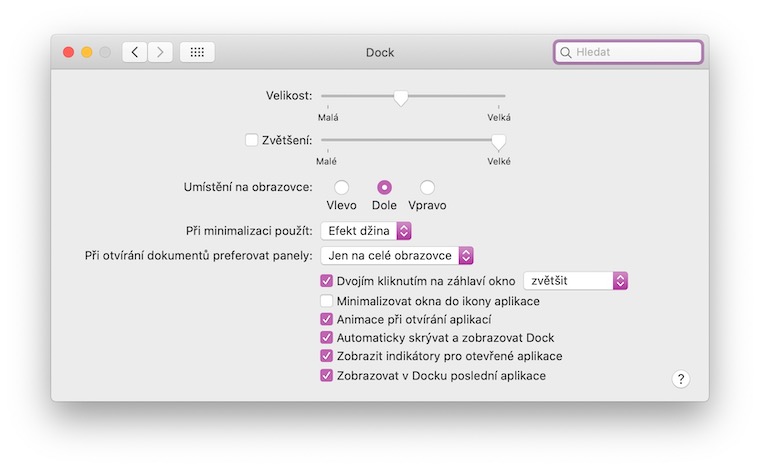
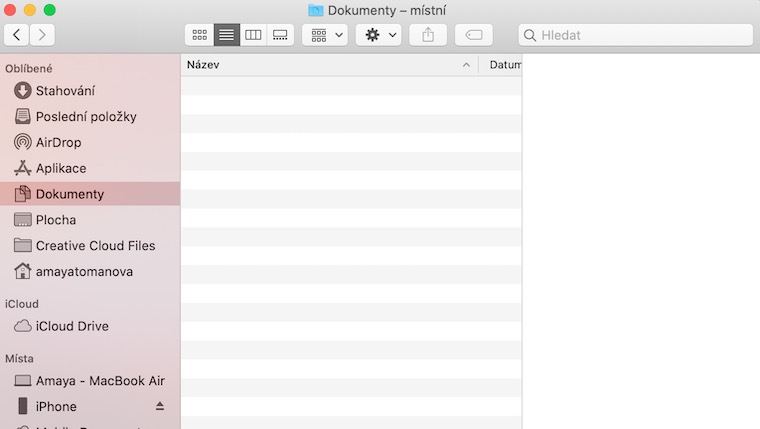
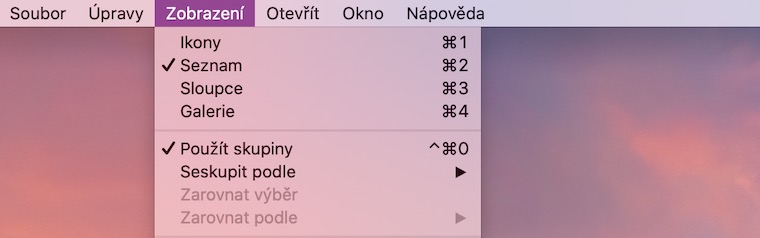



To skrytí docku je fajn věc, ale hrozně pomalu vyjíždí nahoru, když tam dolů „pro něj“ sjedu. Nejde to nějak nastavit, aby se zobrazil rychleji? :)
Mám ho vlevo a nemám pocit že by to bylo pomalu.
Terminál:
Úplné vypnutí animace:
defaults write com.apple.dock autohide-time-modifier -int 0;killall Dock
Zrychlení animace:
defaults write com.apple.dock autohide-time-modifier -float 0.15;killall Dock
Uvedení do původního stavu:
defaults delete com.apple.dock autohide-time-modifier;killall Dock
Bartendera využívám, je to super pomoc, základní debordelizace.
A je součástí předplatného Setapp, kde je i plno dalších super aplikací – invite link: https://go.setapp.com/invite/cawttjbm