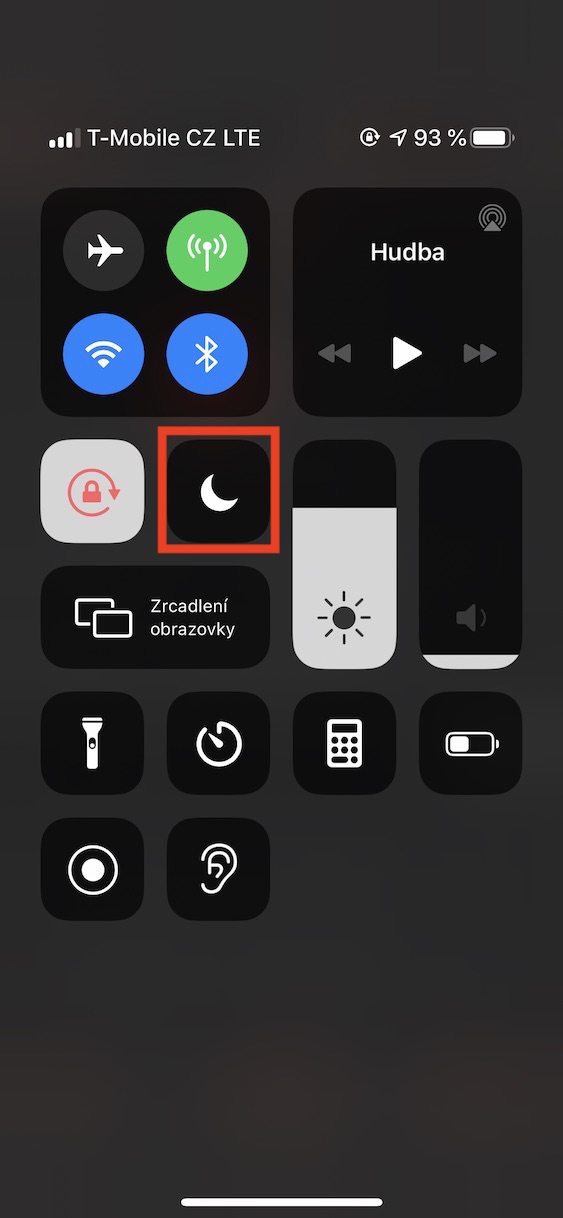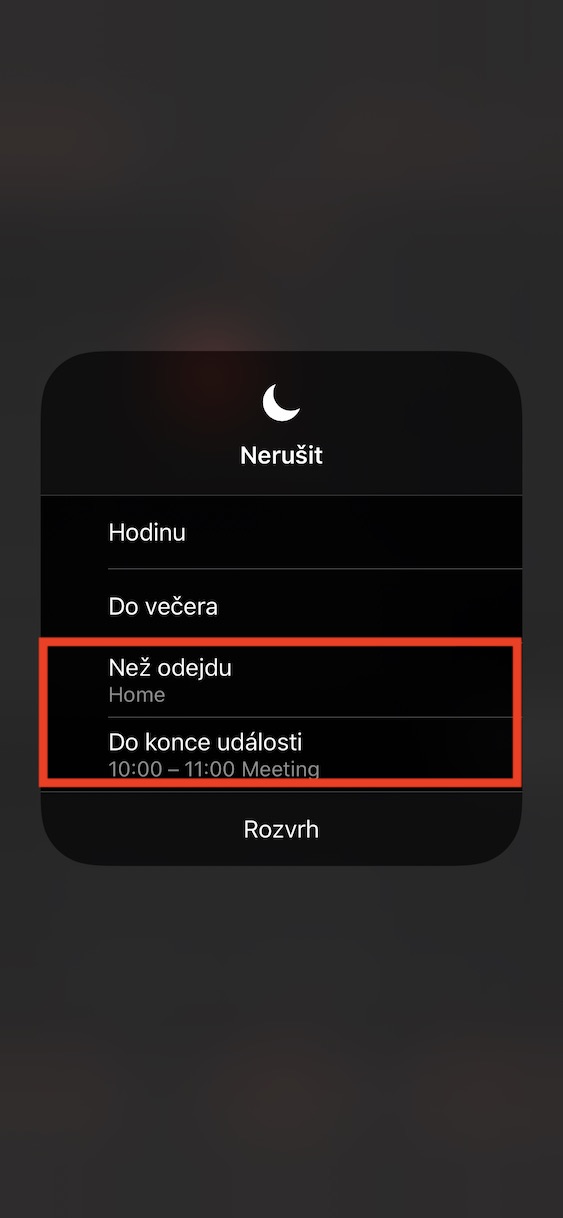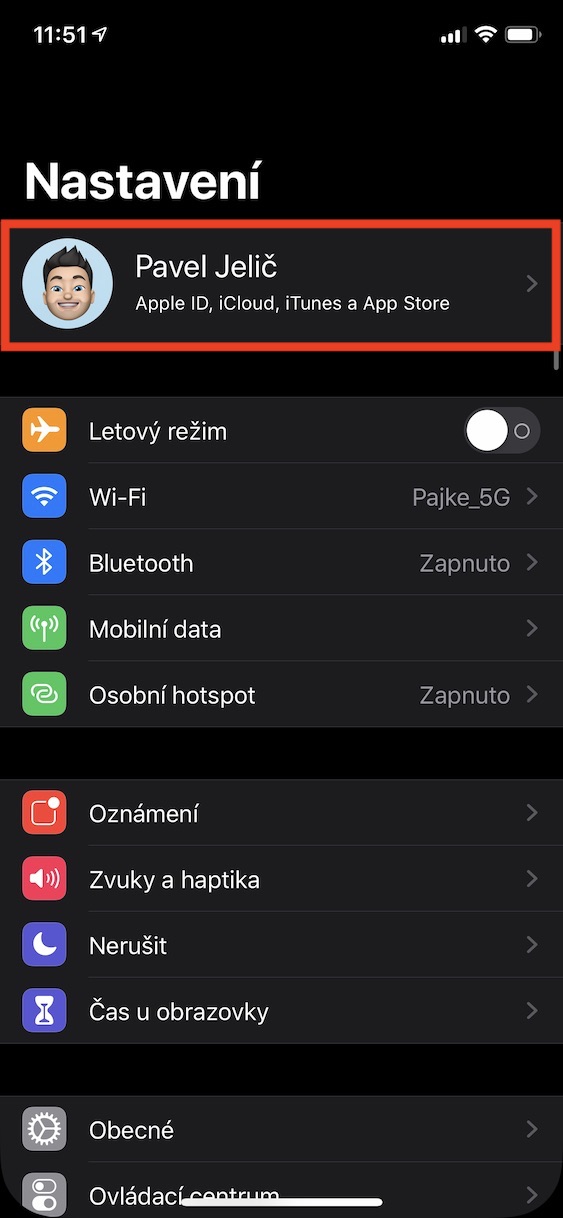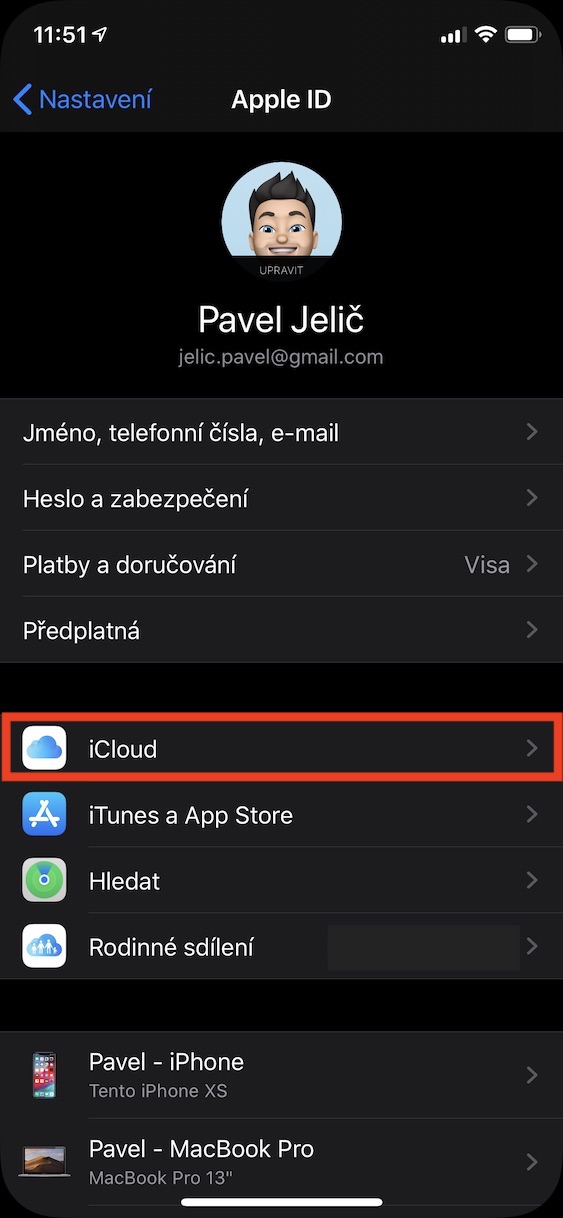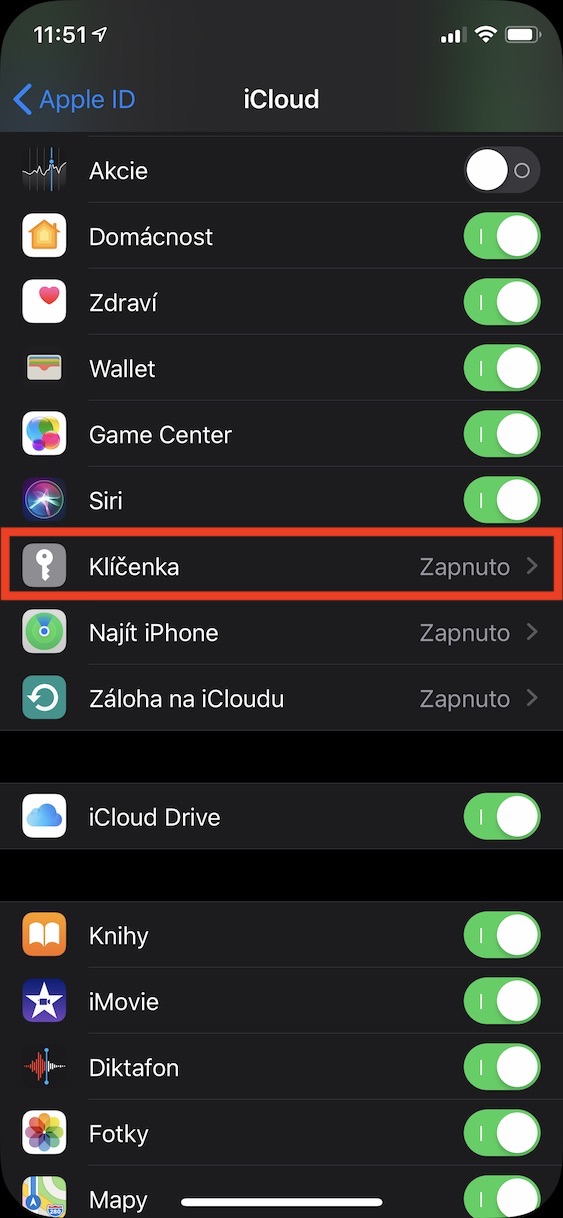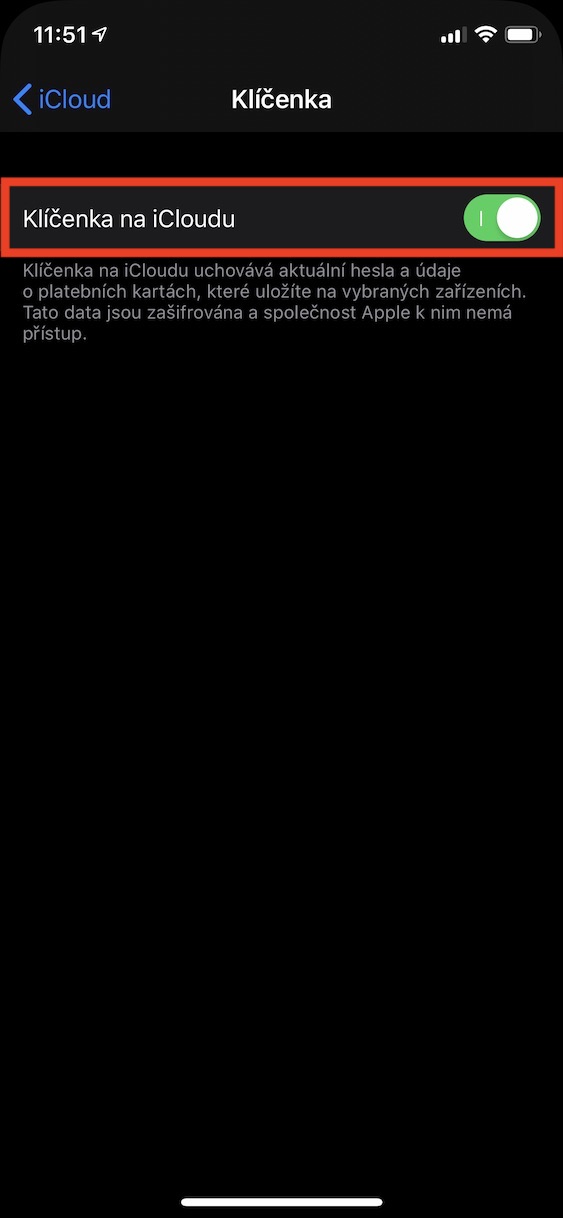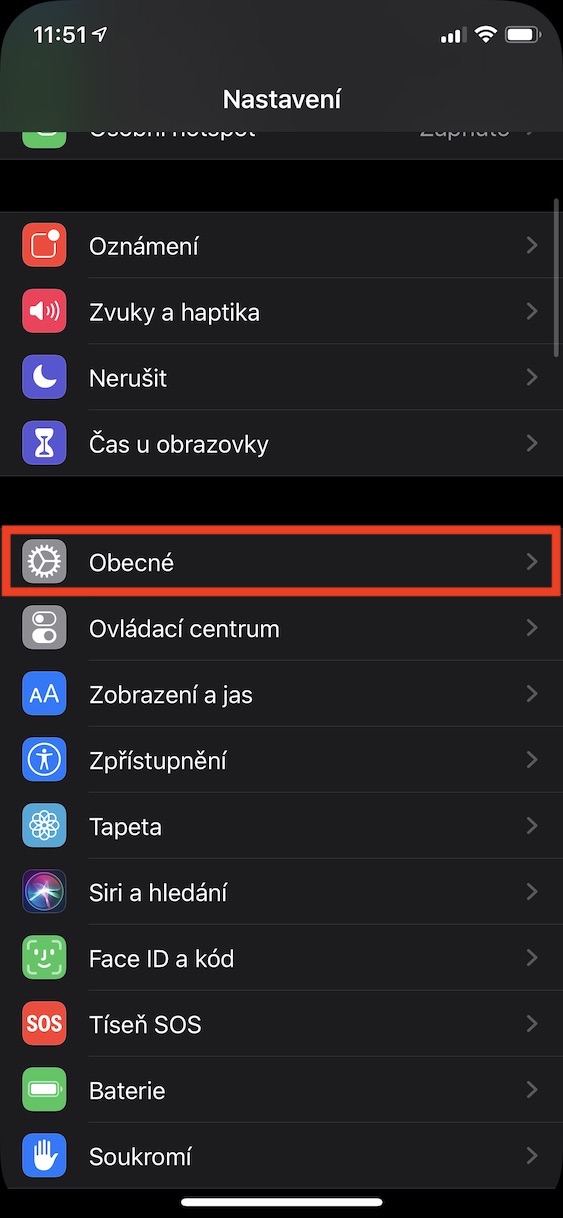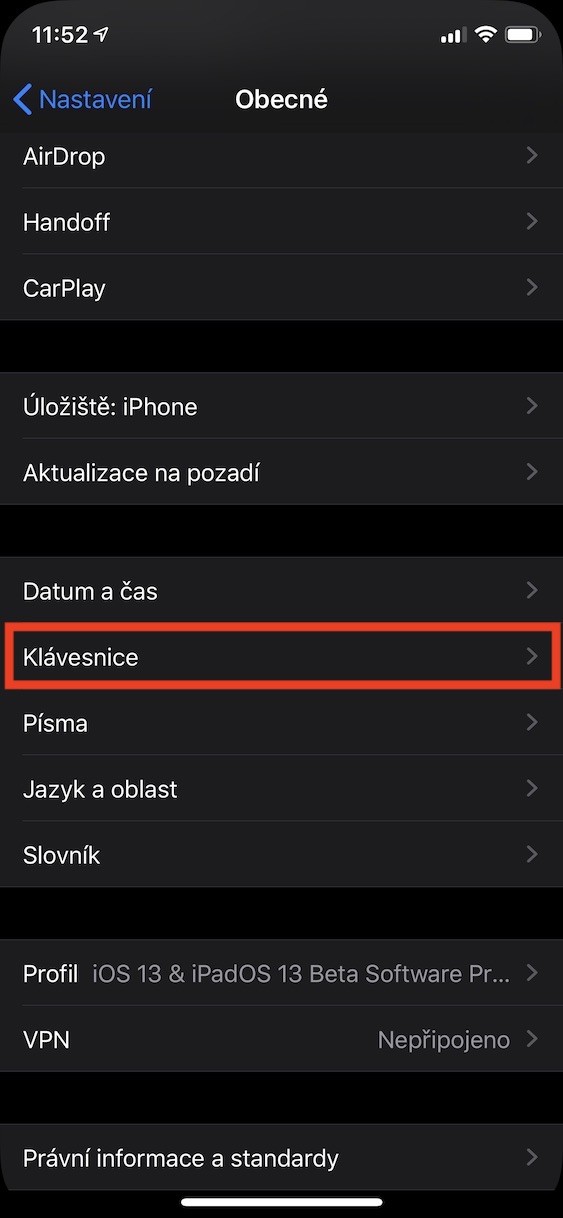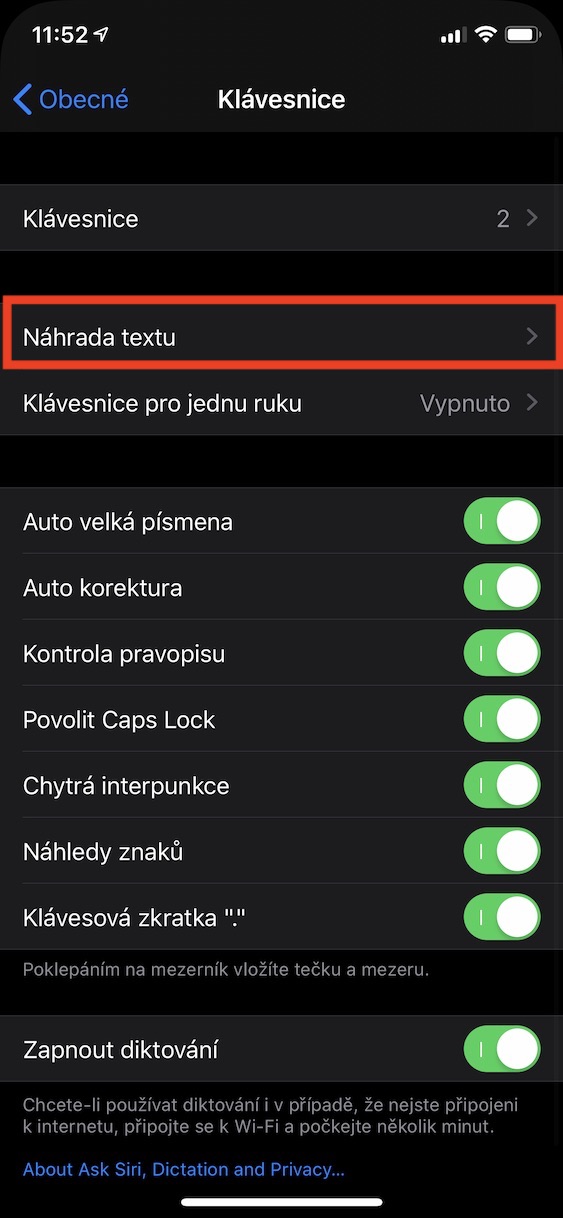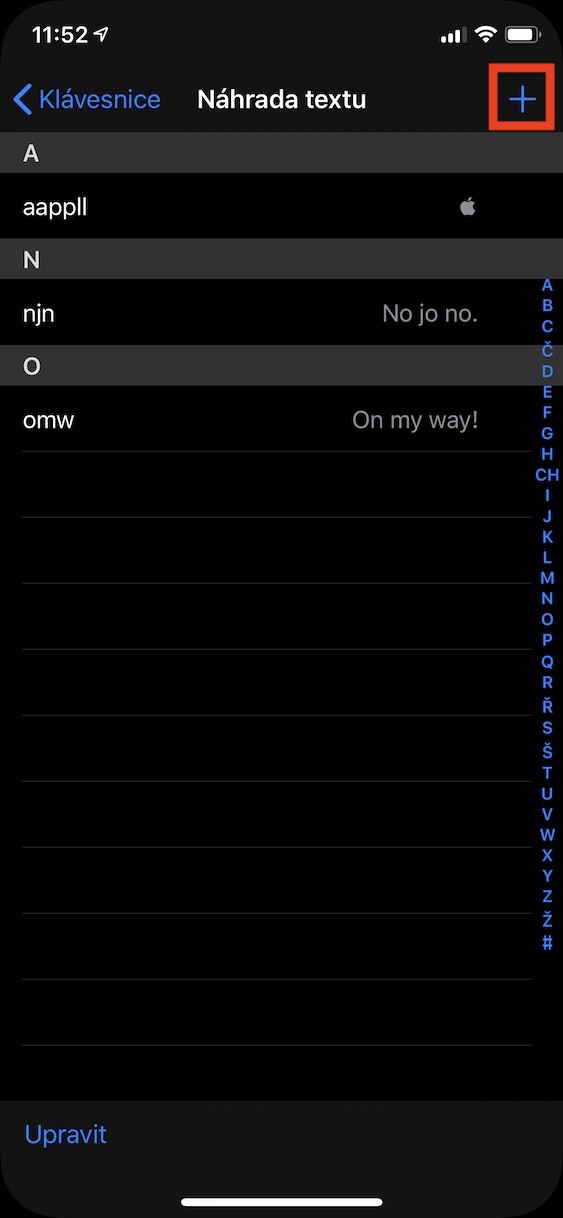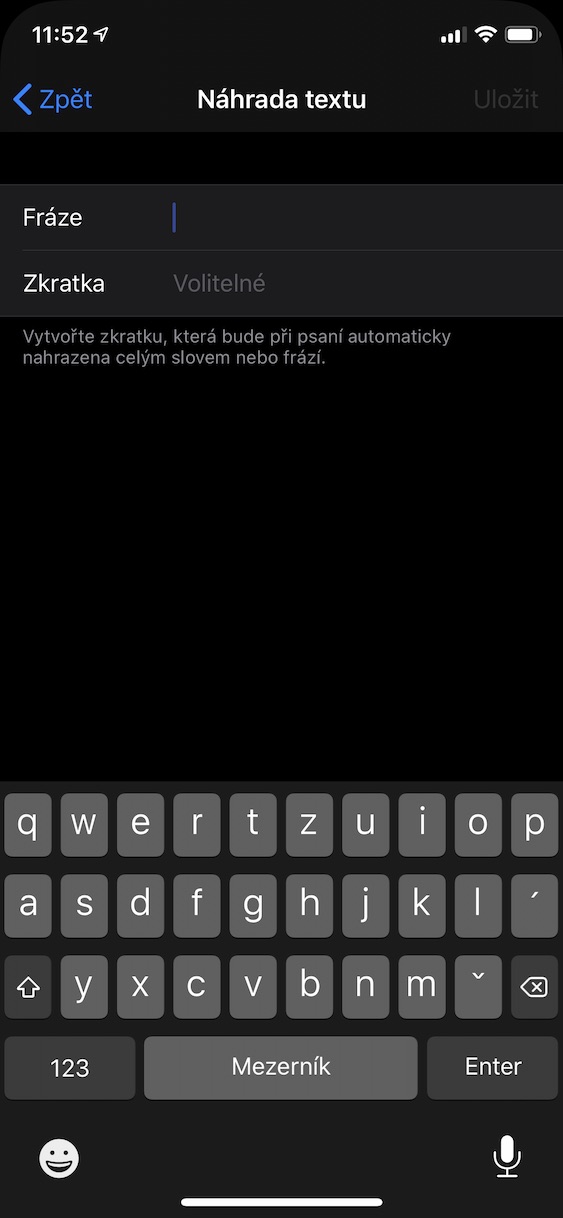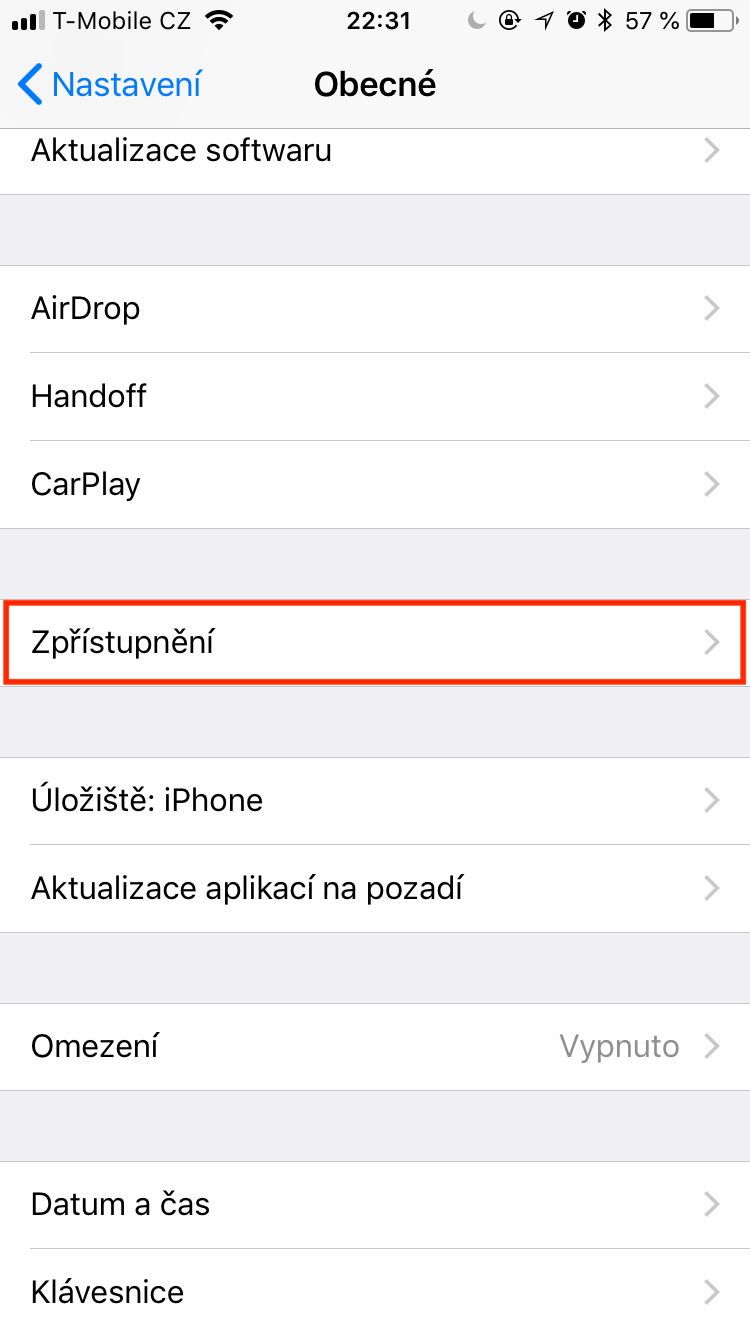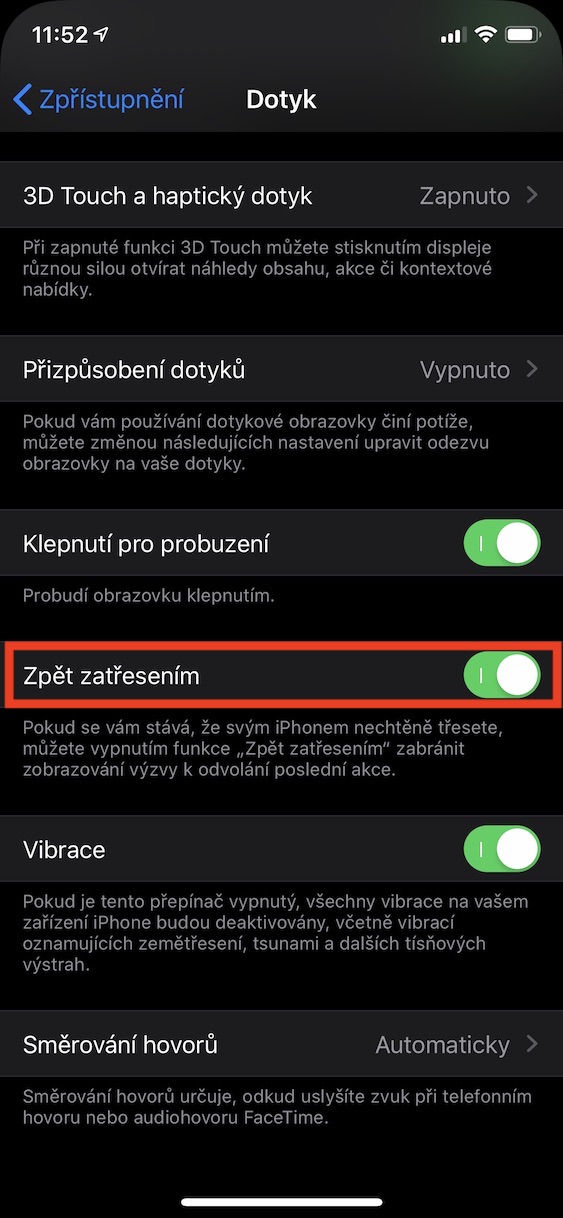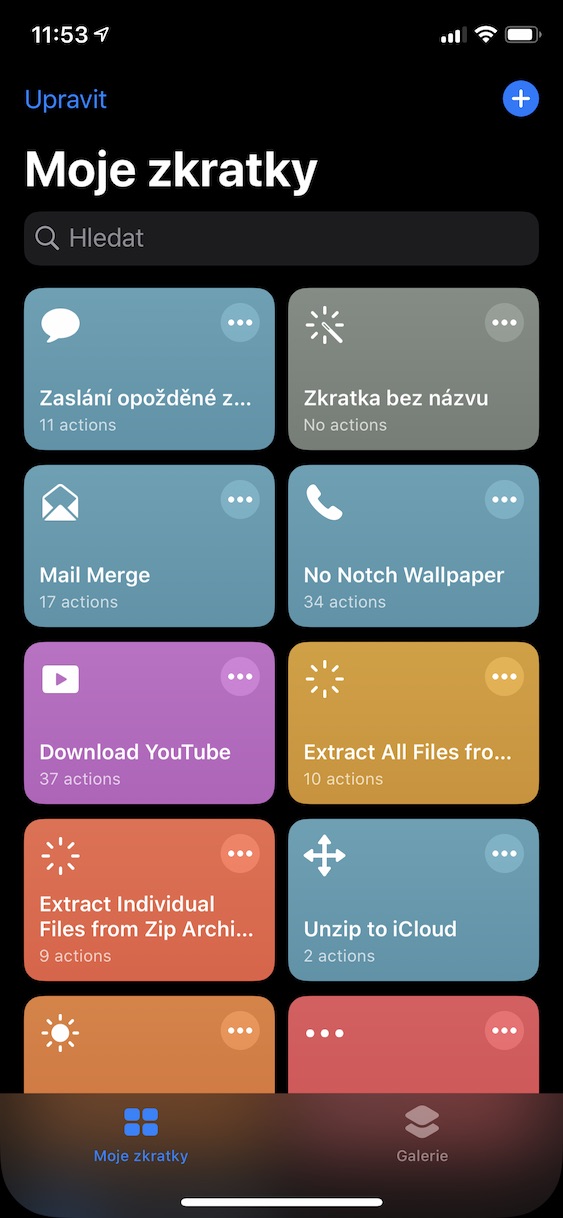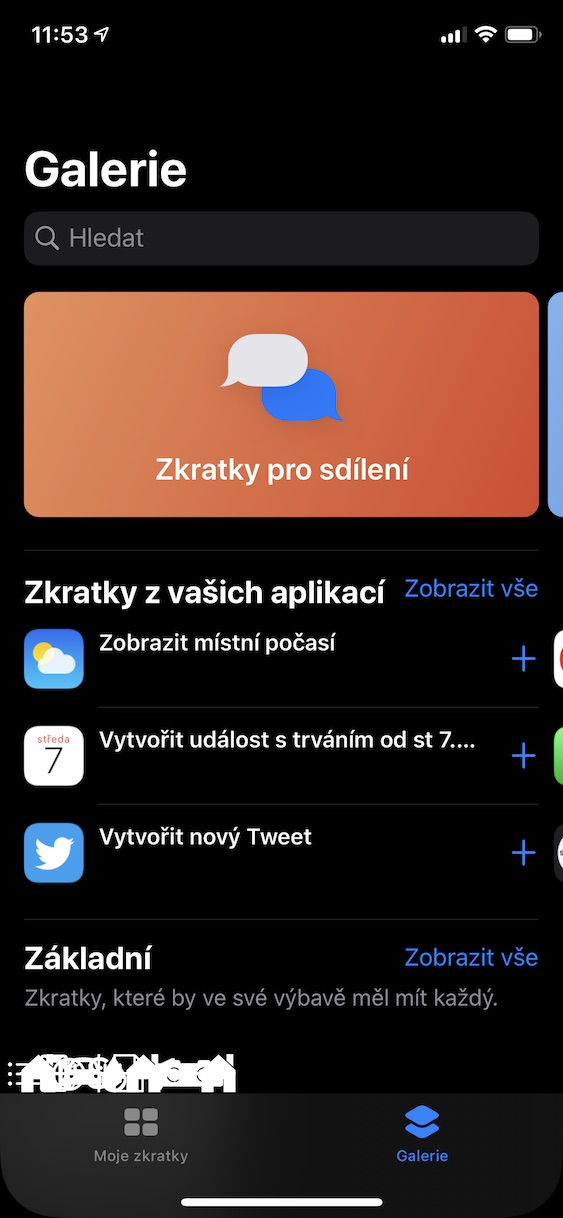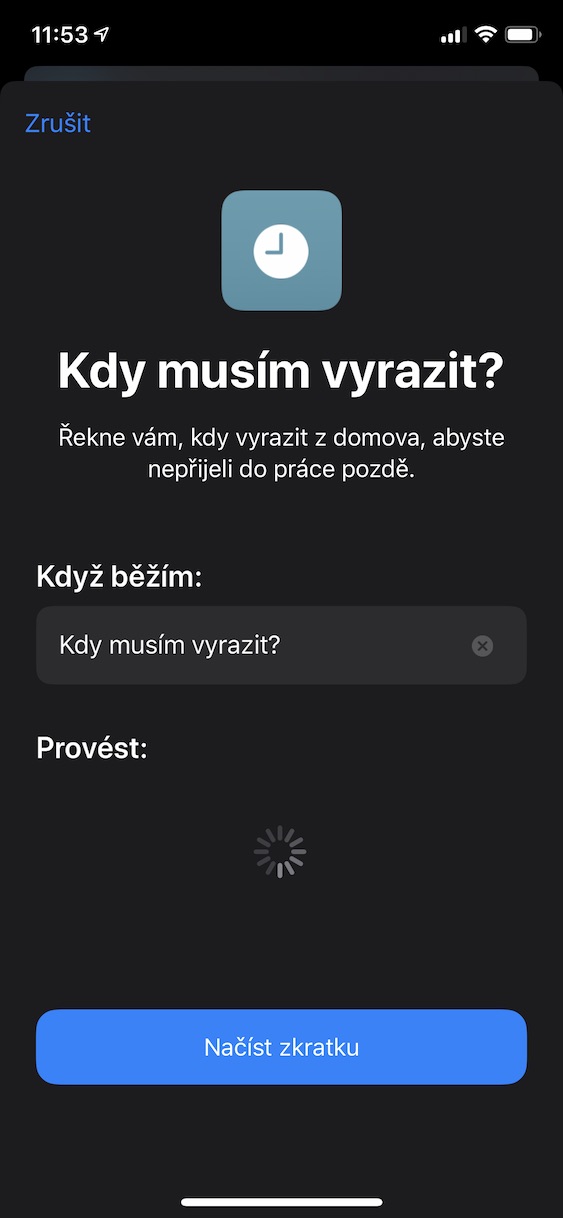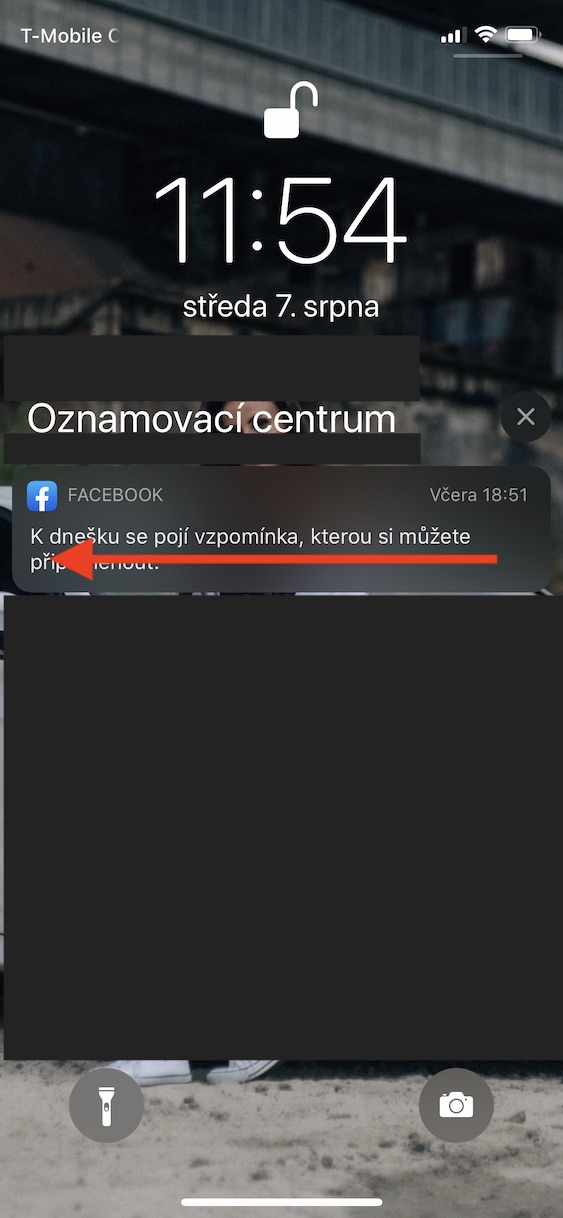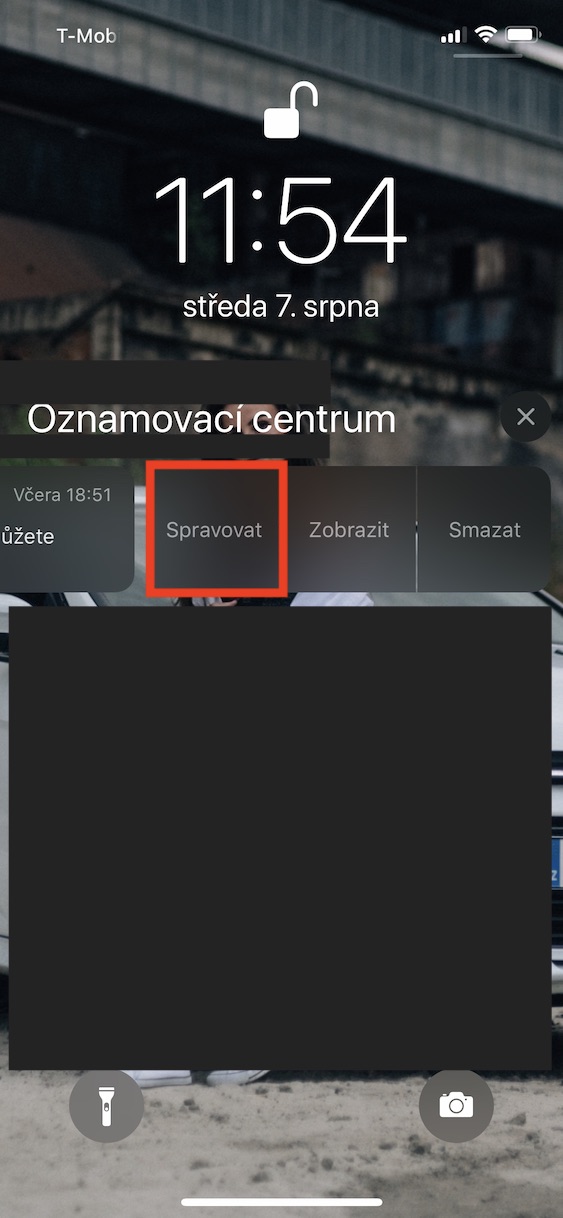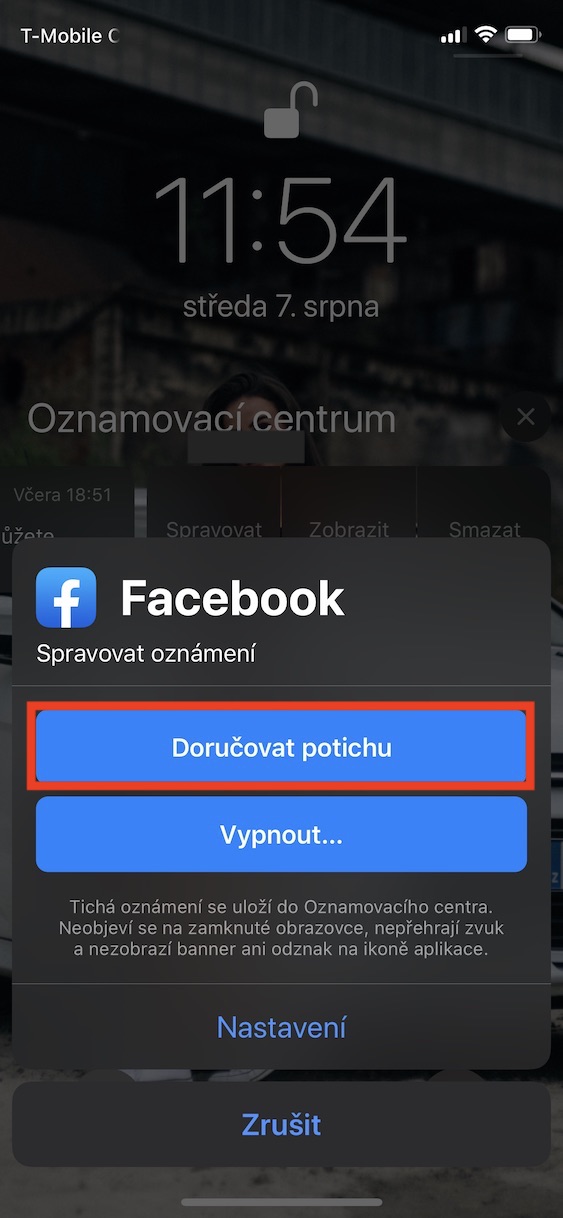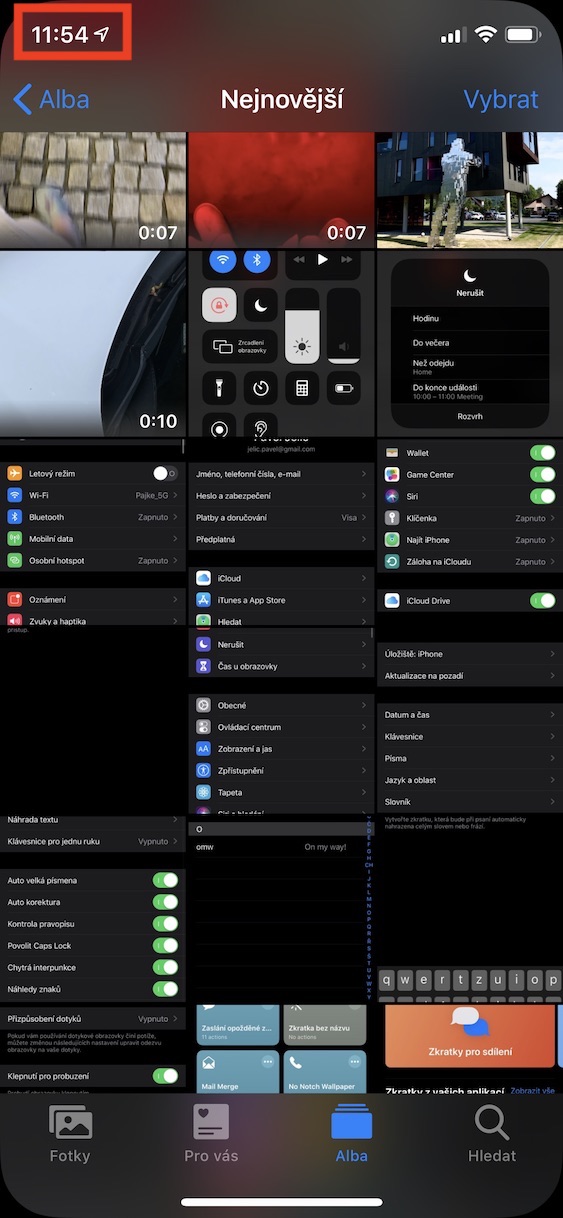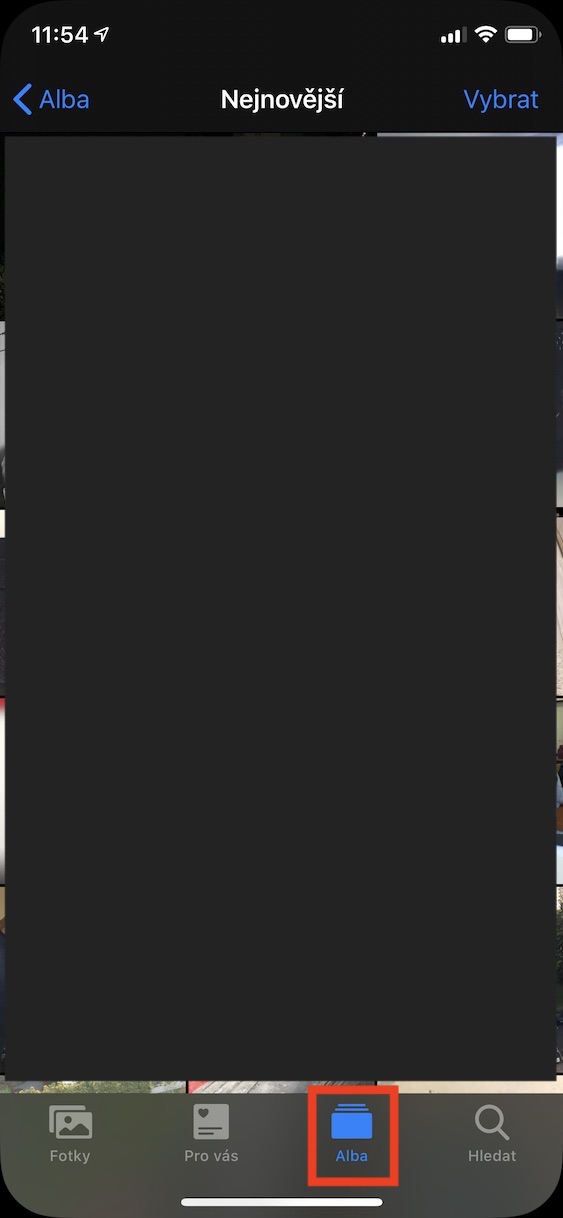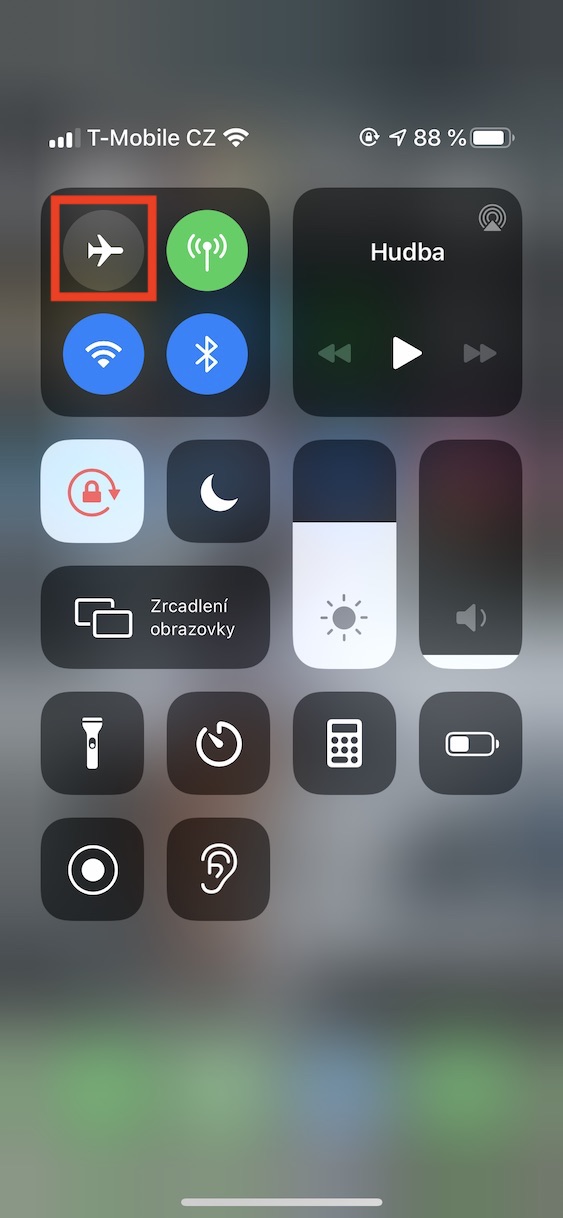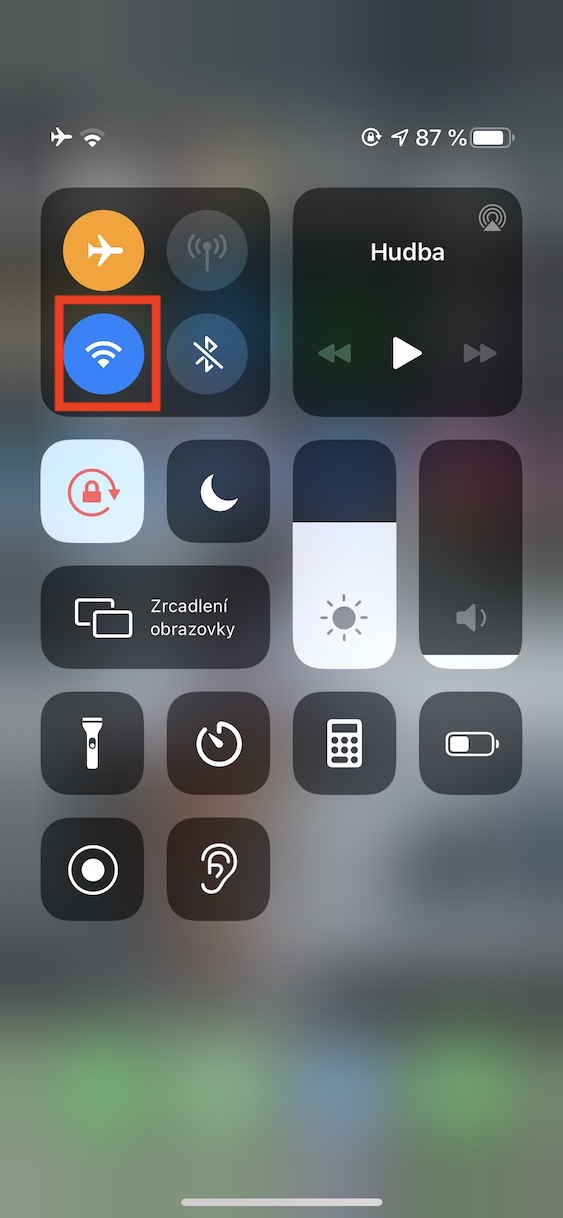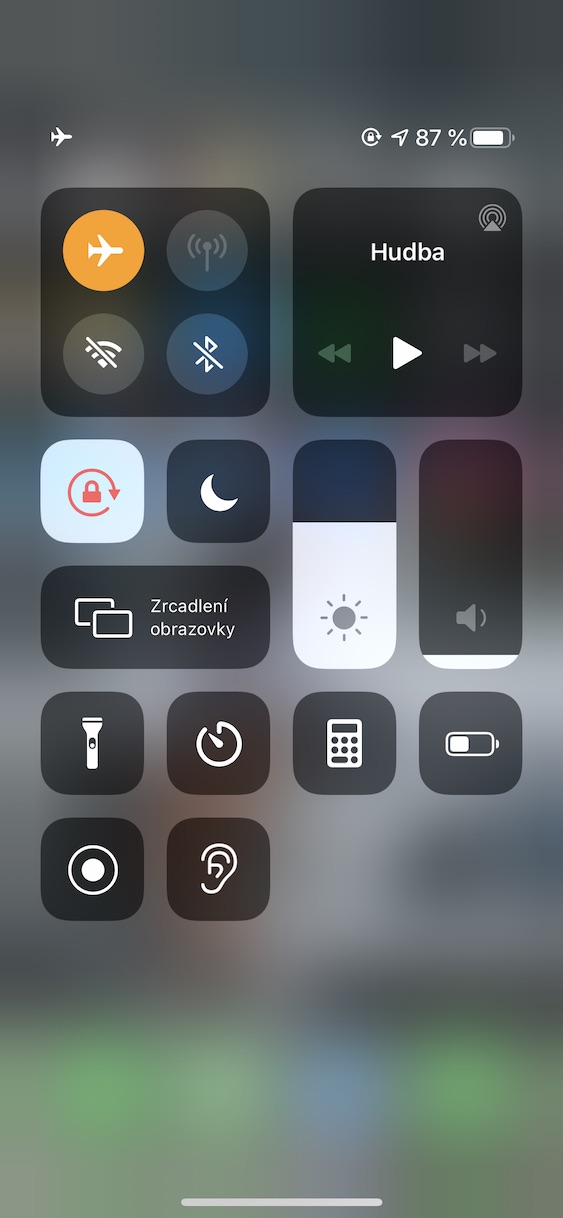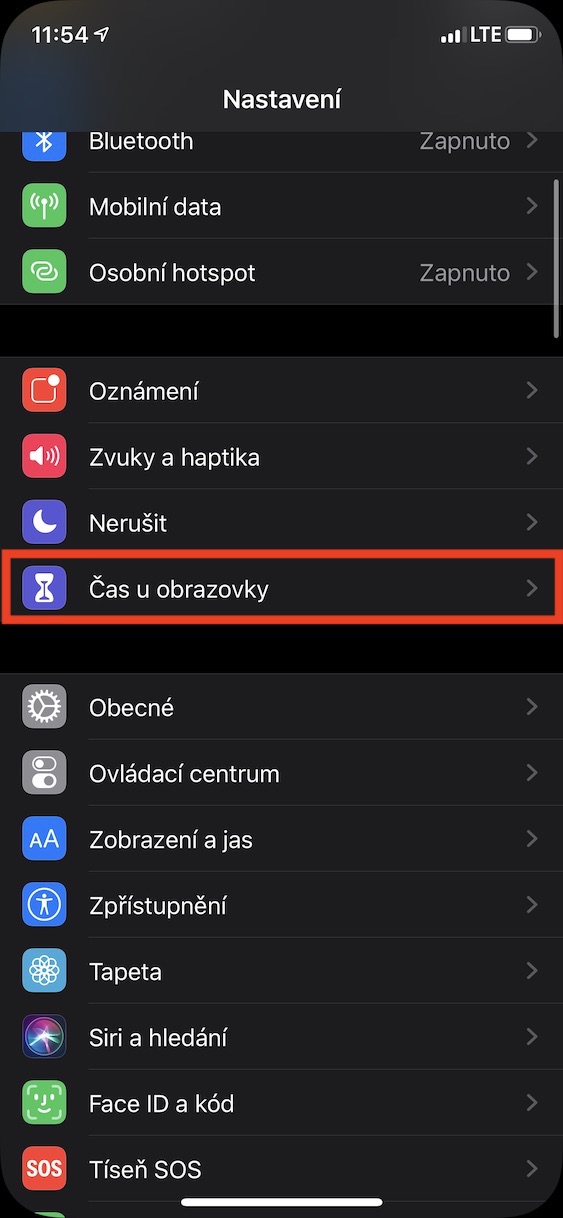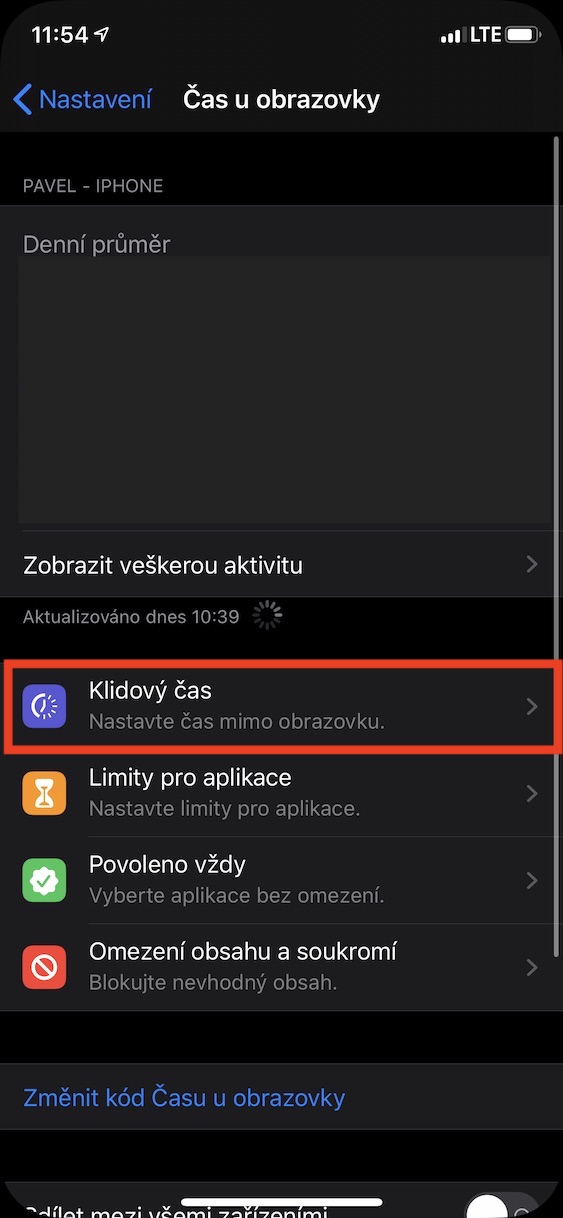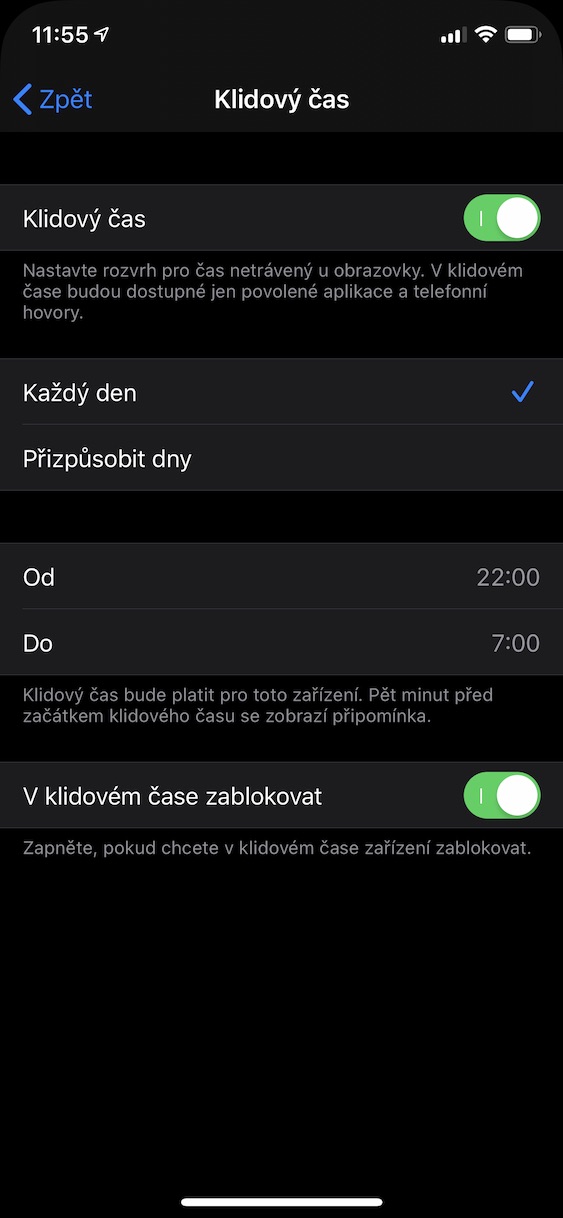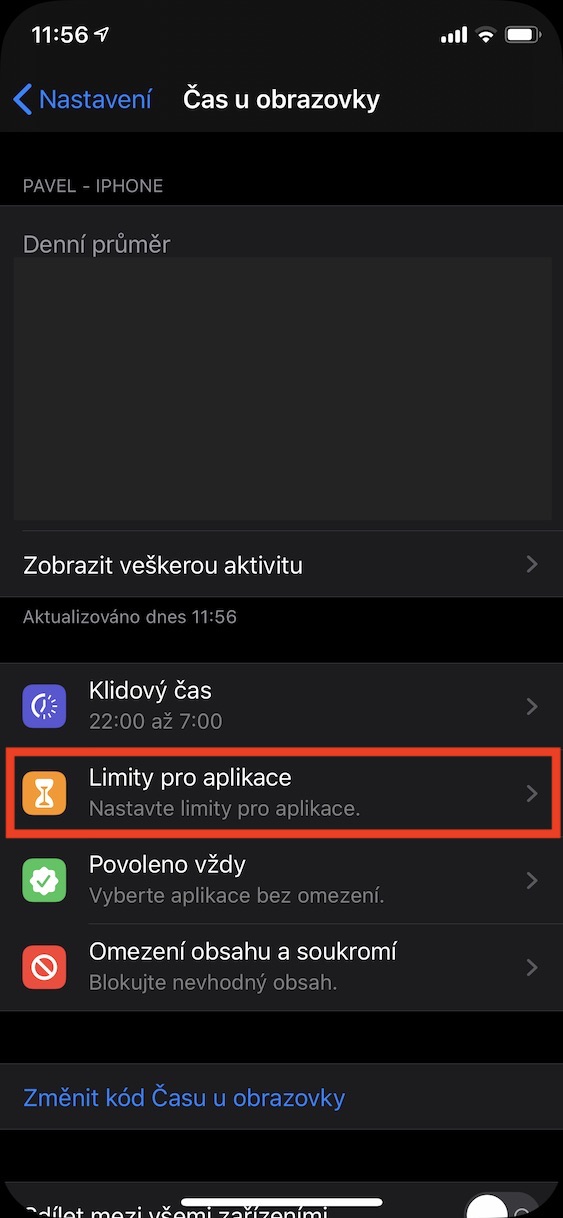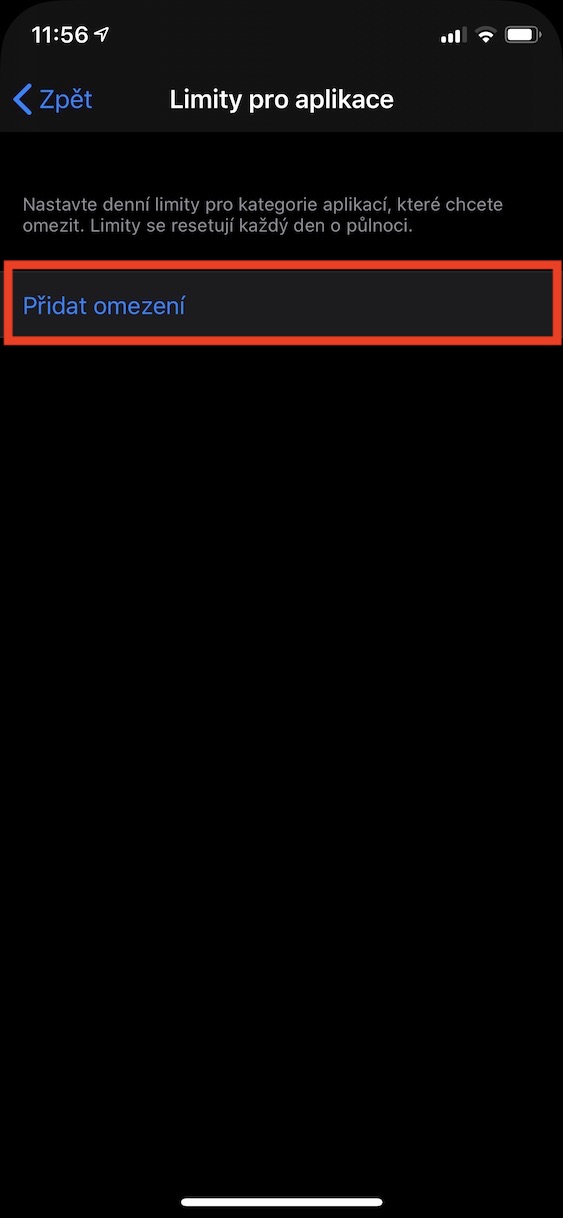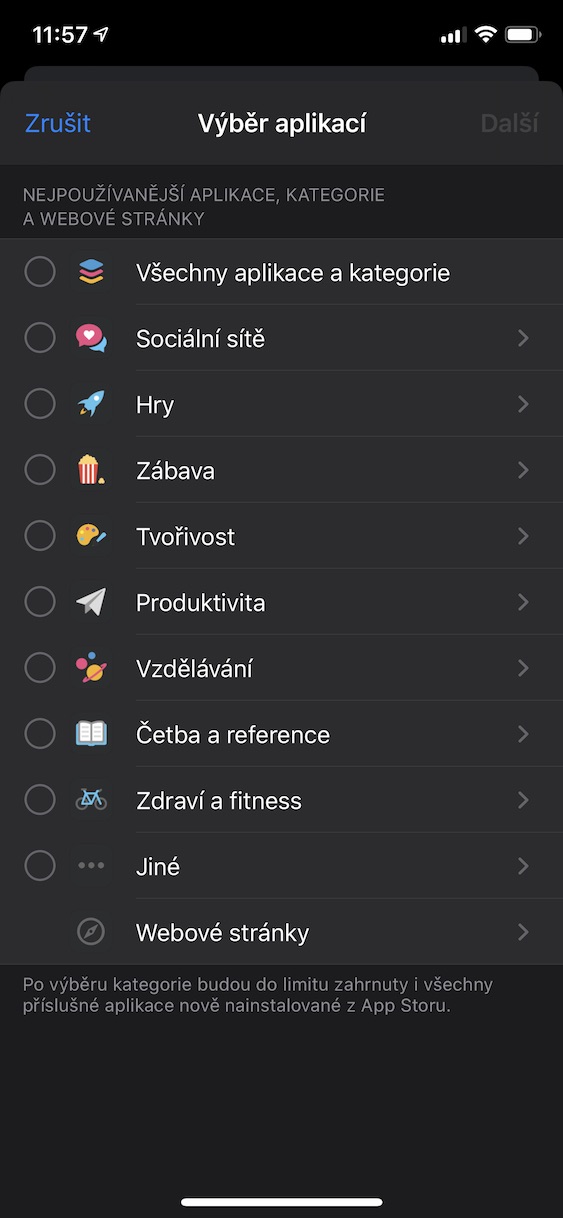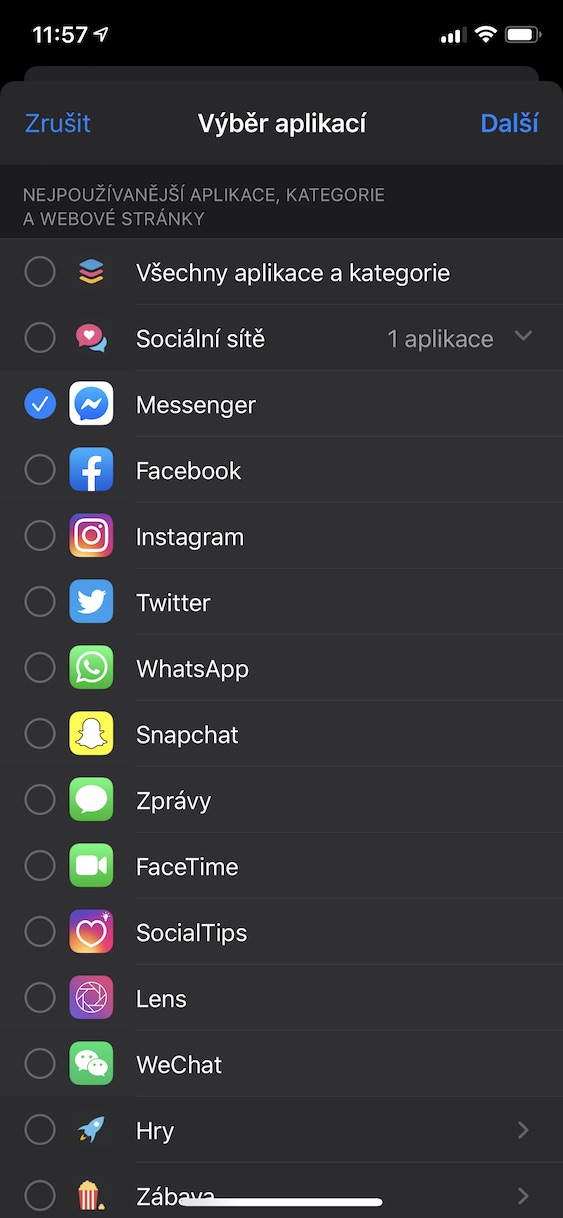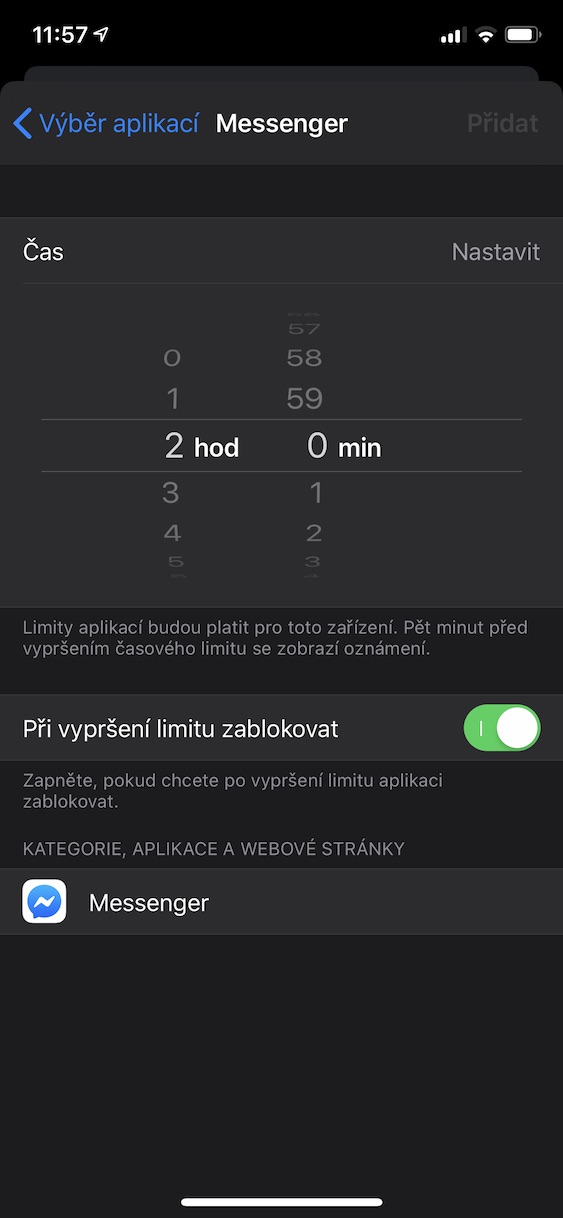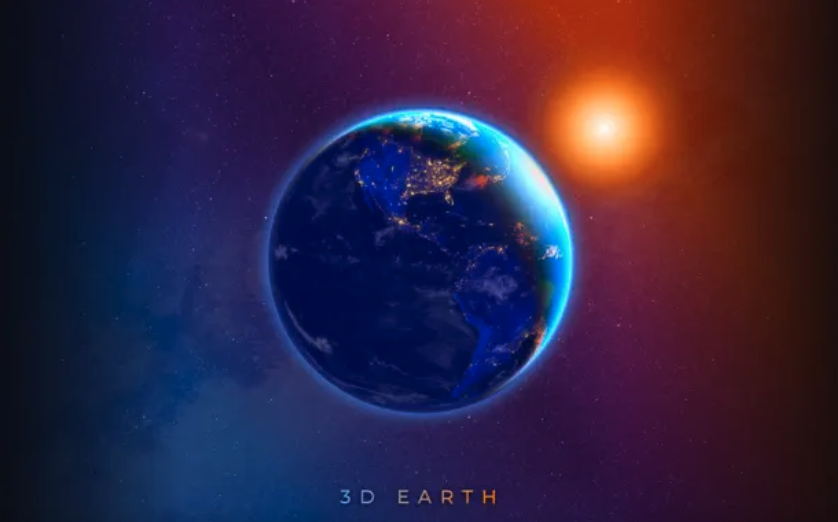Nejnovější iPhony, potažmo nejnovější verze operačního systému iOS, mají v současné době tolik skvělých funkcí a možností, že je ani není možné spočítat. Tyto funkce mohou být skvělé a pomáhat vám, avšak v některých případech vás mohou odtrhávat od práce a snižovat vaši produktivitu. Stále platí pravidlo, že chytrý telefon by měl sloužit vám, a ne vy jemu. Bohužel, v mnohých případech se tohle pravidlo porušuje. Pojďme se tedy společně podívat na 13 skvělých tipů, pomocí kterých můžete na vašem iPhonu zvýšit produktivitu tak, aby vás nic nerušilo, a abyste udělali více práce za méně času.
Mohlo by vás zajímat
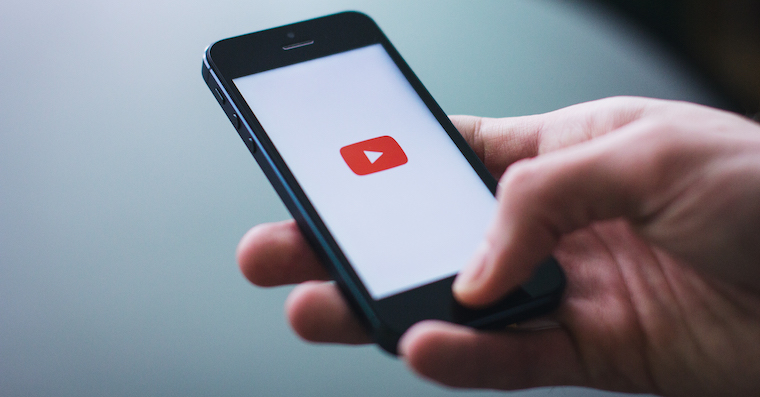
Nastavte si režim Nerušit závislý na lokaci či události
Pokud nechcete být v práci, či při určité události zahlcováni notifikacemi, které vás dokážou rozptylovat, tak se vám určitě bude hodit nastavení režimu Nerušit závislého na lokaci či určité události. Abyste si takto mohli režim Nerušit nastavit, tak si otevřete ovládací centrum a podržte prst na ikoně měsíce – režim Nerušit. Zde už si poté můžete zvolit aktivaci režimu Nerušit buď Než odejdu z určitého místa, anebo Do konce události.
Používejte Klíčenku na iCloudu pro správu hesel
Účty si v dnešní době musíte zakládat úplně všude. Ať už na sociálních sítích, tak v e-shopech, či na různých fórech. Abyste zachovali bezpečnost, tak byste u všech těchto účtů měli mít nastavené rozdílné heslo. Kdo si ale všechna tato hesla má pamatovat? Pomoci vám v tom může právě váš iPhone, a to skrze aplikaci Klíčenka na iCloudu. Pomocí ní si můžete ukládat hesla na iCloud, tudíž je budete mít k dispozici na všech vašich jablečných zařízeních. Zároveň můžete využít možnosti pro vytváření silných hesel, které si samozřejmě nezapamatujete, ale jsou bezpečná a uložení právě na iCloudu. Klíčenku na iCloudu můžete aktivovat v Nastavení, kde klikněte na vaše jméno. Poté rozklikněte záložku iCloud, sjeďte níže a klikněte na možnost Klíčenka a aktivujte funkci s názvem Klíčenka na iCloudu.
Nastavte si vlastní textové zkratky
Pokud denně píšete na iPhonu nespočet e-mailů a zpráv, tak určitě oceníte tento tip. Pomocí něj si totiž můžete jednoduše nastavit vlastní textové zkratky. V praxi to funguje například tak, že pokud několikrát denně napíšete na konec mailu „S pozdravem“, tak si můžete nastavit zkratku „Sp“. Po napsání této zkratky se text ihned promění na „S pozdravem. Textové zkratky si můžete nastavit v Nastavení, kde přejděte do sekce Obecné, a poté do Klávesnice. Tady už jen stačí rozkliknout kolonku Náhrada textu a pomocí ikony „+“ v pravém horním rohu přidat svou vlastní textovou zkratku.
Aktivujte si možnost zpět zatřesením
V iOS 13 budete schopni všechny změny vrátit zpět přejetím třemi prsty pod displeji. Aktuální je však stále iOS 12, ve které můžete využít funkci Zpět zatřesením. Tuto funkci jednoduše zapnete v Nastavení, kde se přesuňte do sekce Obecné, a poté do Zpřístupnění. Zde už jen stačí rozkliknout možnost Zpět zatřesením a funkci aktivovat.
Využívejte aplikaci Zkratky
Aplikaci Zkratky představila jablečná společnost s příchodem iOS 12. Postupem času se stává tato aplikace čím dál tím oblíbenější – a ještě aby ne. Můžete si do ní stáhnout všemožné zkratky, které vám pomohou s každodenním životem. Využít můžete například zkratky pro zaslání opožděné zprávy, stažení videí z YouTube, a další. Součástí aplikace je také galerie zkratek, zde se však nenachází úplně všechny. Mnoho jich najdete například na webové stránce ShortcutsGallery.com.
Vytvořte si vlastní zkratky
Souvisejíci

Pokud nenajdete tu zkratku, kterou zrovna potřebujete, tak si samozřejmě můžete vytvořit svoji. Stačit vám k tomu bude opět aplikace Zkratky, trocha času a logického uvažování. Zkratky jsou v iOS jakýmsi programovacím jazykem, ve kterém nepíšete kód, ale skládáte bloky akcí za sebe v závislosti na pořadí. V iOS 13 budete také schopni využít automatizací, tzn. zkratek, které se provedou pokaždé, když se něco stane – například „sednu do auta, spusť Spotify“, apod.
Používejte kurzor v rozepsaném textu
Souvisejíci
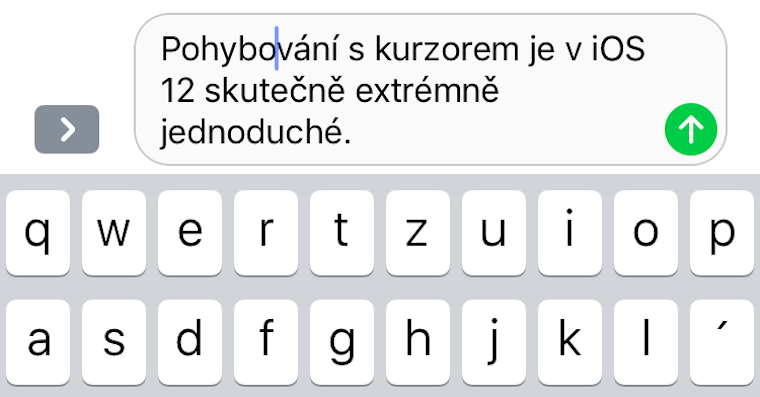
Dlouhou dobu jste mohli kurzorem v rozepsaném textu hýbat pouze u těch zařízení, které disponovaly 3D Touchem. Vzhledem k tomu, že u dalších iPhonů se od 3D Touche nejspíše upustí, tak musela jablečná společnost najít způsob, kterým 3D Touch nahradí. Proto můžete kurzorem v rozepsaném textu od iOS 12 hýbat na všech zařízeních stejně jednoduše. Stačí, když podržíte prst na mezerníku.
Ztište si příchozí notifikace
Společně s příchodem iOS 12 jsme se konečně dočkali také skupinových notifikací a všeobecně lepší správy notifikací. Pokud jste v minulých verzích iOS potřebovali nastavit způsob příchozích notifikací, tak jste museli hledat hluboko v nastavení. Součástí iOS 12 je však možnost, aby vám notifikace z určitých aplikací byly doručovány potichu. To se vám může hodit například u sociálních sítí, kdy vám notifikace přijde, ale nepřehraje se zvuk, ani nezabrní iPhone. Pro nastavení tichého doručení stačí, když na vašem iPhonu otevřete notifikační centrum a přejedete po konkrétním oznámení zprava doleva. Poté zvolte možnost Spravovat a na další obrazovce klikněte na tlačítko Doručovat potichu.
Pořizujte fotografie tlačítkem hlasitosti
Souvisejíci

Tento trik je součástí iOS již opravdu dlouhou dobu, bohužel jej však uživatelé stále neznají. Pokud fotíte jakoukoliv fotografii, tak ji můžete vyfotit jakýmkoliv bočním tlačítkem pro změnu hlasitosti. To se může hodit například při focení selfie, kdy nemusíte složitě prstem mačkat spoušť na displeji iPhonu. Zároveň můžete pro focení využít také sluchátek. Ty stačí připojit z iPhonu a kdykoliv budete chtít vyfotit fotografii, tak stačí na ovladači sluchátek umístěném na kabelu stisknout tlačítko pro změnu hlasitosti. Tímto se fotografie vyfotí, a vy tak při focení nemusíte ani držet iPhone v ruce.
Dostaňte se na rychle zpět nahoru
Pokud jste na nějaké webové stránce, anebo třeba v aplikaci Fotky, a chcete se rychle dostat na samotný vrch webové stránky, či všech fotografií, tak stačí, abyste v horní liště kliknuli na čas. Tímto se v aplikaci okamžitě dostanete na její vrch. K tomuto tipu dodám tip ještě jeden – pokud jste v aplikaci Fotky a chcete se rychle naopak dostat dolů, tak stačí, když ve spodním menu kliknete na záložku Alba.
Nabijte váš iPhone rychleji
V případě, že někam spěcháte, a potřebujete co nejrychleji nabít váš iPhone, tak se hodí každé procento navíc. Pro rychlejší nabití iPhonu si aktivujte režim Letadlo a vypněte Wi-Fi. S aktivním režimem Letadlo se iPhone odpojí od všech bezdrátových připojení, čímž snížíte jeho náročnost na baterii. Ve výsledku tak nemá iPhone veliký odběr energie a nabijete jej rychleji.
Nastavte si klidový čas pro aplikace
Součástí iOS 12 je také nová funkce s názvem Čas u obrazovky. Pomocí ní si můžete jednoduše nastavit klidový čas pro aplikace. V praxi to funguje tak, že si nastavíte čas, po kterém už se nebudete moci dostat do klasických aplikací. Pokud si zvolíte například čas od 22:00 do 6:00, tak po tuto dobu nebudete schopni spustit klasické aplikace – k dispozici bude prakticky jen telefonování. To by vás mělo donutit váš iPhone v nočních hodinách odložit, čímž docílíte klidnějšího spánku a lépe se vám bude ráno vstávat. Klidový čas nastavíte v Nastavení, kde rozklikněte záložku Čas u obrazovky. Poté zvolte možnost Klidový čas a nastavte si rozvrh.
Nastavte si limity pro aplikace
Pokud denně trávíte několik hodin na sociálních sítích, tak se vám zase mohou hodit limity pro aplikace. Zde si můžete opět, jako v případě výše, nastavit omezení pro určité aplikace. V tomto případě si však nastavíte maximální interval, po jehož dobu můžete určitou aplikaci používat. Pokud si tedy nastavíte 30 minut denně pro Messenger, tak po 30 minutách jeho používání už se do něj jednoduše nedostanete. Limity pro aplikace můžete nastavit v Nastavení, kde se přesuňte do sekce Čas u onrazovky. Poté zvolte možnost Limity pro aplikace a projděte si jednoduchým průvodcem pro nastavení limitů.