Pokud máte starší MacBook, anebo máte MacBook Pro bez Touch Baru, tak by se vám mohl líbit dnešní návod. Existuje totiž možnost, jak si můžete Touch Bar na MacBook, či dokonce i Mac, přidat. Nemusíte se ale ničeho bát. Klávesy z klávesnice rozhodně vytrhávat nebudeme a dokonce nebudeme ani nic brousit. Touch Bar si totiž můžete přidat přímo na vaši plochu a operovat s ním prakticky úplně stejně, jako na MacBooku Pro, který Touch Barem disponuje. Pojďme se tedy společně v rámci tohoto návodu podívat, jak si můžete Touch Bar na Macu aktivovat.
Mohlo by vás zajímat

Jak aktivovat Touch Bar na Macu, který jej nemá
Touch Bar můžeme aktivovat pomocí jednoduché aplikace, kterou stáhnete pomocí tohoto odkazu. Po kliknutí na odkaz se přesunete na GitHub, kde jen stačí najet na poslední verzi aplikace a stáhnout archiv s názvem TouchBarServer.zip. Po stažení stačí archiv extrahovat a spustit aplikaci, která se objeví. Aplikace po vás nejspíše bude požadovat přístup, který ji v Zabezpečení a soukromí poskytněte. Po spuštění se v horní liště objeví malá ikona, ve které si můžete nastavit předvolby Touch Baru na displeji. V kolonce On-Screen Touch Bar si můžete zvolit, pomocí které klávesy se Touch Bar aktivuje. V menu si také můžete zvolit, zdali chcete Touch Bar spouštět po startu Macu. Touch Bar po nastavení vyvoláte klávesou, kterou jste si nastavili – ve výchozím nastavení klávesa Fn. Touch Bar se po stisknutí klávesy zobrazí tam, kde se zrovna nachází váš kurzor. Pokud chcete Touch Bar zavřít, tak opět stiskněte klávesu, kterou máte přiřazenou k jeho zobrazení.
I přesto, že se Touch Bar s pomocí této aplikace nezobrazí přímo na klávesnici, tak se dle mého jedná o skvělého pomocníka, pokud si jej umístíte například na spodní část obrazovky. Zároveň si můžete vyzkoušet, jaké by to bylo Touch Bar vlastnit, a jaké všechny možnosti by se vám s ním otevřely.
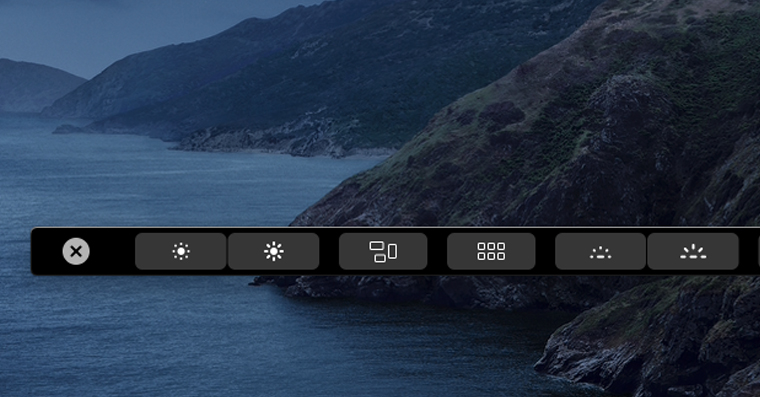
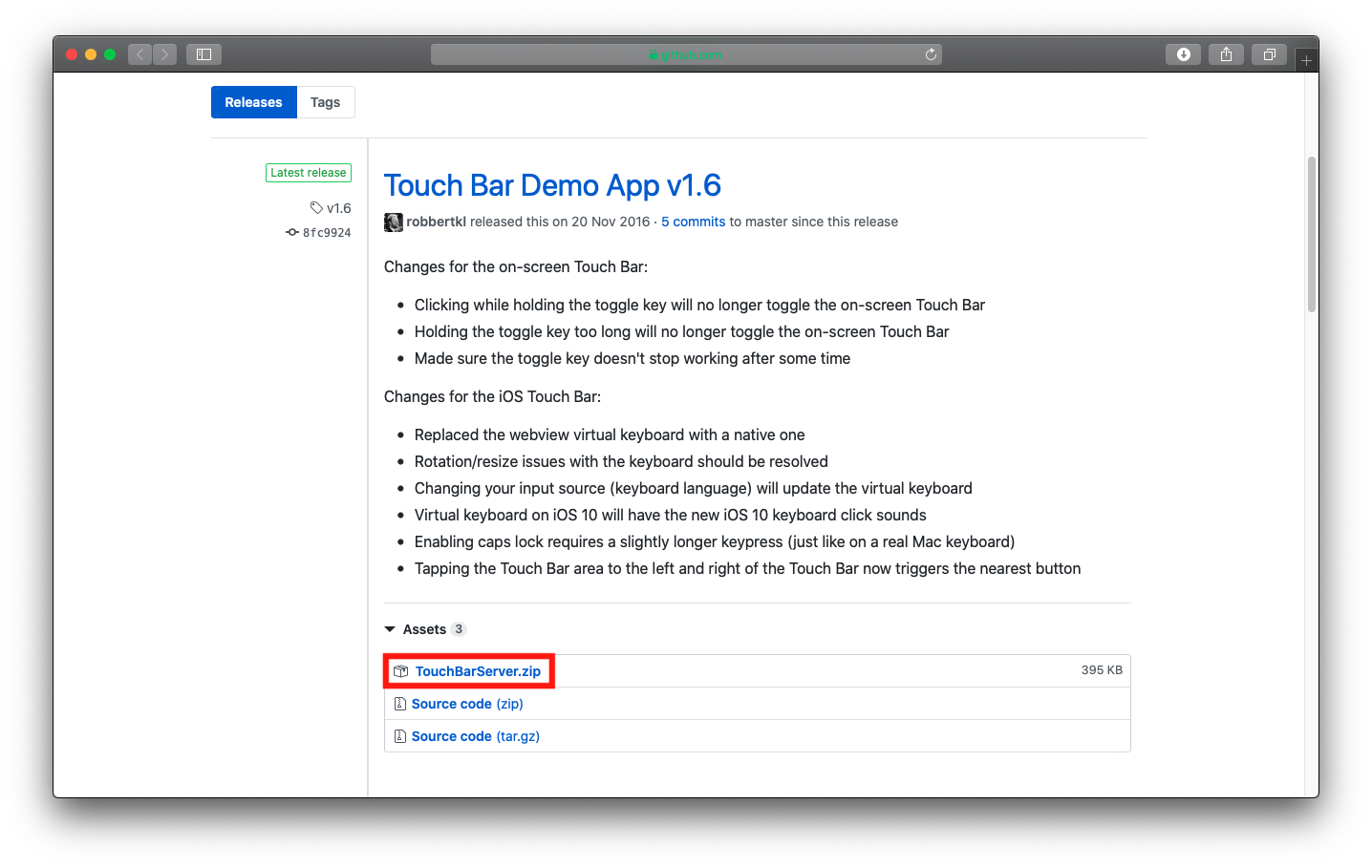
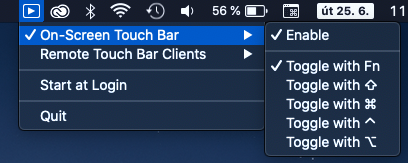






osobně si myslím, že lépe použitelný je Touché, používám ho asi 2 roky
odkaz je: https://red-sweater.com/touche/
Taktéž můžete využít, avšak bohužel nefunguje na macOS 10.15 Catalina.
Mal som to nainštalované chvíľku po prvom vydaní na Macbooku. Neskutočný opruz, ale inému sa môže páčiť.
Kdo používáte, dá se prosím vyvolat pouze myši? Využil bych pro změnu hlasitosti či jasu bez nutnosti natahovat se ke klávesnici. Díky.