Nedávno se mi ozval kamarád, který vlastní MacBook Pro s Touch Barem, že mu právě onen Touch Bar přestal fungovat. Respektive fungoval, ale namísto klasických kláves se mu zobrazila pouze klávesa Escape. Touch Bar se nevzpamatoval ani po opakovaném vypnutí a zapnutí. Jak už to tak bývá, tak v případě těchto problémů většina z nás ihned zavítá na Google a do vyhledávače napíše termín „touch bar macbook not working how to fix“. Tak stejně jsem to samozřejmě udělal i já, avšak nějakou dobu mi trvalo, než jsem našel správný postup pro opravu. Abyste tedy nemuseli i vy složitě hledat, tak jsem se rozhodl, že vám návod pro resetování Touch Baru sepíšu.
Mohlo by vás zajímat

Jak na MacBooku resetovat Touch Bar
Samotný Touch Bar pomocí nějaké speciální klávesové zkratky bohužel resetovat nejde. Co však resetovat lze, je NVRAM. Pokud provedete na vašem MacBooku reset NVRAM, tak většinou vyřešíte většinu problémů s vaším zařízením. V tomto případě lze takto vyřešit i problém s nefunkčním Touch Barem. Provést reset NVRAM není nic složitého, stačí jen dodržet postup, který si řekneme v následujících větách. Nejprve váš MacBook natvrdo vypněte pomocí spouštěcího tlačítka. Jakmile se MacBook vypne, tak ho opět pomocí tlačítka zapněte a ihned poté stiskněte a držte klávesy Command + Option + P + R. Jakmile se na obrazovce objeví Apple logo, tak můžete klávesy pustit.
Po tomto postupu, kdy jste úspěšně resetovali NVRAM, už by měl Touch Bar na MacBooku Pro, či na nejnovějším MacBooku Air, opět začít správně fungovat. Existuje plno dalších návodů, které můžete vyzkoušet, avšak z vlastní zkušenosti mohu říct, že tento návod je ve většině případů funkční a hlavně nejrychlejší. Prakticky stačí váš MacBook vypnout, podržet pár kláves, a je hotovo. Setkali jste se už někdy s tím, že vám Touch Bar na MacBooku přestal fungovat? Dejte nám to vědět do komentářů.

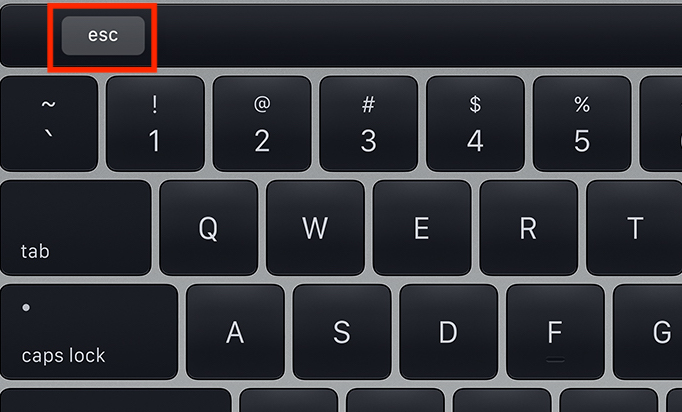
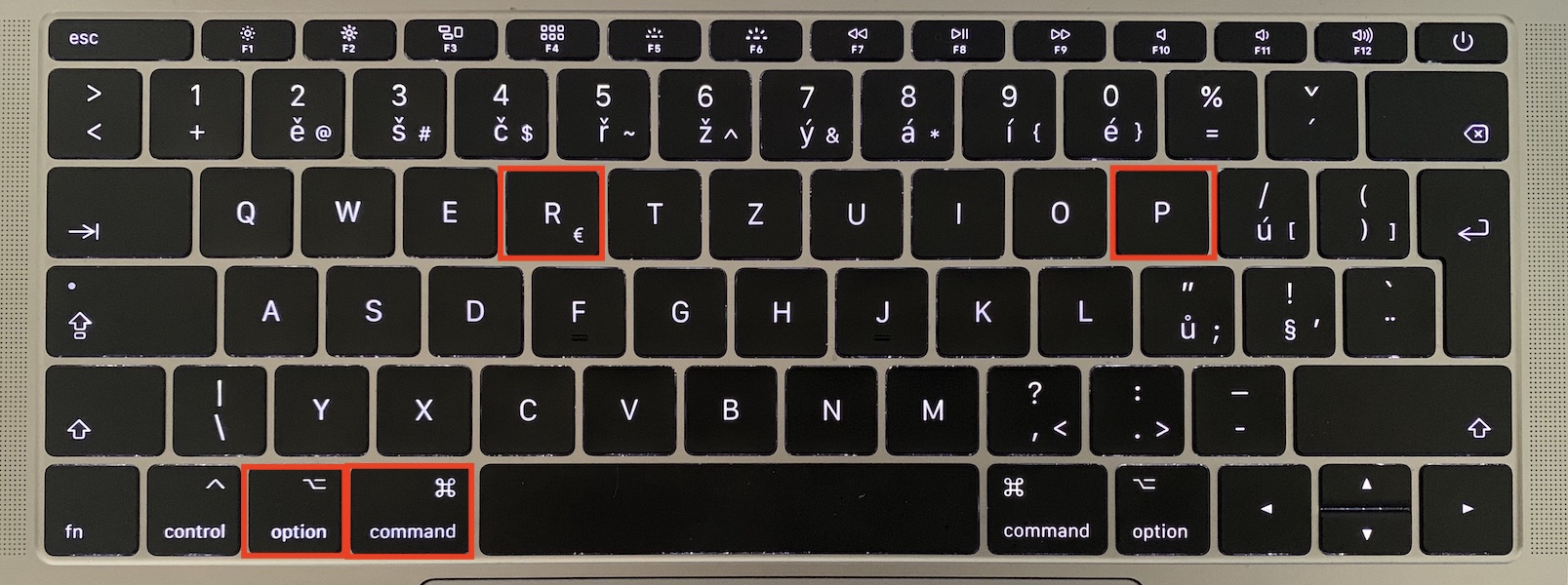
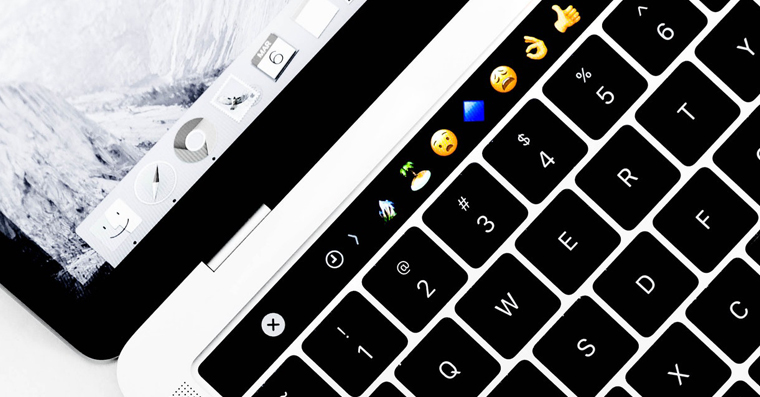



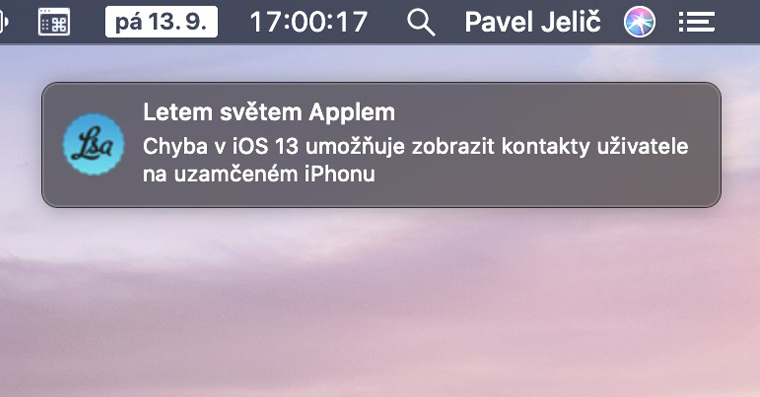



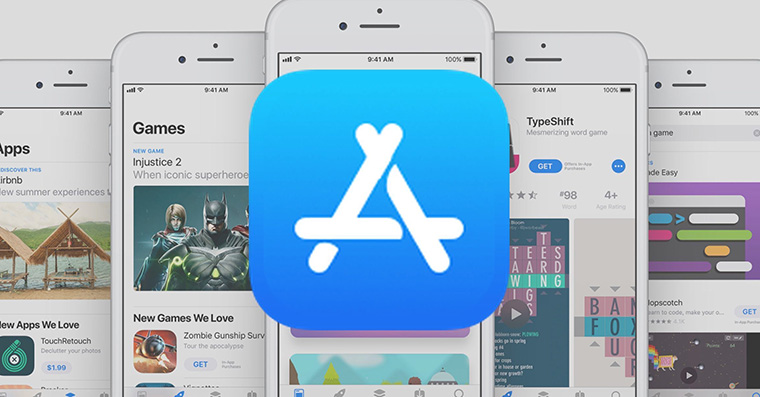

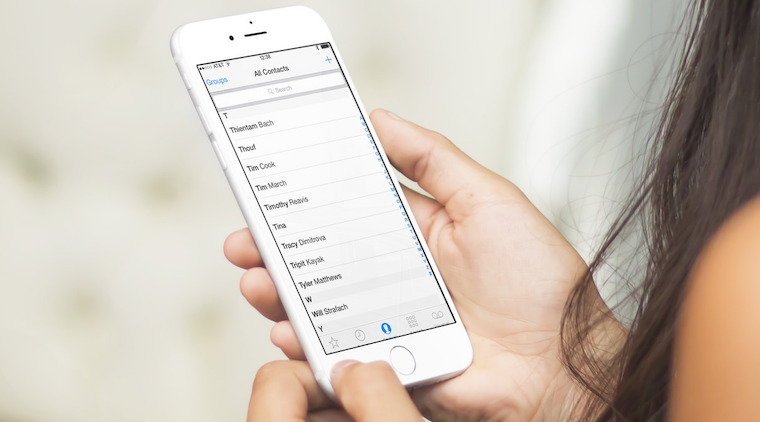

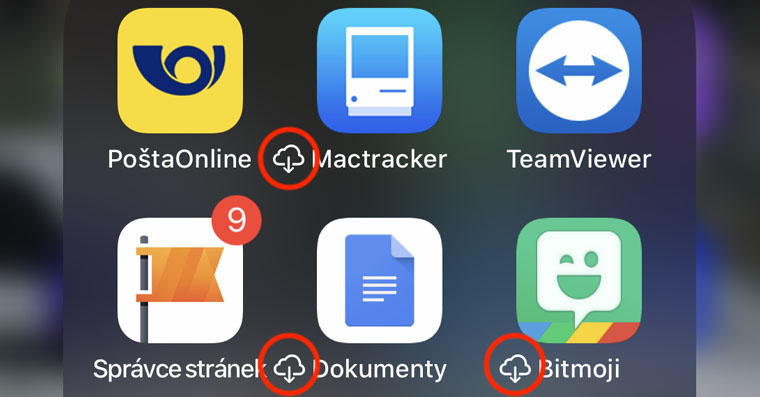

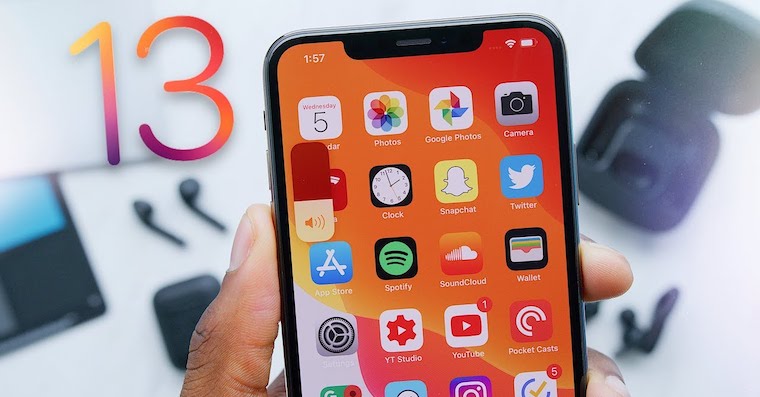



Jit a koupit si novy? Btw snad nema bezchybny apple nejakou chybu
to : Socka – tohle může napsat jen blb…momentálně řeším. na Catalině ver. 10.15.2 opětovně zamrzající Touch Bar. Tenhle návod pomohl děkuji
Ahoj, mám Mac Pro 2019 – a touchbar mi neustále píše vlevo v rohu: Nastavit v Předvolby rozšíření, i když už ho mám dávno nastavený, tak to nerespektuje. Funguje, ale po rozbalení „zobáčku“ pro rozjetí hlasitosti, jasu, atp. se zobrazuje stále jen nastavit v předvolbách… „opravit“ dle návodu jsem ještě nezkoušela. Jdu na to! :) Díky za tip!
Přestal fungovat a nepomohl ani návod.
Návod funguje (MacBook Pro (13-inch, M1, 2020), TouchBa bar zmizel po upgrade na macOS Monterey :-)… Díky
Moc děkuji za návod, který mi pomohl. Mám MacBokk Pro (2019), který mi kolegyně polila vodou. Ihned jsem počítač vypnul, vysušil, systém naběhl, ale TouchBar se vůbec nerozsvítil a nefungoval (macOS Ventura 13). Po uvedeném čtyřhmatu je vše bez problémů. Díky,
Nepomohlo, občas mi nejdou zobrazit emoji a zamrzne mi Touch Bar, když aplikaci vypnu (jedno jestli poznámky, safari..) tak opět funguje, ale nebaví mě každou hodinu vypínat aplikace.. Nevíte co jiného zkusit?