Velká většina z nás používá pro ochranu svých dat klasické heslo k uživatelskému účtu. Tohle heslo musíte zadat vždy, když se od uživatelského účtu odhlásíte, anebo vždy, když zapnete Mac či MacBook. Druhou formou ochrany je FileVault. Pomocí FileVaultu můžete jednoduše zašifrovat startovací disk vašeho macOS zařízení. To znamená, že se k vašim datům nedostane nikdo jiný, než uživatelé, kteří mají přístup k vašemu Macu pomocí uživatelského účtu. Pokud byste tedy Mac ztratili a někdo by si dal tu práci a vytáhl z něj disk, k datům by se skrze šifrování FileVault stejně nedostal. Existuje ještě třetí forma zabezpečení, na kterou se podíváme dneska.
Mohlo by vás zajímat
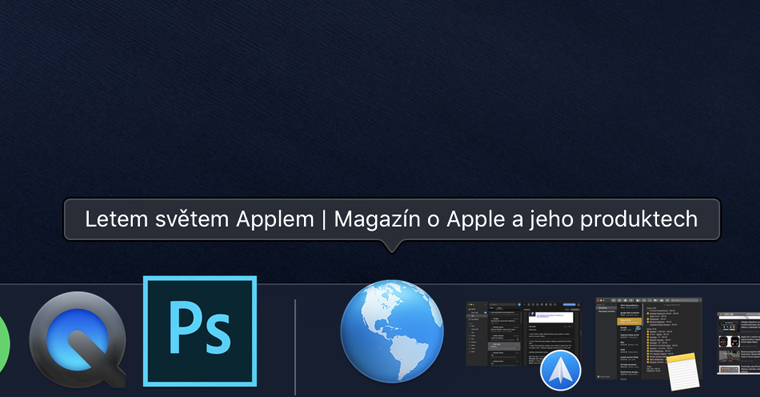
Jak už jsem zmínil výše, tak si můžete nechat zašifrovat váš startovací disk. V tomto případě se sice nikdo nedostane k vašim datům, ale pořád bude moct připojit externí harddisk, na kterém běží operační systém macOS. V případě ztráty zařízení by tedy byl schopný zločinec MacBook začít znovu používat – smazal by pevný disk a zařízení by si přihlásil pod svůj účet. Věděli jste však, že existuje možnost, pomocí které můžete neoprávněnému uživateli práci s počítačem znemožnit úplně, a to tak, že nebude ani moct načíst operační systém z harddisku? Tato ochrana se nazývá ochrana firmwaru a v dnešním návodu se podíváme na to, jak jí aktivovat.
Aktivace ochrany firmwaru
Nejdříve je nutné, abyste váš Mac či MacBook přesunuli do režimu obnovení (Recovery Mode). Toho docílíte tak, že nejdříve vaše macOS zařízení vypnete. Po úplném vypnutí stiskněte tlačítko pro zapnutí a ihned poté stiskněte a držte klávesy Command + R. Klávesy držte do té doby, dokud se neobjeví režim obnovení s utilitami. Po načtení Utilit macOS stačí v horní liště kliknout na Utility a z rozevíracího menu, které se zobrazí, kliknout na možnost Utilita zabezpečeného spouštění. Poté se zobrazí nové okno, kde klikněte na Zapnout heslo k firmwaru… Nyní už pouze stačí dvakrát zadat heslo, které bude pro uzamčení firmware použito. Jakmile máte heslo zadáno, tak klikněte na tlačítko Nastavit heslo. Poté se zobrazí poslední hláška, která vás obeznámí se skutečností, že je aktivováno heslo firmware. Poté už můžete jednoduše Utility macOS opustit stisknutím Apple loga v horní liště, a zde poté tlačítkem Restartovat.
Pokud byste chtěli ochranu firmware vypnout, tak stačí postupovat podobně, jako při zapnutí. Pouze při deaktivaci zvolíte možnost Vypnout heslo k firmwaru. Nyní, pokud se vy, nebo kdokoliv jiný, pokusí váš Mac či MacBook spustit z externího harddisku, bude požádán o heslo k firmwaru. Tento postup vám sice váš Mac nevrátí, alespoň však máte jistotu, že váš Mac nebude pro nikoho jiného použitelný.

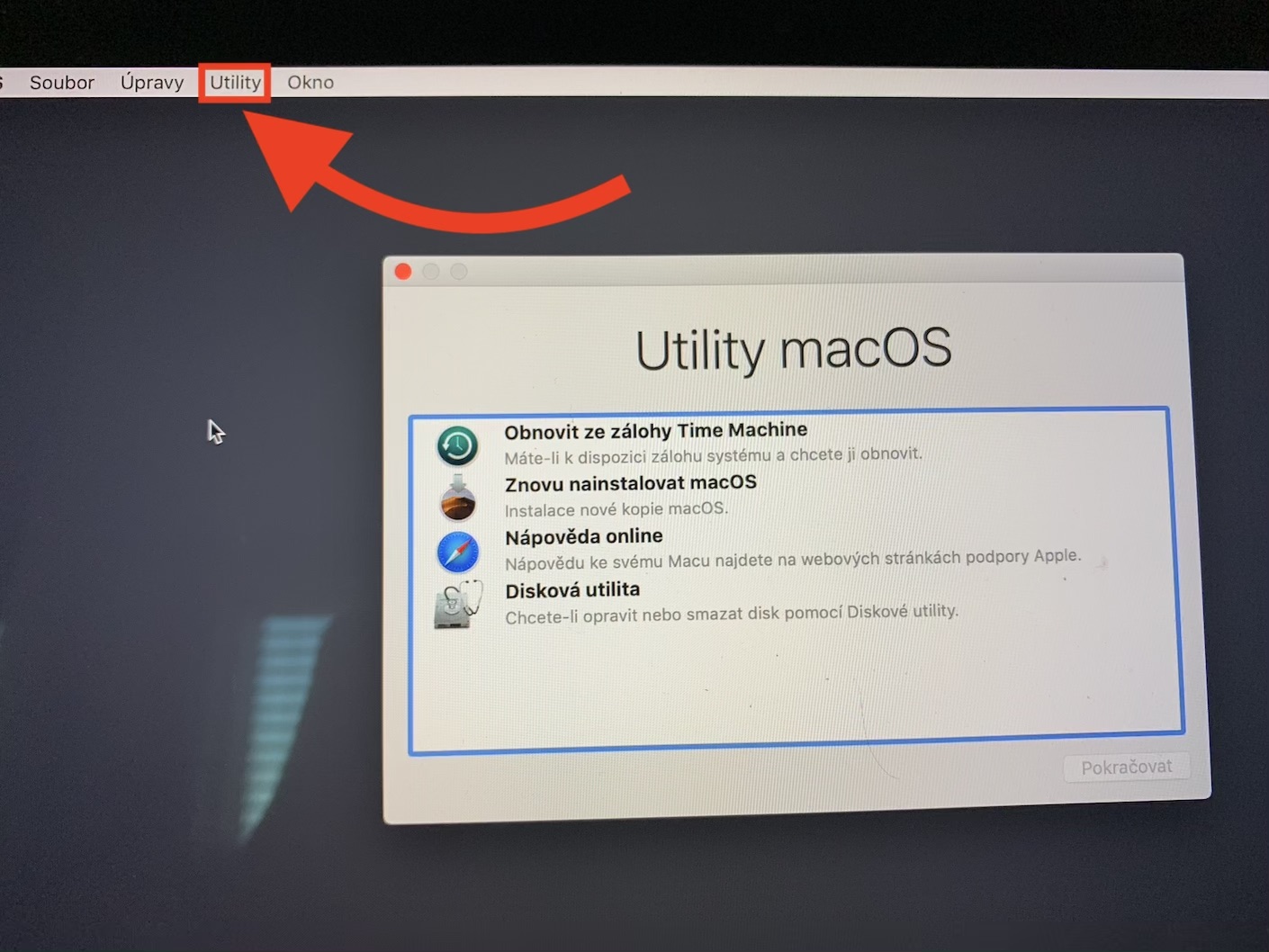
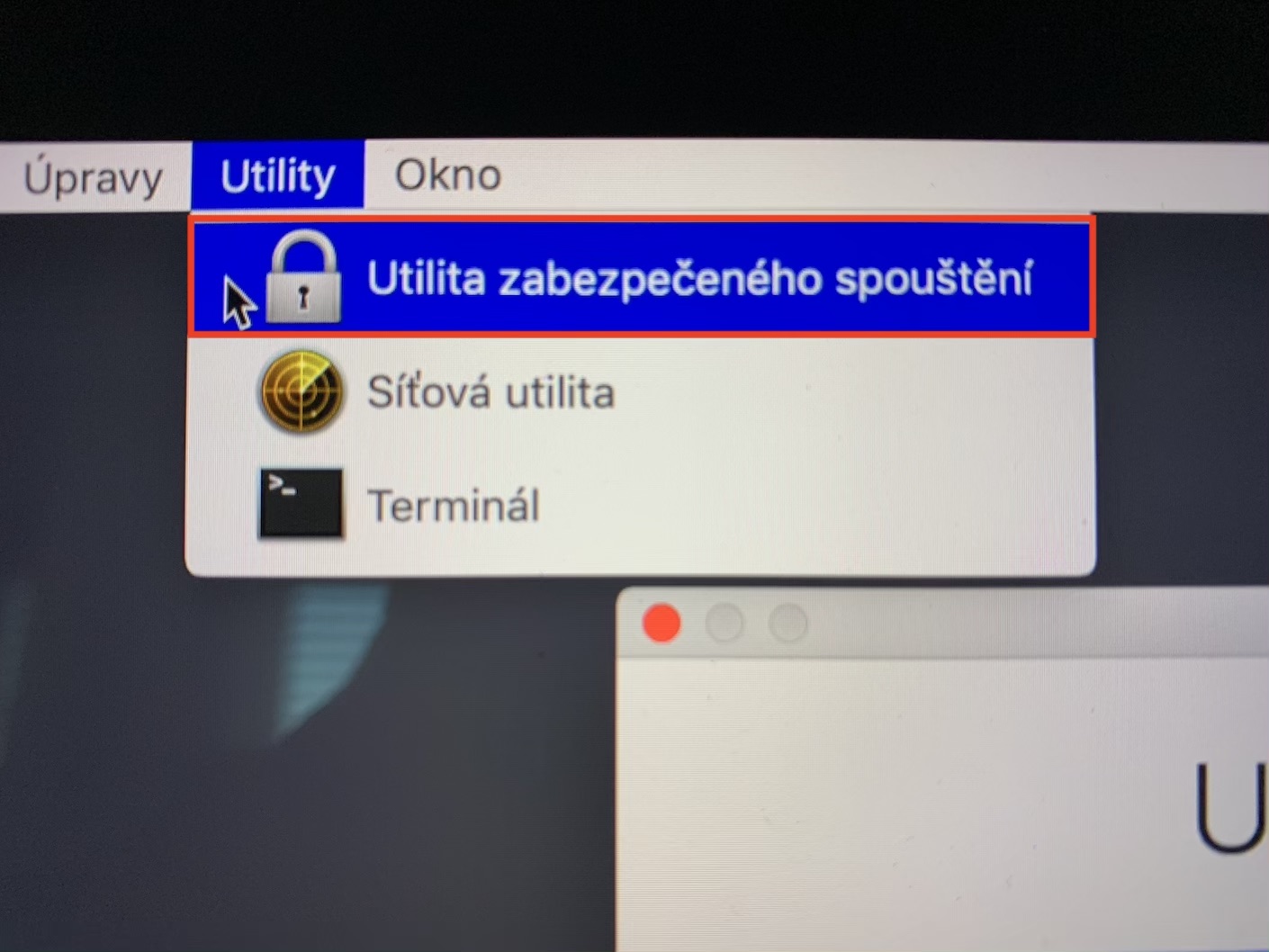
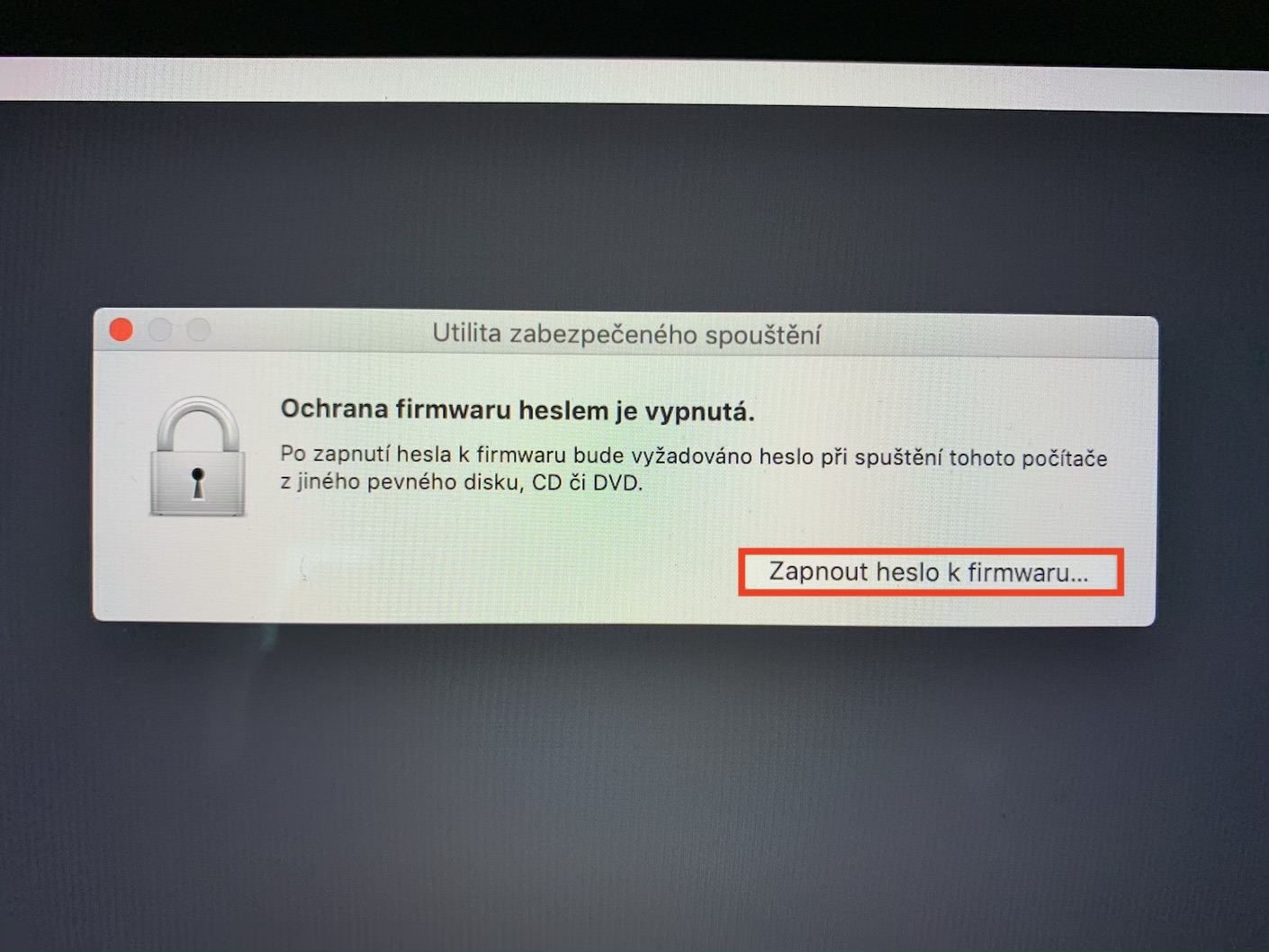
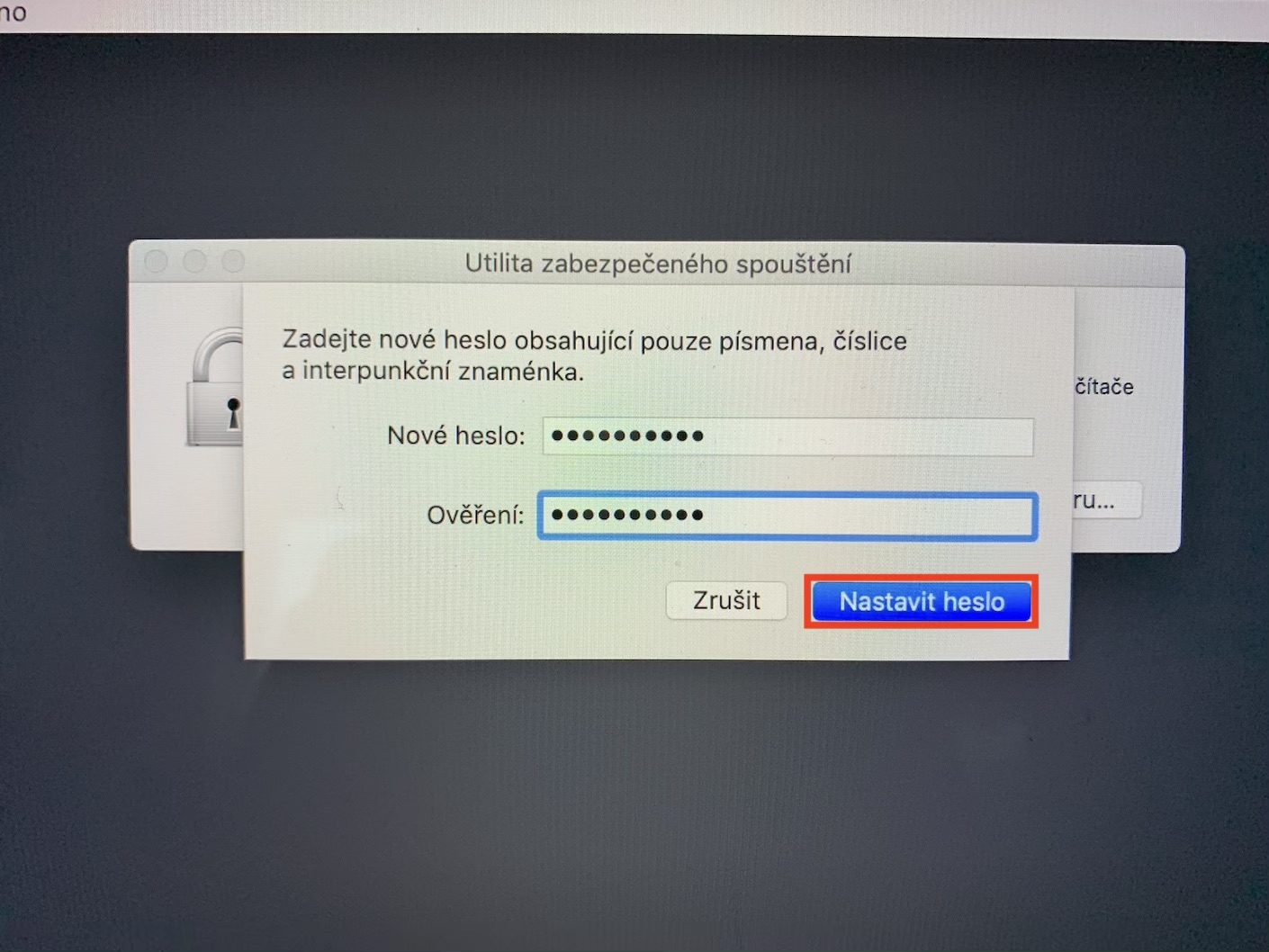
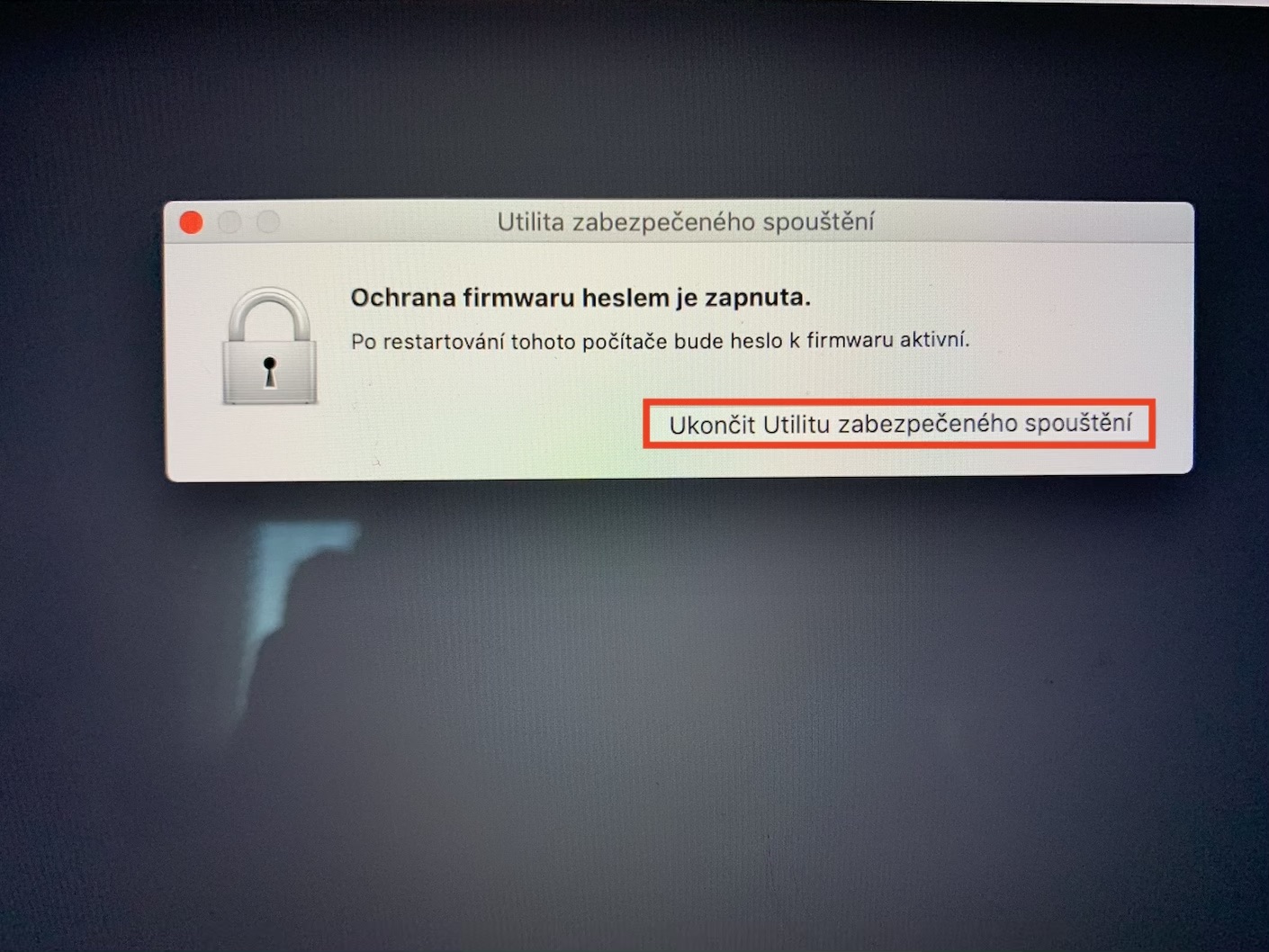



Ještě by to chtělo postup, když heslo zapomenete…
https://support.apple.com/en-us/HT204455
Diky za tip, o tehle funkci jsem opravdu netusil. Diky moc za ni!
A když firmware zaheslujem a budu macbook reklamovat musím heslo z firmware odstranit?!?
🤦🏻♂️ http://www.quickmeme.com/img/50/509be1d35120cc3a41784b23a07e9ab366dbbf2ae95bc30a911fe00f7683eec5.jpg