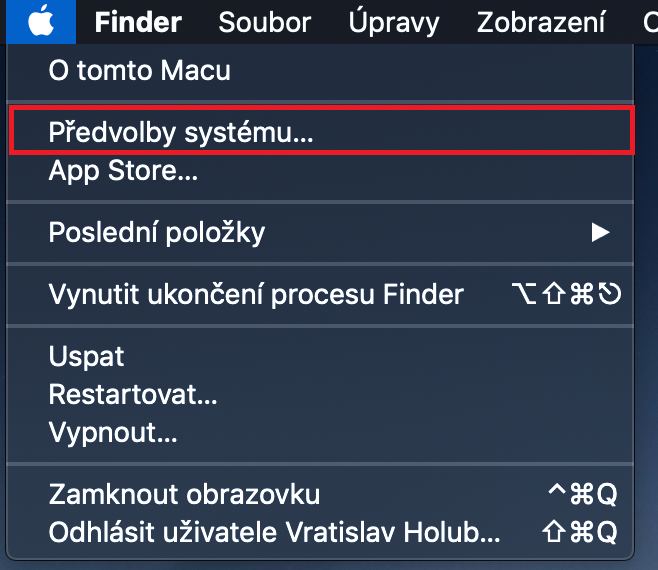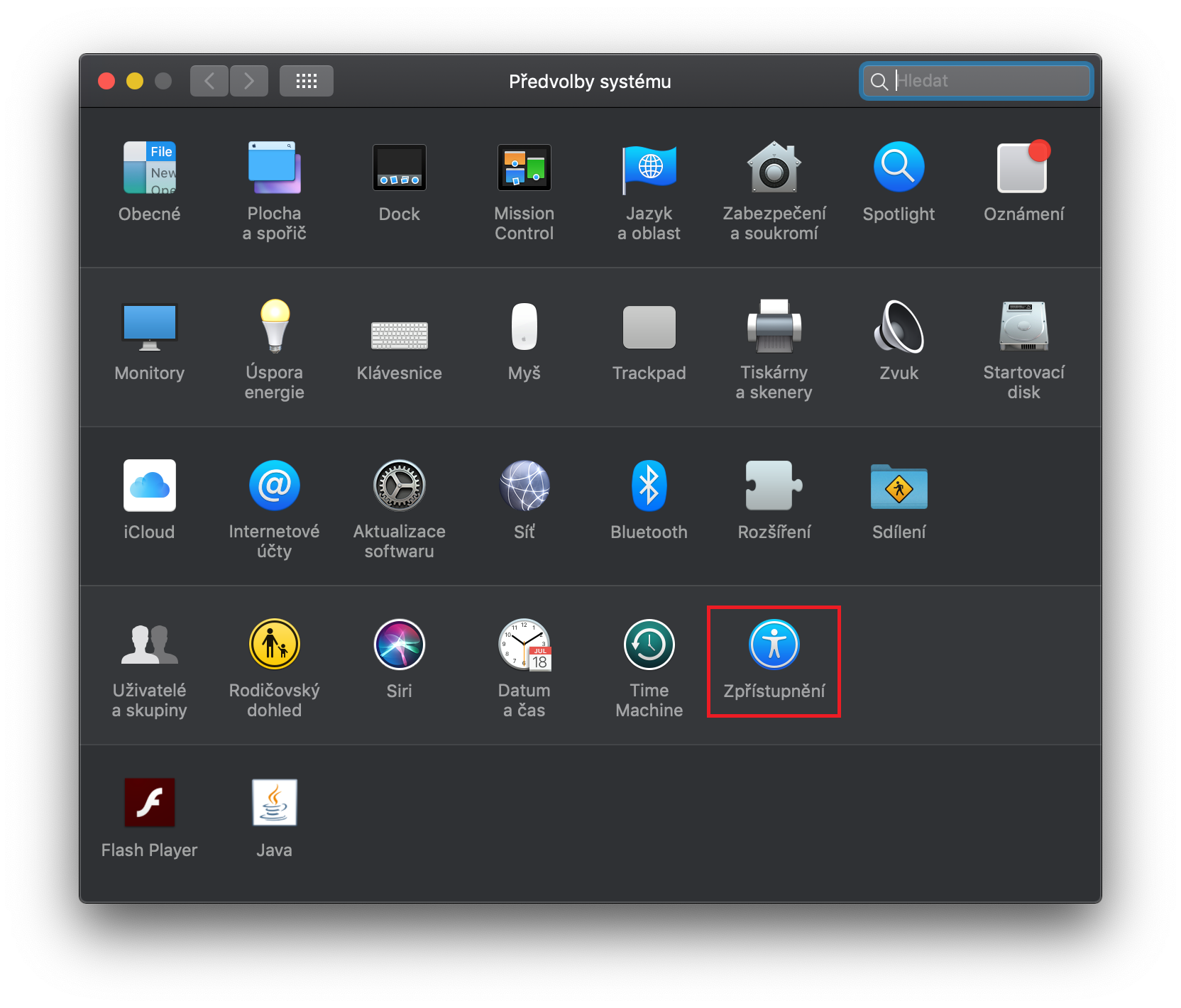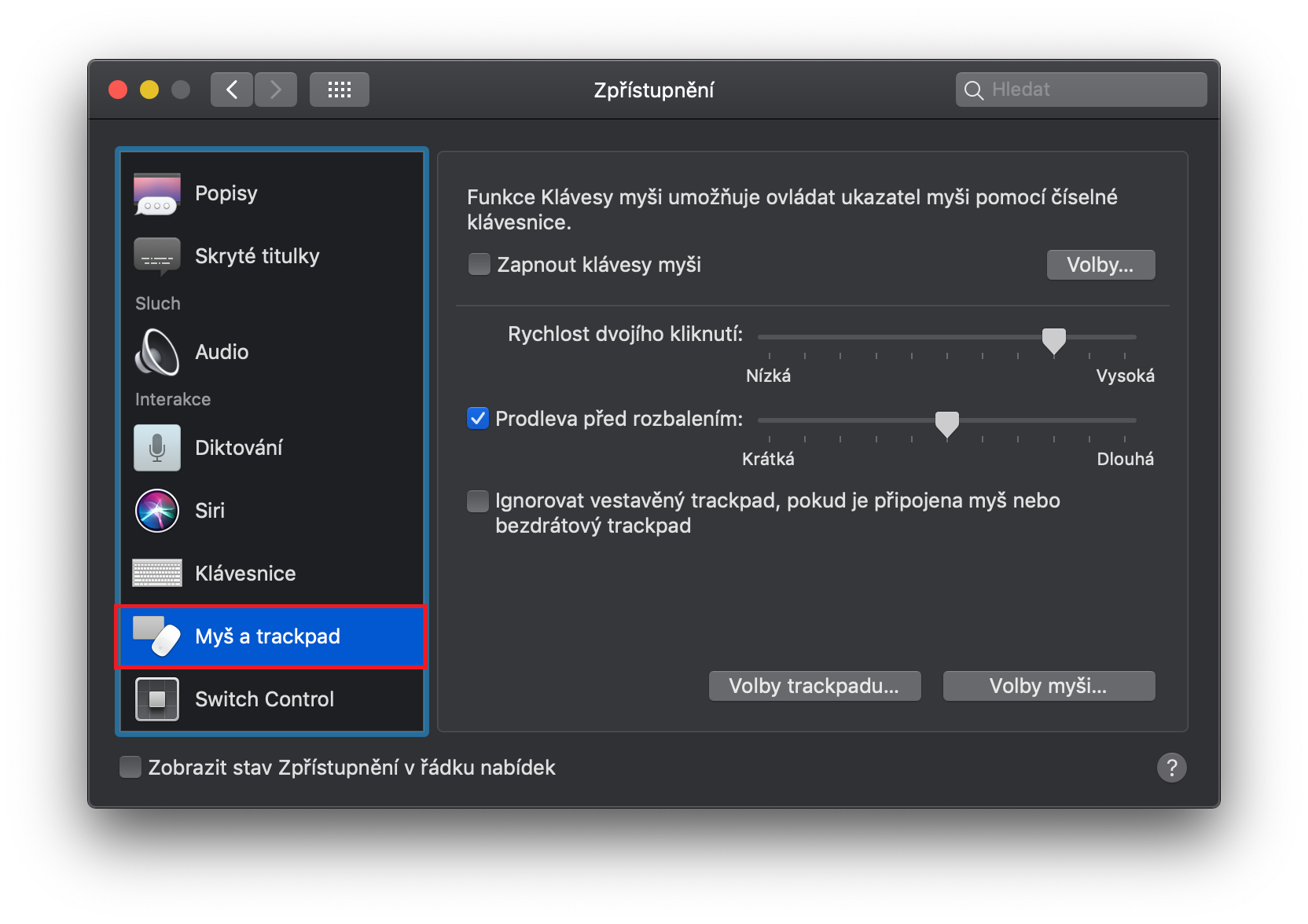Osobně sice Trackpad na MacBooku používám i tehdy, kdy k němu mám připojenou externí myš. Některým uživatelům však aktivní Trackpad při používání myši může být spíše na obtíž. Kdykoliv se totiž s připojenou myší dotknete Trackpadu, tak se kurzor na obrazovce samozřejmě pohne. Věděli jste však, že i s tímto inženýři v Applu počítali? Na každém MacBooku si můžete jednoduše aktivovat funkci, pomocí které se Trackpad v případě, že je připojená externí myš, deaktivuje. Pokud se i vy trápíte a neustále si omylem posouváte kurzor, tak jste tady dnes naprosto správně. Není na co čekat, vrhněme se přímo na věc.
Mohlo by vás zajímat

Jak na MacBooku deaktivovat Trackpad při použití externí myši
Na vašem MacBooku klikněte v levé horní části displeje na ikonu Apple loga. Zobrazí se rozevírací menu, ve kterém musíte kliknout na záložku Předvolby systému... Po kliknutí se na obrazovce objeví nové okno se všemi předvolbami, které jsou k dispozici. Vás v tomto případě zajímá sekce Zpřístupnění, která se nachází ve třetím řádku na úplně poslední pozici. Po rozkliknutí Zpřístupnění se v levém menu přesuňte do záložky Myš a trackpad. Zde už pouze stačí zaškrtnout možnost Ignorovat vestavěný trackpad, pokud je připojena myš nebo bezdrátový trackpad. Tímto postupem si můžete jednoduše Trackpad na vašem MacBooku deaktivovat.
Tuto funkci můžete využít také tehdy, kdy je váš Trackpad nějakým způsobem poškozený. Pár měsíců zpět jsem se setkal s případem, kdy se kamarádovi na písečné pláži dostala zrnka písku pod Trackpad. Tímto způsobem si kamarád Trackpad prakticky zničil, jelikož mu občas sám od sebe klikal a hlavně špatně reagoval na dotyk. To samozřejmě nebrání tomu, abyste si k MacBooku připojili externí myš a používali ji namísto Trackpadu. Stačí pouze aktivovat výše zmíněnou funkci a máte vystaráno.