Možná si to ani neuvědomujete, ale Finder v macOS používáte každý den. Finder je základním kamenem celého systému macOS a vsadím se, že většina z vás ani netuší, co všechno tento průzkumník dokáže. V dnešním článku jsme si pro vás připravili 10 skvělých tipů právě pro Finder, díky kterým se v práci s ním určitě zdokonalíte. Pohodlně se usaďte a čtěte.
Mohlo by vás zajímat

1. Nastavte si jinou (pracovní) složku po spuštění Finderu
Pokud často pracujete se soubory v určité složce, možná by se vám mohl hodit trik, který při každém novém otevřením Finderu otevře složku, kterou si přejete. Abyste tuto funkci nastavili, stačí být kdekoliv ve Finderu a v horní liště kliknout na Finder a z menu zvolit Předvolby. V okně, které se zobrazí, se v dolní polovině nachází text „V nových oknech Finderu se zobrazí:“ – zde poté klikneme na Jiné… Poté si stačí zvolit, jakou složku chcete po otevření nové relace Finderu zobrazit.
2. Přidejte si extra nástroje do toolbaru
Do toolbaru, který se nachází ve Finderu, si samozřejmě taktéž můžete přidat dalších nespočet možností a funkcí. Stačí pravým tlačítkem kliknout právě na toolbar ve Finderu a zvolit Upravit panel nástrojů…Zobrazí se menu, ve kterém si můžete různě přetahovat položky, buď je smazat, přidat a nebo nahradit. Záleží na vašich preferencích – prostě se vám s Finderem musí pracovat dobře.
3. Nastavení zobrazování cesty ke složce či souboru
Ve Finderu si můžete jednoduše nastavit, podobně jako v operačním systému Windows, aby se začala zobrazovat cesta k souborům či složkám. Jednoduše tak můžete získat větší přehled v tom, kde se konkrétní soubory nachází. K aktivaci zobrazování cesty stačí kliknout v horní liště na záložku Zobrazení a zde zaškrtnout možnost Zobrazit řádek s cestou.
4. Najděte vždy to, co potřebujete
Hledáte nějaký soubor, ale ve výsledcích se zobrazuje příliš mnoho nerelevantní výsledky? Pokud víte, v jaké složce se hledaný soubor nachází, tak si můžete hledání ulehčit. Stačí v horní liště kliknout na tučný text Finder a z rozbalovacího menu rozkliknout Předvolby… V nově otevřeném okně se poté přesuňte do sekce Pokročilé a ve spodním řádku vyberte Při hledání: možnost Prohledat aktuální složku.
5. Rozšíření sloupců na optimální šířku
Osobně na Macu nejčastěji pro zobrazení souborů ve Finderu používám zobrazení v listu. Občas jsou však názvy souborů delší, takže se nezobrazí kompletně, ale pouze jejich část. Šířky sloupců v listovém zobrazení si můžete jednoduše upravit na optimální šířku tak, že budou názvy všech souborů a složek čitelné. Stačí, když dvakrát kliknete na čáru mezi sloupci ve spodní části okna. Pokud chcete šířku sloupců upravit najednou ve všech otevřených složkách, tak stačí na spodní část rozdělovače jednou kliknout společně se stisknutou klávesou Option.
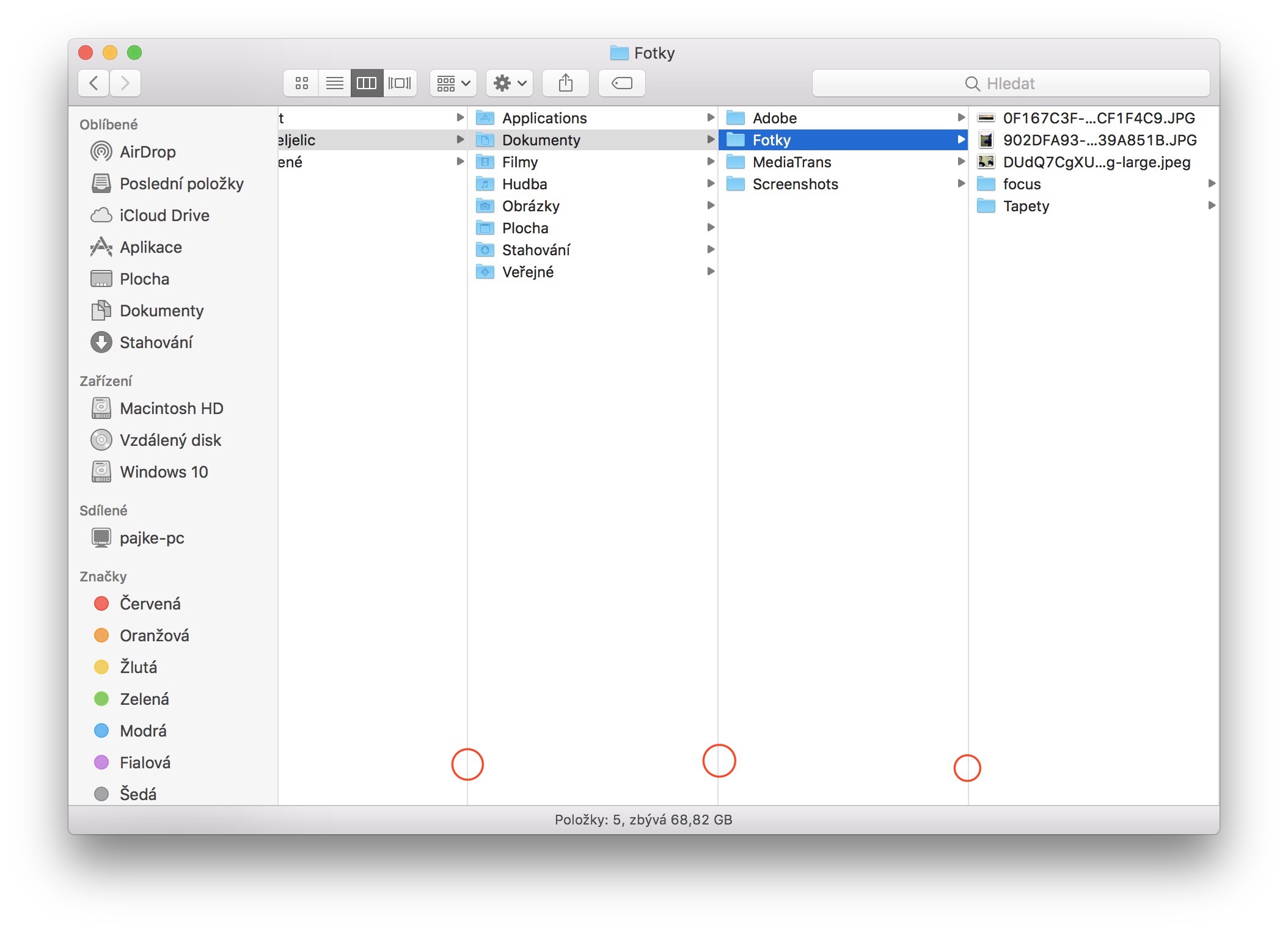
6. Přidání složek či aplikací do toolbaru pro rychlý přístup
Ve druhém bodě tohoto článku jsme si ukázali, jak si do toolbaru můžete přidat extra funkce. Věděli jste, že si pro rychlý přístup můžete do toolbaru přidat i složky, či aplikace? Jednoduše stačí podržet klávesu Command a složku či aplikaci do toolbaru přetáhnout. Zobrazí se místa, kam můžete položku umístit. V případě, že byste chtěli složku či aplikaci přemístit, tak opět stačí stisknout Command, chytit položku a přesunout ji v toolbaru jinam. Odstranění z toolbaru provedete jednoduše tak, že aplikaci chytnete a přesunete ji směrem dolů pryč z toolbaru.
7. Rychlé otevření Knihovny
V některých případech možná budete na vašem Macu nuceni otevřít Knihovnu (Library). V této složce se nachází veškeré data aplikací, nastavení systému a jiné. Rozhodně byste se zde neměli přesouvat, pokud nevíte, co děláte. Pro otevření Knihovny se stačí přepnout do aktivního okna Finderu. Poté podržte klávesu Option a v horní liště rozklikněte záložku Zobrazení. Poté už pouze stačí kliknout na Knihovna.
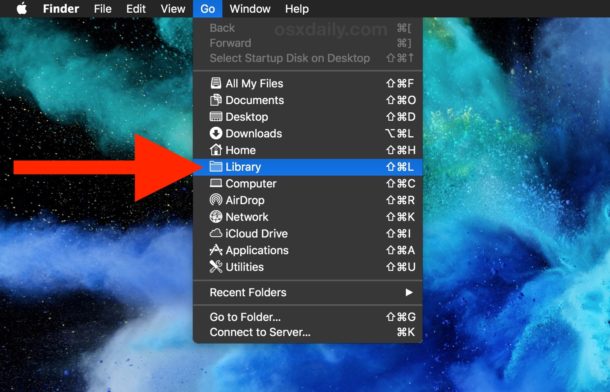
8. Příjemnější zobrazování fotografií
Společně s macOS Mojave dorazila do Finderu speciální možnost zobrazení fotografií (a nejen těch). Tento mód zobrazování dostal název Galerie, a jak už název napovídá, tak se veškeré soubory ve složce zobrazí jako v Galerii. Velkou část okna zabere právě aktivní soubor (snímek) a ve spodní části se můžete buď pomocí kurzoru nebo pomocí šipek na klávesnici jednoduše přesouvat mezi ostatními soubory. Součástí tohoto zobrazení jsou také některé skvělé nástroje, které si můžete zobrazit níže v galerii. Osobně s fotografiemi pracuji velice často a musím říct, že jsem si tento mód zobrazení velice oblíbil.
9. Přejmenování vícero souborů najednou
V macOS můžete velice jednoduše přejmenovat vícero souborů najednou. Jednoduše si stačí všechny soubory určené k přejmenování označit, a poté na jeden z nich kliknout a zvolit možnost Přejmenovat položky (x)... Otevře se okno, ve kterém už si můžete jednoduše zvolit, jakým způsobem se soubory mají přejmenovat. K dispozici je možnost pro náhradu určitého textu, dále možnost přidání textu a samozřejmě také možnost Formát, která slouží k úplnému přejmenování. Před provedením samozřejmě můžete v pravé dolní části okna sledovat náhled toho, jak se budou soubory jmenovat po přejmenování.
10. Změna velikosti oken několika způsoby
Pokud při změně velikosti okna podržíte Option, tak se obsah bude držet uprostřed a okno se bude zvětšovat či zmenšovat podle toho, kam potáhnete kurzorem. Pokud podržíte zároveň Option a Shift, tak se bude velikost okna měnit proporcionálně podle toho, z jakého rohu chcete velikost okna měnit. Pokud podržíte pouze Shift, tak se bude okno měnit proporcionálně, avšak zachová se střed okna.
Věřím, že jste se prostřednictvím tohoto článku dozvěděli něco nového o Finderu. Některé funkce jsou známější, o některých jste však možná ani neměli potuchy. Myslím si, že čas, který jste ke čtení tohoto článku spotřebovali, se vám určitě vrátí právě díky novým věcem, které jste se dnes dozvěděli.

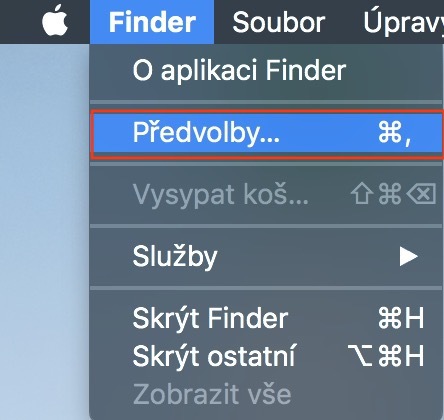
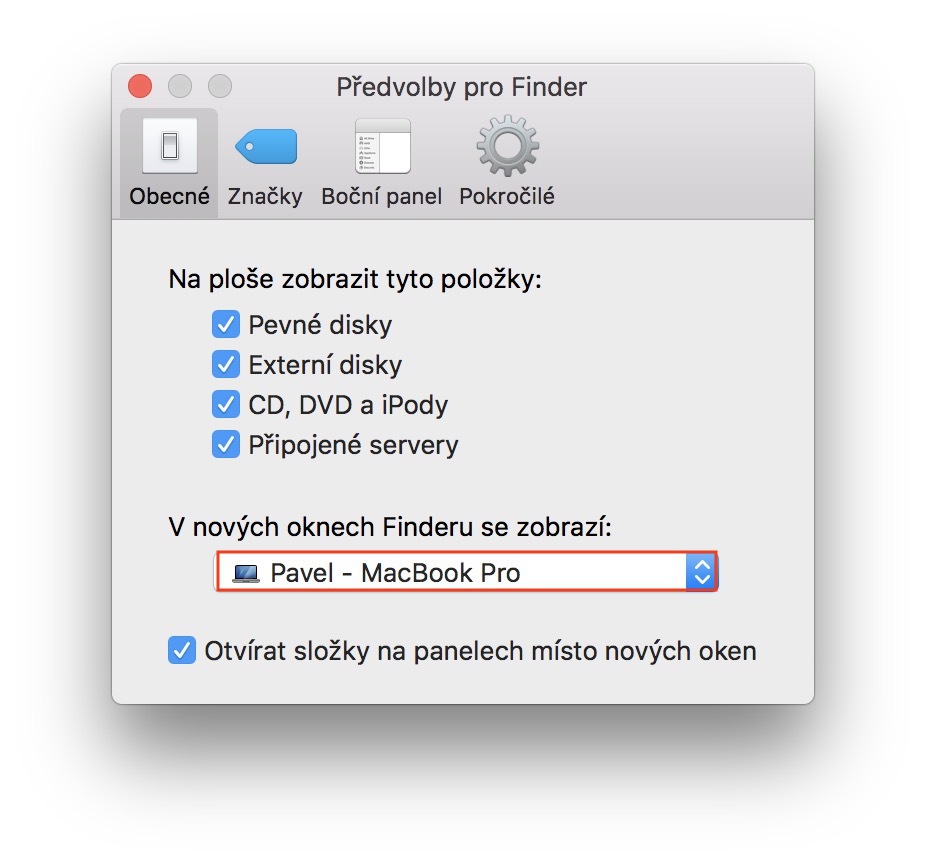
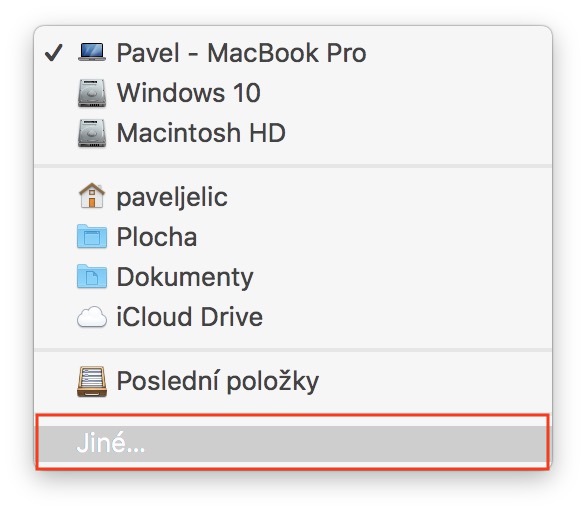
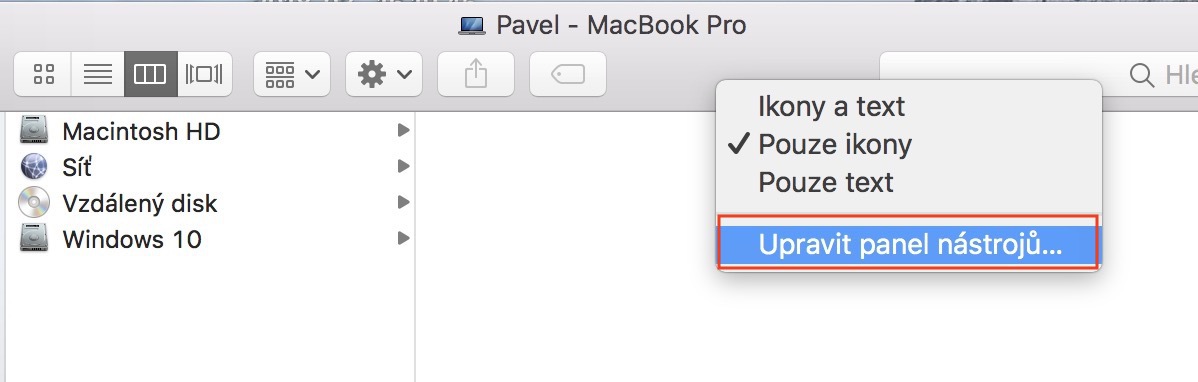
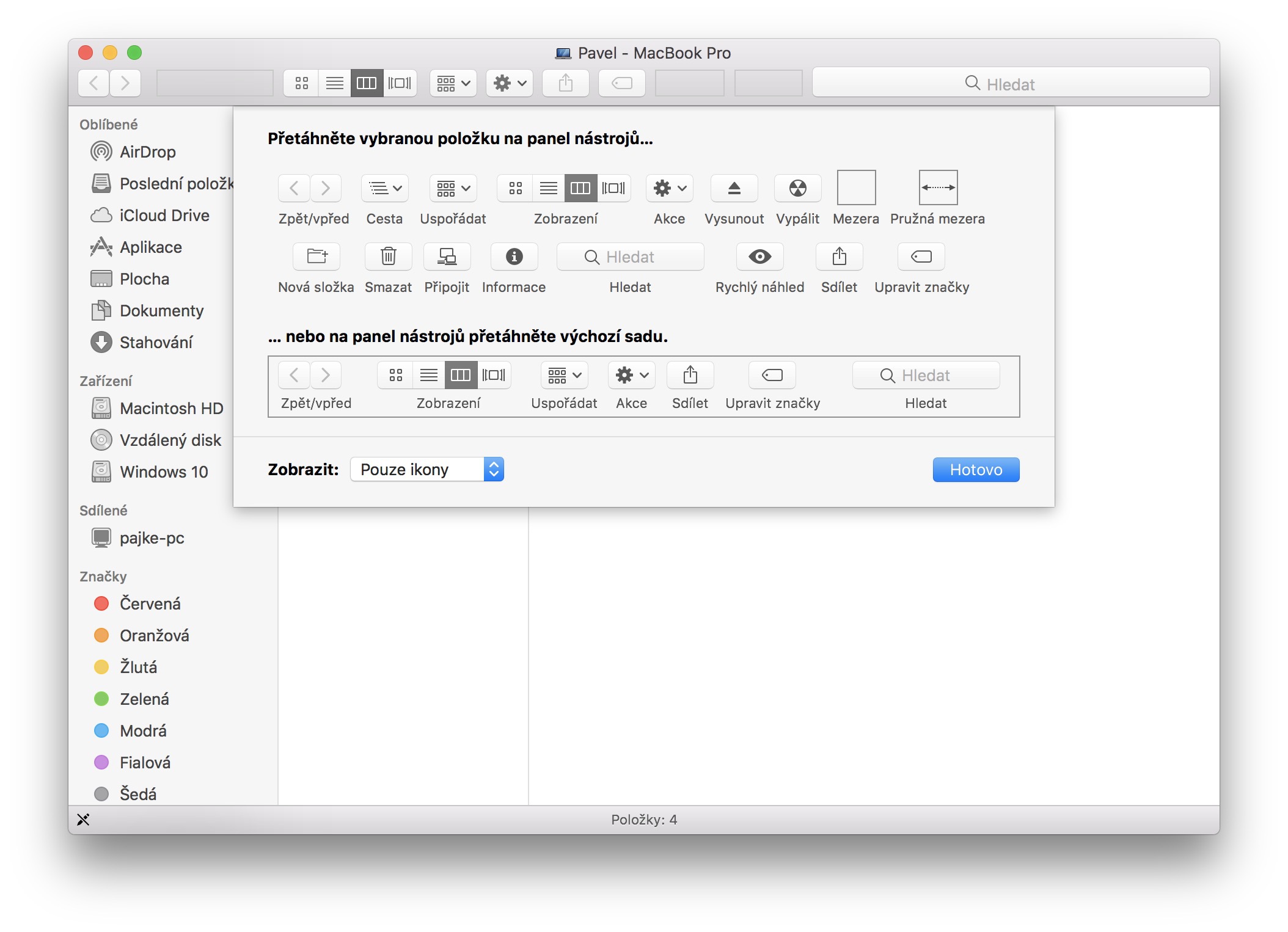

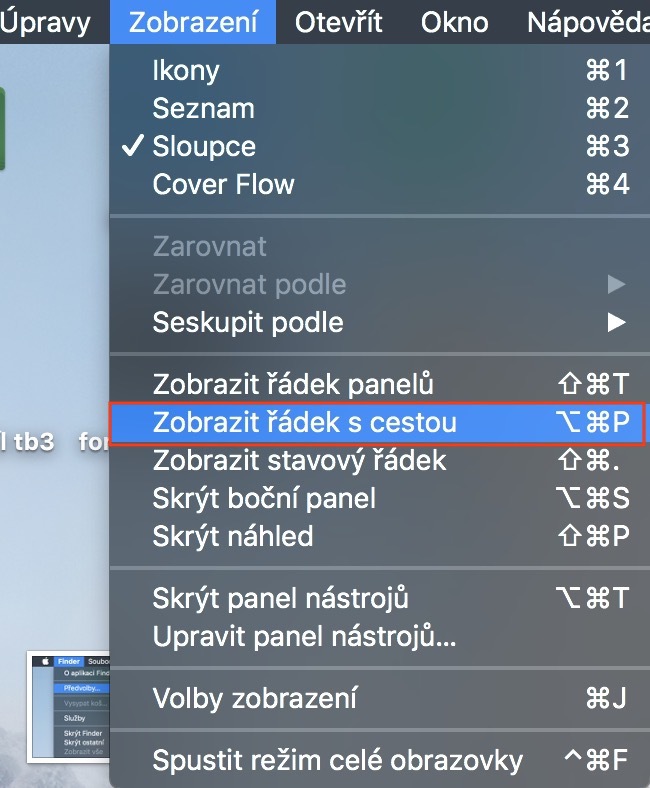
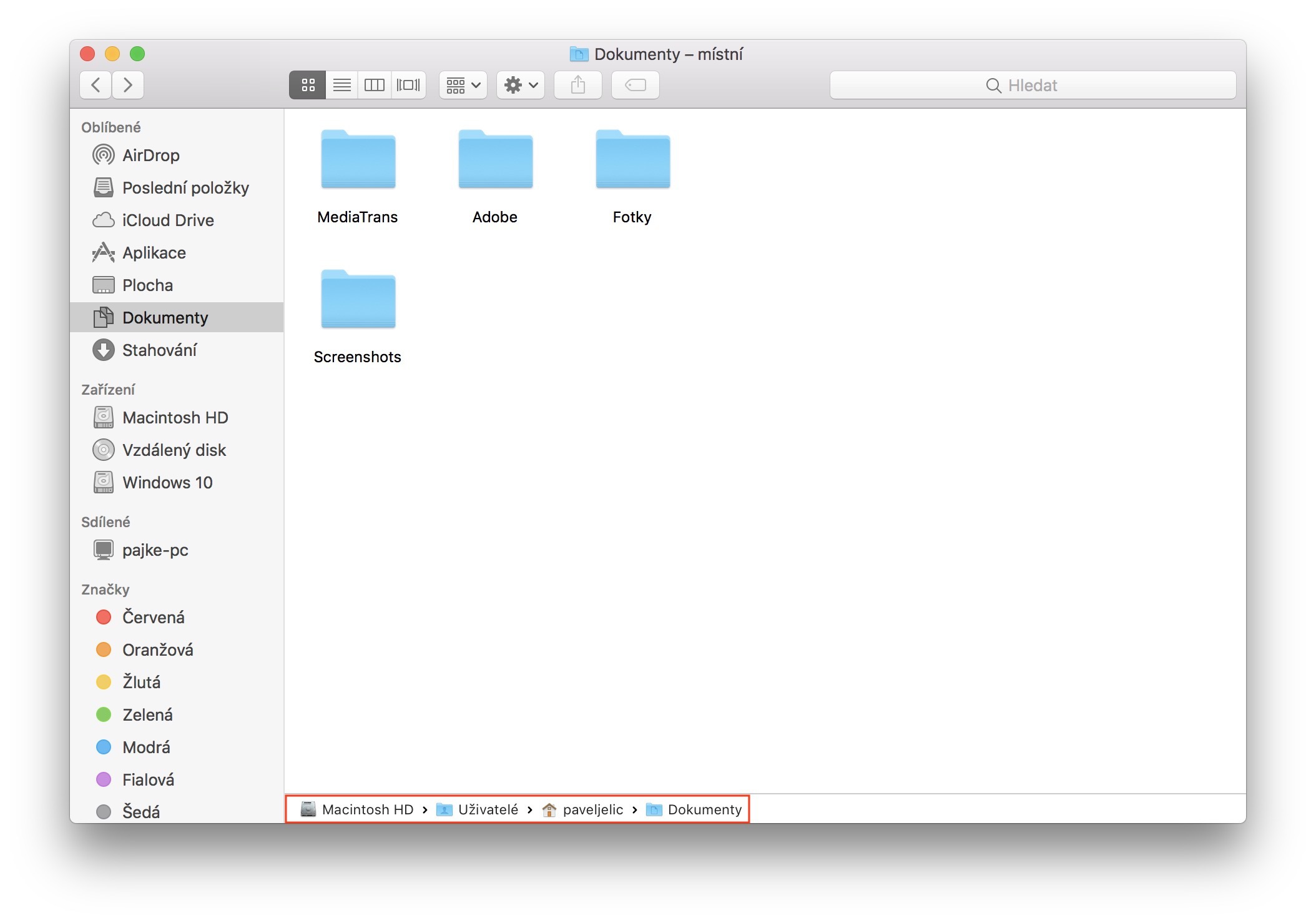
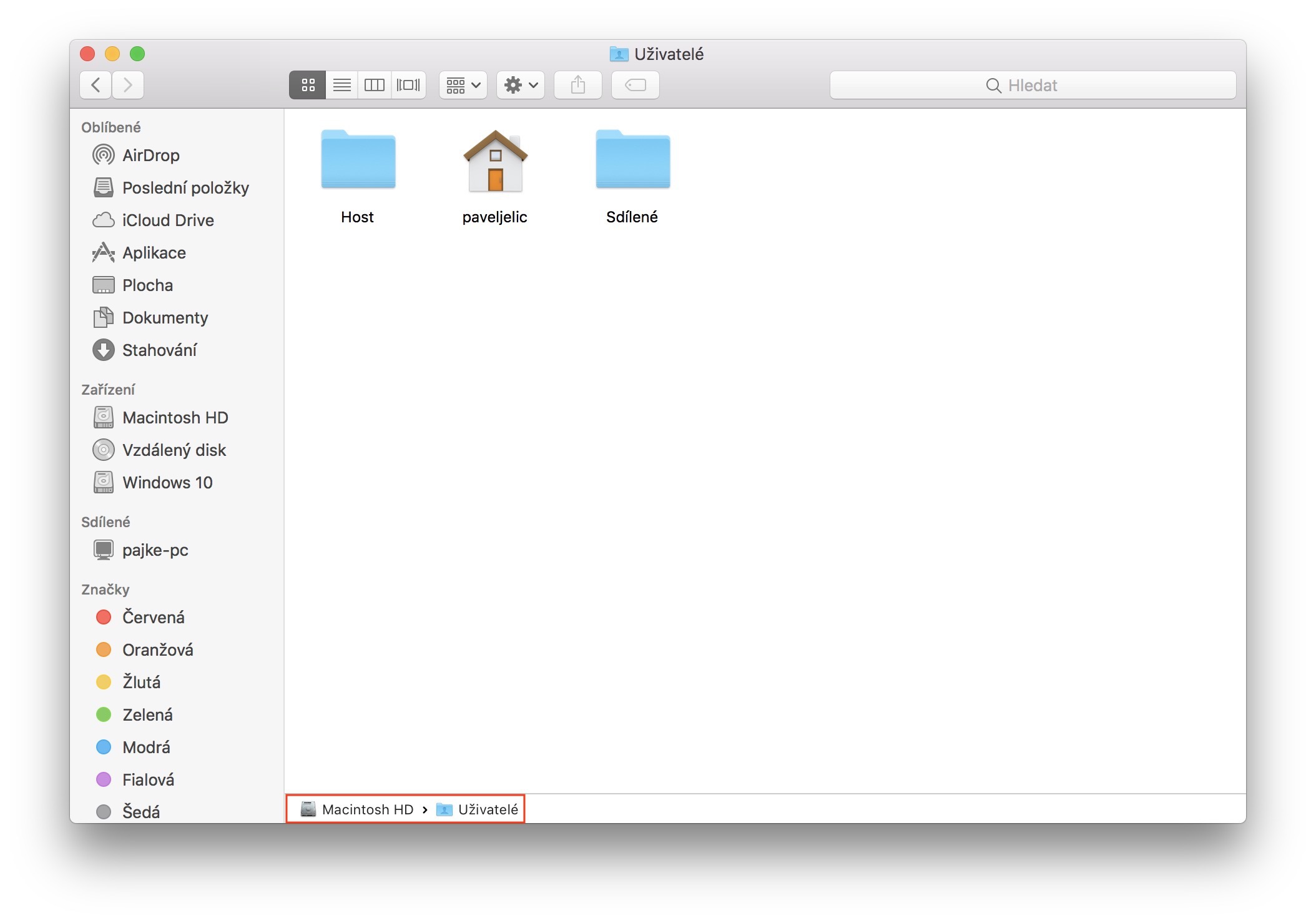
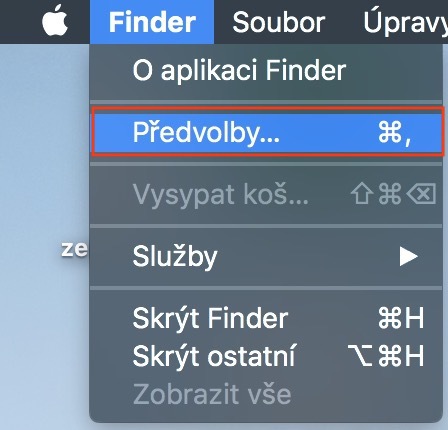
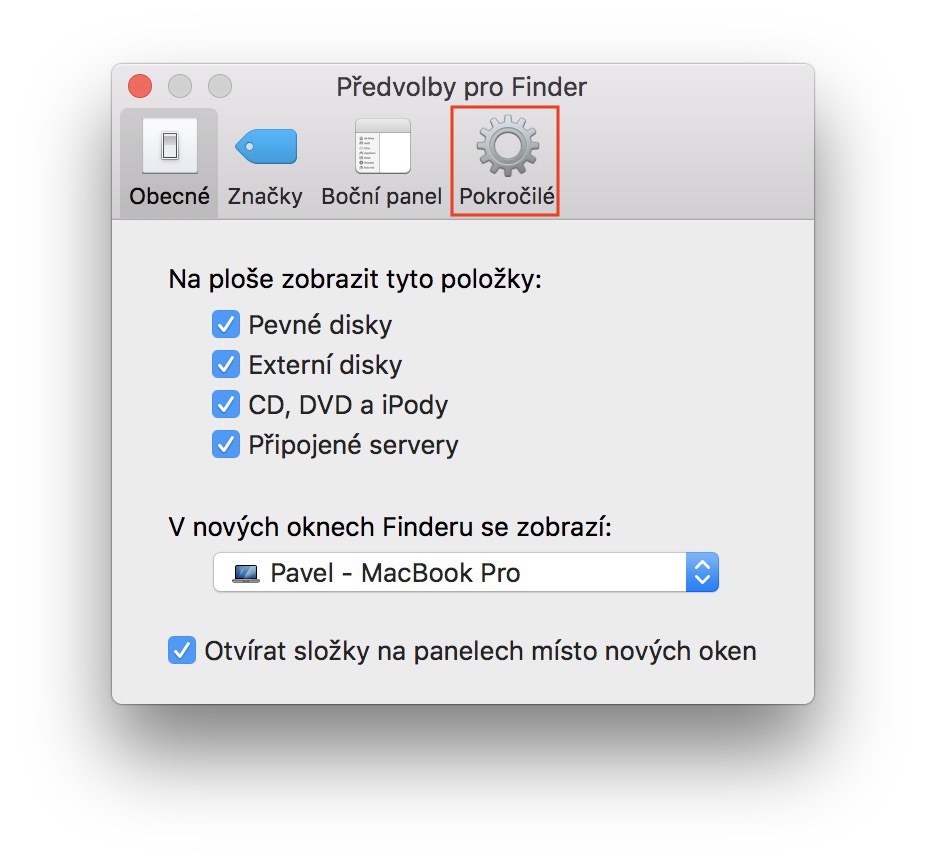
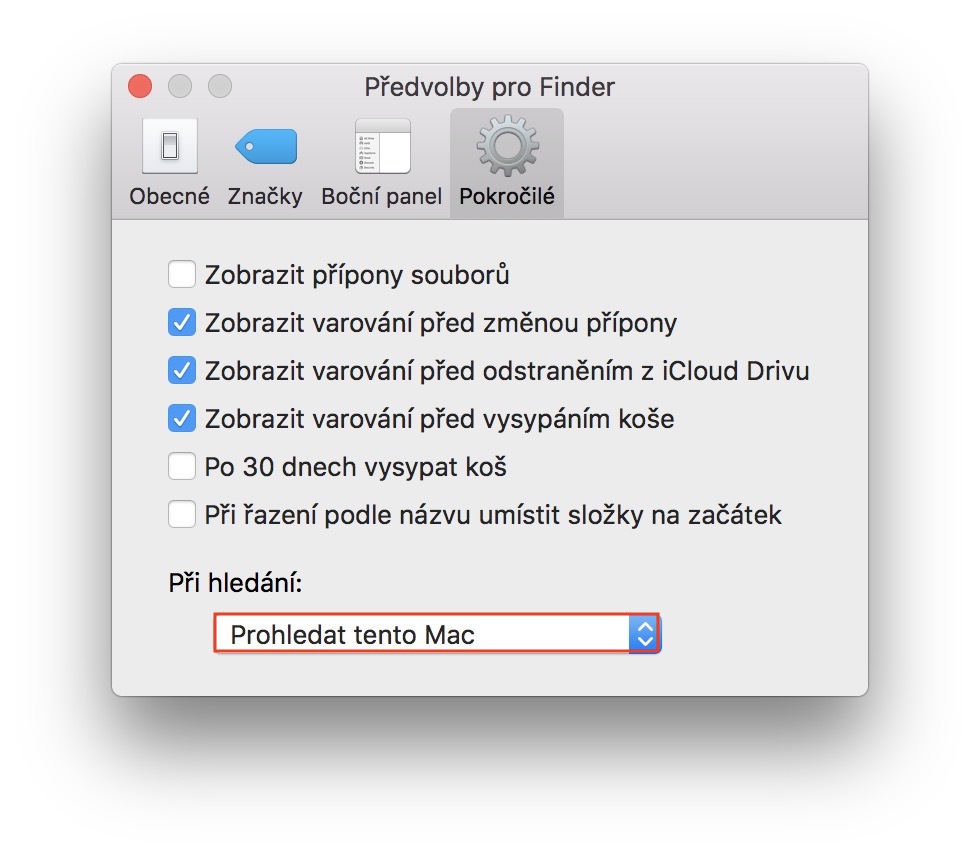
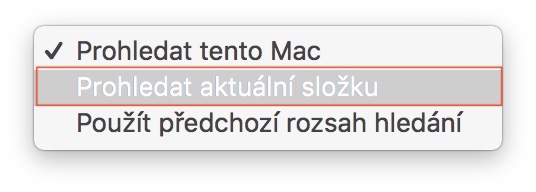
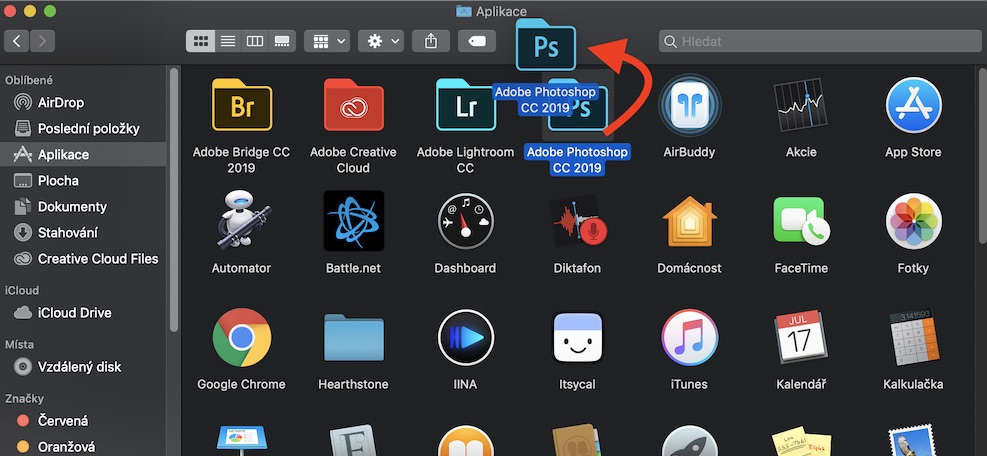
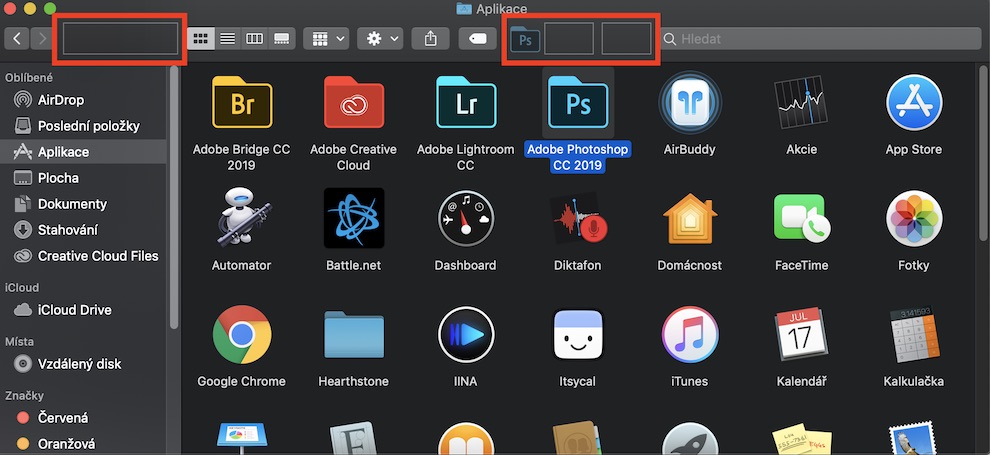
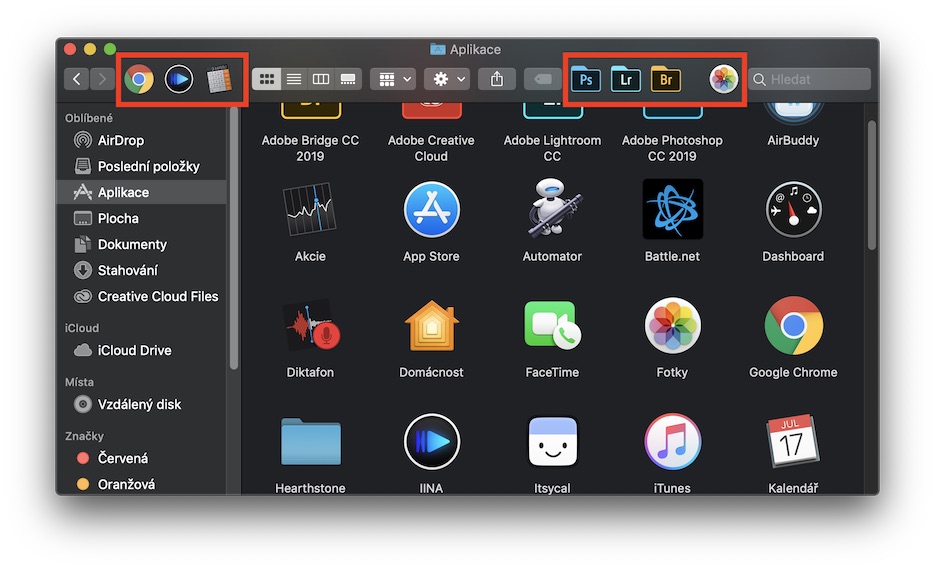
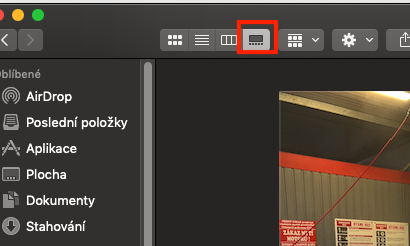
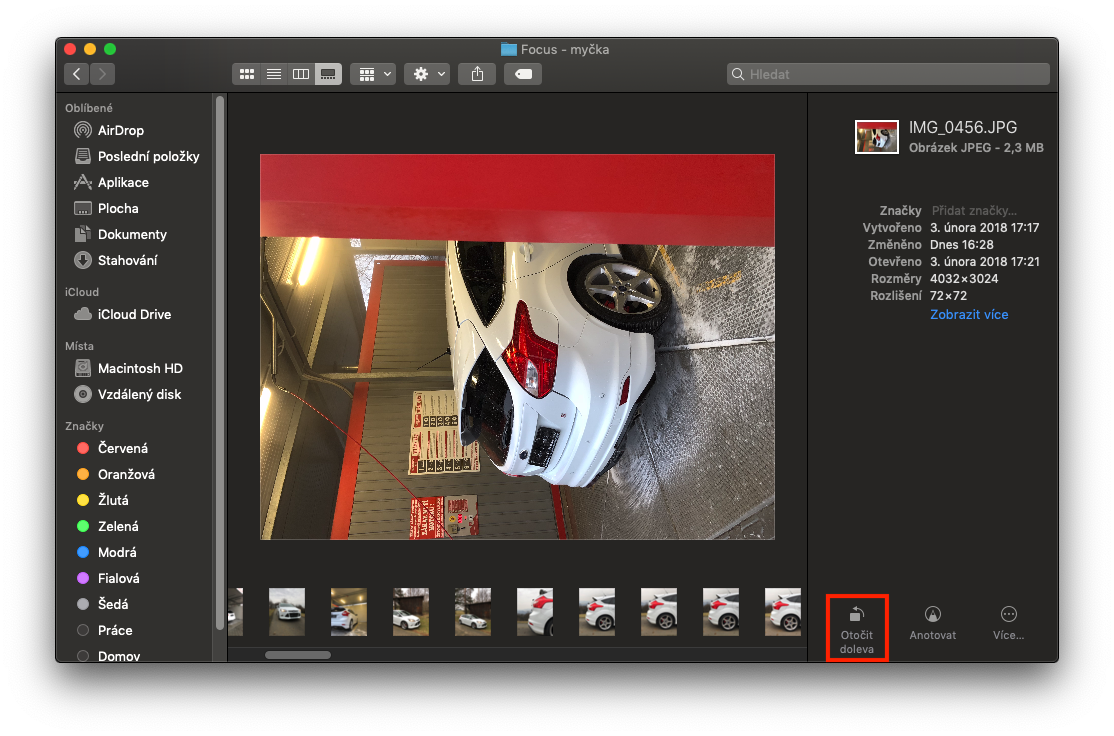
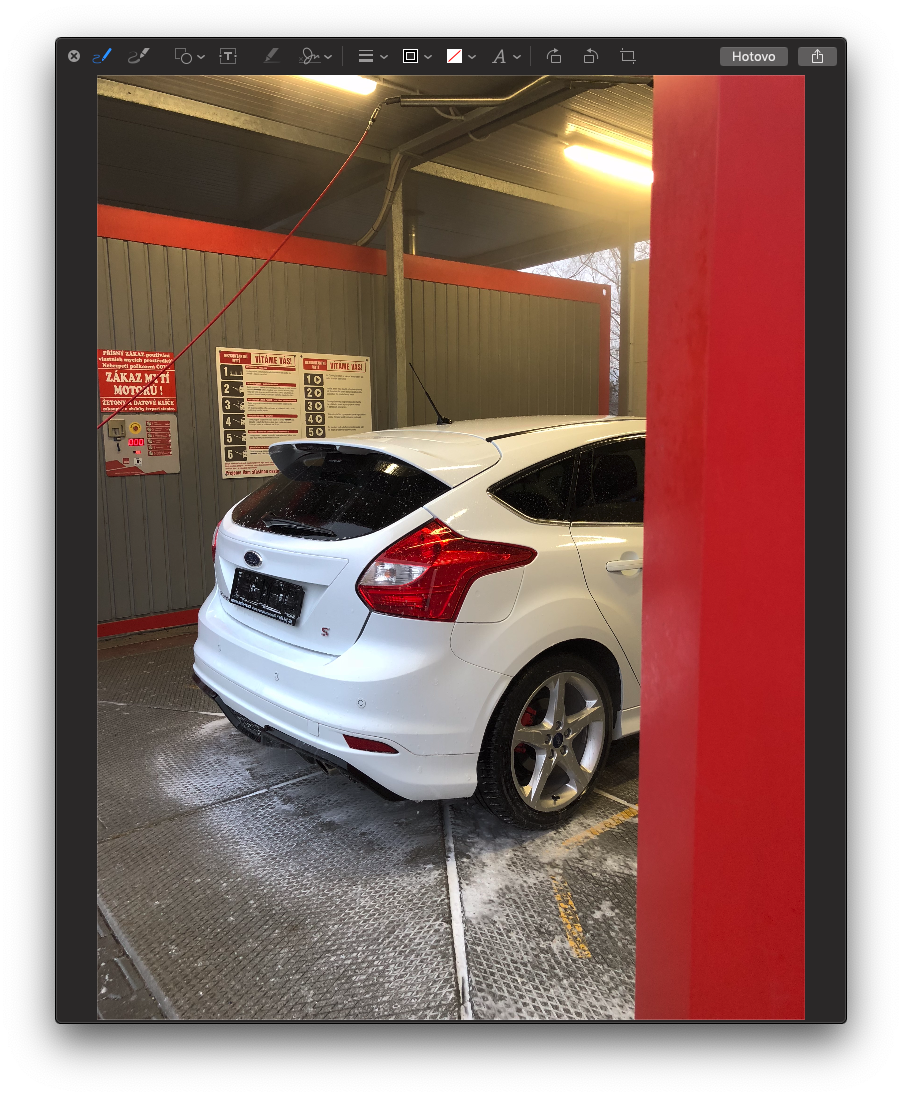
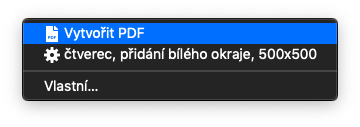
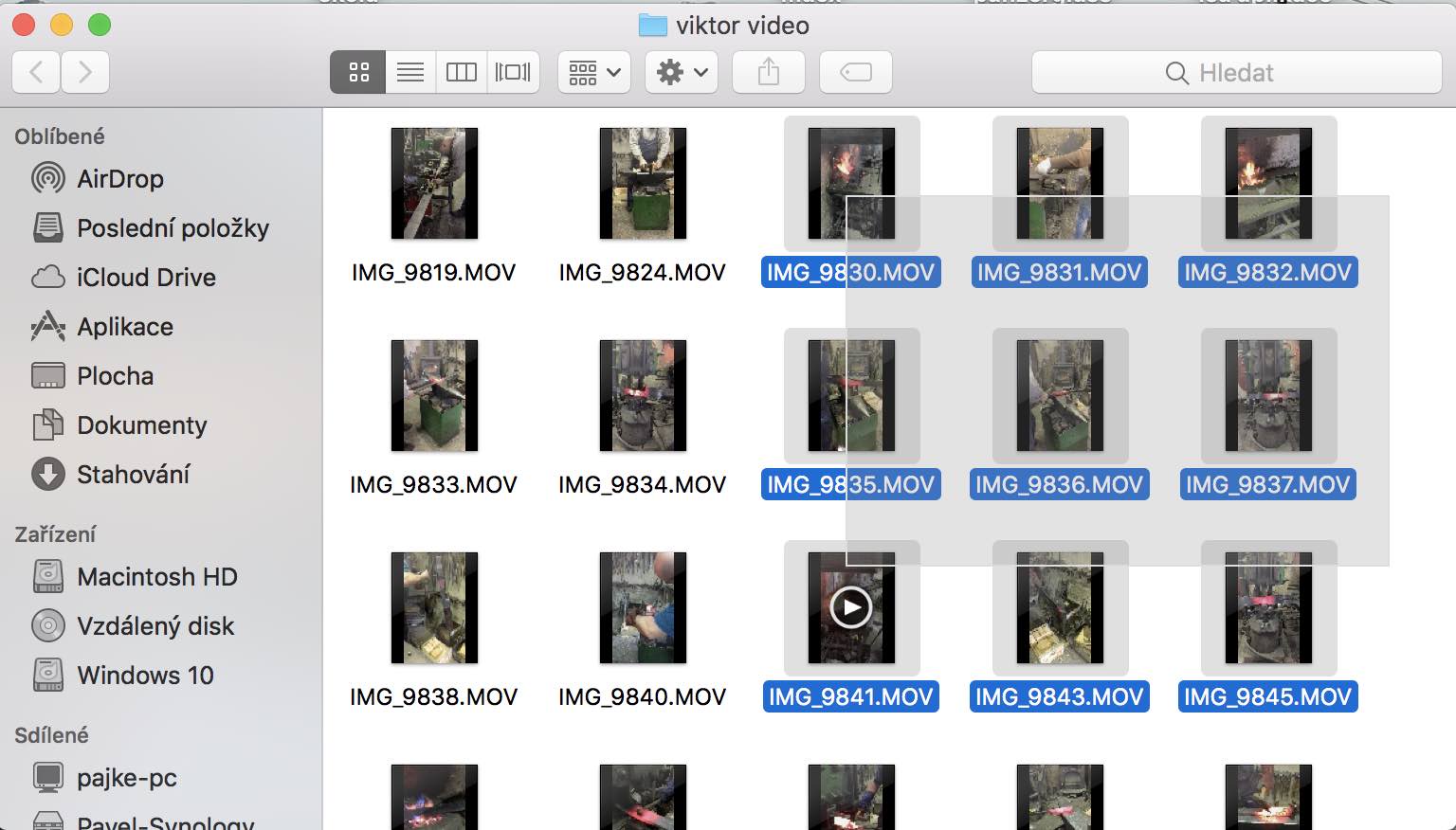
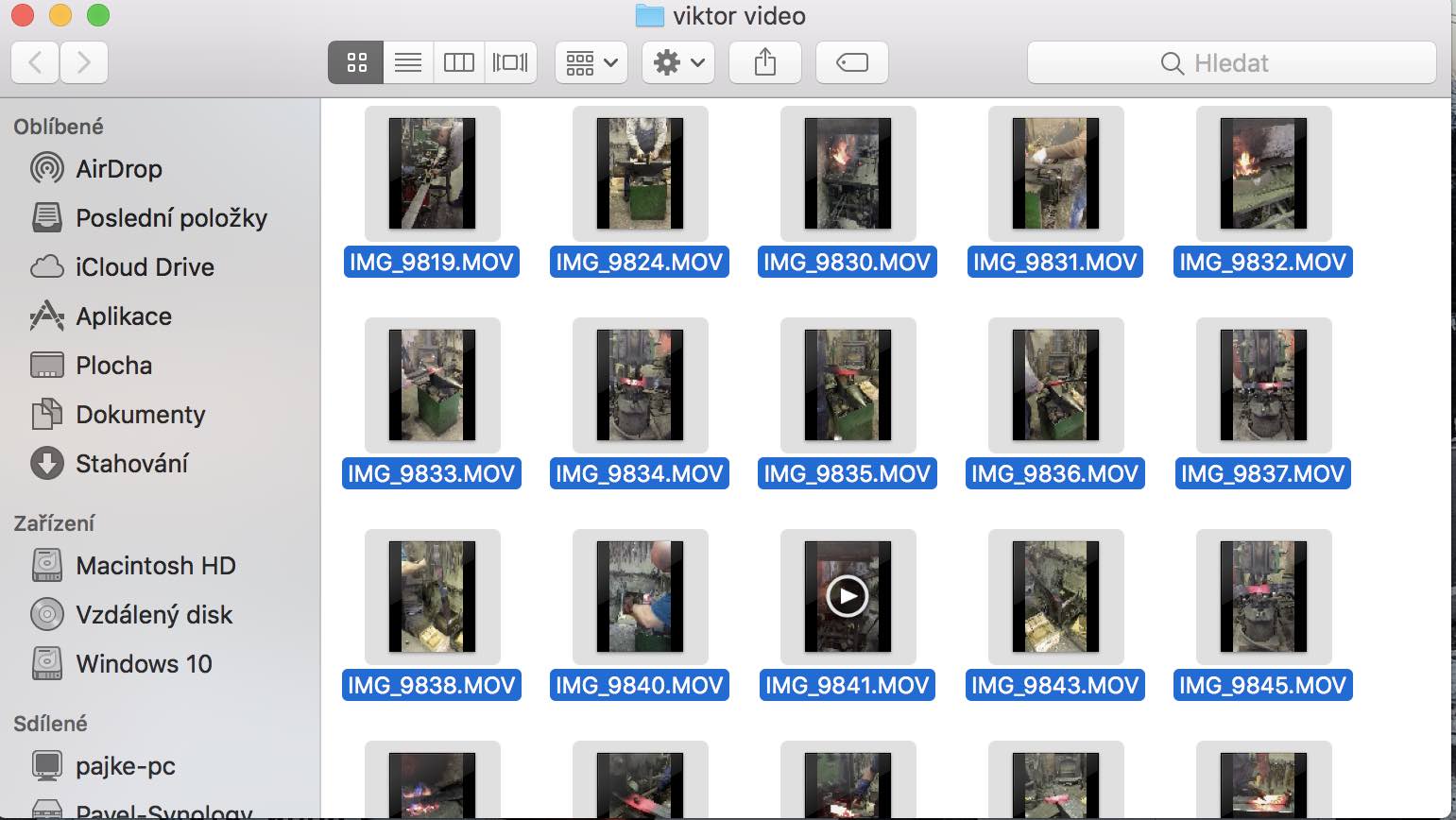
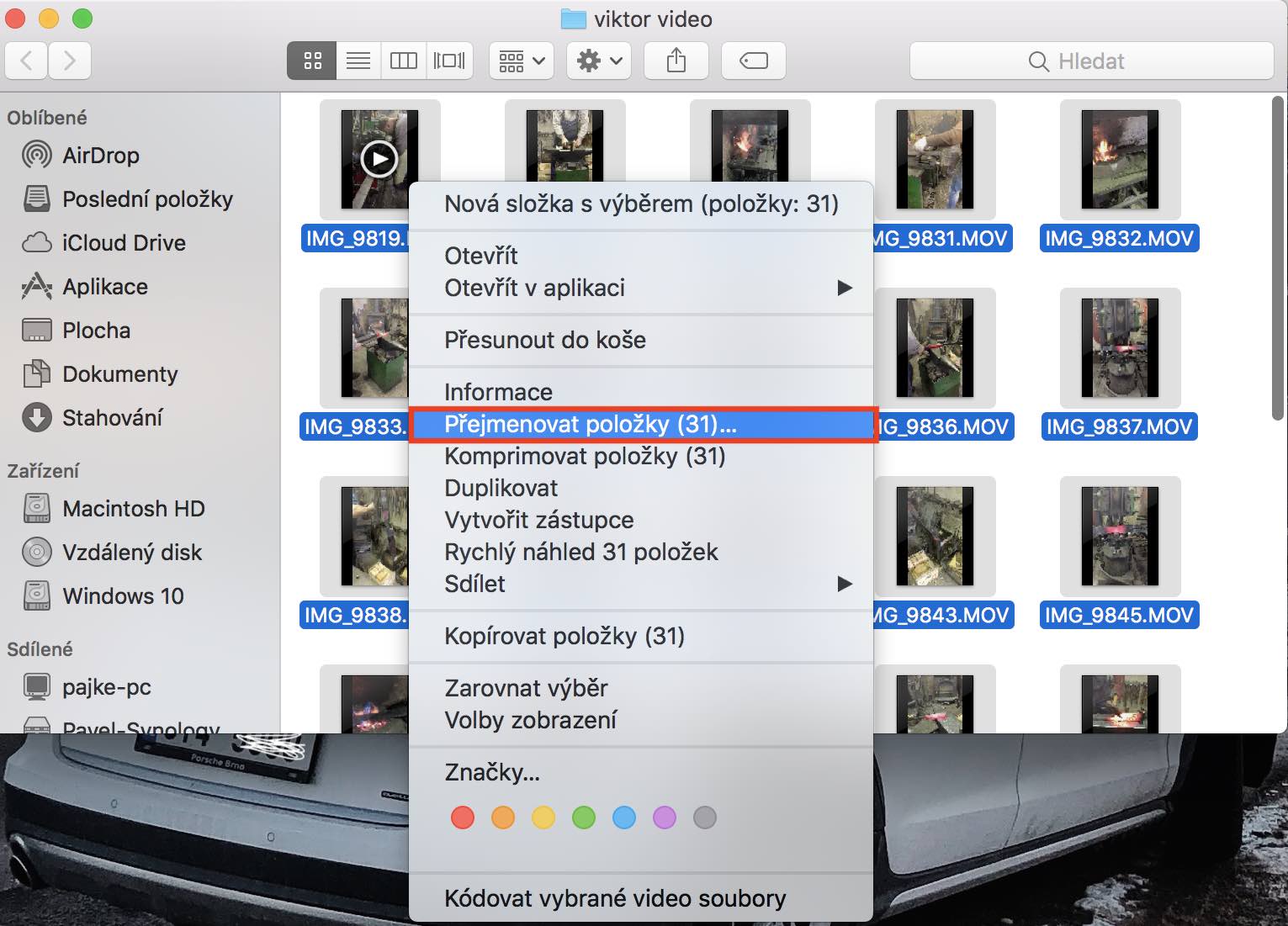

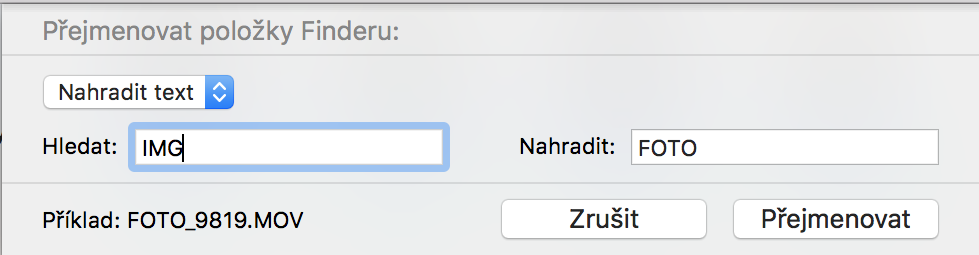
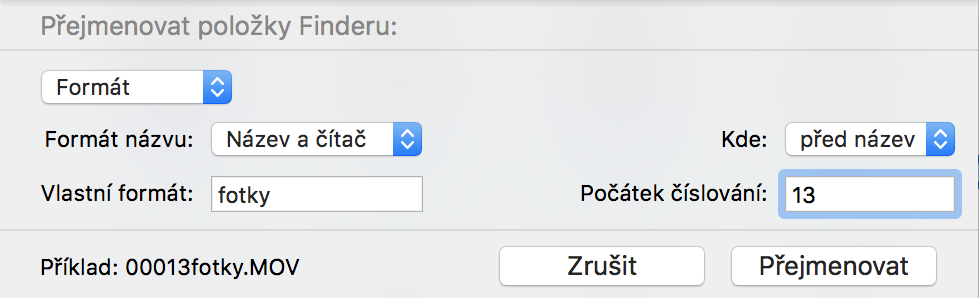
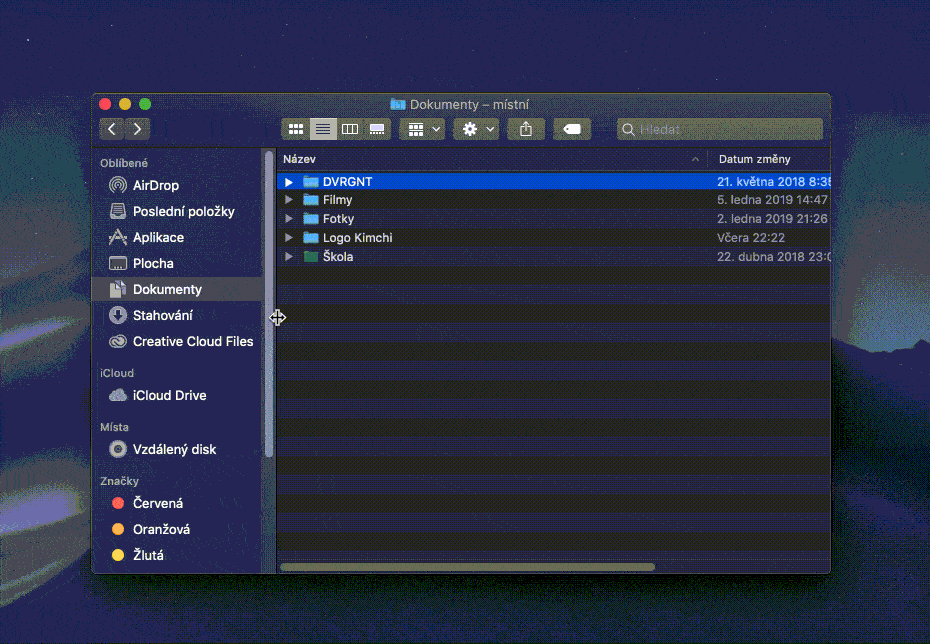
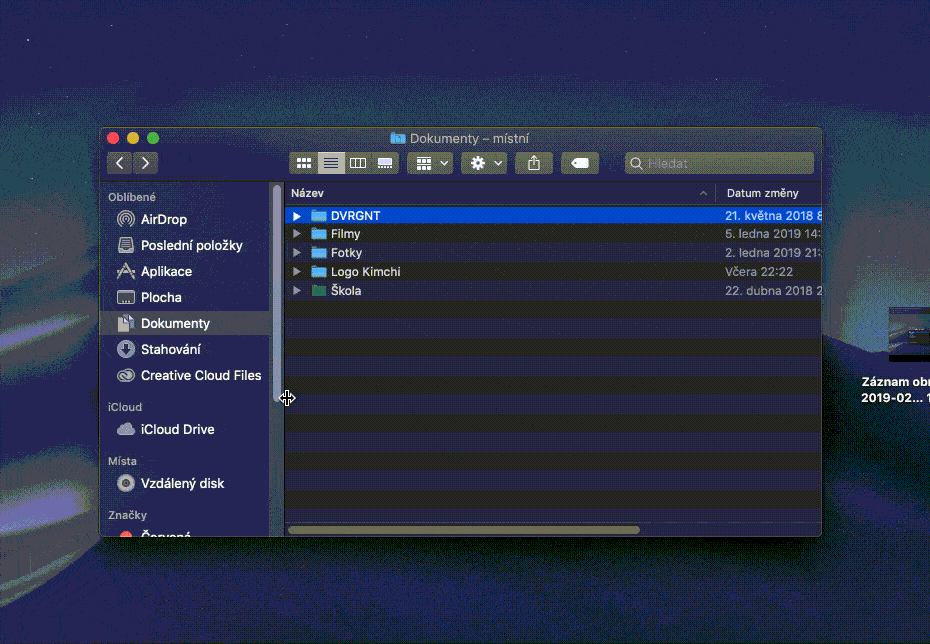
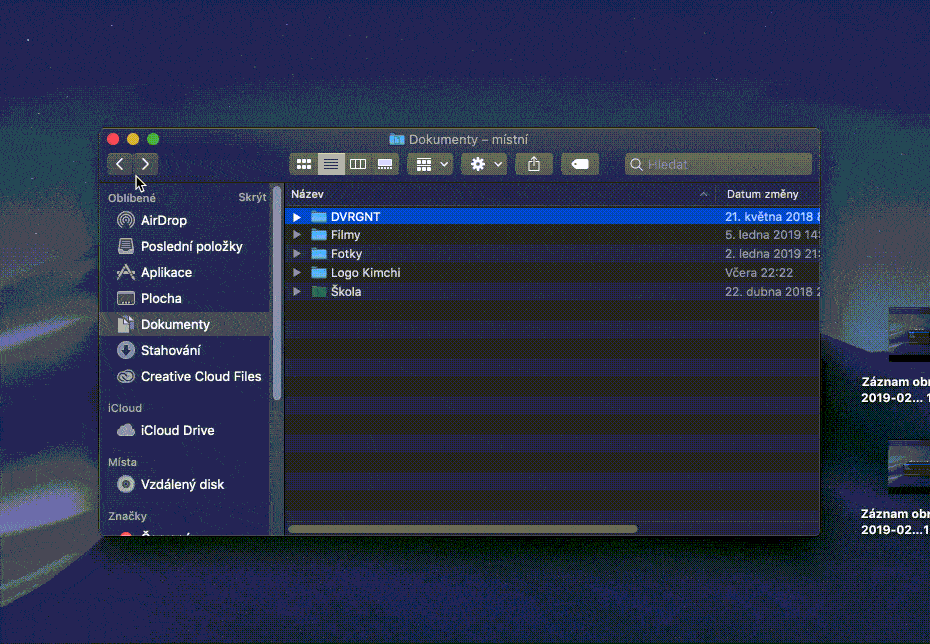



11. Stiahnut Forklift a na Finder zabudnut
Zase se u předchozích článku mažou komentáře… a to jsou bez vulgarismu a věcné k tématu… nechápu