Pokud vlastníte jedny z nejnovějších MacBooků Pro, které disponují Touch Barem, tak už jste se možná někdy dostali do situace, kdy Touch Bar jednoduše zamrzl. Ať jste prstem dělali, co jste mohli, tak se Touch Bar prostě nevzpamatoval. Vám tak nezbylo nic jiného, než na MacBooku přerušit veškerou práci, restartovat jej a modli se, že to Touch Baru pomůže. Vsadím se však, že jste nevěděli, že lze Touch Bar jednoduše restartovat i bez restartu celého systému. Vše, co k tomu potřebujete, je Terminál. Vrhněme se tedy na věc a pojďme se podívat, jak na to.
Mohlo by vás zajímat

Jak resetovat zamrzlý Touch Bar
V případě, že na vašem MacBooku zamrzl Touch Bar, tak pro jeho reset je třeba zamířit do Terminálu. Ten spustíte jednoduše z podsložky Jiné ve složce Aplikace, anebo můžete využít Spotlightu, který aktivujete kliknutím na ikonu lupy v pravé horní části displeje. Zde už poté stačí napsat Terminál a stisknout Enter. Po spuštění Terminálu si zkopírujte tento příkaz:
pkill "Touch Bar agent"
Poté jej do Terminálu vložte a stisknutím klávesy Enter jej potvrďte. Touch Bar se po aktivaci příkazu resetuje, načte a měl by začít znovu správně fungovat. Nejlepší na tom je, že nemusíte kvůli resetu Touch Baru provádět restart celého zařízení.
Touch Bar lze na MacBooku jednoduše restartovat také v aplikaci Monitor aktivity, což je jakási obdoba Správce úloh známého z operačního systému Windows. V Monitoru aktivity stačí najít proces Touch Bar agent, který kliknutím myši označíte, a poté kliknete na ikonu „X“, čímž proces ukončíte. Ihned po ukončení by se měl Touch Bar znova „nahodit“ a začít správně fungovat. Pokud vám ani jeden z těchto postupů nepomohl, tak bohužel budete muset vaše zařízení restartovat. Pokud se ani po restartu neprojeví změna, tak je s Touch Barem něco špatně – zde už připadá v úvahu radikálnější řešení v podobě přeinstalace systému, anebo reklamace.
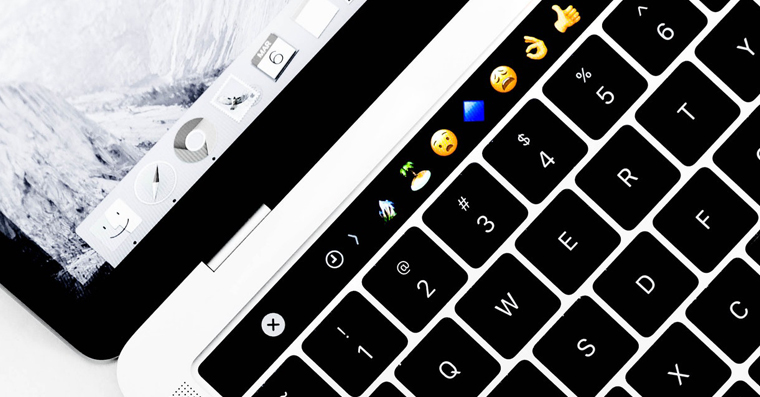
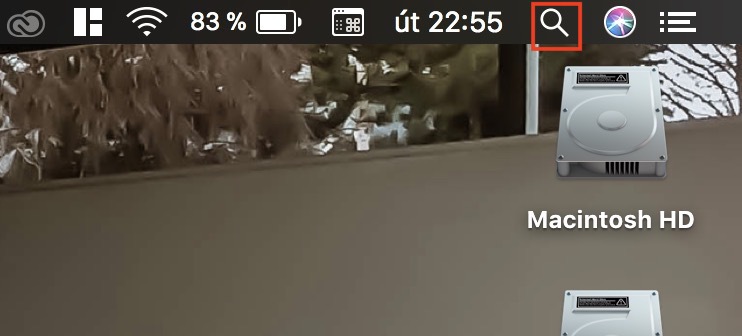
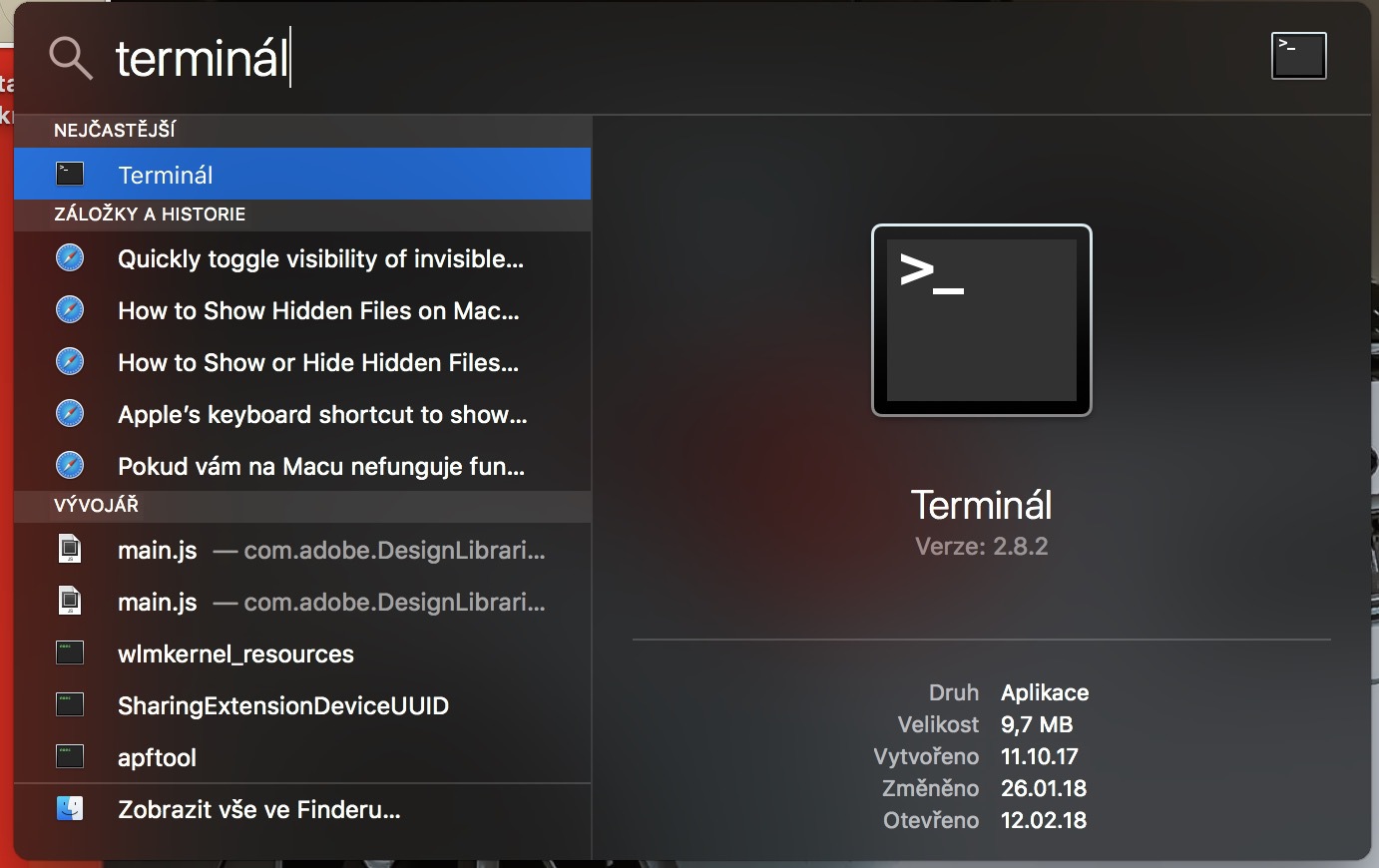
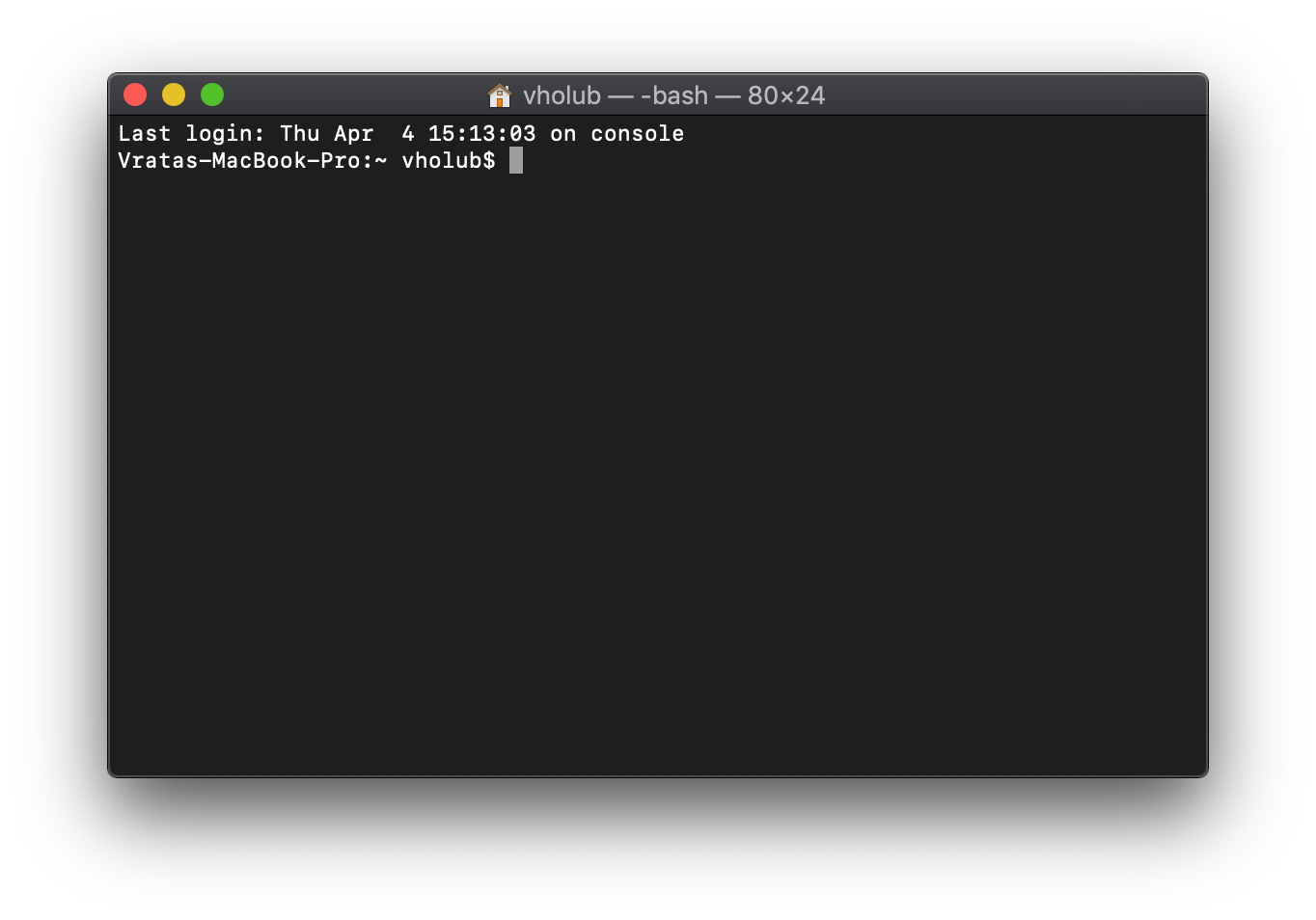
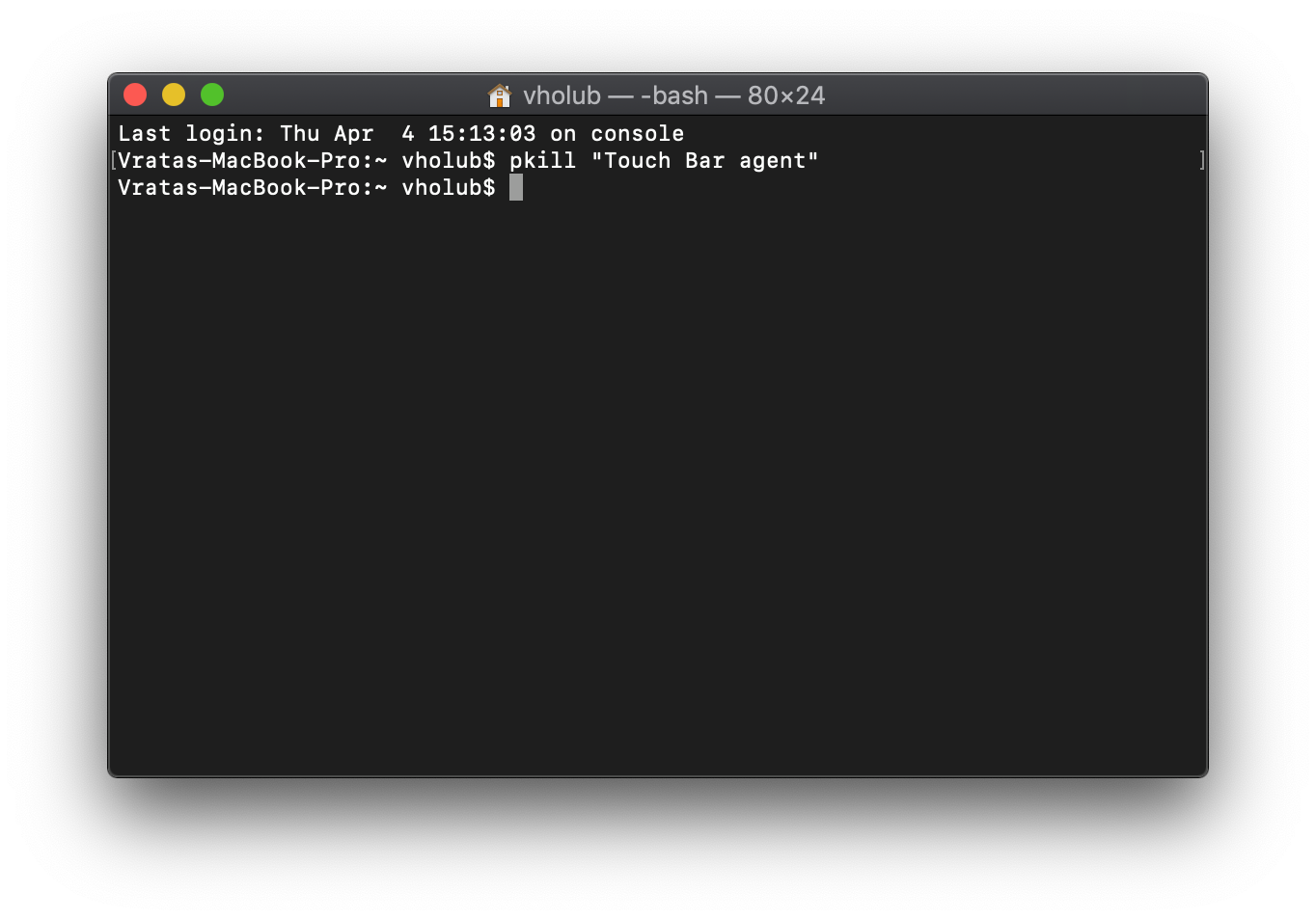



Dík za tip :) Vždycky jsem restartoval celý mac :D
Mě často pomohlo pouhé přepnutí do jiné aplikace, než ve které k zamrznutí TouchBaru došlo. Naskočí TouchBar pro danou aplikaci a po návratu do původní už vše funguje jak má. :o)