Součástí operačního systému pro Mac je obrovské množství více či méně skrytých užitečných zkratek, příkazů a funkcí. O většině z nich jistě řada z vás ví, určitě se ale vyplatí si některé z nich připomenout. Představujeme vám 7 macOS tipů a triků, které se vám určitě budou hodit.
Mohlo by vás zajímat
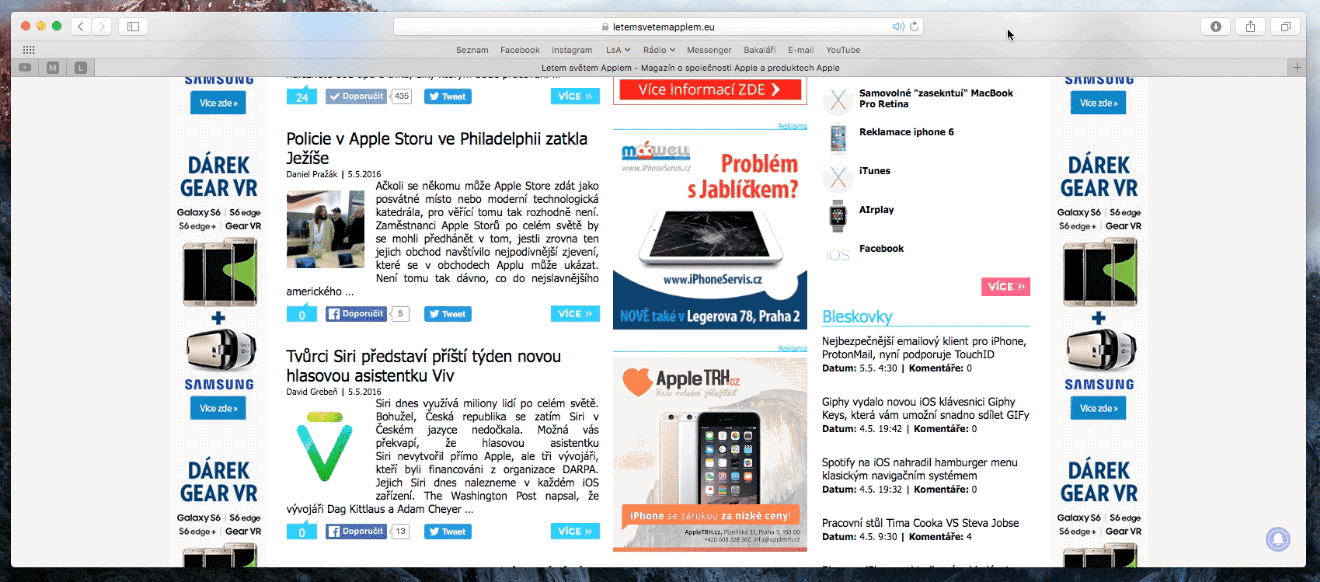
Fotoaparát v Kontinuitě
U macOS Mojave Apple zavedl šikovnou funkci, která uživatelům umožňuje pořídit fotografii na iPhone či iPad a okamžitě s ní pracovat v některé z aplikací na Macu. Stačí v dané aplikaci kliknout na Upravit -> Vložit z iPhonu/iPadu. Zde můžete dále zvolit, zda budete vkládat klasickou fotografii, nebo za pomoci svého iOS zařízení pořídíte sken dokumentu.
Zabezpečení složky heslem
Váš Mac je sice chráněný heslem, vašim složkám ve Finderu ale můžete dodat ještě další úroveň zabezpečení. Stačí otevřít Diskovou utilitu, v menu zvolit Soubor -> Nový obraz -> Obraz ze složky. Vyberte požadovanou složku, zvolte šifrování a vytvořte heslo. Původní složku pak můžete smazat.
Zpráva na uzamčené obrazovce
V macOS mají uživatelé možnost zadat na uzamčenou obrazovku vlastní zprávu. To se může hodit zejména ve chvíli, kdy svůj Mac ztratíte, a prostřednictvím zprávy na uzamčené obrazovce můžete případnému nálezci podat instrukce. Zprávu nastavíte v Předvolbách systému -> Zabezpečení a soukromí -> Obecné, kde zaškrtnete možnost “Na uzamčené obrazovce zobrazit zprávu”.
Rychlý přístup k emoji
Do dokumentů či zpráv nejrůznějšího druhu můžete přidat emojis i na Macu. Jak to ale provést rychle a jednoduše? Stačí stisknout klávesovou zkratku Ctrl + Cmd + mezerník, a okamžitě se vám zobrazí menu s emotikony.
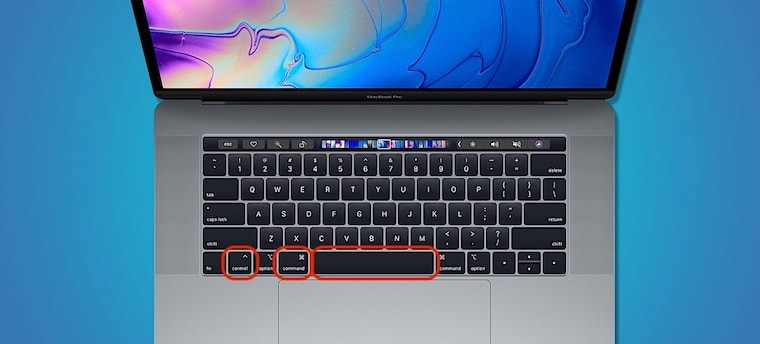
Hesla k Wi-Fi na Klíčence
Zapomněli jste heslo k Wi-Fi na místě, odkud se zas tak často nepřihlašujete? Veškerá hesla k Wi-Fi jsou uložena na Klíčence ve vašem Macu. Otevřete Klíčenku (třeba ze Spotlightu po stisku Cmd + mezerníku), zvolte Systém a vyberte název Wi-Fi, ke které se chcete připojit. Klikněte na její jméno pravým tlačítkem myši, zvolte “Informace” -> Zobrazit heslo.
Kopírování a vkládání screenshotů
S pořizováním screenshotů na macOS je spojená šikovná pomůcka pro jejich kopírování a vkládání. Při pořizování screenshotu stiskněte Cmd + Ctrl + Shift + 4, proveďte výběr toho, co chcete zaznamenat – a snímek obrazovky se automaticky uloží do vaší schránky, odkud ho můžete zkopírovat do jakékoliv jiné aplikace.
Sdílení obrazovky ve Zprávách
Potřebujete svým rodičům nebo někomu z přátel pomoci vyřešit nějaký problém na jejich Macu? Nemusíte složitě hledat aplikace pro sdílení obrazovky. Stačí otevřít nativní aplikaci Zprávy, vybrat jméno dotyčného a kliknout na Podrobnosti v pravém horním rohu. Zde pak kliknete na ikonku sdílení obrazovky.
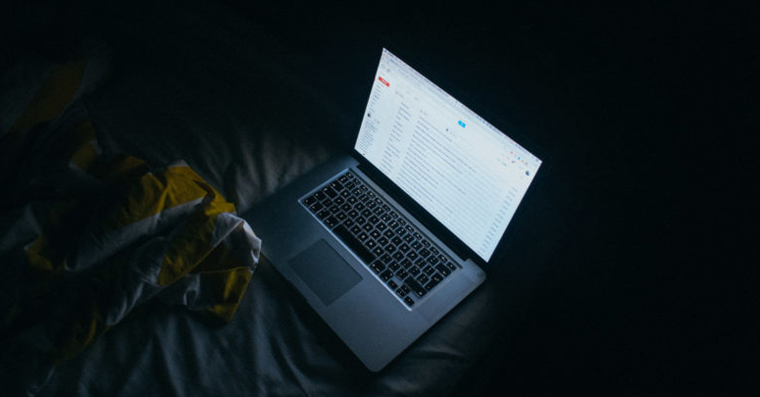
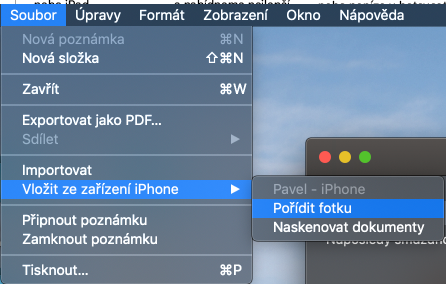
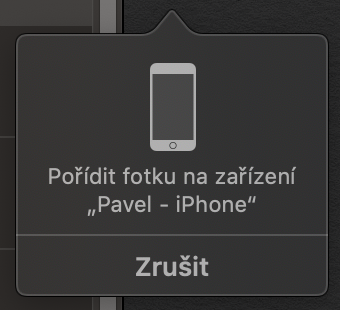


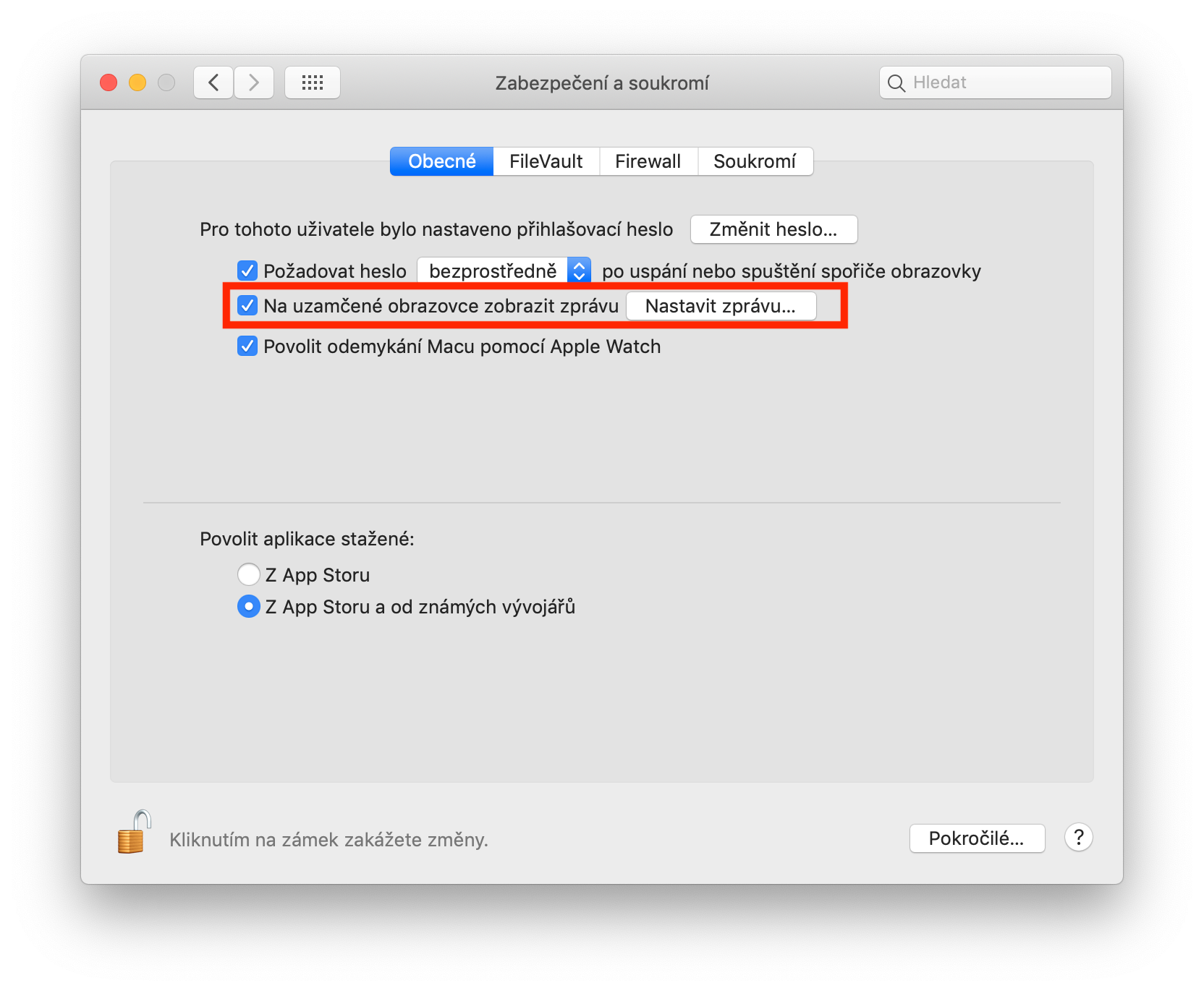
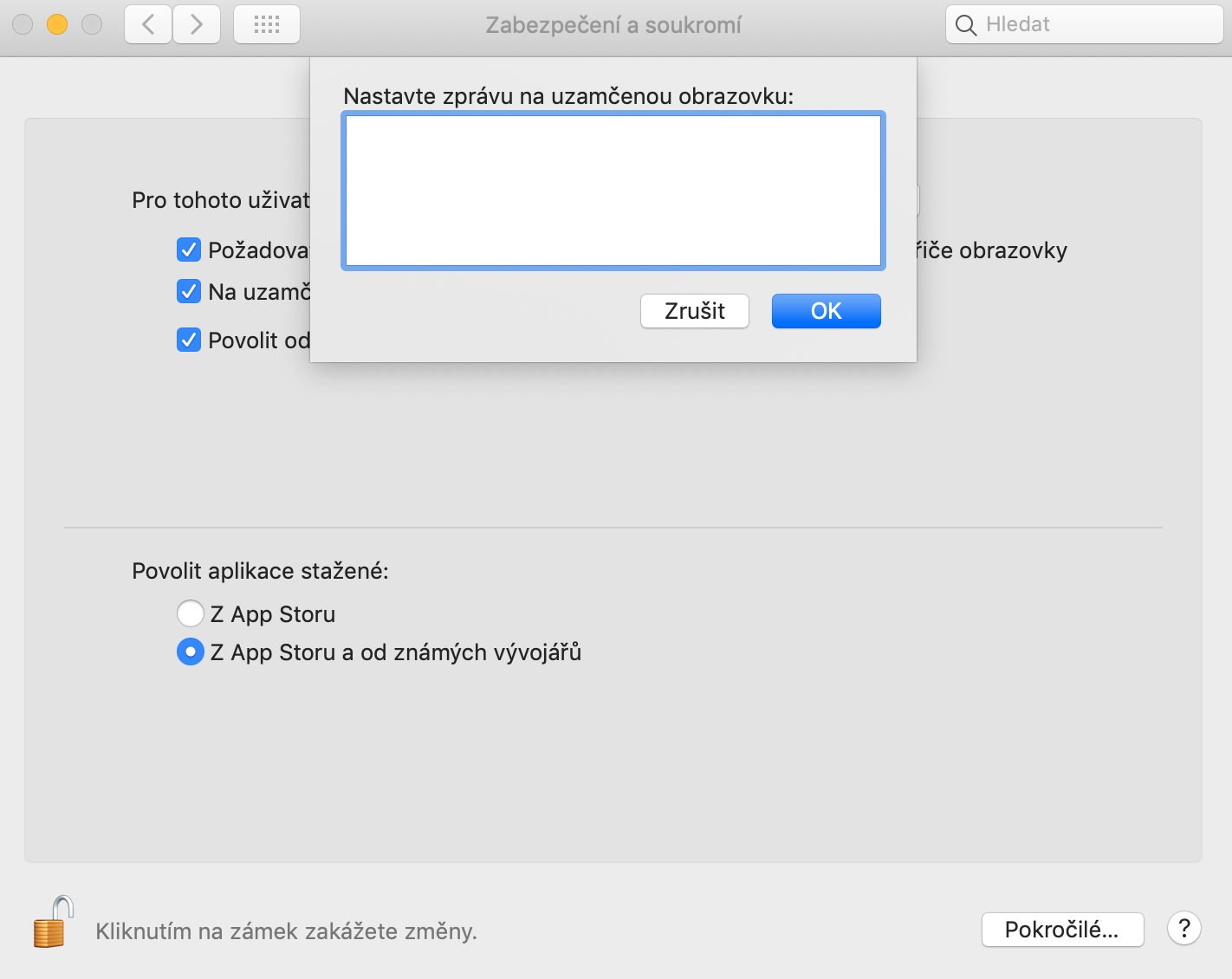
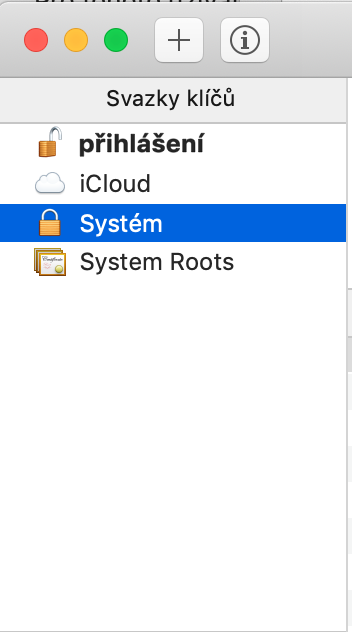
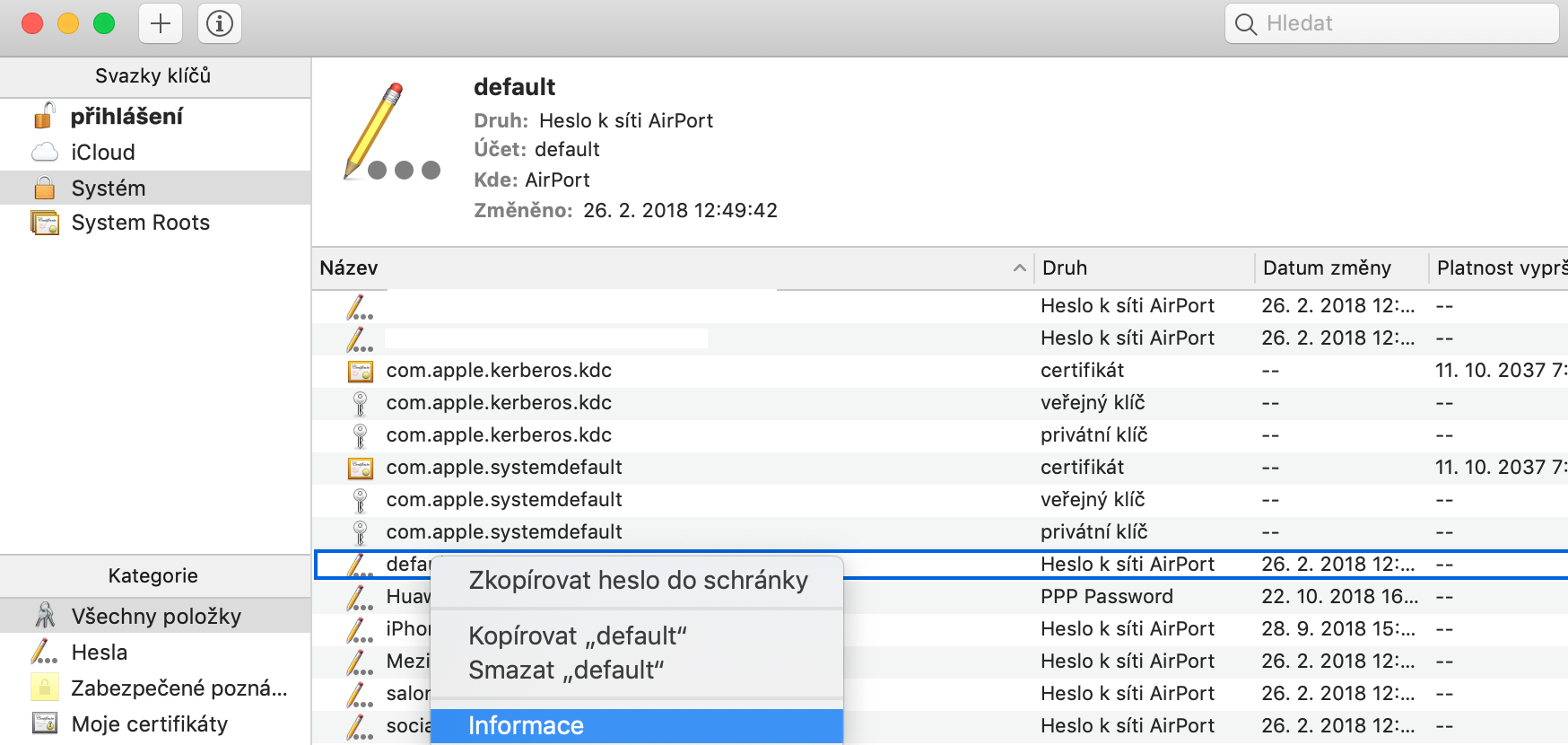
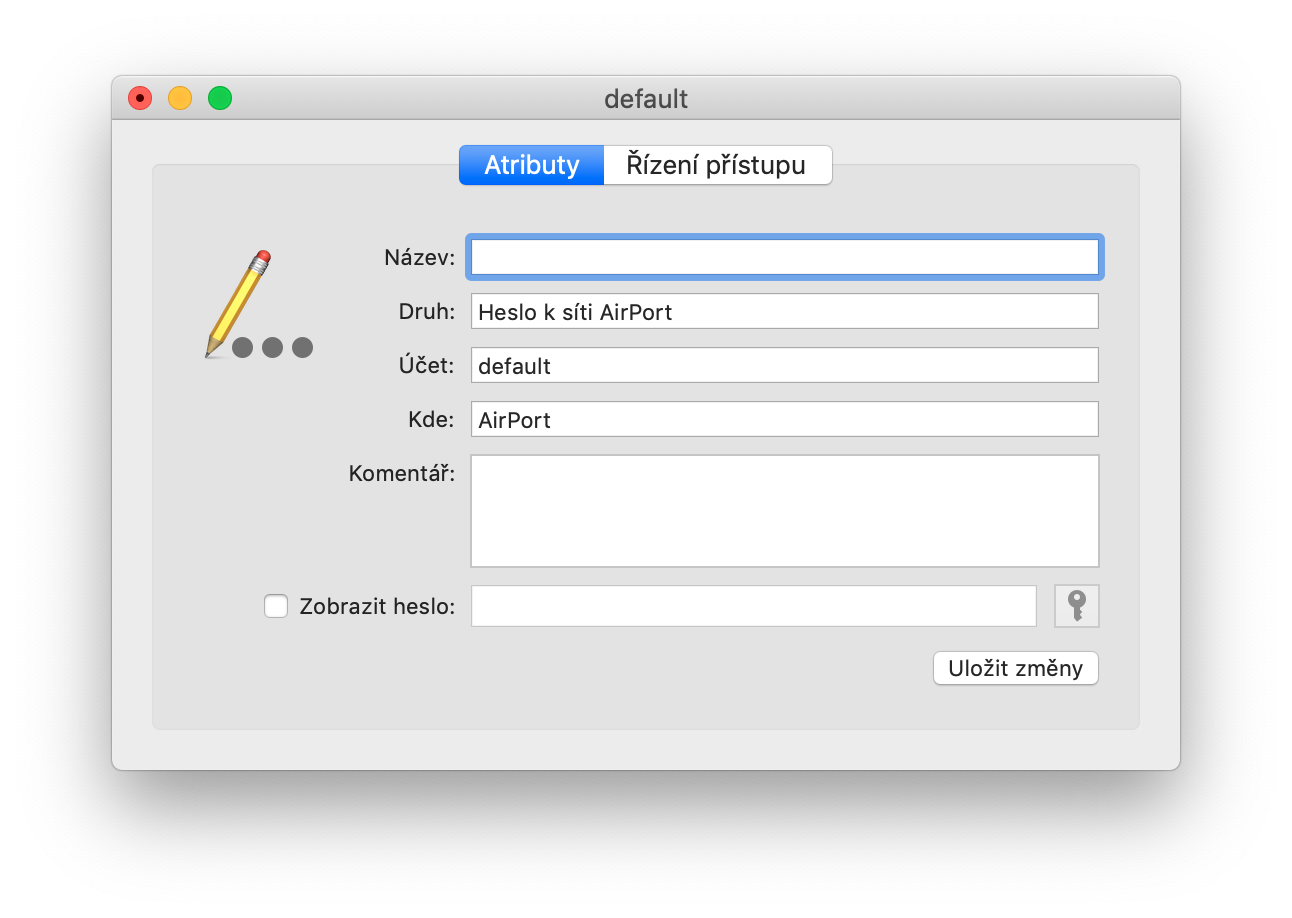



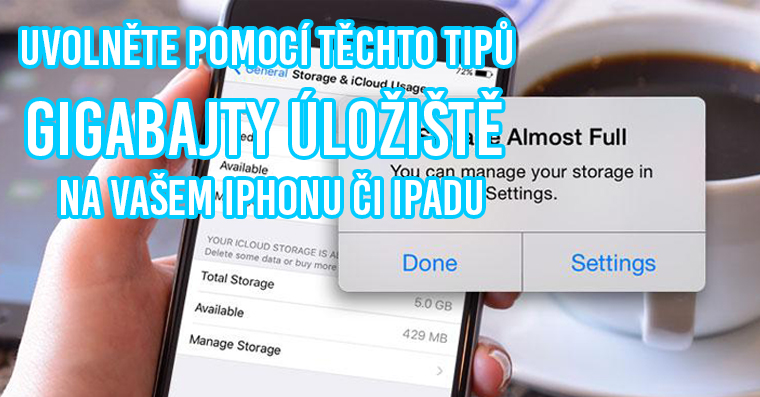
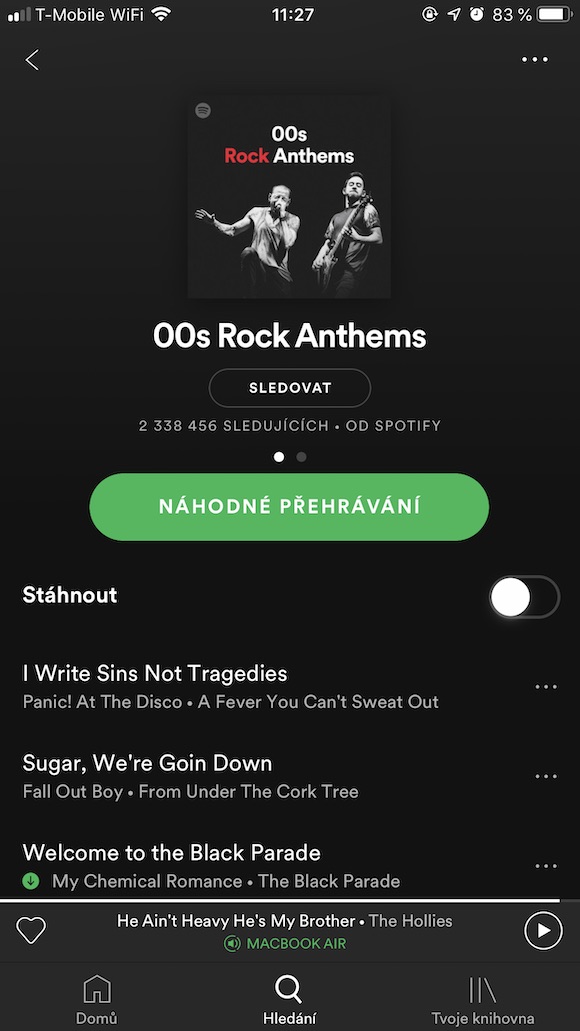

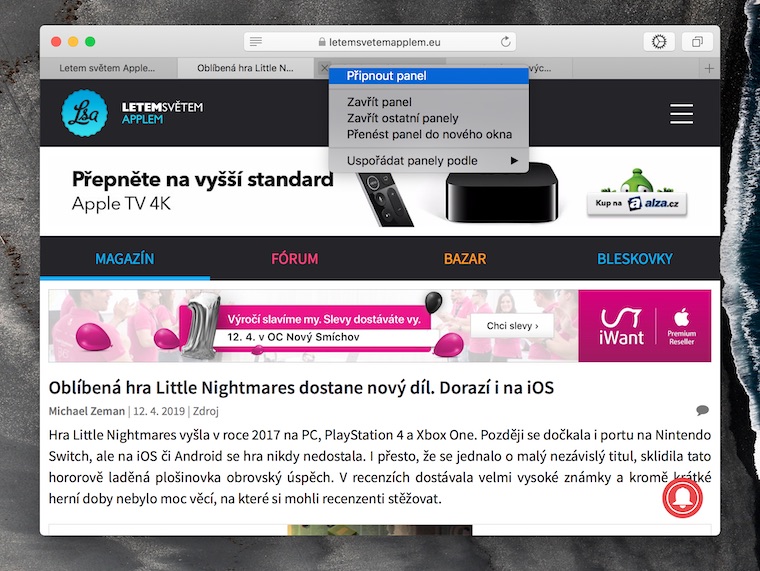


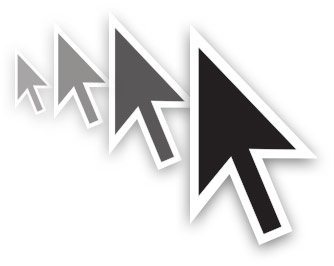

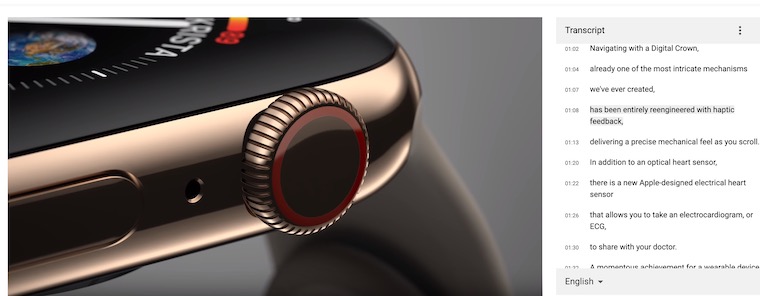
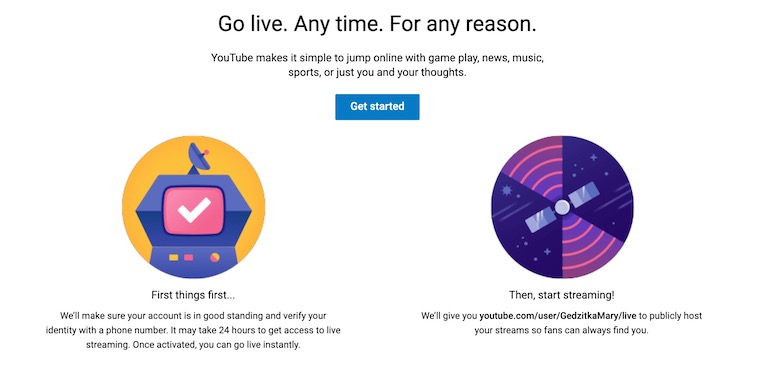

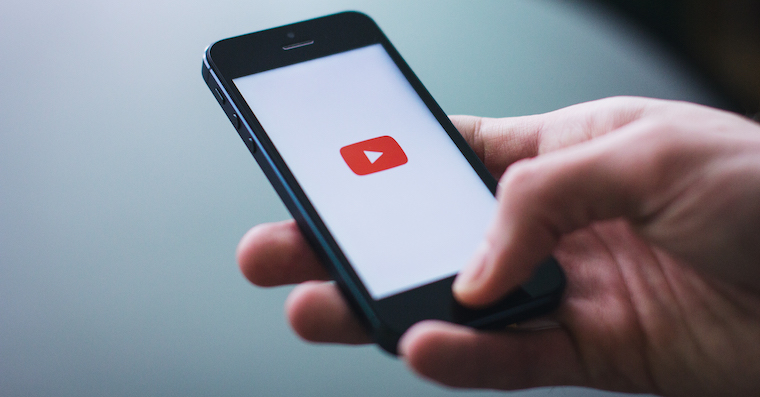
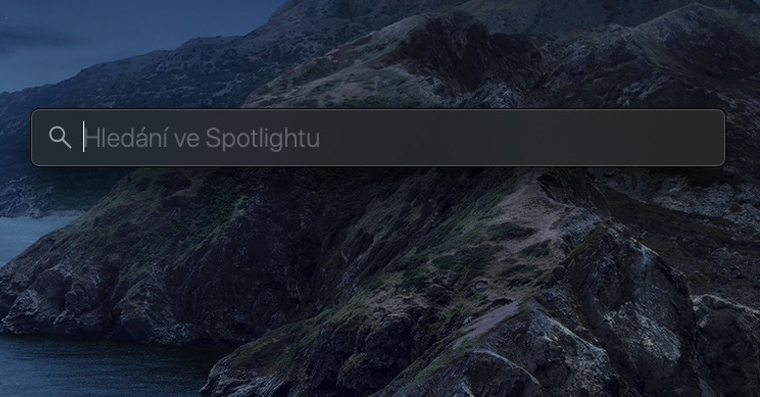
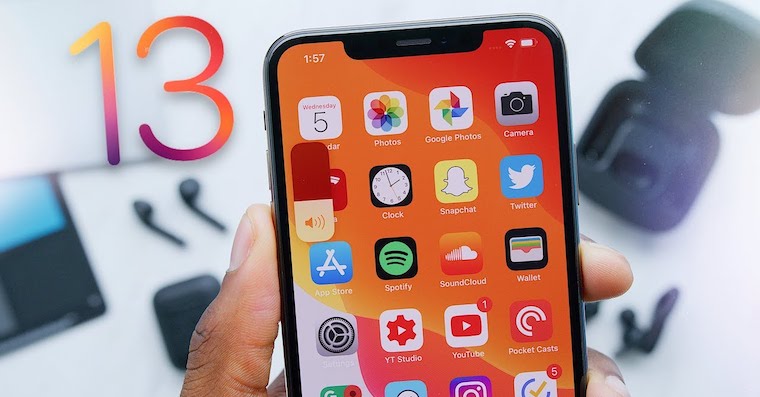

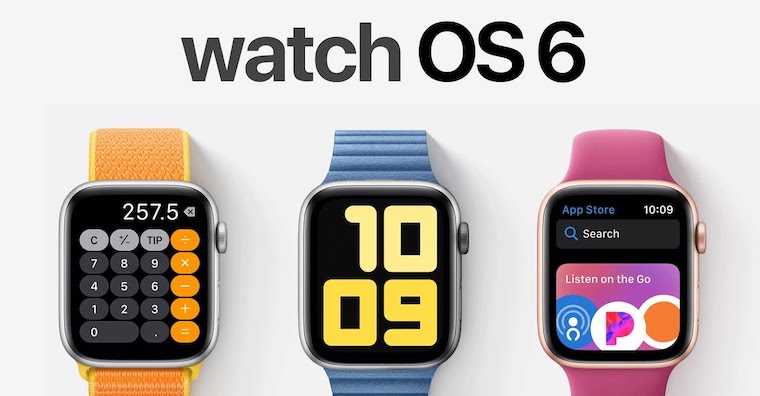

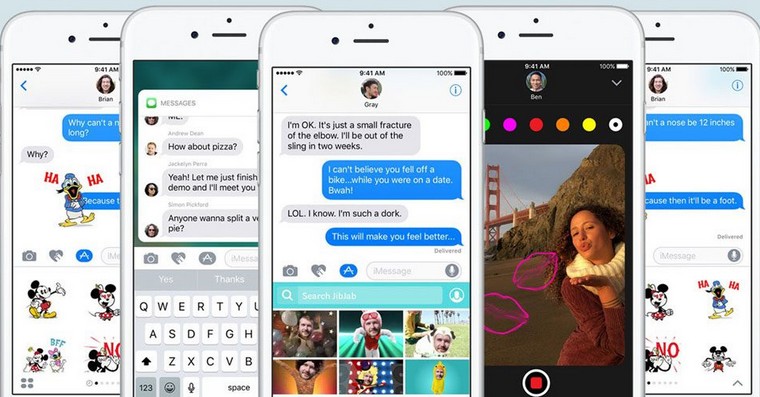

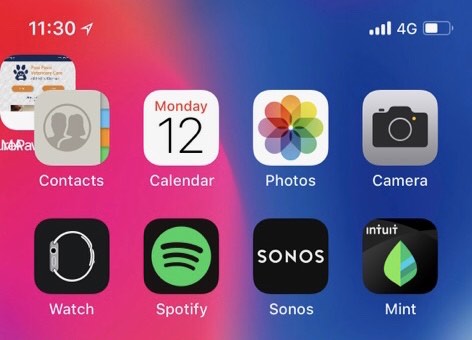





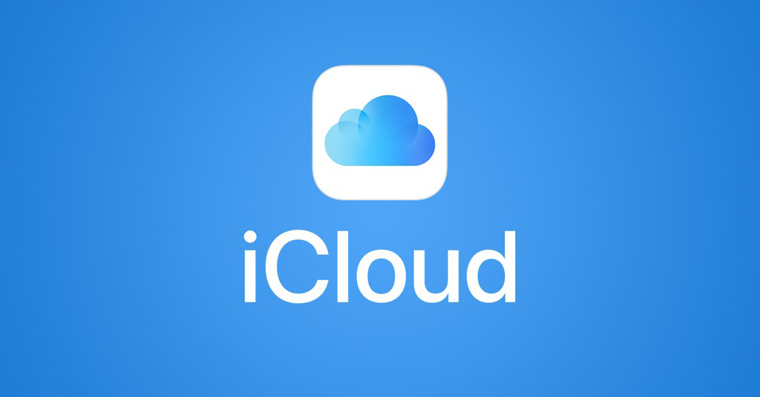
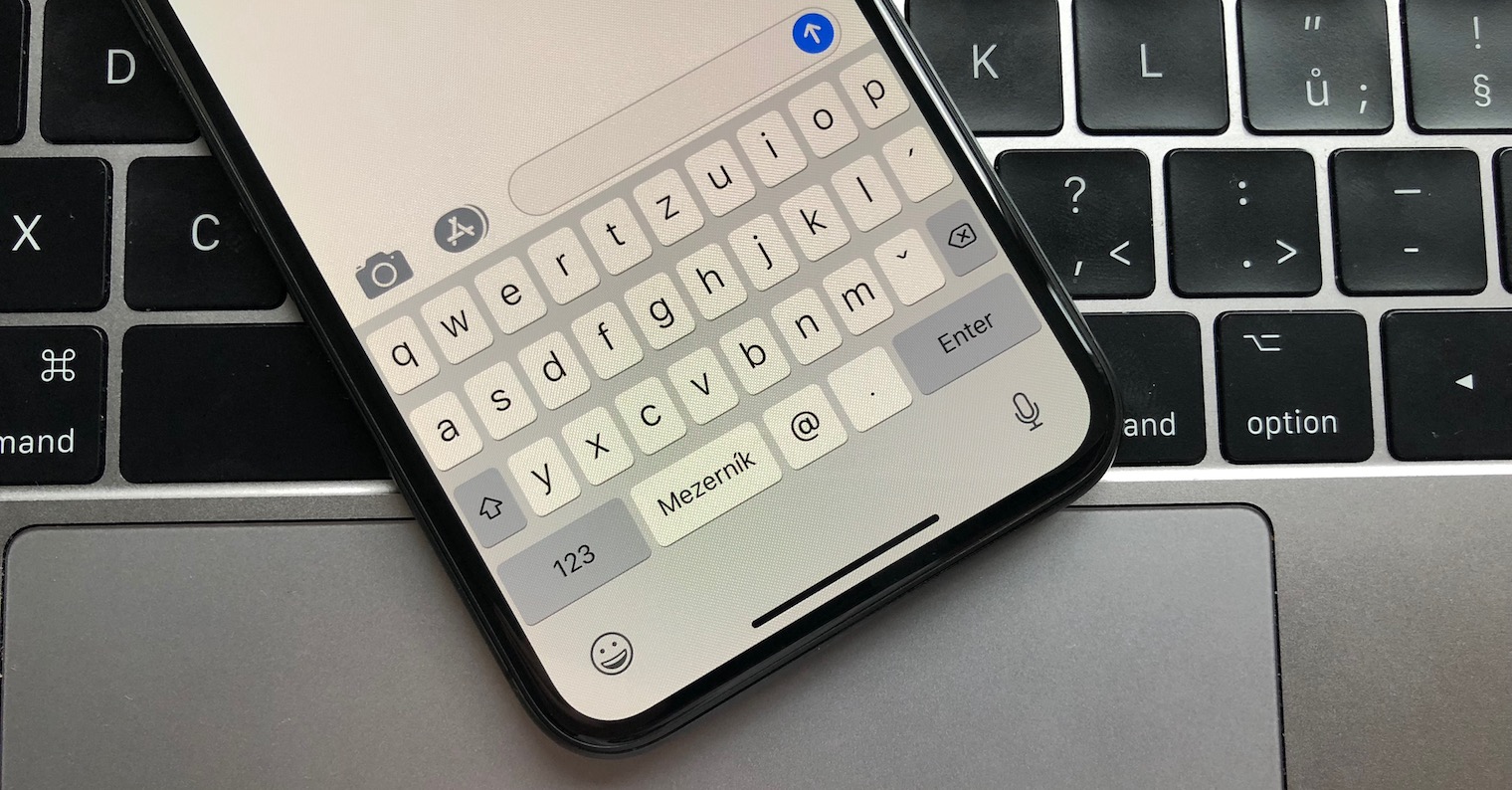



Bylo by fajn, kdyby „Zabezpečení složky heslem“ vytvorilo disk s dynamickou velikosti. Takhle to sice zasifruje, ale moc toho nepridate… Je mozne ubrat a posleze pridat, nicmene porad to bude zabirat mrte mista. Chtelo by to neco ve stylu bitlockeru