Máte podezření, že se váš Mac či MacBook při zátěži přehřívá? Chcete si informativně čas od času zkontrolovat teplotu procesoru? Pokud jste si alespoň na jednu z těchto položených otázek odpověděli slovíčkem „ano“, tak jste tady dnes naprosto správně. V dnešním návodu si ukážeme, jak na vašem macOS zařízení jednoduše zobrazit teplotu procesoru. A nejen to – kromě teploty procesoru si taktéž můžete velice jednoduše nechat zobrazit i frekvenci a využití procesoru, včetně výkonu, který Mac momentálně odebírá. Jak tedy na to?
Mohlo by vás zajímat
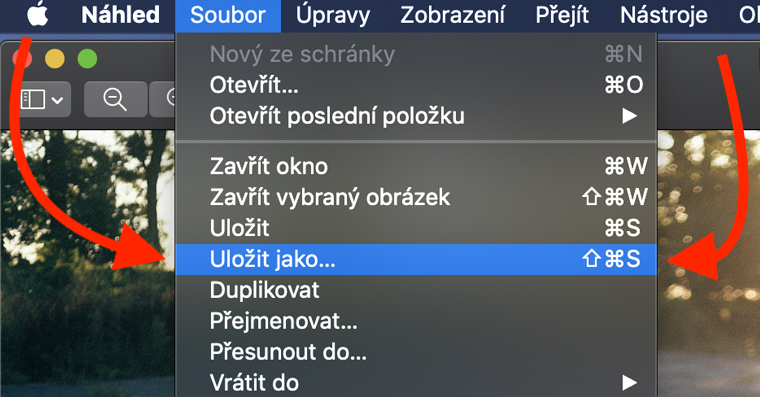
Jak v macOS zobrazit teplotu procesoru a nejen to
V macOS bohužel nativně neexistuje žádná možnost, pomocí které byste si mohli teplotu procesoru či jiné, výše zmíněné informace, zobrazit. Proto musíme sáhnout po aplikaci třetí strany. Těch je k dispozici vcelku dost, avšak nejsympatičtější ze všech odzkoušených mi přišla aplikace přímo od Intelu, konkrétně s názvem Intel Power Gadget. Tuto aplikace stáhnete zcela zdarma ze stránek Intelu a nebo stačí kliknout na tento odkaz. Na webové stránce poté klikneme na tlačítko Intel Power Gadget for Mac pod nadpisem Download. Jakmile se balíček stáhne, tak jej stačí klasicky nainstalovat. Při instalaci se může zobrazit notifikace, která po vás bude požadovat povolení – jednoduše stačí potvrdit. Po instalaci už pouze stačí aplikaci Intel Power Gadget spustit, například ze složky Aplikace či z Launchapadu.
Intel Power Gadget je rozdělen do čtyřech částí. V první části se zobrazuje výkon ve wattech, který Mac momentálně odebírá. Na druhé pozici se nachází graf, který zobrazuje frekvenci procesoru a grafické karty v GHz. Na třetí pozici se poté nachází teplota procesoru ve stupních a na poslední pozici se zobrazuje graf, který představuje aktuální využití procesoru v procentech.
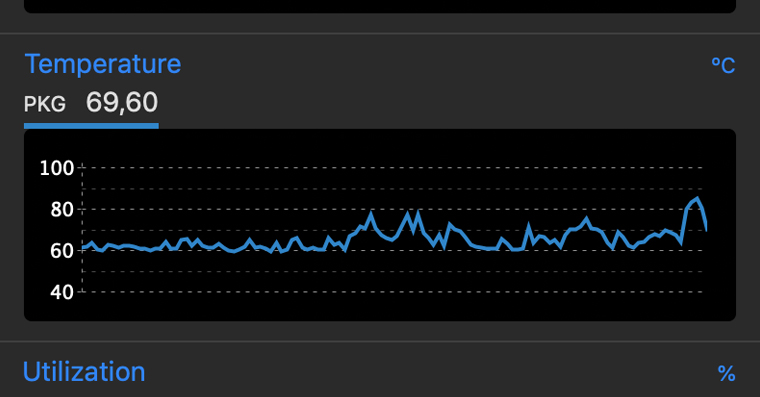
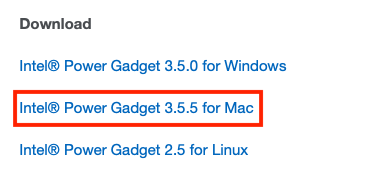

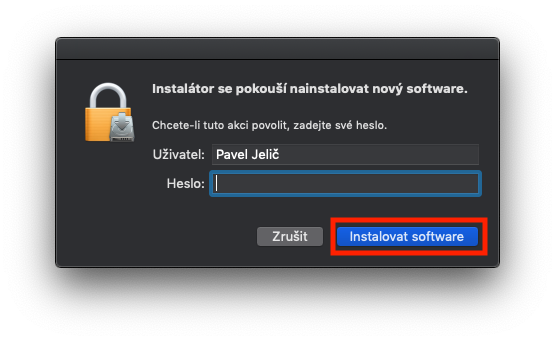
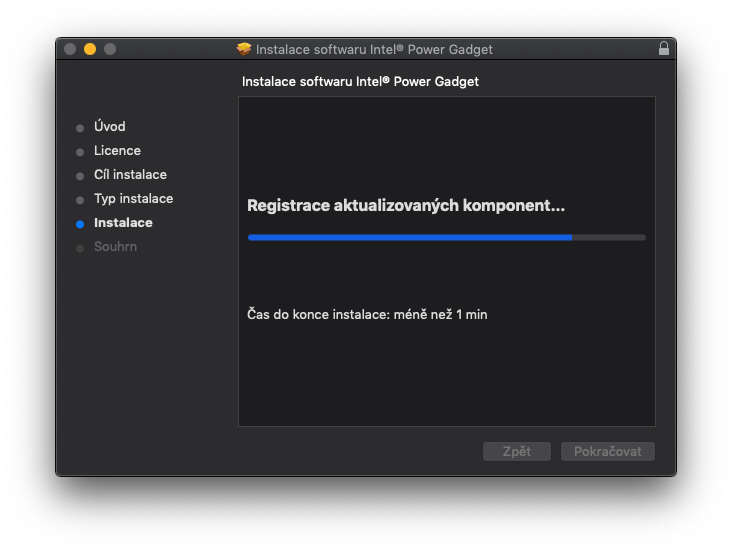
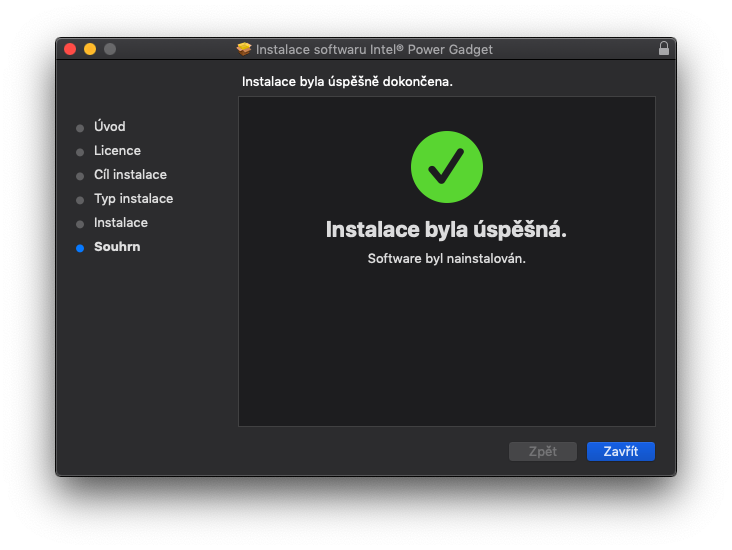
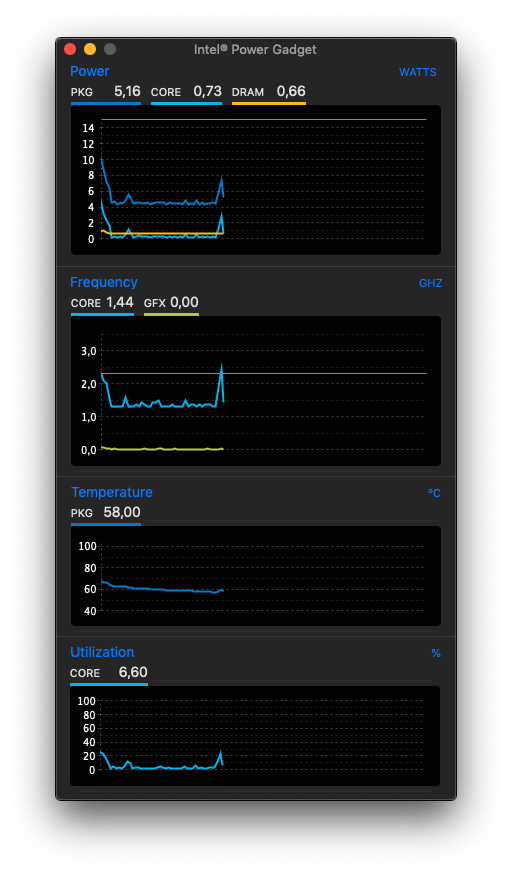



iStat menus je 100x lepsi a prehlednejsi nehlede na to, ze poskytuje nekolikanasobne vic informaci.
Istats
istat menu ale není zadarmo.
Nainštaloval som a odvtedy nemozem zapnúť pocitac. MacBook pro 2015. Svieti mi iba logo a to je vsetko. Co s tym? Zúfalstvo.
Blbost, na macu se nemusite o nic starat, je to odladene od vyrobce. Proste to FUNGUJE.
Ja bych to radeji nedelal, pokud clovek nechce koukat na to, jak se Apple zarizeni prehrivaji a maji pri zatezi furt 100st. :-D
Moc děkuji autorovi článku, to na instalaci doporučené aplikace a následném restartu jsem se již nedostal na Mac. Po přihlášení se mi nenačetla pracovní plocha, několikrát jsem restartoval, ale pořád stejný problém. Tak jsem aspoň rád, že je zdrávo, jak spustit přeinstalování. Ještě že mám vše v cloudu, jinak bych se tu asi více rozvášnil. Btw: ještě mi zbývá 16 min. instalace 👍