Funkce Uložit jako je s námi už opravdu dlouho. Můžete pomocí ní jednoduše uložit novou verzi právě prohlíženého dokumentu bez toho, aniž byste přepsali momentální soubor. Bohužel ale, funkce Uložit jako je ve výchozím nastavení macOS skryta a je nutné, abychom si ji přidali zpět. Není to naštěstí nic těžkého a ani dokonce nemusíte být profesionálním programátorem, jelikož všechno zvládnete pomocí tohoto návodu v několika kliknutích myší.
Mohlo by vás zajímat
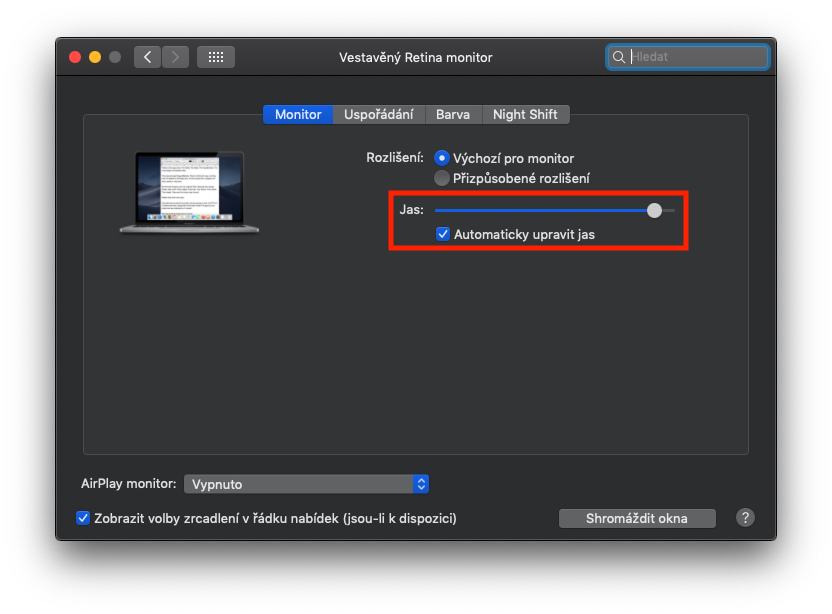
Jak do macOS vrátit možnost Uložit jako
Na našem macOS zařízení se přesuneme do Předvoleb systému. Učiníme tak tak, že v levém horním rohu obrazovky klikneme v horní liště na Apple logo a z rozbalovacího menu vybereme možnost Předvolby systému… Otevře se nové okno, ve kterém otevřeme kolonku Klávesnice (nachází se na třetí pozici ve druhém řádku). Poté se v horním menu přesuneme do sekce Zkratky. Zde se v levém menu přesuneme do Zkratky aplikací, kde ve spodní polovině okna klikneme na malé plusko. Otevře se další okno, ve kterém vybereme Aplikace: Všechny aplikace a do kolonky Název příkazu napíšeme (bez uvozovek) „Uložit jako…„. Je nutné, abyste název napsali přesně, jinak jej Mac nepozná a nebude fungovat. Poté klikneme do textového pole Klávesová zkratka a stiskneme klávesovou zkratku Command + Shift + S. Teď už pouze klikneme na tlačítko Přidat a předvolby systému zavřeme. Od této chvíle se možnost Uložit jako začne klasicky zobrazovat po rozkliknutí kolonky Soubor v horní liště.
Osobně funkci Uložit jako nejčastěji používám v Náhledu, kdy jednoduše nechci přepsat momentálně upravovaný obrázek a chci si jeho momentální verzi ponechat. Kdybych okno s obrázkem pouze zavřel, tak se nevytvoří nový soubor, ale přepíše se stávající – tímto už jsem několikrát přišel o jeho originál. S funkcí Uložit jako už tohle řešit nemusím. Jednoduše po provedení úprav kliknu do horní lišty, z menu vyberu Uložit jako, vyplním informace a uložím. Tak jednoduché to je.
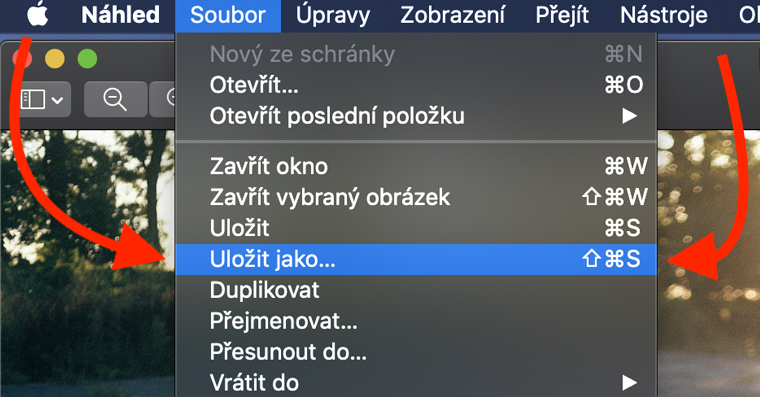
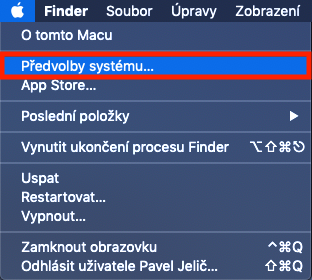
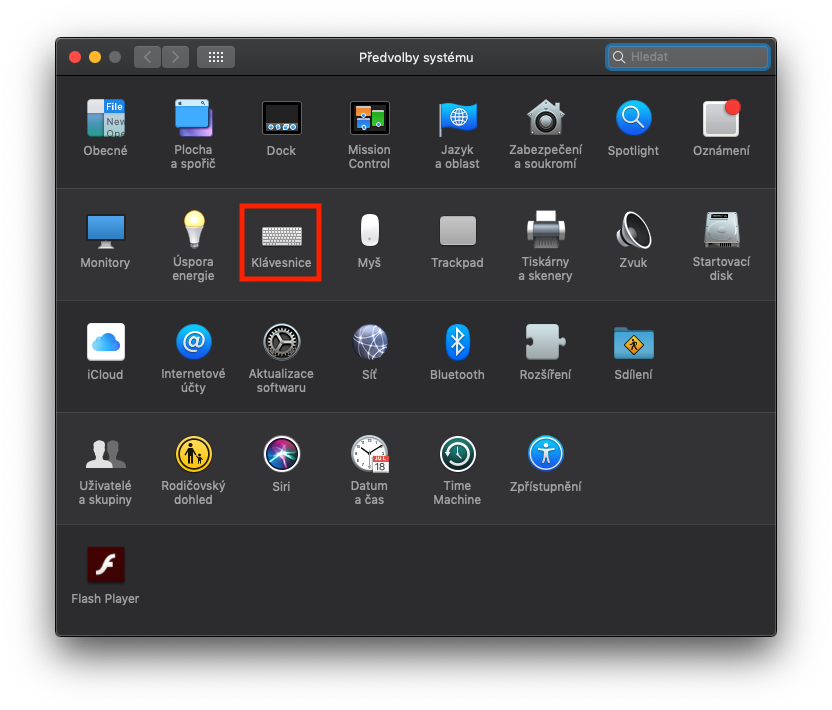

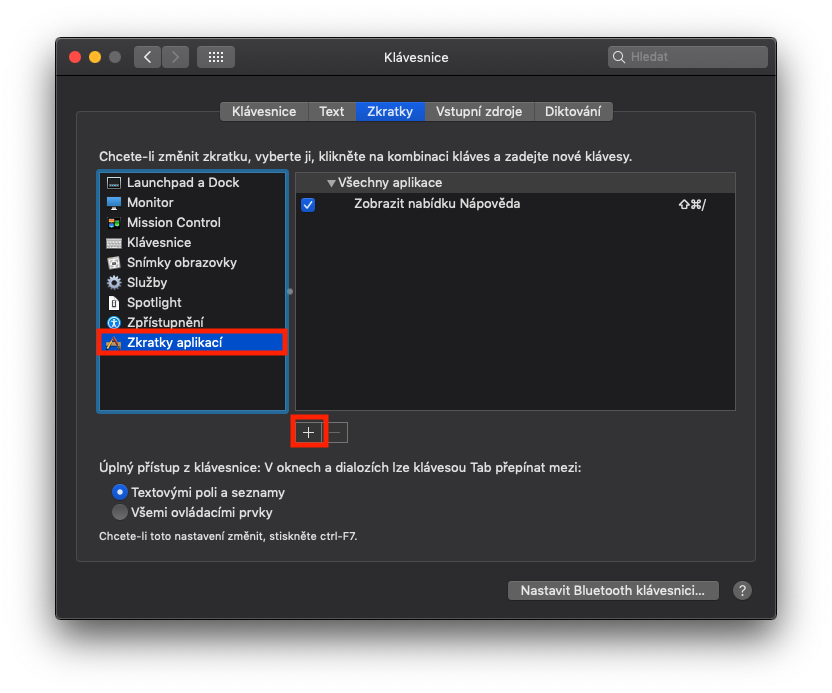
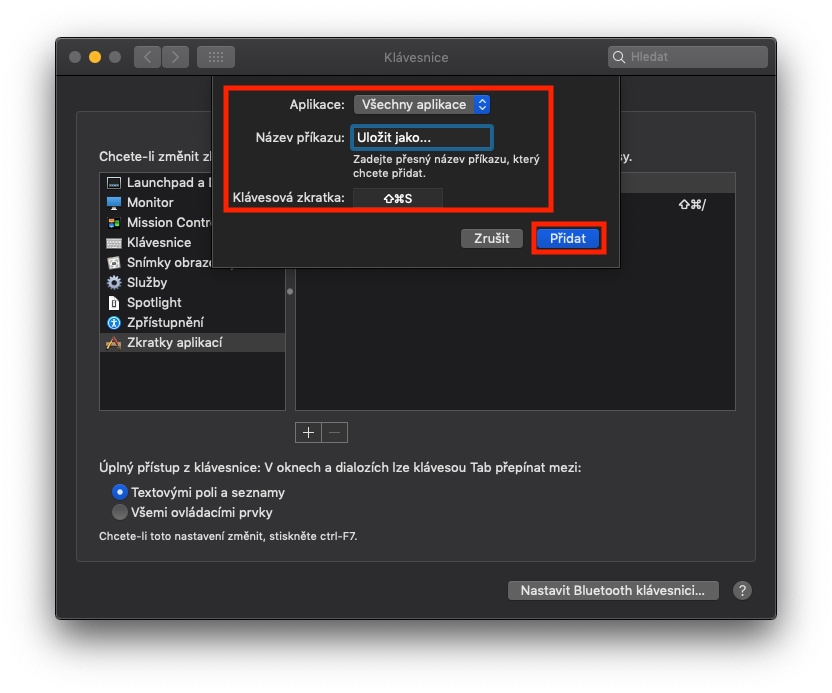


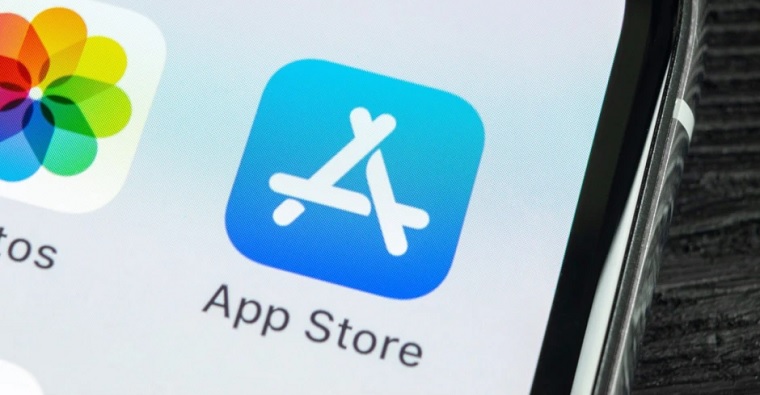
No nejde to. Ale veď stačí stlačiť alt a namiesto uložiť máš uložiť jako.
Udelal jsem dle návodu ,ale v souboru nevidím uložit jako…
V jaké aplikaci se pokoušíte Uložit jako nalézt? Udělal jsem vše znovu pomocí návodu a funguje bez problému v Náhledu, Safari i v Pages. V aplikacích, kde ukládání není podporováno, samozřejmě Uložit jako nezobrazíte.
Tým, ktorým to nejde, zadali ste pre akú aplikáciu má byť tato skratka určena? V tomto prípade Preview/ Náhled
Jede super díky za radu, už jsem s tím chvilku bojoval ale nechtělo se mně to googlit:)
dekuji, moc pomohlo