macOS 10.14 Mojave přišlo s mnohými novými funkcemi, mezi které patří i možnost nastavit si tmavý vzhled. Myslím si, že většina z nás si tento tmavý režim prakticky ihned aktivovala, abychom vyzkoušeli, jak tato novinka vypadá. Osobně jsem se však už tmavých barev nabažil dost a začal jsem přemýšlet nad návratem světlé. Proč si ale nevyzkoušet i kombinaci světlého a tmavého vzhledu?
Mohlo by vás zajímat

Jak používat světlý vzhled s tmavou horní lištou a Dockem
Nejdříve je samozřejmě nutné, abychom přepnuli tmavý vzhled na světlý. Toho docílíme jednoduše tak, že v levé horní části obrazovky rozklikneme Apple logo a z nabídky vybereme možnost Předvolby systému… Zde poté rozklikneme hned první záložku Obecné, kde vybereme Vzhled: Světlý.
Jakmile se přepneme zpět na světlý vzhled, tak si otevřeme Terminál. Terminál otevřeme buď pomocí lupy v pravém horním rohu po zadání slova „Terminál“ a nebo pomocí Launchpadu ve složce Jiné. Poté se zkopírujeme následující příkaz:
defaults write -g NSRequiresAquaSystemAppearance -bool Yes
A vložíme jej do terminálu. Poté se Odhlásíme (Apple logo v levém horním rohu -> Odhlásit uživatele). Nyní se zpět přihlásíme a přesuneme se opět do Předvolby systému… -> Obecné. Nyní přepneme Vzhled zpět na Tmavý. Jakmile dojde k přepnutí, tak se ihned změní vzhled lišty a Docku, avšak samotné prostředí oken zůstane světlé.
Jak se vrátit zpět?
Postup je jednoduchý. Opět otevřeme Terminál a zkopírujeme si tento příkaz:
defaults write -g NSRequiresAquaSystemAppearance -bool No
Opět se odhlásíme, zpětně přihlásíme, a poté otevřeme Předvolby systému… -> Obecné a přepneme vzhled.
Tento návod se může hodit především těm uživatelům, které už omrzel tmavý vzhled a nebo těm, kteří si chtějí lehce okořenit světlý vzhled. Dle mého názoru se jedná o parádní kombinaci, která vůbec nevypadá špatně. Samozřejmě ale záleží na vašich preferencích a na tom, kdy převážně s Macem či MacBookem pracujete. Na porovnání všech tří možností se můžete podívat v galerii níže.
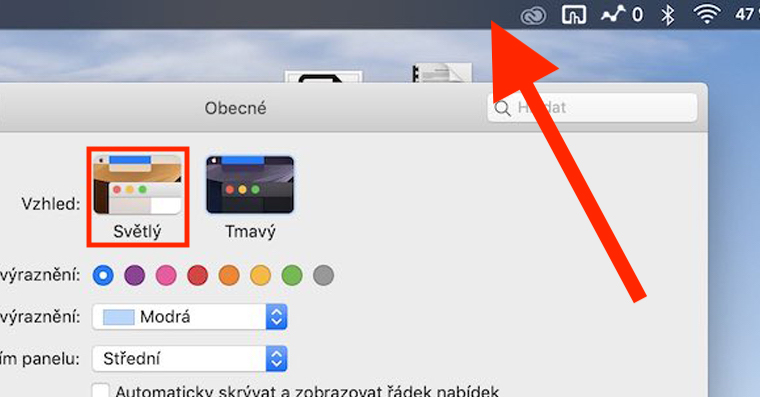
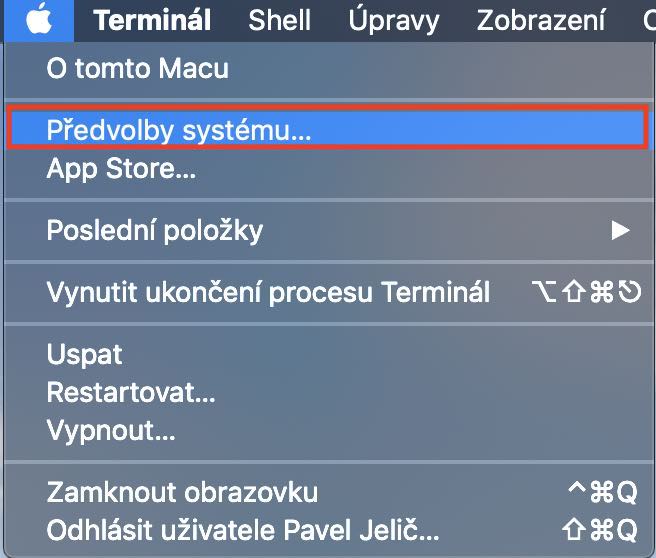
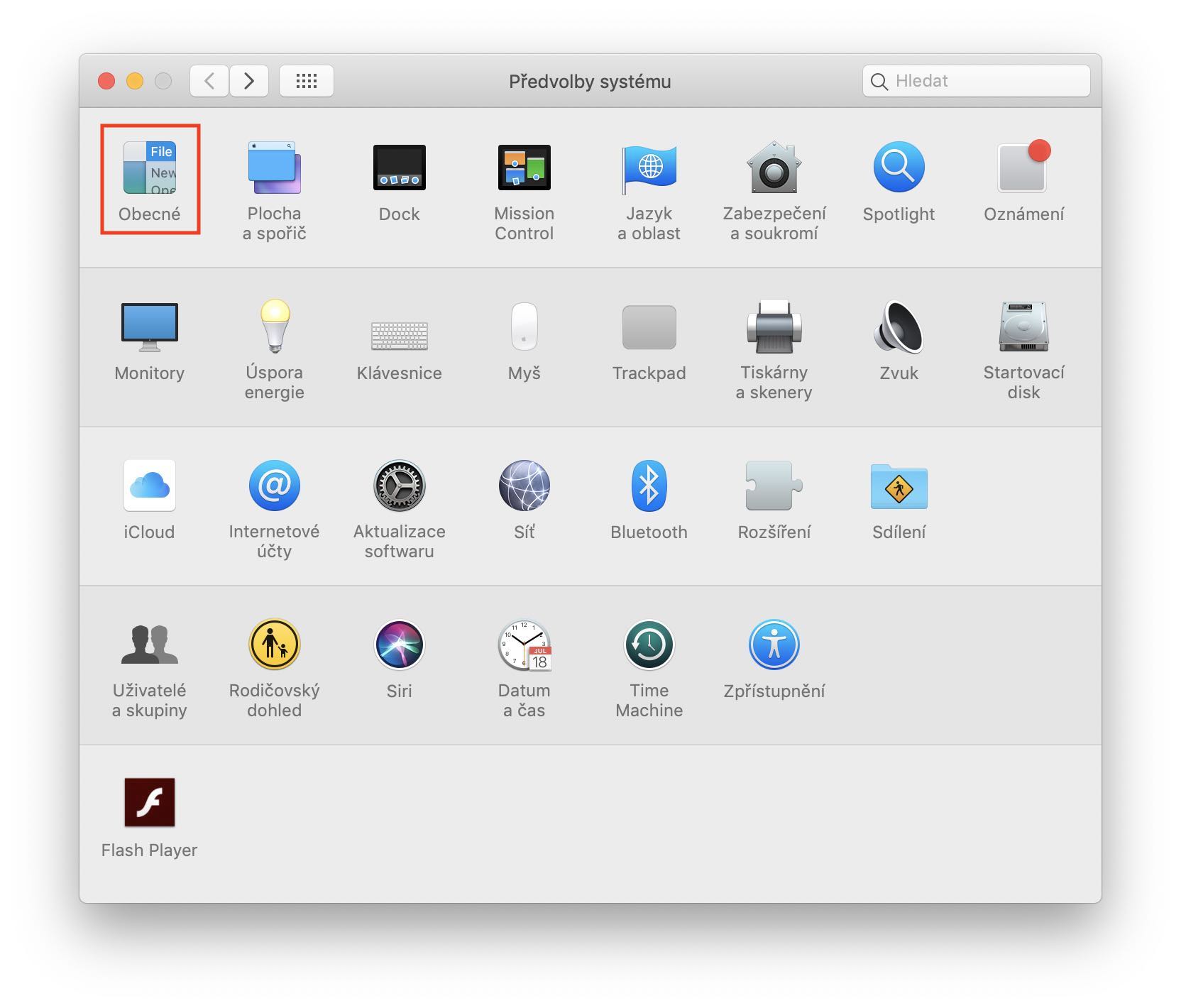
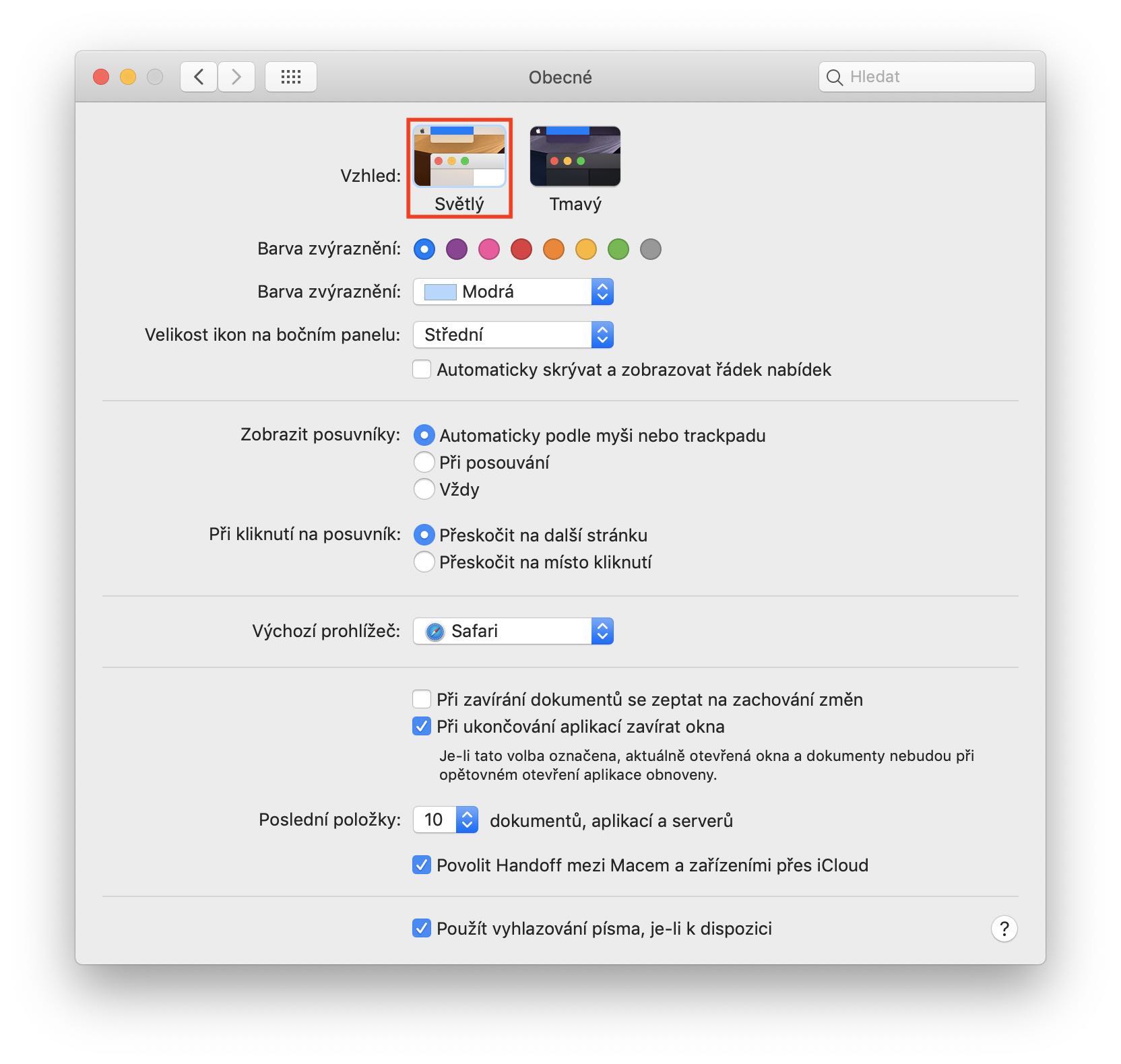
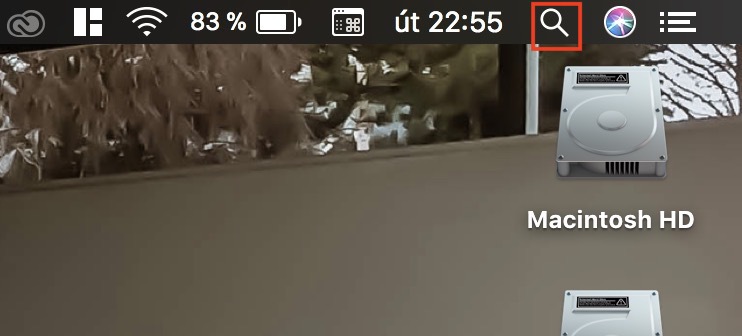



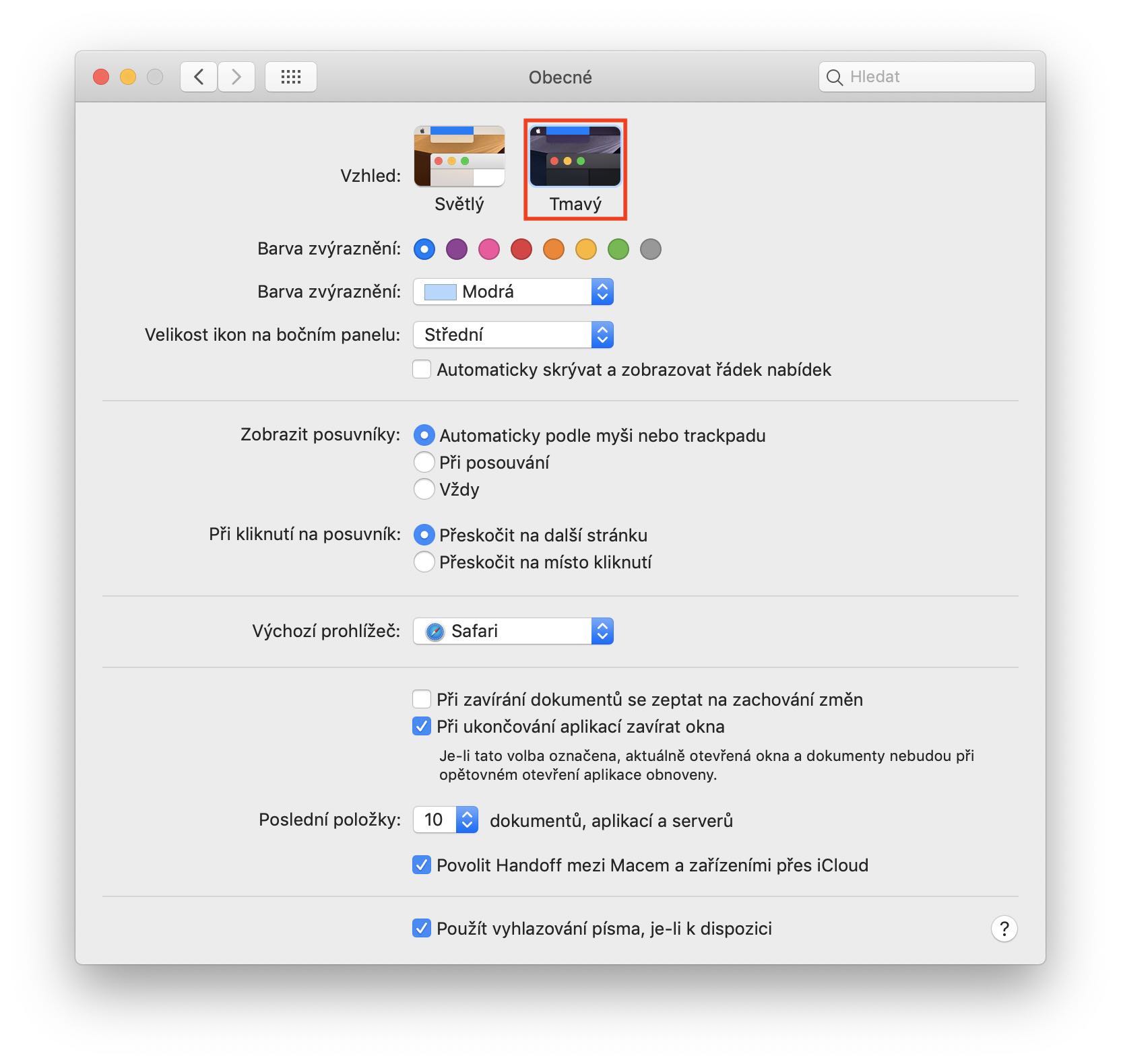
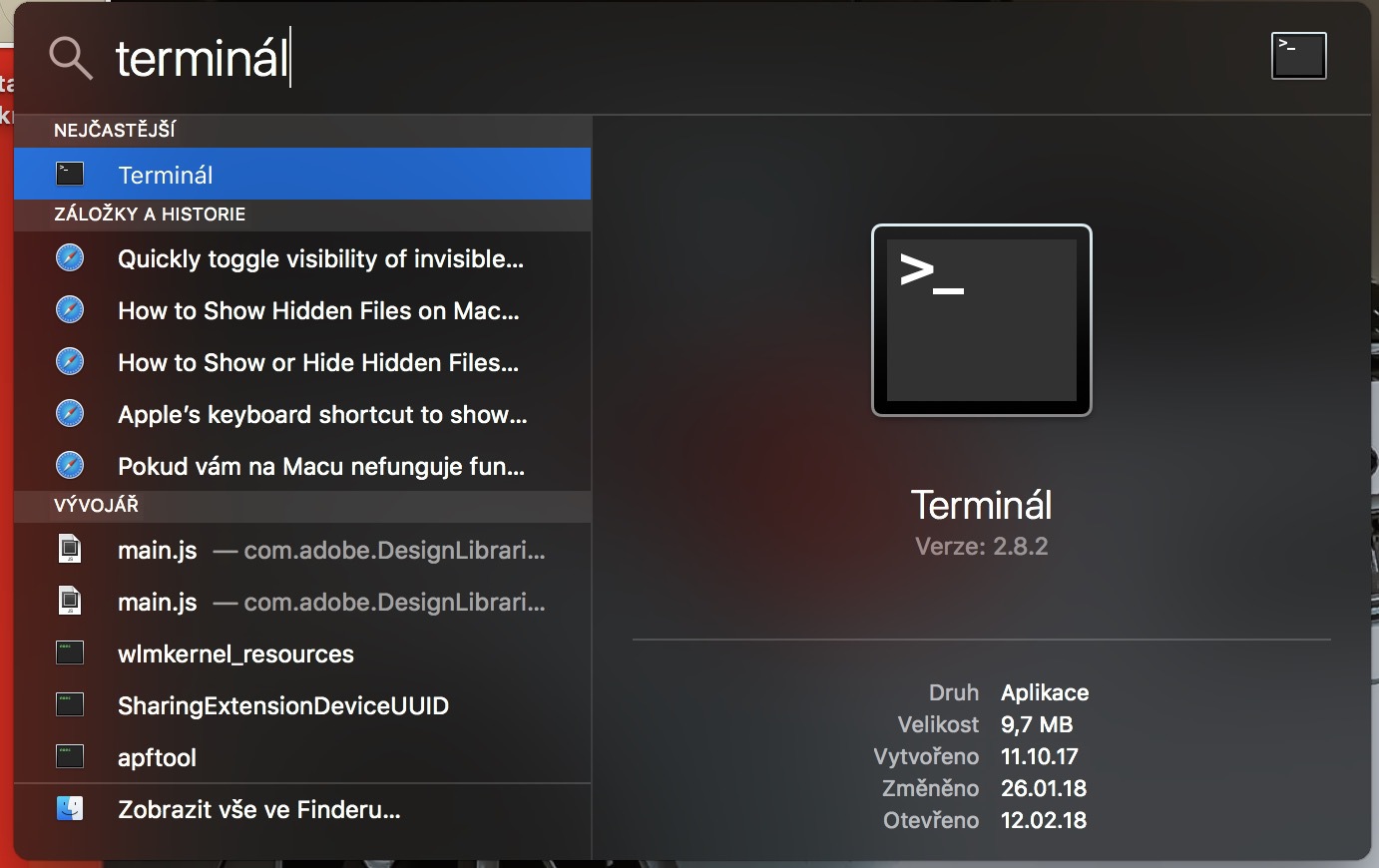
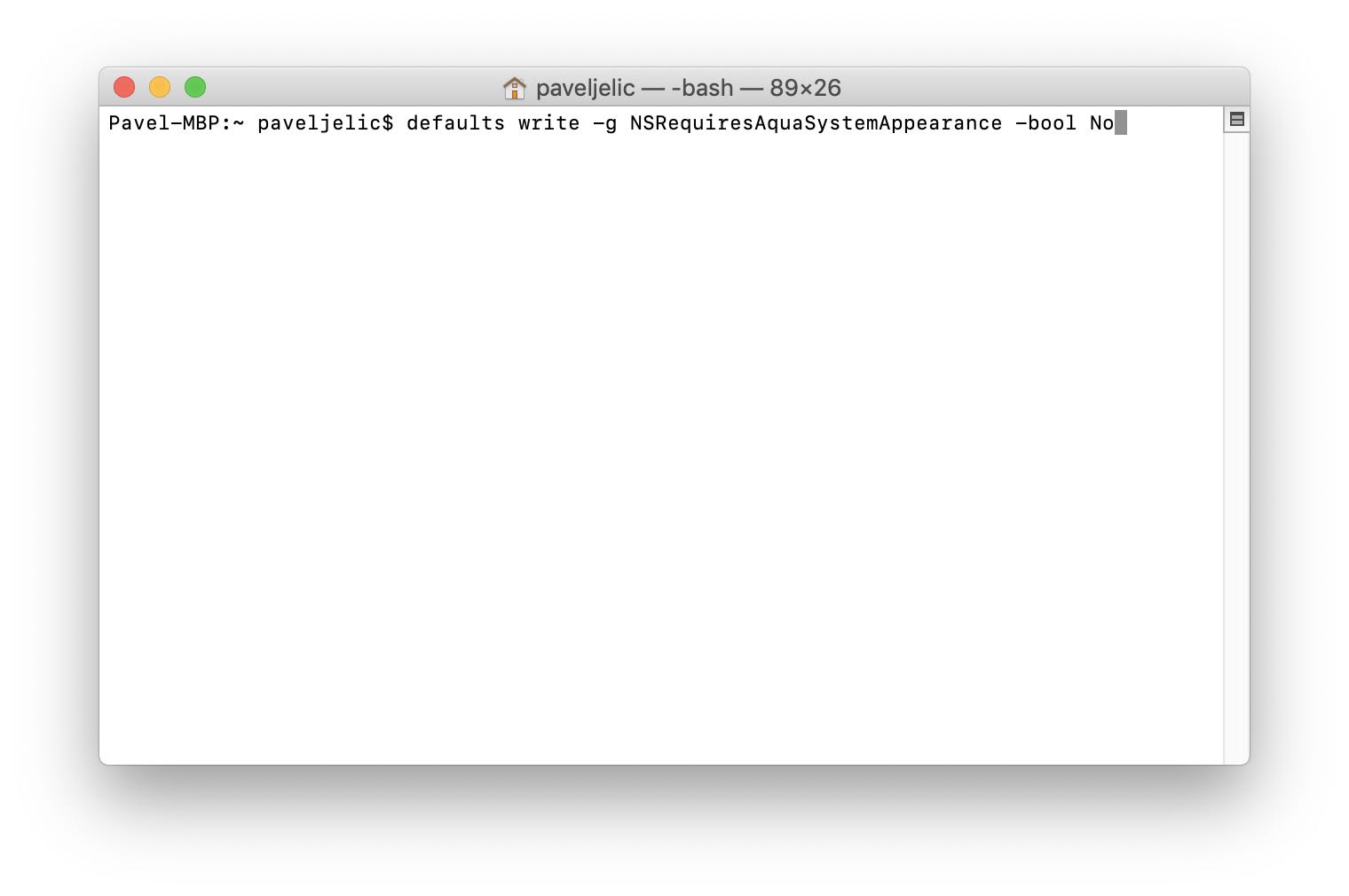
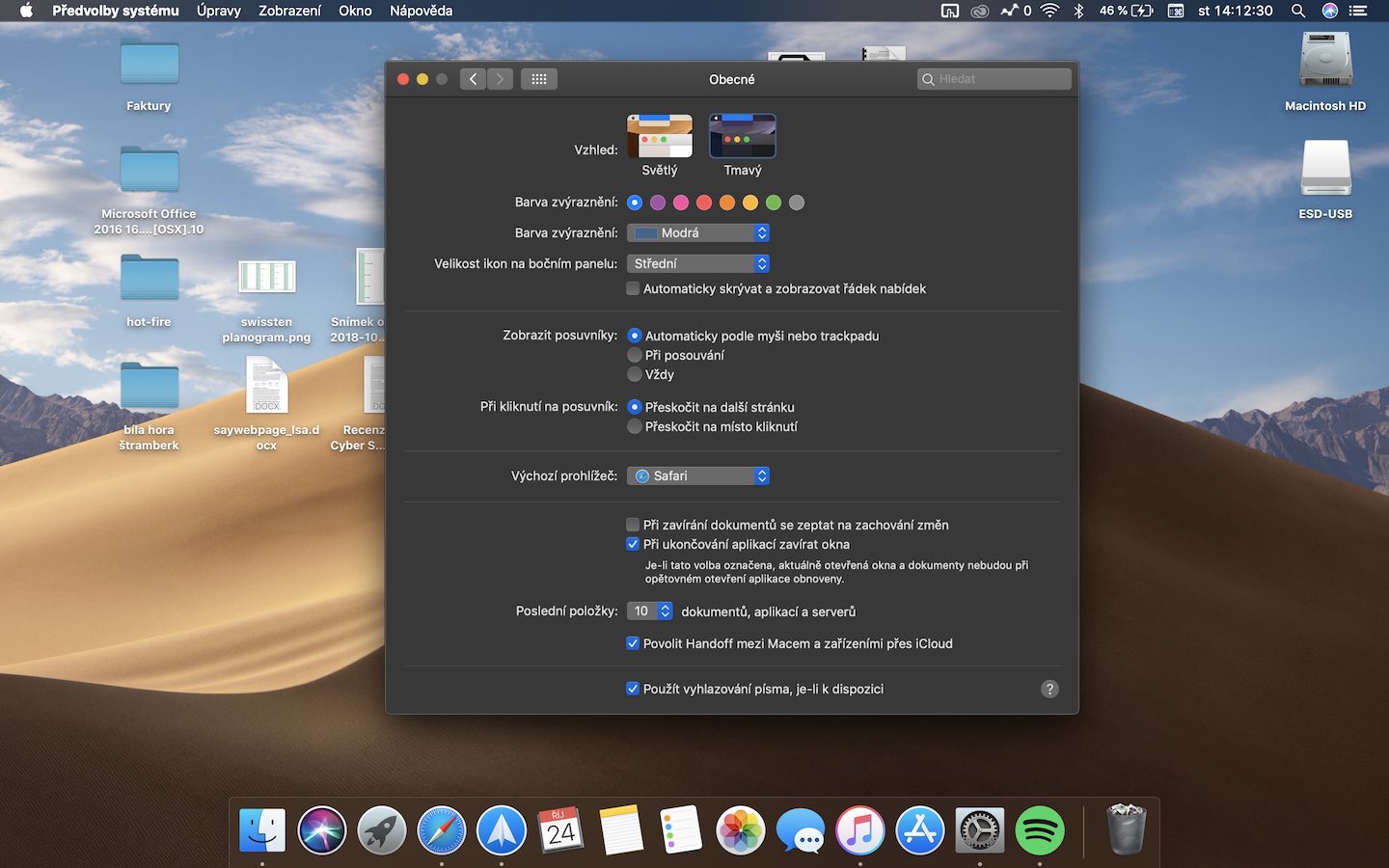
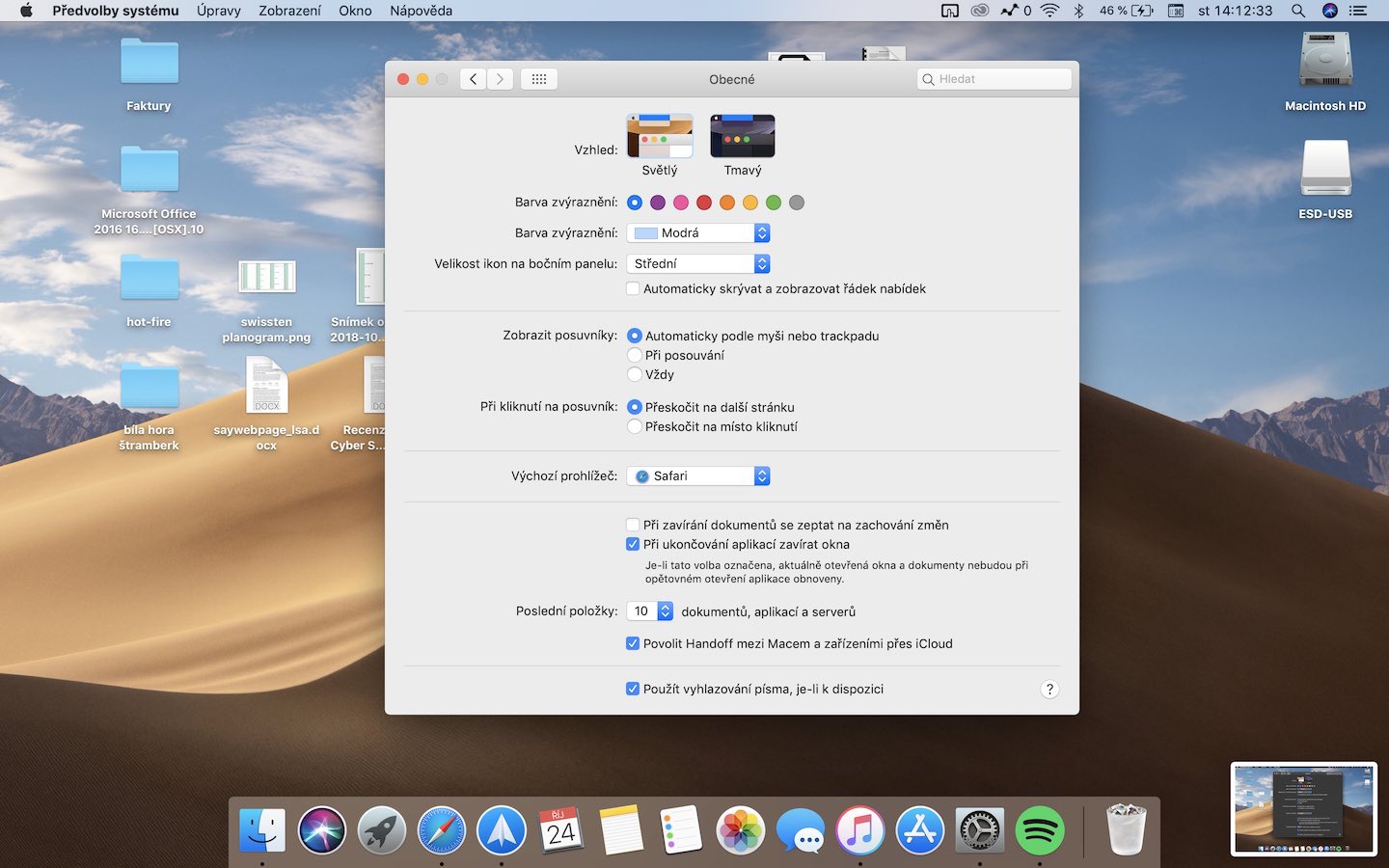
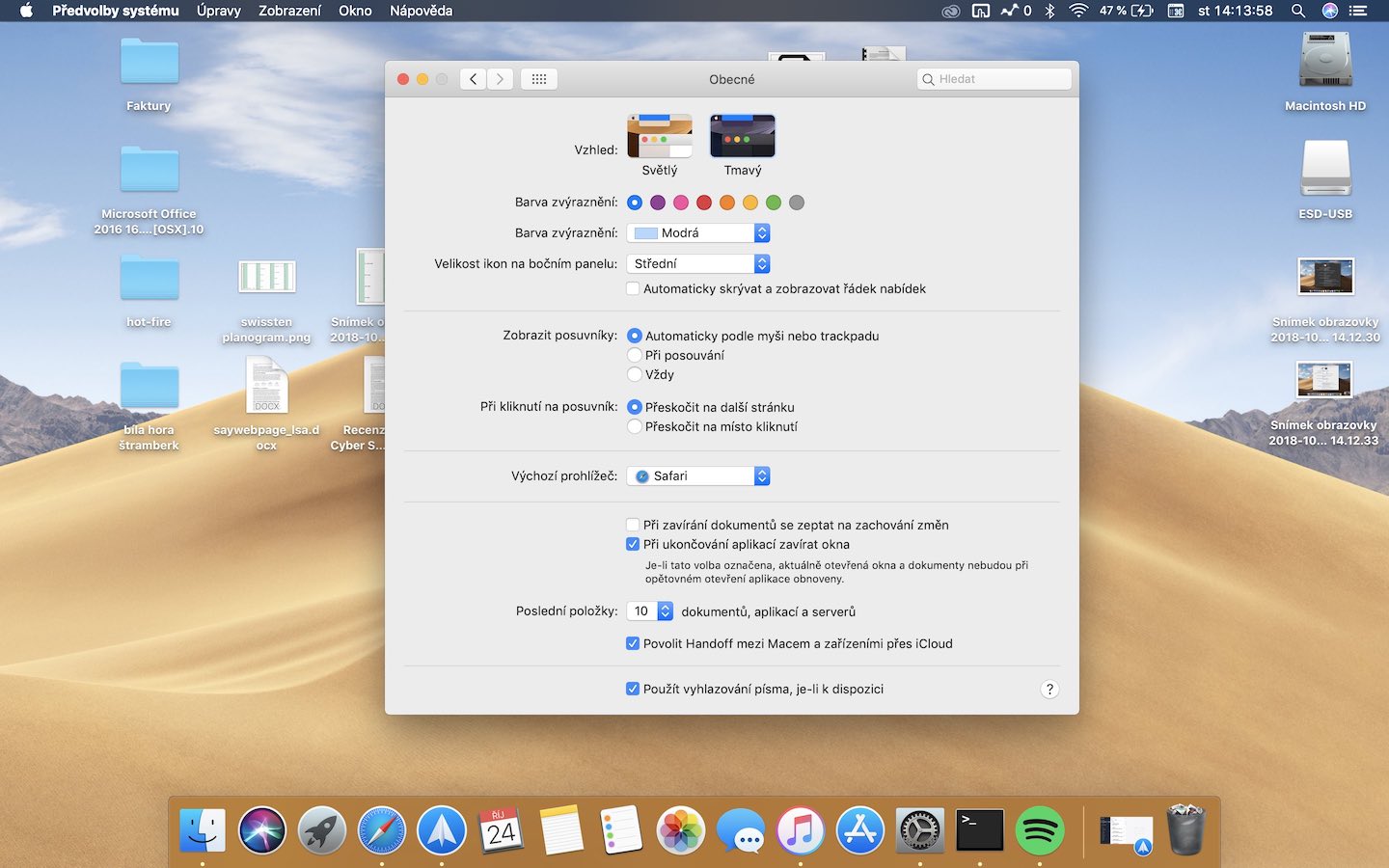



tohle jsem přesně chtěl. Pecka a díky
Díky za to :-)
Tento postup nedporucuji. Zkousel jsem jej hned po vydani Mojave a jsou aplikace, se kterymi tato varianta koliduje. Jednku z nich je OneDrive.
:D :D haha, ze onedrive..:D
Mac bez office je celkem k prdu. A office s onedrive je dobra kombinace.