Screenshot na našem zařízení čas od času udělá každý, častěji však tuto „operaci“ asi provedete na iOS zařízení. To ale samozřejmě není pravidlo, někdo může taktéž funkci screenshotu využívat právě na macOS plnými doušky. Pokud i vy patříte mezi tyto uživatele, tak dnes tady mám pro vás v zásobě návod, který se vám zcela jistě bude velmi líbit. Dnes si totiž ukážeme, jak každý screenshot, které na vašem Macu nebo MacBooku provedete, uložit přímo na iCloud, abyste k němu měli přístup odevšad. Jak na to?
Mohlo by vás zajímat
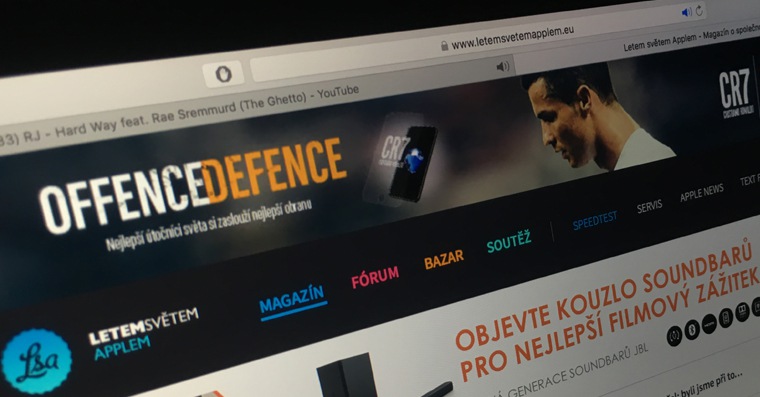
Jak ukládat screenshoty na iCloud
Na našem Macu nebo MacBooku musíme v první řadě otevřít Terminál. Uděláme to buď skrze Spotlight, kdy v pravé horní části obrazovky klikneme v horní liště na ikonu lupy, která Spotlight aktivuje. Do textového pole zde poté napíšeme Terminál a potvrdíme enterem. Další možnost, jak zapnout terminál, je skrze Launchpad – zde stačí rozkliknout složku Utility a zvolit ikonu Terminálu. Poté, co se budeme nacházet v Terminálu, si zkopírujeme tento příkaz (bez uvozovek): „defaults write com.apple.screencapture location „. Nyní musíme otevřít iCloud Drive – to můžeme učinit taktéž dvěma způsoby. V prvním případě můžeme kliknout v horní liště na Otevřít -> iCloud Drive. Druhý způsob spočívá v tom, že si pomocí tohoto návodu můžete zástupce k iCloud Drive přidat do Docku.
Poté, co se budeme nacházet v iCloud Drivu, tak si přímo v něm vytvoříme složku, do které se screenshoty budou ukládat (tzn. například složku „Screens„). Poté tuto složku chytneme a přesuneme ji směrem do Terminálu, ve kterém už máme předchystaný příkaz. Po přesunutí složky do Terminálu se automaticky dopíše cesta k vašemu iCloud Drivu. Nyní už stačí jednoduše stisknout enter a voila, je hotovo.
Pro představu – můj celý příkaz po přesunutí složky nakonec vypadal takto: defaults write com.apple.screencapture location /Users/paveljelic/Library/Mobile Documents/com~apple~CloudDocs/Screens.
Na závěr ještě dodám, že místo složky v iCloud Drivu si můžete vybrat kteroukoliv jinou složku na vašem macOS zařízení. Stačí jednoduše požadovanou složku přesunout do Terminálu jako v případě výše. Cesta se opět do příkazu „dopíše“ a po potvrzení enterem je hotovo. Pokud byste se rozhodli, že chcete cestu pro ukládání snímků obrazovky změnit zpět na Plochu, stačí použít tento příkaz (bez uvozovek): „defaults write com.apple.screencapture location ~/Desktop„.

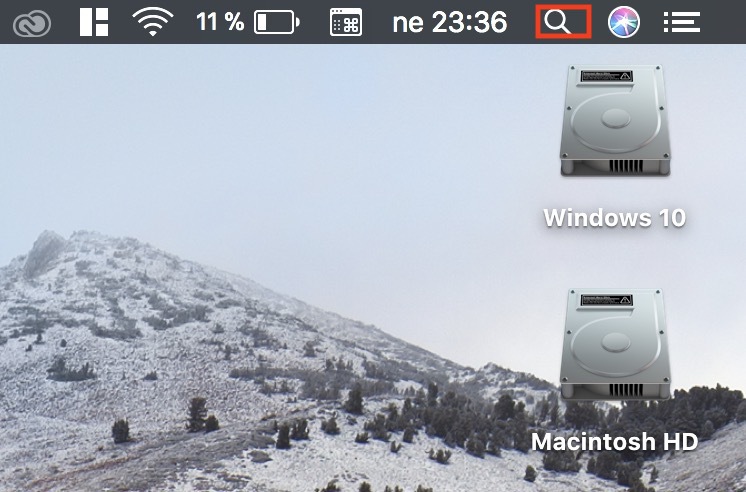

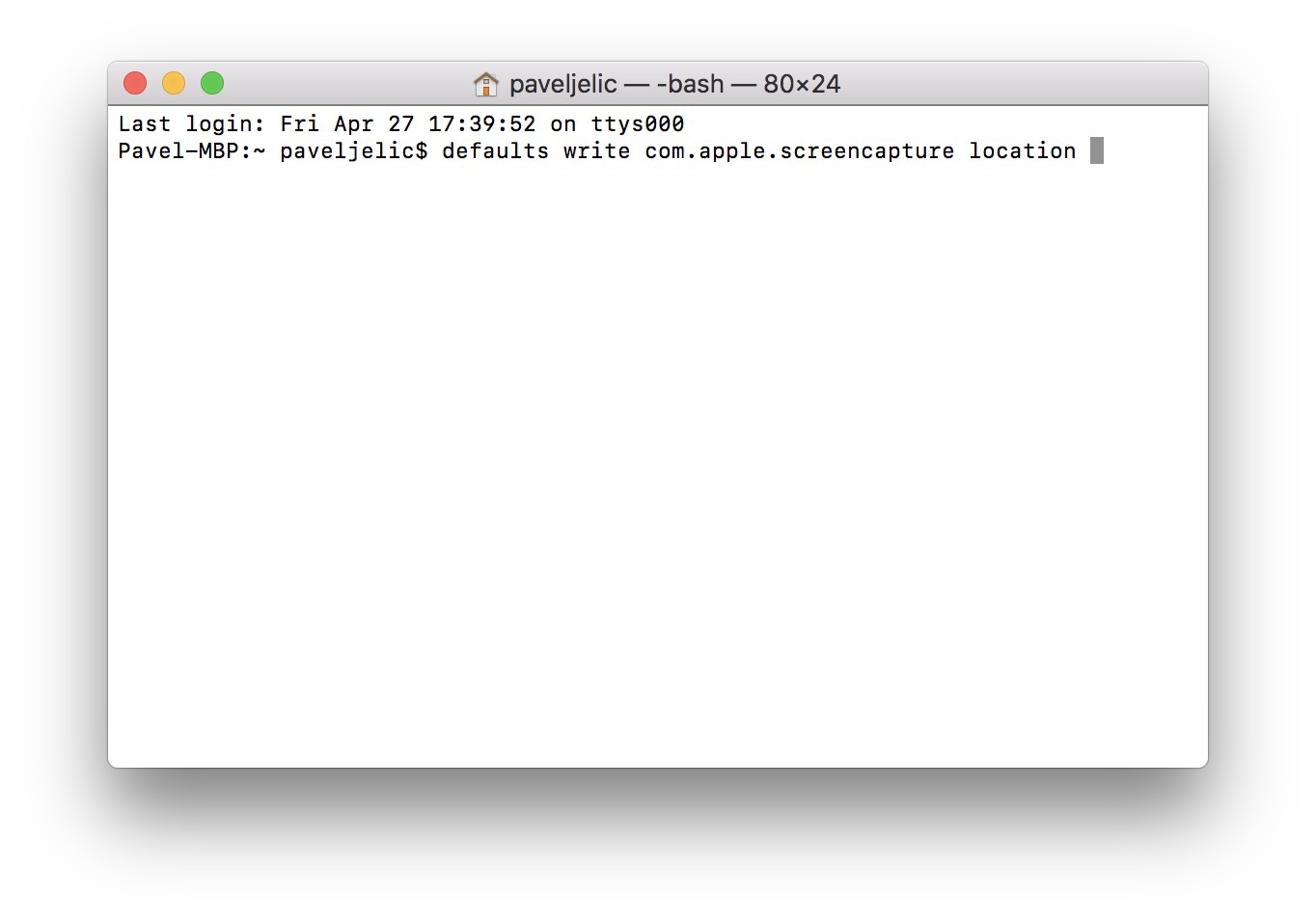

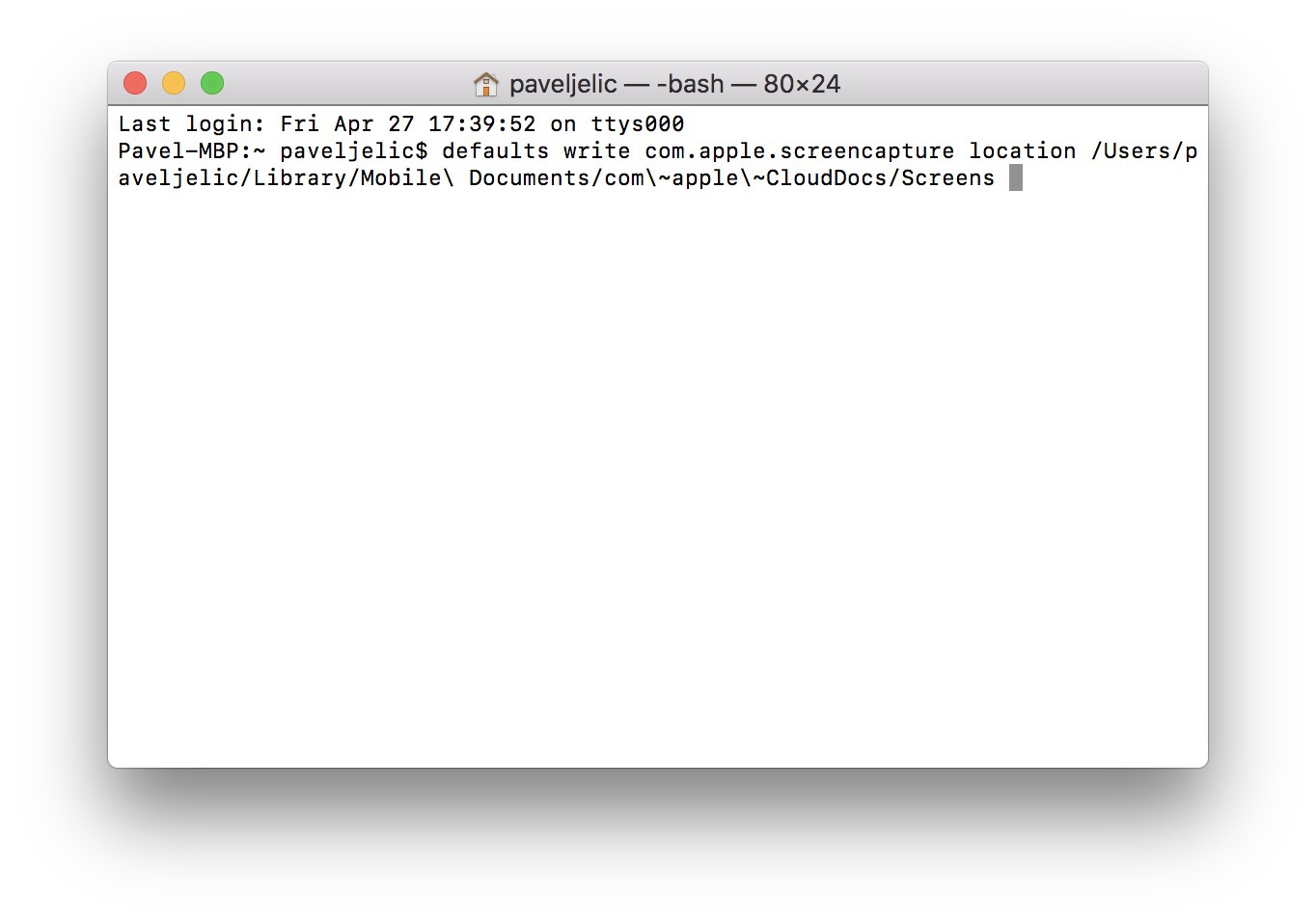
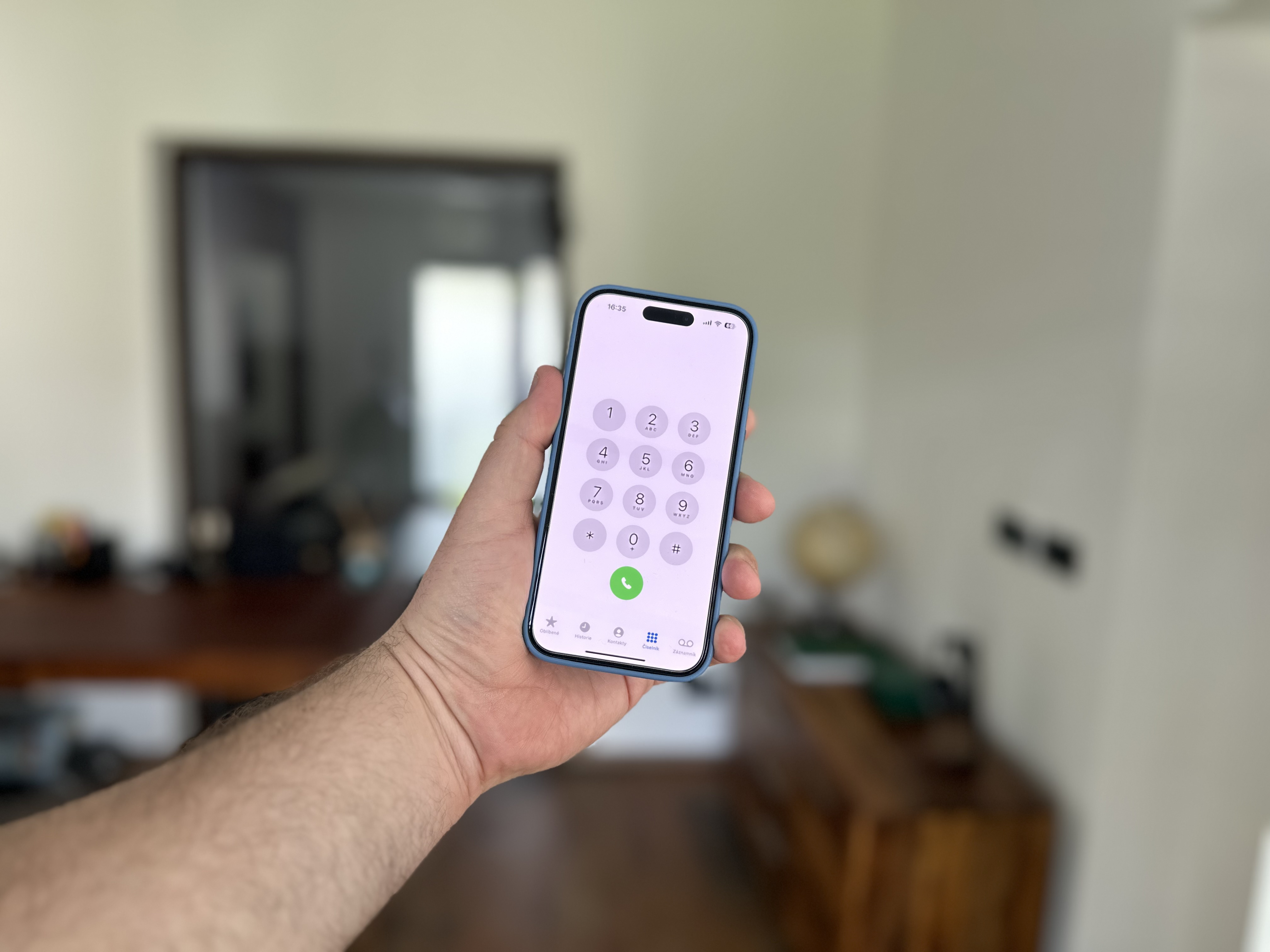
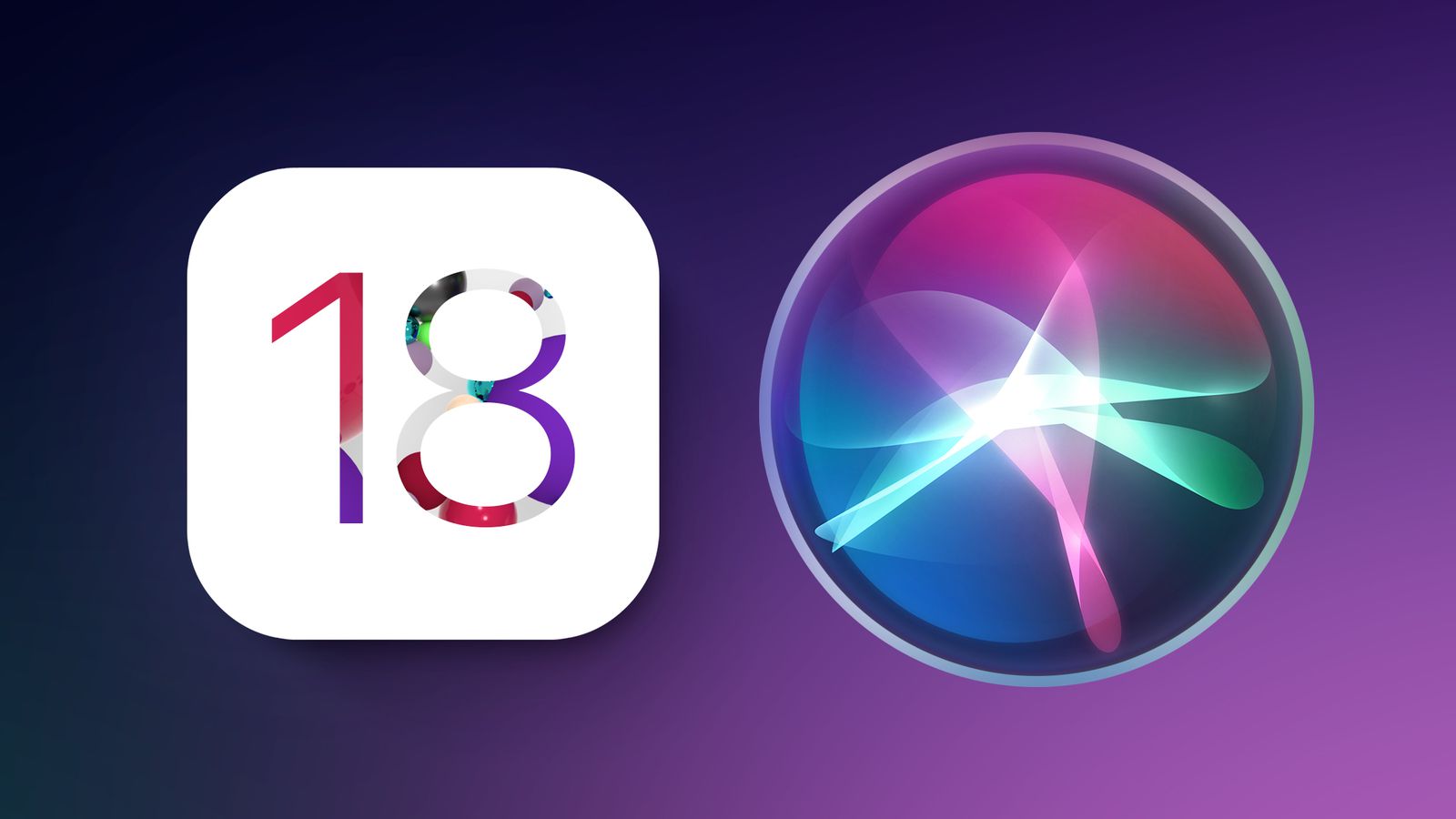

mne to odfoti a hodi hned na plochu a odtail hned na cloud