Uživatelé strojů MacBook Pro a MacBook Air začnou dříve nebo později zjišťovat, že mají málo místa. Bohužel díky „originalitě“ konstrukce, designu, obchodní politice… nelze úložný prostor pro tyto stroje jen tak rozšířit. U posledních modelů vůbec (paměťové čipy jsou přímo na základní desce), u Retina modelů od 2013 musíte vybírat přesně dle modelu a kompatibility a nezapomeňte připočítat cenu za redukci disk-USB nebo instalační servis. Pro vlastní výměnu je nutné něco vědět o klonování disků, mít nářadí (další položka), návod a odvahu. Další možnosti jsou Cloud, USB externí disk, NAS…
A co využít slot pro SD karty? Geniálně jednoduché! Stačí vhodný adaptér, například BaseQi, a microSD karta, v našem případě osvědčené značky SanDisk. Tak to je přesně to, co většině uživatelů (myslím ☺) pomůže rapidně zvýšit užitnou hodnotu jejich stroje. Pozor redukce se musí vybírat dle modelu! V mém případě MacBookPro Retina 2013 Late „A1502“ (informaci najdete na zadním krytu stroje) je vhodný adaptér „iSDA 303A“. Koupit se dá i v ČR.

Výhody a nevýhody možných řešení
Výměna systémového disku
+ uživatel jen „víc“ zaplatí, nemusí se o nic starat, přístupové časy rychlosti kopírování v rámci disku
+ zůstane volný slot na SD karty
+ uživatel bude mít rychlý disk navíc
– cena
– možné zahřívání a vyšší spotřeba energie (u disků OWC)
Používání externího disku
+ nižší cena za GB
+ velký výběr a snadná dostupnost zařízení
+ lze použít i s jiným počítačem, s jiným systémem
– nosíte další extra krabičku, která se může ztratit, zničit
– data nemáte on-line, zařízení se musí připojit, odpojit
– protože data nejsou kdykoli dostupná, nelze uvolnit místo na systémovém disku (zálohy iPhone, knihovna iTunes)
Použití slotu pro SD kartu s adaptérem
+ nic nenarušuje vzhled a nepřesahuje okraje, nic nelze vylomit nebo mechanicky poškodit
+ data jsou neustále on-line k dispozici, úložiště lze použít pro přemístění uživatelských knihoven, instalaci programů (některých), zálohy mobilních zařízení, fotografie, knihovna iTunes, dokumenty, filmy, e-knihy, …
+ dostupnost rychlých microSDXC karet až do velikosti 400 GB
+ cena za 128GB microSDXC je cca 1 000 Kč, za 200 GB cca 1 700 Kč
– cena 400GB karty, ovšem to je extrém…
– trvalé obsazení SD slotu – pokud nejde jen o prosté „úložiště“
– vysunutí karty nehtem není úplně jednoduché, doporučuji špičku nože. Rychlost při kopírování (zápis, čtení dle kvality technologické možnosti média a řadiče)

Jak na to…
Přeskočíme fázi nákupu, nechť si každý vybere zdroj dle libosti. Máme tedy adaptér pro svůj MacBook a paměťové médium, tedy přiměřeně velkou a rychlou microSDXC kartu. Těm, kterým stačí pouze úložný prostor, tak „zasunou“ a neřeší. Karta je naformátována ExtFat, dá se tedy na ni zapisovat a číst jak na macOS, Linux, tak i Win systémech. To je ovšem jediná „výhoda“. Toto řešení nijak neošetřuje přístupová práva a rozšířeně i bezpečnost.
Chcete-li využít ale možnosti macOS na maximum a použít SD úložiště sofistikovaněji, uvolnit místo na systémovém disku, nabízí se hned několik možností.
Pozor! Před začátkem upgradu zálohujte ideálně pomocí „Time Machine“. Když se ukliknete, nepřijdete o data!
Stručný postup:
- Přeformátujeme
Finder > Aplikace > Utility > Disková utilita
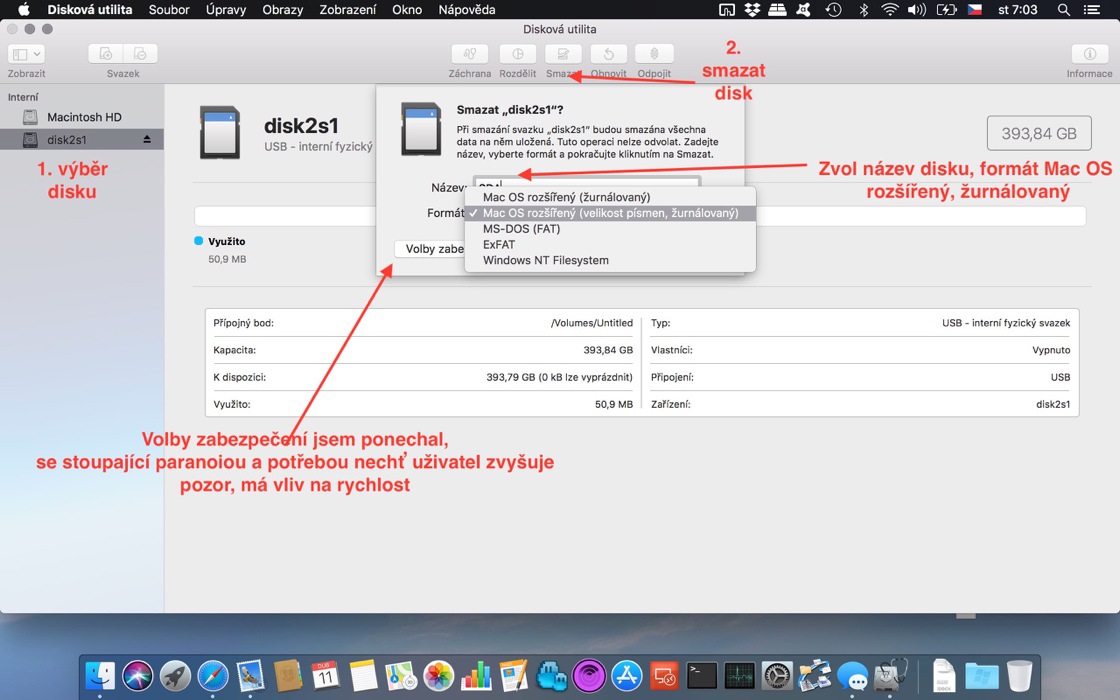
Výsledek:

- Přesunutí souborů iTunes na SDA
Nezapomeňte nastavit! iTunes > Předvolby > Pokročilé
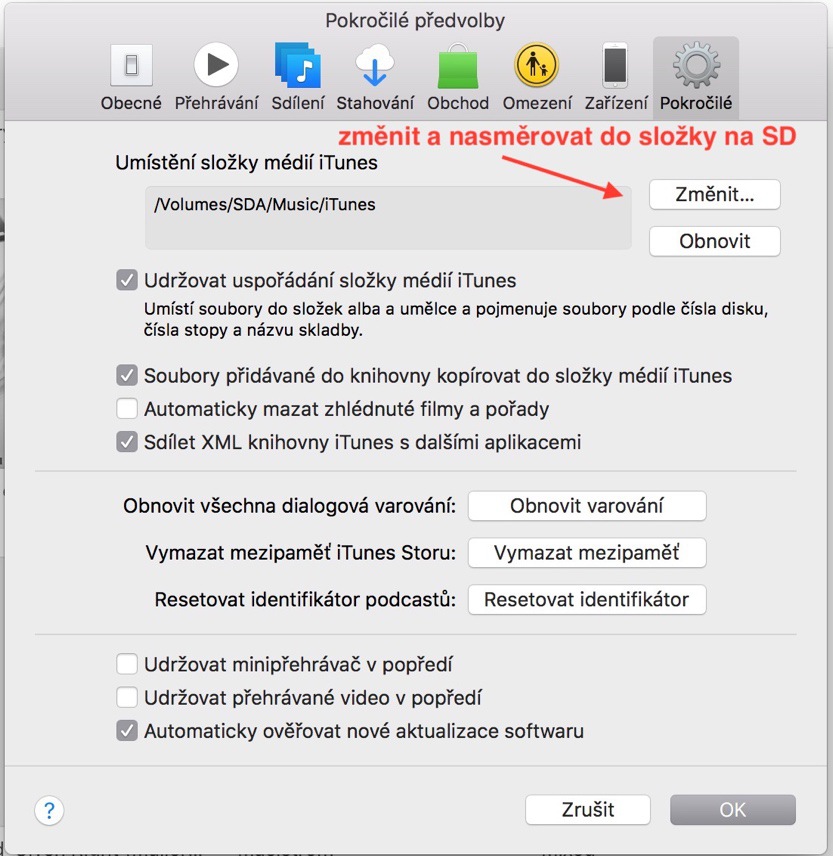
- Přesunutí umístění zálohy iPhone
Aplikace > Utility > Terminál
Příkaz: defaults write com.apple.finder AppleShowAllFiles TRUE (stisk ENTER)
Příkaz: killall Finder (stisk ENTER) – uvidíte skryté soubory ve Finderu; terminál nezavírejte, bude ještě potřeba;
Ve Finderu najdete složku „Backup“ (cesta dle obrázku), ideálně v „novém okně“

Složku zkopírovat na microSD
Aplikace > Text edit.app a vytvořte nový soubor
Do prázdného text.souboru napište ln -s
Postup dle obrázku: pozor na mezery, kdo tomu chce rozumět, nastuduje syntaxi příkazu „ln“ (vytvoření symlinku), přetahování do terminálu eliminuje částečně možnost překlepu nebo nevědomosti uživatele, záměna malá velká písmena apod.
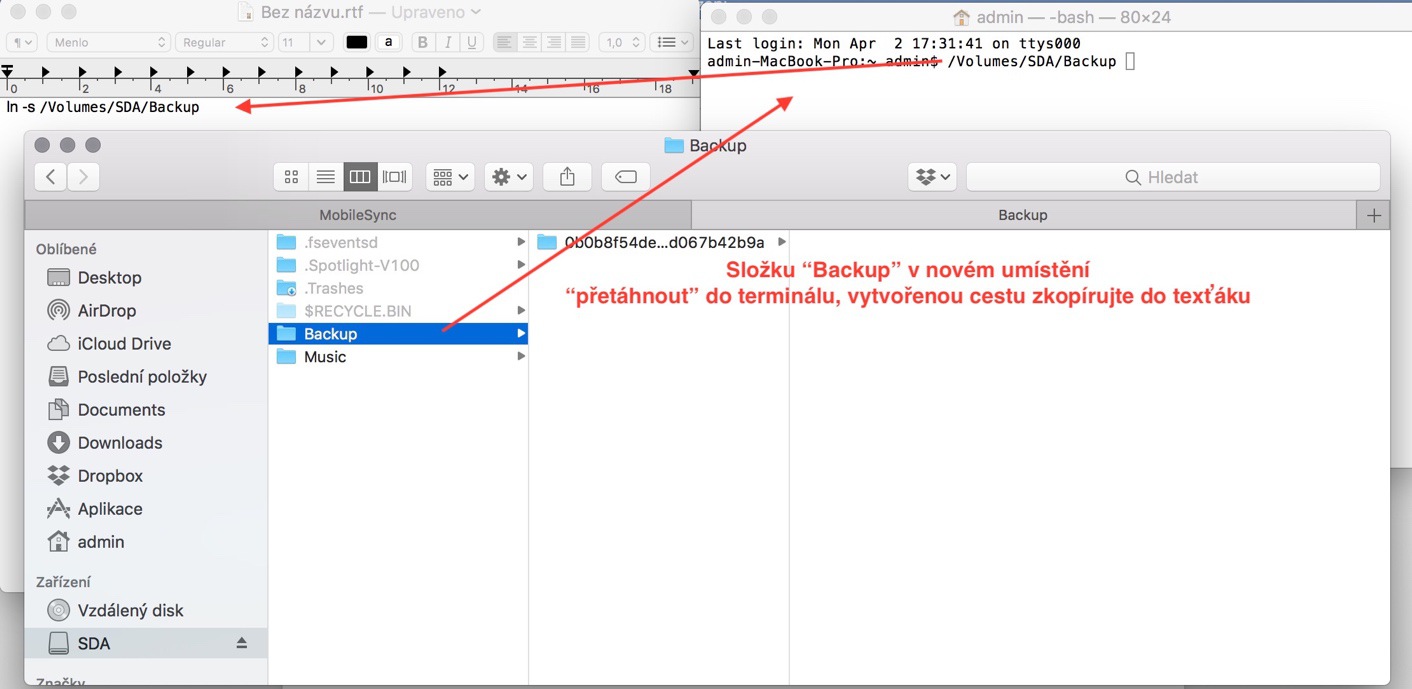
Postup dle obrázku:
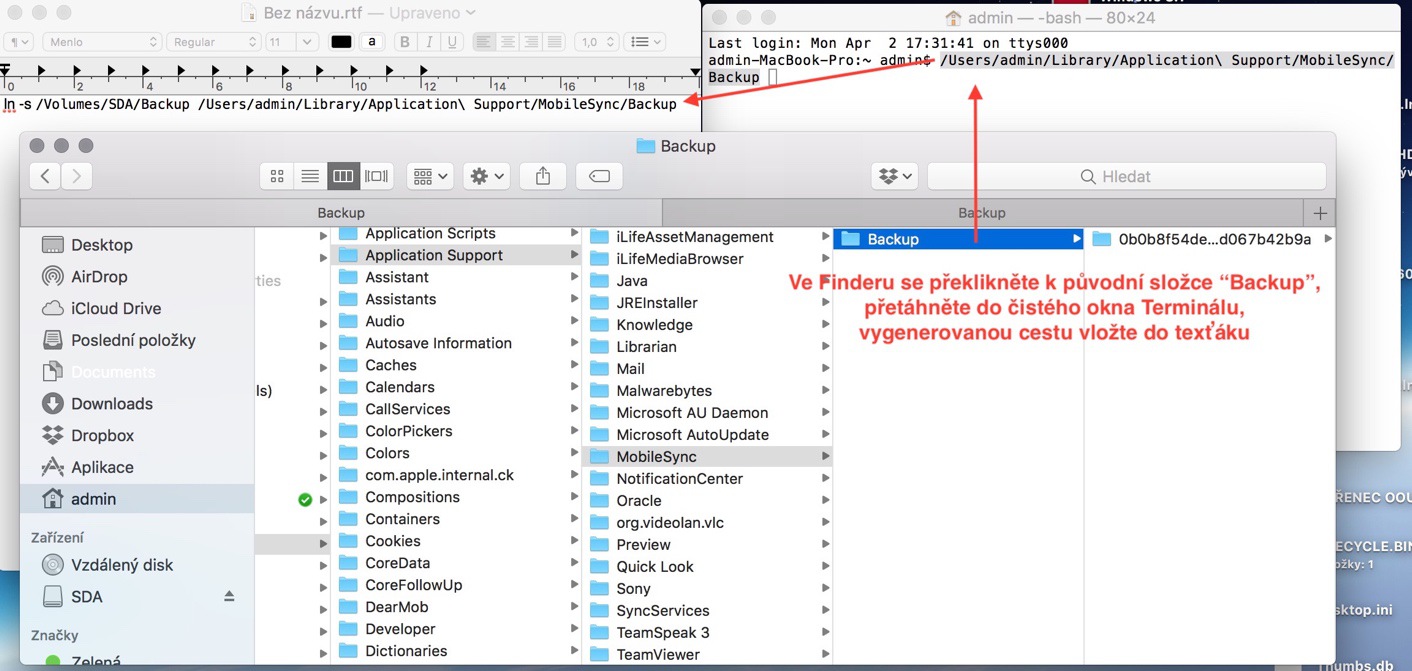
Nyní máme v textovém editoru nachystán kompletní příkaz pro vložení do terminálu, v mém případě:
ln -s /Volumes/SDA/Backup /Users/admin/Library/Application Support/MobileSync/Backup
Smažeme „původní složku Backup“ na systémovém disku
Příkaz vložíme do čistého terminálu a stiskneme ENTER

Analogicky lze takto pracovat s kteroukoli složkou (Dokumenty, Downloads), výjimky můžou nastat u některých aplikací, které nebudou fungovat mimo složku „Aplikace“ na systémovém disku. Vždy se nejdříve přesvědčte, zda aplikace sama neumožňuje uživatelská data směrovat jinam než přednastavené místo! Co zabírá nejvíce „místa“ zjistíte pomocí: „Jablko vlevo nahoře“ > O tomto Macu > Záložka „Úložiště“ > Správa.
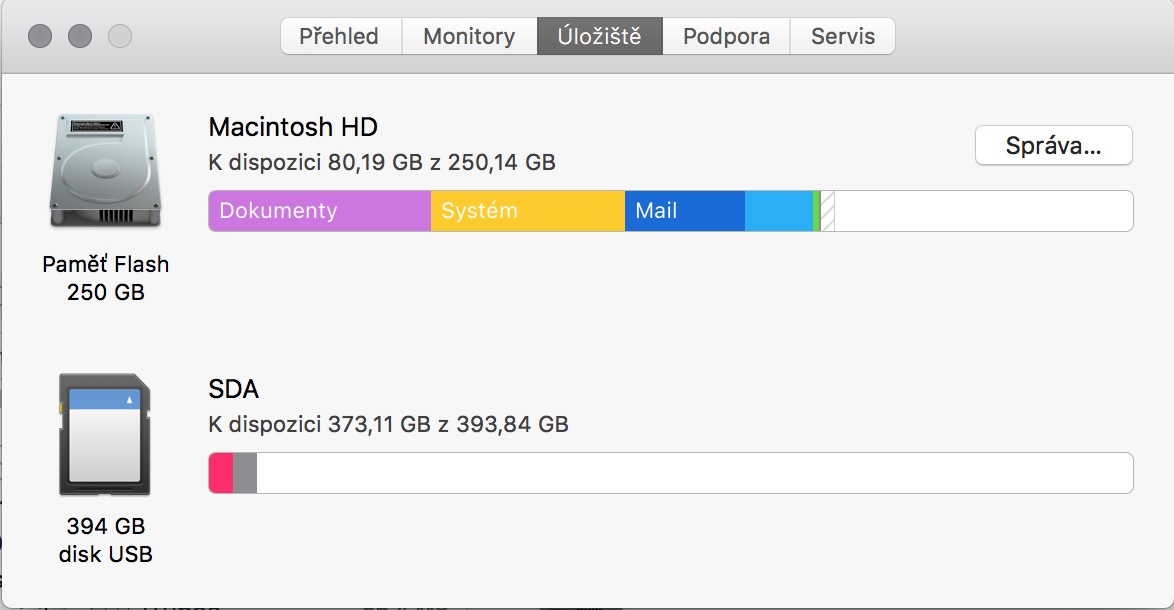
Příjemnou zábavu při „uvolňování místa“ a při práci… ☺
V této galerii pak naleznete celý návod hezky postupně:
Návod pro náš web sepsal Pavel Kovář, za což mu děkujeme.
Pozn.: Redakce nenese žádnou zodpovědnost za výše uvedené informace.




Mnoho dalšich nevýhod microSD je zamlčeno.
– nepoužitelný výkon při zaplém šifrování. V praxi nelze šifrovat.
– nepoužitelný výkon pro virtuálky. Ty musí také zůstat na SSD.
– karta je po spánku sama odpojí (nepříjemná vlastnost/chování macOS), musíte pokaždé vysunou zasunout, nebo přes DIsk Utility namountovat, nebo využít placenou utilitku typu Mountain.
– Takže i kdyby někdo zkoušel např. spustit lightweight linuxovou virtuálku, nebo stařičká nenáročná windows, po spánku o data/state přijde
– A výkonově je lepší JetDrive, než microSD, ale problémy jsou stejné.
Myslím, že se to hodí jen na ukládání videozáznamů/videotéku. Nebo máte někdo i jiná vhodná použítí?
JetDrive jsem měl. Vrátil jsem jí ve 14 denní lhůtě. Hlavním důvodem krom výše uvedených bodů byla výdrž baterie. Ta klesla až o 50% a to i ve vysunutém stavu. Takže asi tak.
Nevím co dělám jinak, ale já mám kartu stále připojenou. Nedokážu si představit, že bych ji musel pořád vytahovat nebo řešit nějakou utilitu.
Se šifrováním by to asi byl problém, to jsem ani nezkoušel. Ale virtuální linuxový webserver na microSD kartě (Parallels) pro vývoj používám běžně a celkem to není problém. A karta se mi nikdy neodpojila – pokaždé ji najdu, jak jsem ji nechal (13″ MBP 2015).
Kde bych mohl zjistit, jaký adaptér je vhodný pro můj model? ?
Stačí si přečíst ten článek ?
Marie Darja Parth-Rychtaříkova Možná špatně čtu, ale ve článku je pouze příklad pro MacBookPro Retina 2013 Late „A1502“ ?
Nejnovejsi modely pro 13” nemaji slot na SD
Na OsX je toto reseni skoro nepouzitelne. Ta rychlost v sifrovane karte je tragicka. Zajimave je, ze na Windows s Bitlocker mam 128GB kartu a pohoda. Na Macu naopak nepouzitelne. No a ted na mem Macbook Pro uz pro jistotu zadna moznost pro rozsireni neni. 4 x USB C a to je vse… Trochu lituji, ze jsem nevzal predchozi model Macbooku. Tento je dost nepovedeny. O touchbar ani nemluve.
Používám Nifty Drive, karta je naformátovaná „Mac OS rozšířený (žurnálovaný)“, přesto se občas stává, že pokud Macbook uspím, resp.zavřu displej, uložiště/SD karta se mi „odpojí“, není vidět ani v Diskové utilitě. Prosím, mám někdo radu?
Bohužel se mi děje úplně to samé..
Bylo by to pro mě řešení? když potřebuju střihat větší videa v iMovie? (MAC 13“ 2013)
diky