Ve velké většině případů si lidé kupují MacBook nebo Mac právě kvůli práci. Operační systém macOS je jednoduchý a je pro ni přímo stvořený. Říkáte si, že v macOS už nelze zlepšit produktivitu a efektivitu práce? Mýlíte se. V dnešním návodu si totiž ukážeme, jak velice jednoduše změnit barvu individuálních složek v macOS, abyste si mohli ve složkách udělat pořádek a hlavně je rozlišit pro lepší rozeznání. Vrhněme se tedy na to.
Mohlo by vás zajímat

Jak na změnu barvy individuálních složek v macOS
Vytvořte si nebo si označte složku, u které chcete změnit barvu. Poté na ni pravým tlačítkem klikněte a zvolte možnost Informace. Otevře se nové okno s informacemi o složce. Nás ale zajímá obrázek složky, který se nachází v levém horním rohu okna, hned vedle názvu složky. Na ikonu složky klikneme – zobrazí se kolem ní „stín“. Poté v horní liště klikneme na Úpravy a poté Kopírovat. Nyní si otevřeme vestavěný program Náhled a v horní liště klikneme na tlačítko Soubor a poté první možnost Nový ze schránky. Otevře se nám ikona složky. Nyní klikneme na tlačítko pro zobrazení anotačních nástrojů a uprostřed zvolíme ikonu ve tvaru trojúhelníku – změna barev. Nyní si stačí dle vašich požadavků pohrát s barvami. Jakmile máte vybranou barvu. klikneme v horní liště na Úpravy a poté Vybrat vše. Nyní opět klikneme na Úpravy a zvolíme Kopírovat. Přepneme se zpět do okna informace o složce a označíme zpět složku vedle názvu složky. Poté klikneme v horní liště na Úpravy a Vložit. Barva složky se okamžitě změní.
Existuje mnoho dalších možností, jak si macOS přizpůsobit k vašemu obrazu a hlavně přizpůsobit k tomu, aby vám co možná nejlépe vyhovovala práce s ním. Doufám, že jsem vám tímto návodem pomohl nejen v organizaci složek, ale také v oživení plochy. Samozřejmě, pokud budete chtít použít jiné barvy a více si s nimi vyhrát, můžete využít i jiného programu, než je Náhled od Applu.

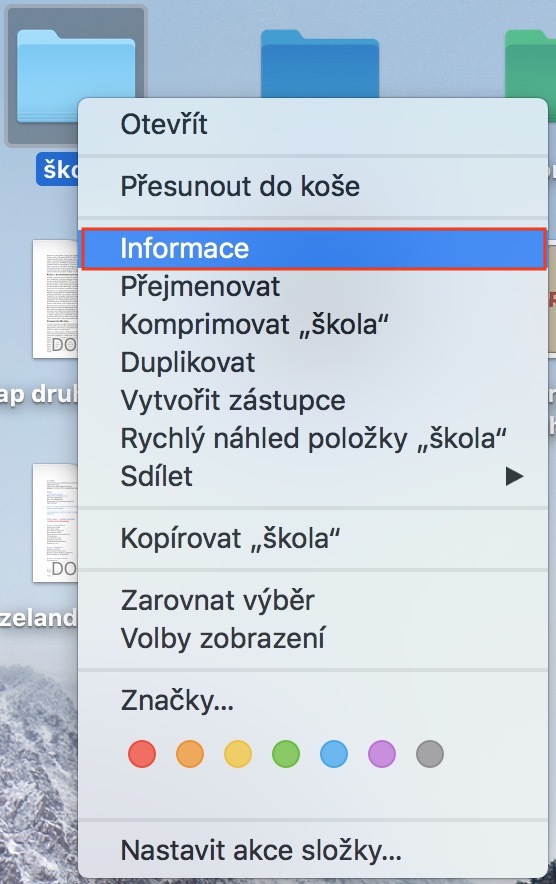
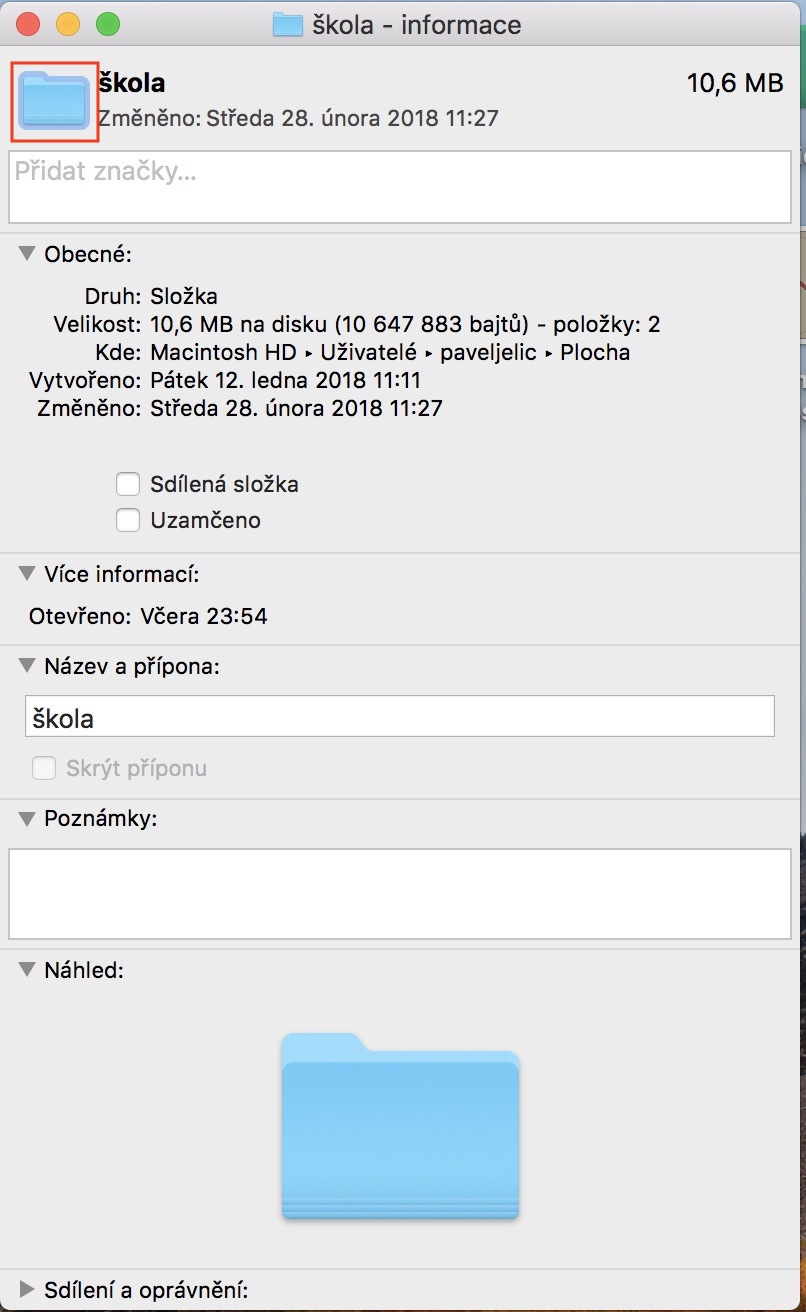
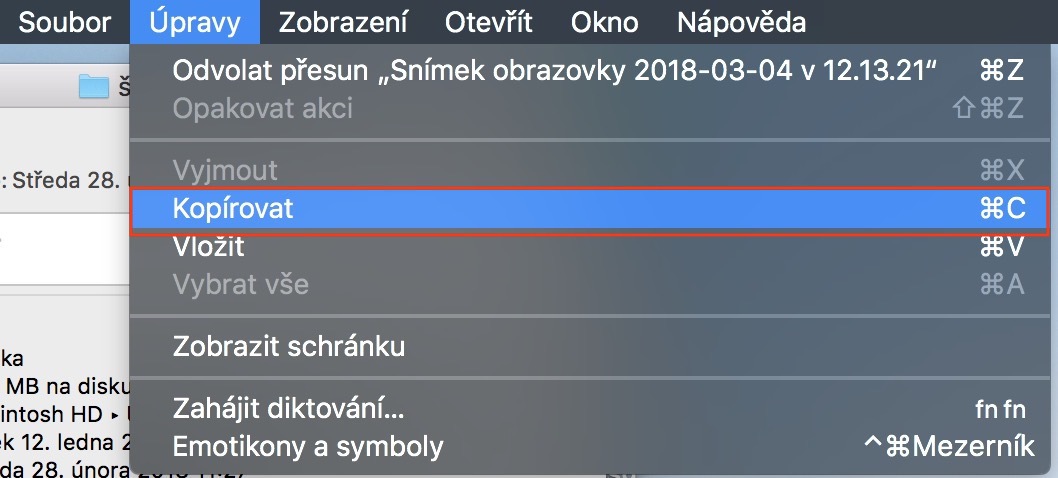

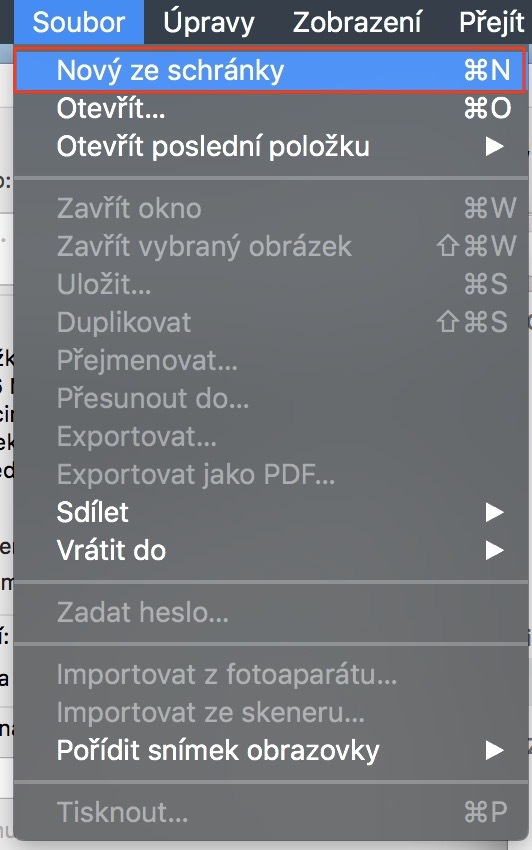
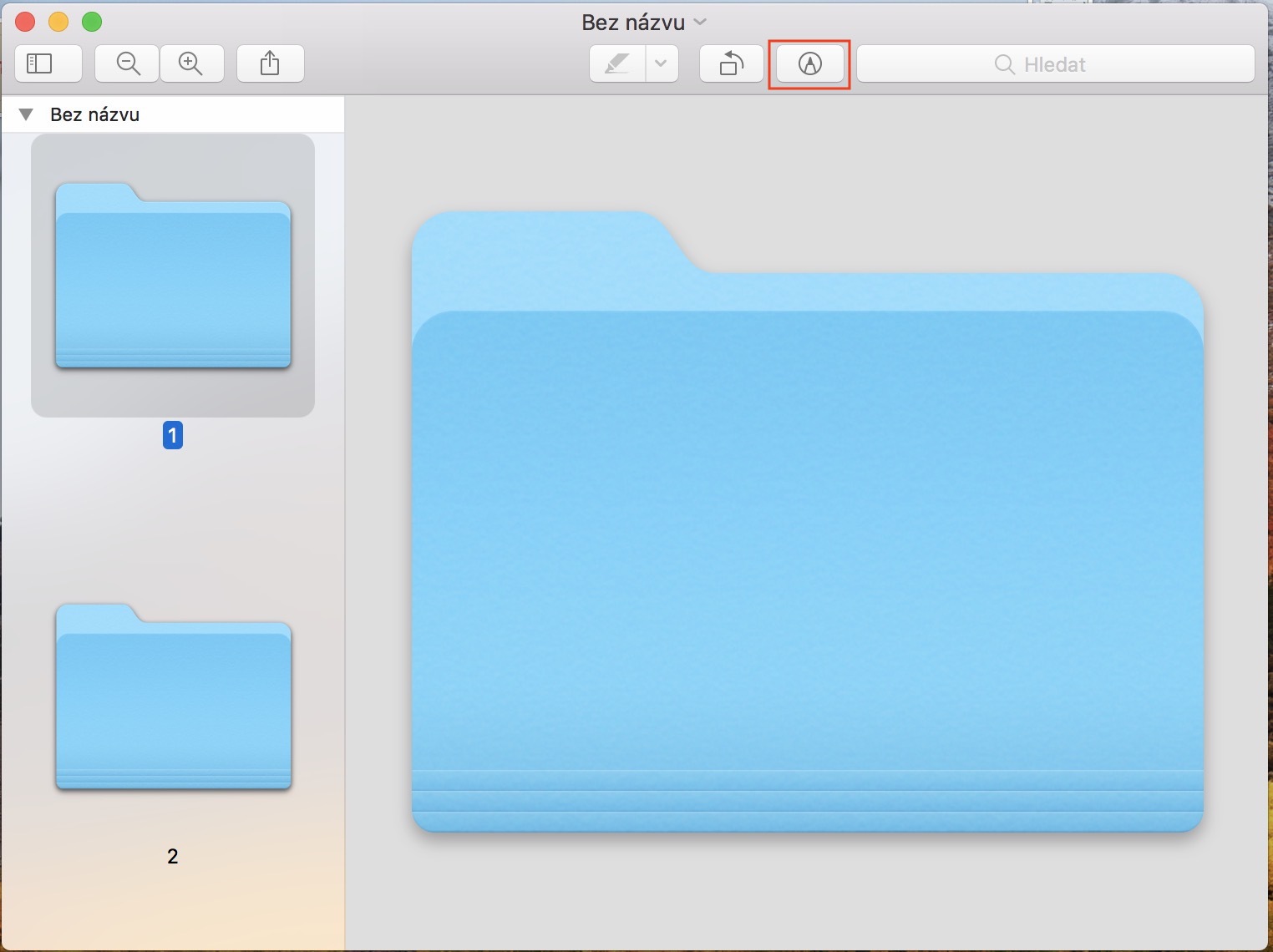
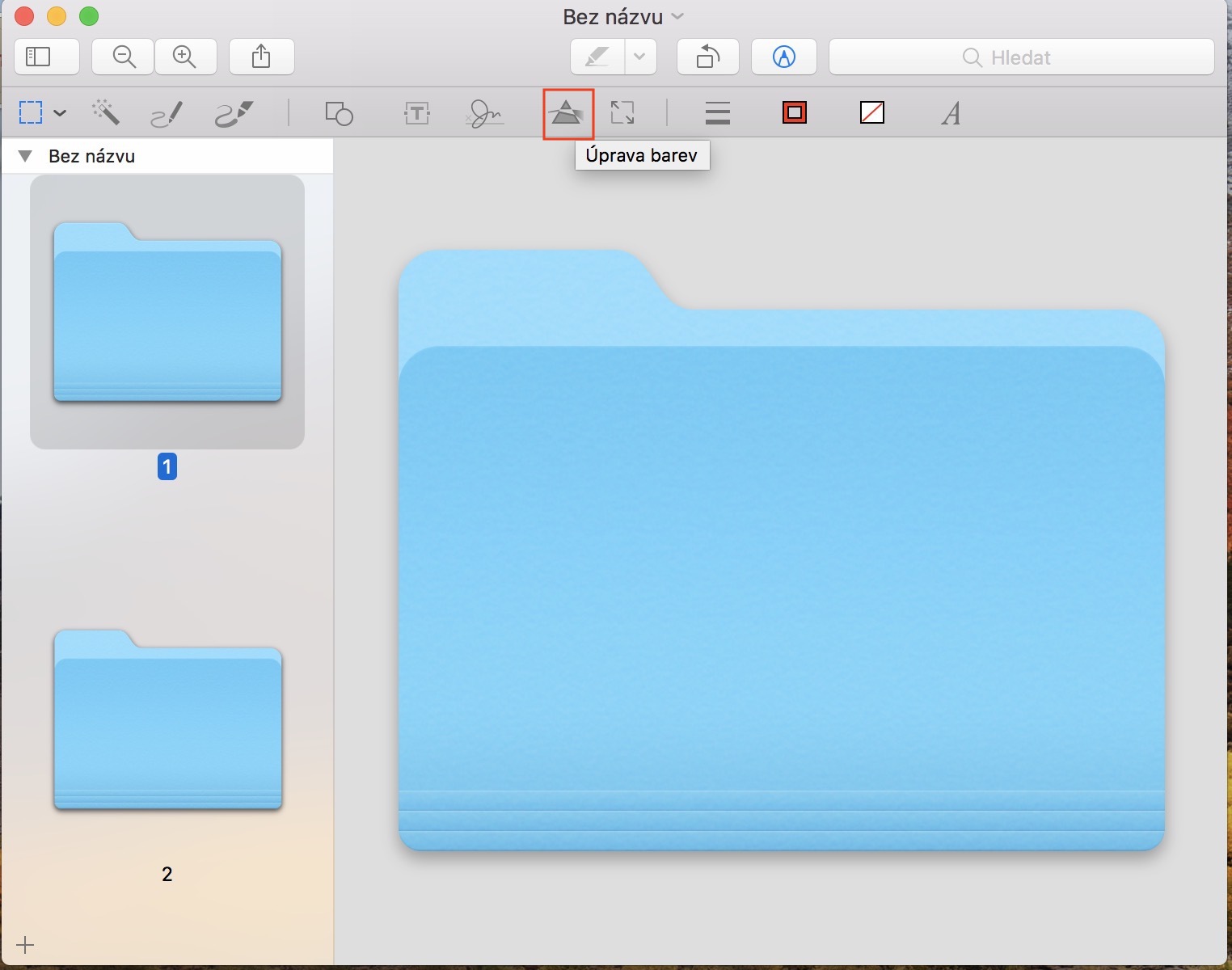
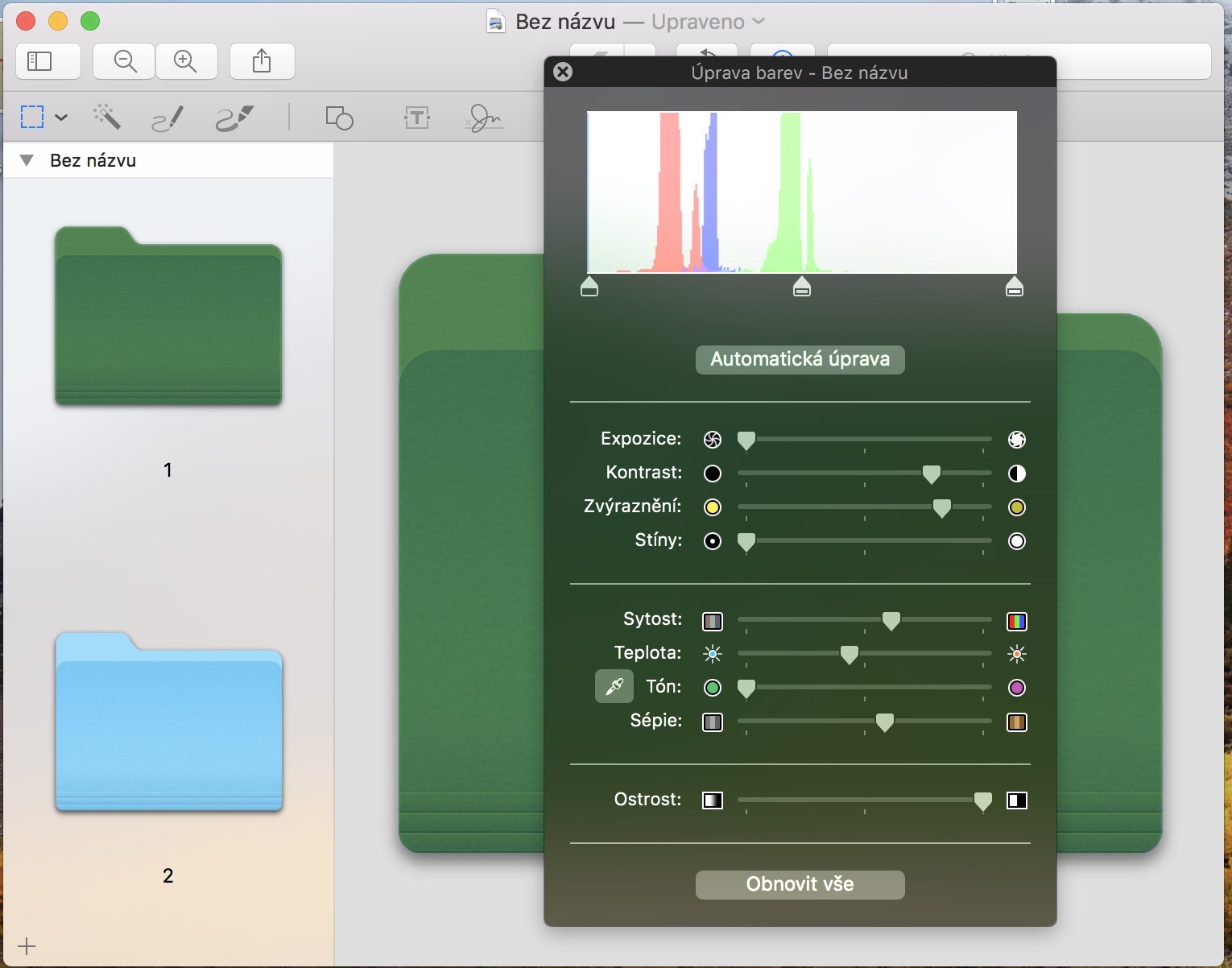

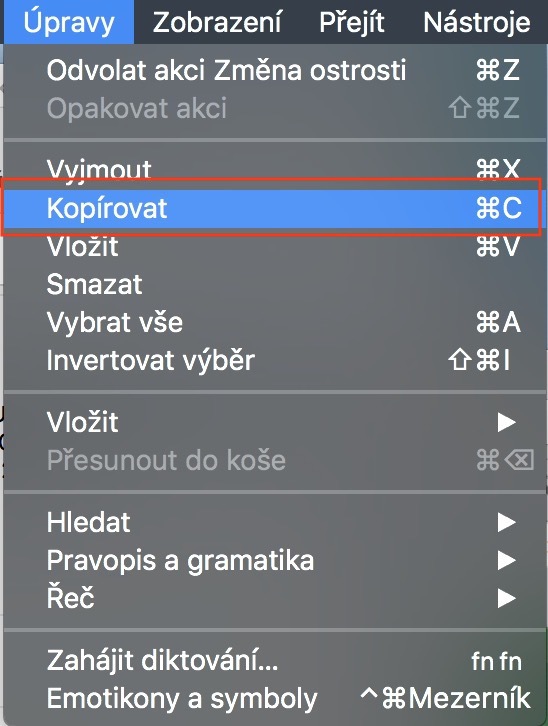

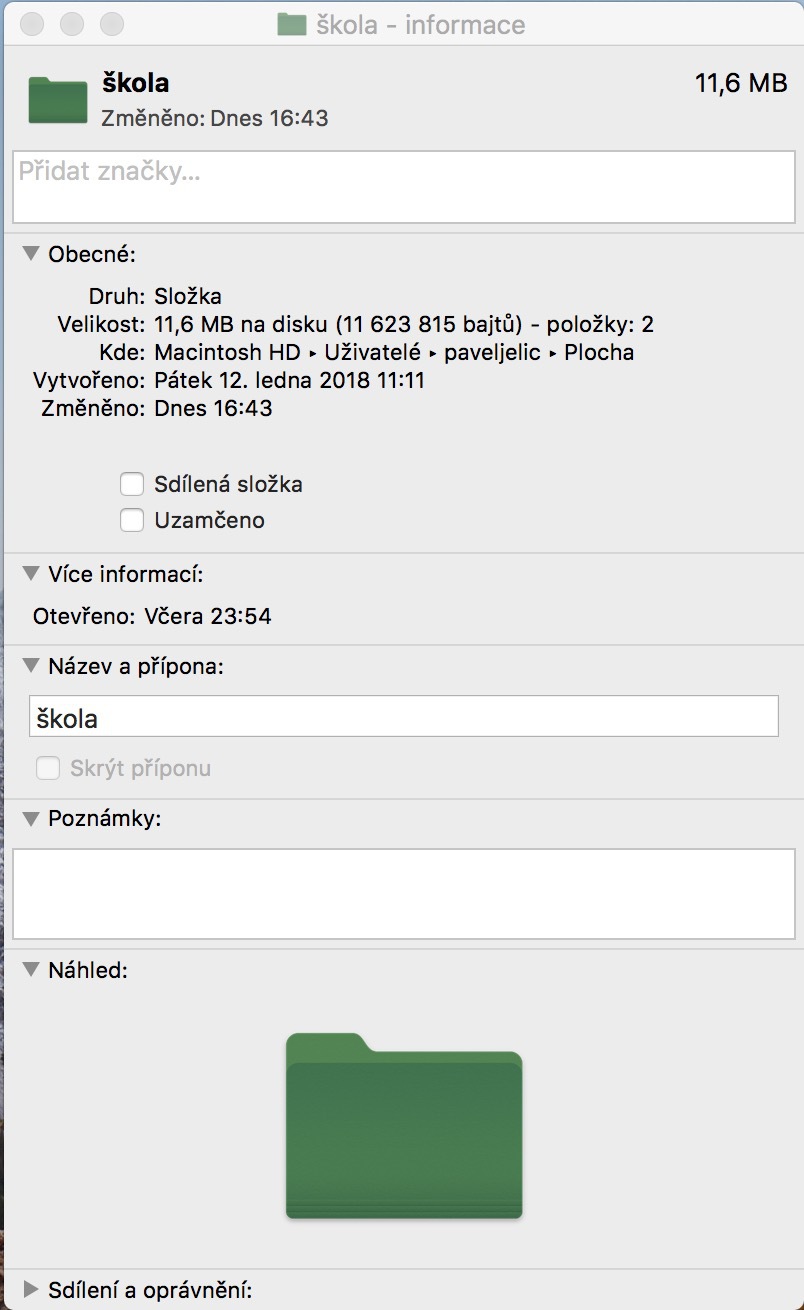



Good ?