Potřebovali jste někdy nahrát obrazovku, například pokud jste chtěli někomu ukázat nějaký postup? Existuje mnoho možností, kdy byste mohli potřebovat program, který umí nahrát obrazovku na vašem Macu. Program Free Screen Recorder od společnosti Acethinker tohle dokáže a myslím si, že je pro vás tím pravým ořechovým. Pokud vás tento program už z úvodu zaujal a po nějakém programu, který dokáže nahrávat obrazovku, už nějakou dobu pokukujete, určitě pokračujte dále ve čtení. Ukážeme si totiž všechny výhody a nevýhody programu, plus vám k tomu samozřejmě řeknu svoje pocity, které jsem při používání programu měl.
Mohlo by vás zajímat
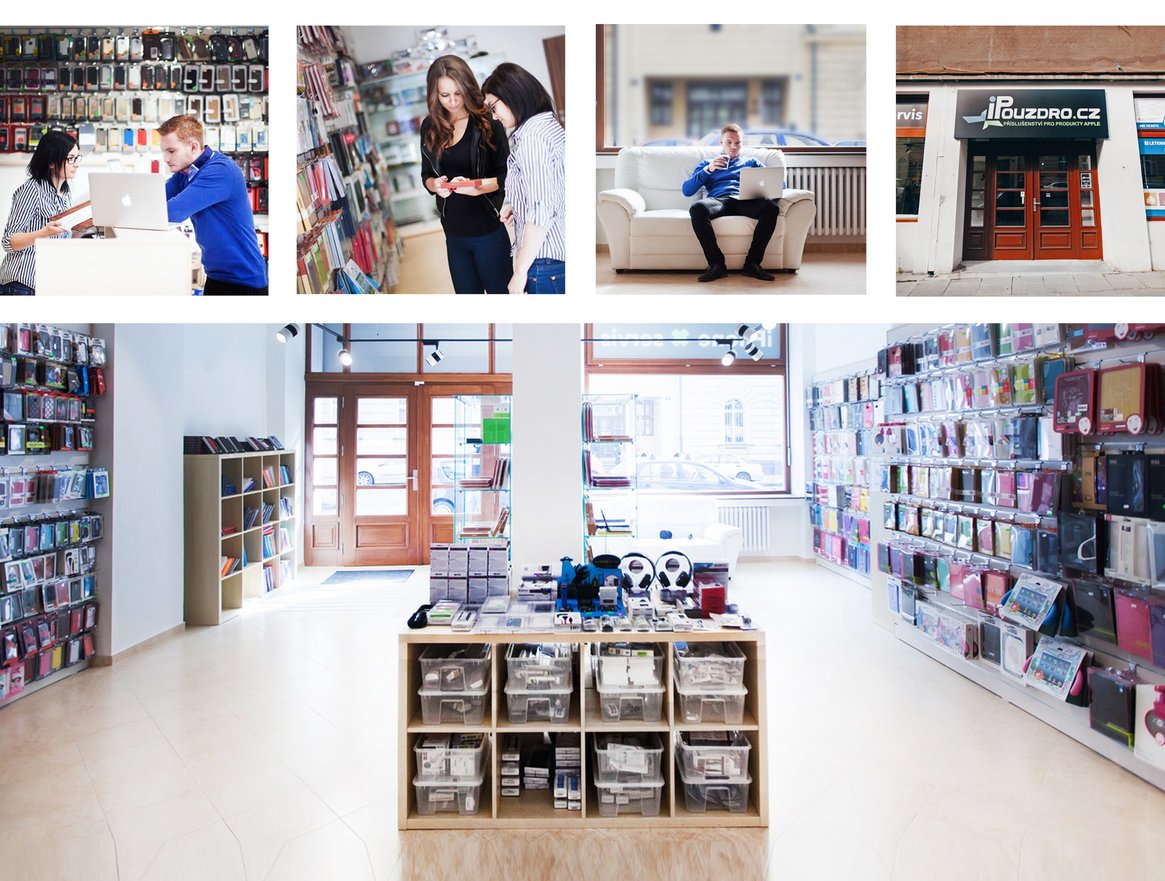
Proč zrovna program od Acethinkeru?
Acethinker Free Screen Recorder se chlubí tím, že dokáže nahrát nejen celou obrazovku, ale samozřejmě také jen její část. Například pokud chcete nahrát jen jedno okno, a ne celou plochu, může se tato funkce více než hodit. Mezi další výhody patří možnost nahrávat zvuk z vašeho mikrofonu i ze samotného zařízení najednou. Pokud byste chtěli video tedy komentovat, s programem Free Screen Recorder tu možnost máte. Na konec, kdy máte vše natočeno, stačí program pouze zastavit a vše se uloží do složky, kterou jste si nastavili. Program je navržen tak, aby splnil veškeré vaše požadavky.
K používání programu vám stačí pouze tři kroky
Acethinker se pyšní také jednoduchostí a intuitivností programu. K celému procesu vám prý stačí pouze tři kroky a já musím říct, že je to doopravdy tak. Stačí program pouze spustit, nastavit si ho, spustit nahrávání a poté jej ukončit. Tak jednoduché to je. Instalace samotného programu se od ostatních ničím neliší a proběhne bez sebemenšího problému. Poté, co se program zapne, máme možnost zvolit si několik možností, které si probereme v odstavci níže.

Jak používat Acethinker Free Screen Recorder?
Program spustíte ze stránek Acethinkeru tlačítkem Start, konkrétně přes tento odkaz. Pokud na tlačítko Start kliknete poprvé, stáhne se vám instalační soubor, pomocí kterého program nainstalujete. Jakmile tak učiníte, každé další kliknutí na tlačítko Start povede k tomu, že se program automaticky spustí. Nyní si pojďme projít veškeré možné nastavení programu.
Po spuštění programu se zobrazí okno se základními nastaveními. Není jich tam hodně, ale zase pro změnu tam nejsou zbytečné možnosti, které by znepříjemňovaly práci s programem. Dle mého názoru je tam funkcí tak akorát. Jako první krok bude pro většinu z nás to, že si v záložce General změníme jazyk na češtinu. Program je samozřejmě i v českém jazyce, a tím se o to více zvyšuje jeho jednoduchost.
Obecné
V záložce Obecné se nachází několik možností. Nejzajímavější je pro nás momentálně první kolonka Výstup. Zde si zvolíme cestu, kam chceme, aby se videa z nahrávání obrazovky ukládaly. Dále zde najdeme další možnosti, jako je například zobrazení odpočtu po stisku tlačítka Nahrát, pípnutí při začátku nebo na konci nahrávání, zdali chceme nahrát i kurzor myši a tak dále. Co je zde ještě zajímavé, je tlačítko více nastavení kurzoru myši. Když na tlačítko klikneme, zobrazí se nám další okno, ve kterém si můžeme zvolit, jestli chceme při stisku levého nebo pravého tlačítka provádět animaci. Dle mě je tato funkce velmi užitečná v případě, kdy chcete točit nějaké postupy. Člověk, který se potom bude na vaše video dívat díky tomuto uvidí, kam přesně má kliknout.
Nahrávání
V menu Nahrávání se nachází několik nastavení videa a audia. V první části Video si můžeme zvolit počet snímků za sekundu a samozřejmě kvalitu videa. V další části Audio si můžeme jednoduše navolit, jestli chceme nahrávat i mikrofon a nebo pouze systémové zvuky.
Klávesové zkratky
V posledním menu, tzv. Horkém klíči (ano, uznávám, že zde se překlad příliš nepovedl – budeme raději používat klávesové zkratky) si samozřejmě můžeme nastavit zkratky, pomocí kterých můžeme začít nahrávat, stopnout nahrávání a nebo nahrávání pozastavit.
Spuštění nahrávání obrazovky
Jakmile jste s veškerým nastavením spokojeni a už nechcete nic měnit, nezbývá nic jiného, než stisknout tlačítko Nahrát v levém horním rohu. Po kliknutí na Nahrát se nás ještě program zaptá, jestli chceme nahrávat celou obrazovku, jen určitou oblast a nebo webkameru – zvolíme dle našich požadavků. Pokud jste si zvolili, že chcete před nahráváním použít odpočet, zobrazí se klapka, která začne odpočítávat tři sekundy. Poté se celý program přesune do lišty a vám se na obrazovce zobrazí pouze jednoduchý panel, který slouží k ovládání nahrávání.
V této liště můžete nastavení pozastavit a nebo úplně zastavit. Co je ale zajímavé, je ikona webkamery. Pokud na ni kliknete, na vaší ploše se zároveň zobrazí i záznam z vaší webkamery. Dokonce si můžete zvolit rozměr, jak velkou část obrazovky bude video z webkamery zabírat. Jakmile chceme nahrávání ukončit, stačí použít klávesovou zkratku pro ukončení nahrávání a nebo stisknout tlačítko pro zastavení nahrávání v panelu. Nahrané video se poté ihned spustí v přehrávači a můžete si ho prohlédnout. Samotný soubor poté naleznete ve složce, kterou jste si zvolili před nahráváním.
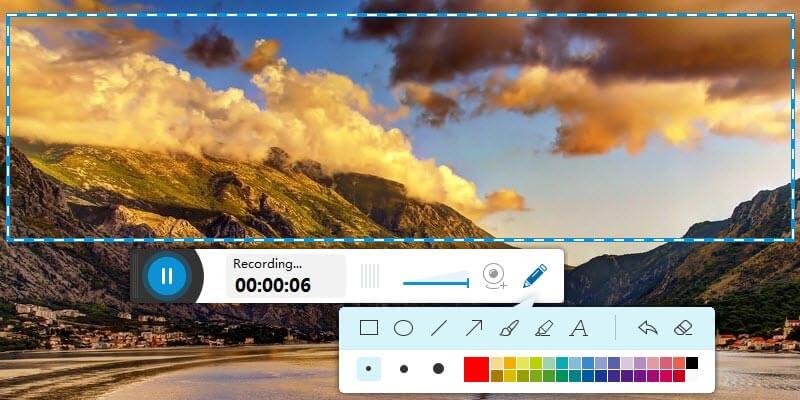
Závěr
Program Acethinker Free Screen Recorder je doopravdy velice jednoduchý a mně nezbývá nic jiného, než vám ho jen a jen doporučit. Splňuje přesně to, co má a dělá to tak, jak nejlépe umí. Celý postup je velice jednoduchý, jak už jsem několikrát zmínil, a není třeba nastavovat plno ostatních věcí, kterým nemusíme rozumět.
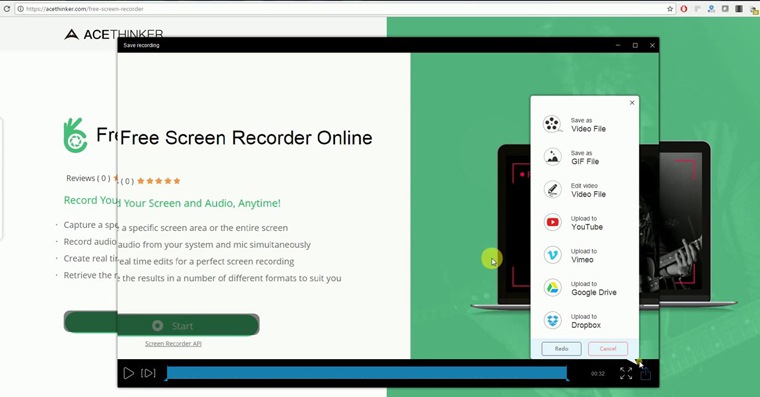
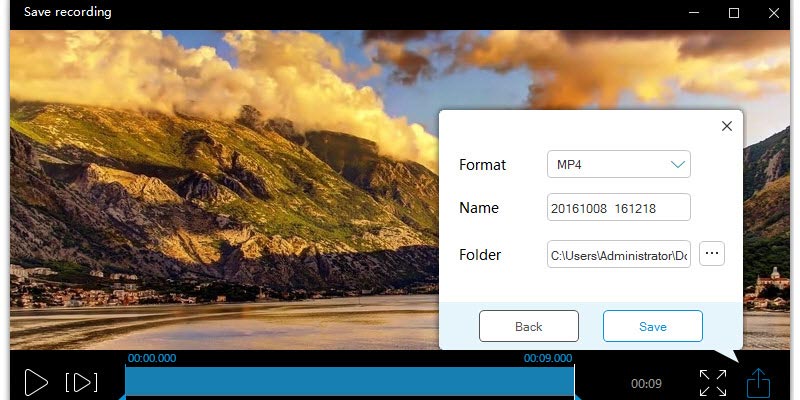
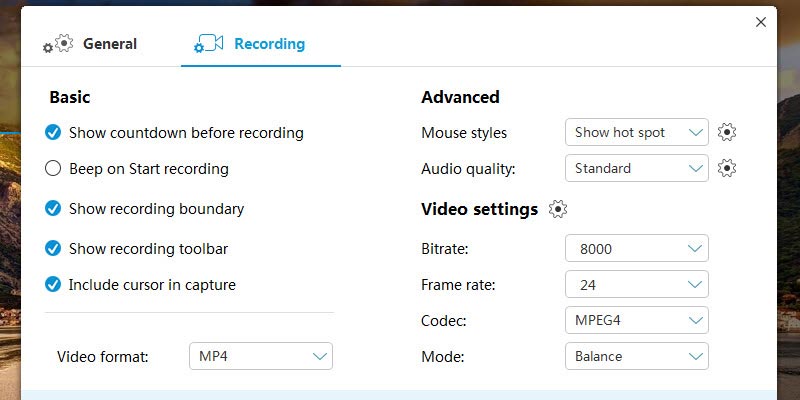
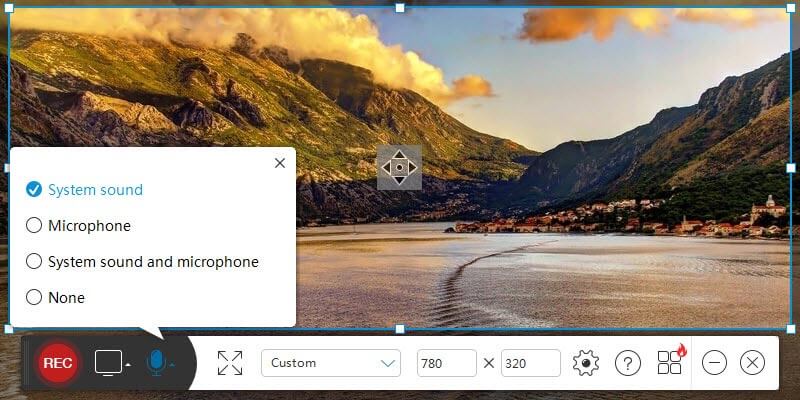



Podle mě je jednodušší použít QuickTime Player, který je přímo v Macu. Spusťte QuickTime Player > Soubor > Nový záznam obrazovky.
Nejde hrat zaznam zvuku obrazovky defaultne , coz resi soft 3rd.
Kde se to dá stáhnout?
Mac má zaznam obrazovky jako základní funcki v systemu.