Uživatelé Maců a MacBooků zcela jistě ví, že kdykoliv pořídíte jakýkoliv screenshot, uloží se na plochu. Někteří z nás si ale nechtějí plochu špinit zbytečnými soubory, včetně mě. Na ploše chci mít vždy jen to, co denně využívám a to, co je pro mě nebo pro konkrétní projekt, na kterém momentálně pracuji, důležité. Naštěstí Apple myslel i na tohle a do svého systému macOS implementoval příkaz, který dokáže změnit cestu pro ukládání snímků obrazovky.
Mohlo by vás zajímat

Jak změnit lokaci pro ukládání screenshotů?
Nejprve je třeba se rozhodnout, kam chceme snímky obrazovky ukládat. Pokud chcete přímo pro snímky obrazovky vytvořit speciální složku, tak tak ve Finderu učiňte. Já jsem si zvolil, že chci screenshoty ukládat do Dokumentů a zde do podsložky Screenshots. Poté, co vytvoříme složku, musíme otevřít Terminál. Učiníme tak buď pomocí složky Utility v Launchpadu a nebo aktivujeme Spotlight, například pomocí lupy v pravé horní části obrazovky. Do hledání ve Spotlightu napíšeme Terminál a potvrdíme klávesou enter. Po otevření terminálu si zkopírujte tento příkaz (bez uvozovek):
„defaults write com.apple.screencapture location „
Příkaz ale ještě není kompletní, je třeba dodat cestu ke složce, kde chceme, aby se ukládaly snímky obrazovky. Místo toho, abychom zdlouhavě psali cestu ke složce, si otevřeme Finder a najdeme námi vytvořenou složku. Nyní ji stačí jednoduše chytit a přesunout na konec příkazu v Terminálu. Jakmile pustíte levé tlačítko myši nebo trackpad, zobrazí se v Terminálu celý příkaz, který může vypadat následovně:
„defaults write com.apple.screencapture location /Users/paveljelic/Documents/Screenshots“
Nyní stačí příkaz potvrdit stisknutím klávesy enter. Aby vše ihned fungovalo, je třeba ještě vyresetovat uživatelské prostředí macOS. Provedeme to následujícím příkazem, který zkopírujeme do Terminálu a potvrdíme jej enterem (bez uvozovek):
„killall SystemUIServer“
Jak změnit lokaci pro ukládání screenshotů zpět na plochu
Pokud se z jakéhokoliv důvodu rozhodnete, že chcete snímky obrazovky opět ukládat na plochu, stačí otevřít Terminál a zadat do něj tento příkaz (bez uvozovek a nezapomeňte zadat vaše uživatelské jméno):
„defaults write com.apple.screencapture location /Users/Jméno/Desktop/“
Pro okamžitou funkci je opět nutné vyrestartovat uživatelské prostředí příkazem (bez uvozovek):
„killall SystemUIServer“
A to je všechno. Od této doby, kdykoliv pořídíte screenshot, ať už pomocí Command ⌘ + Shift ⇧ + 3 nebo pomocí Command ⌘ + Shift ⇧ + 4, uloží se do vámi zvolené složky. Už se nemusíte bát znečištěné plochy různými snímky obrazovky. Od této chvíle je vše pod jednou složkou, která nikde nedělá nepořádek.

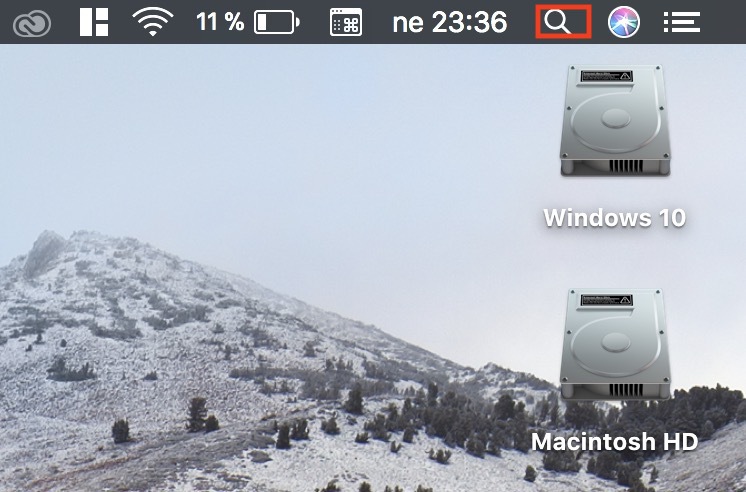

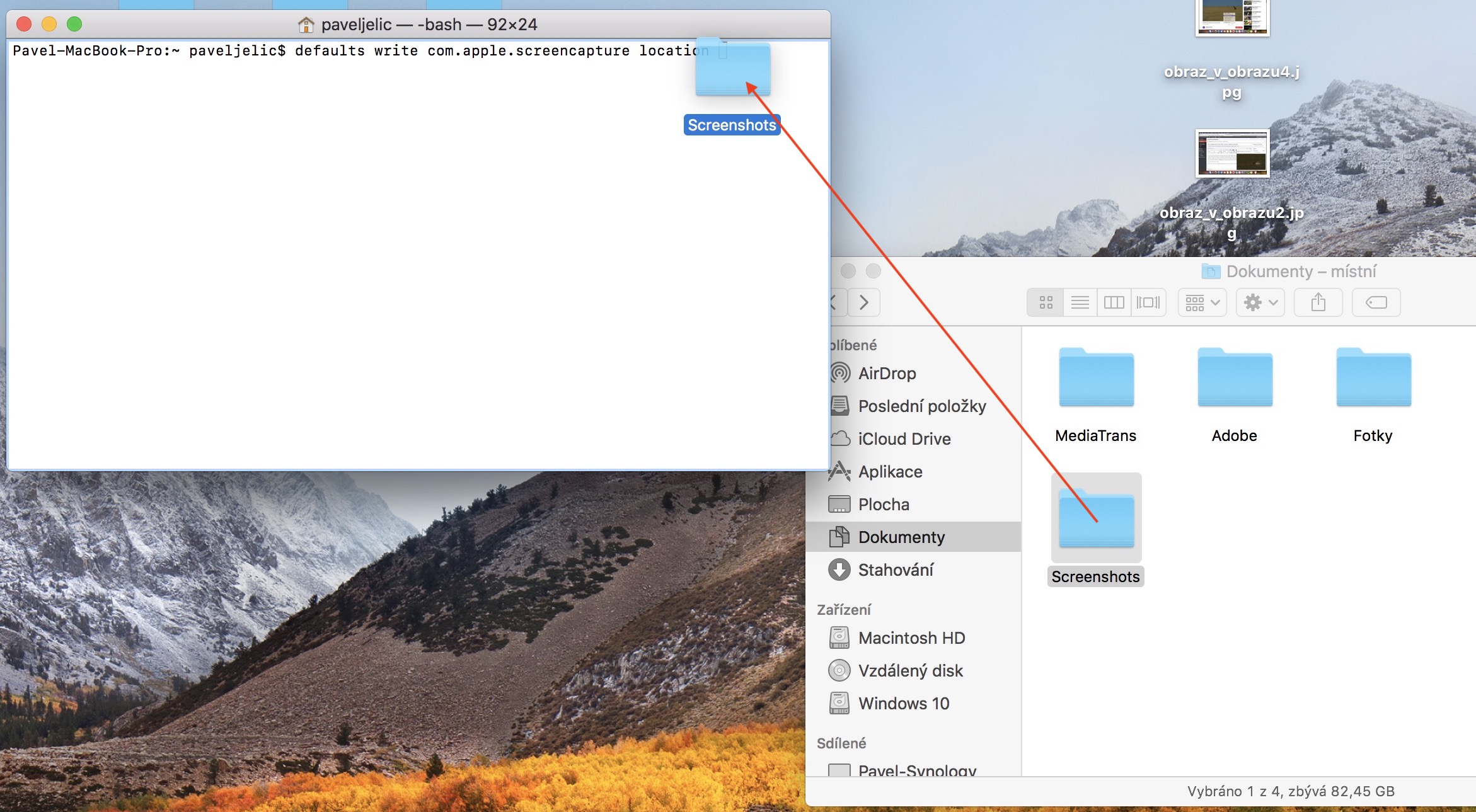
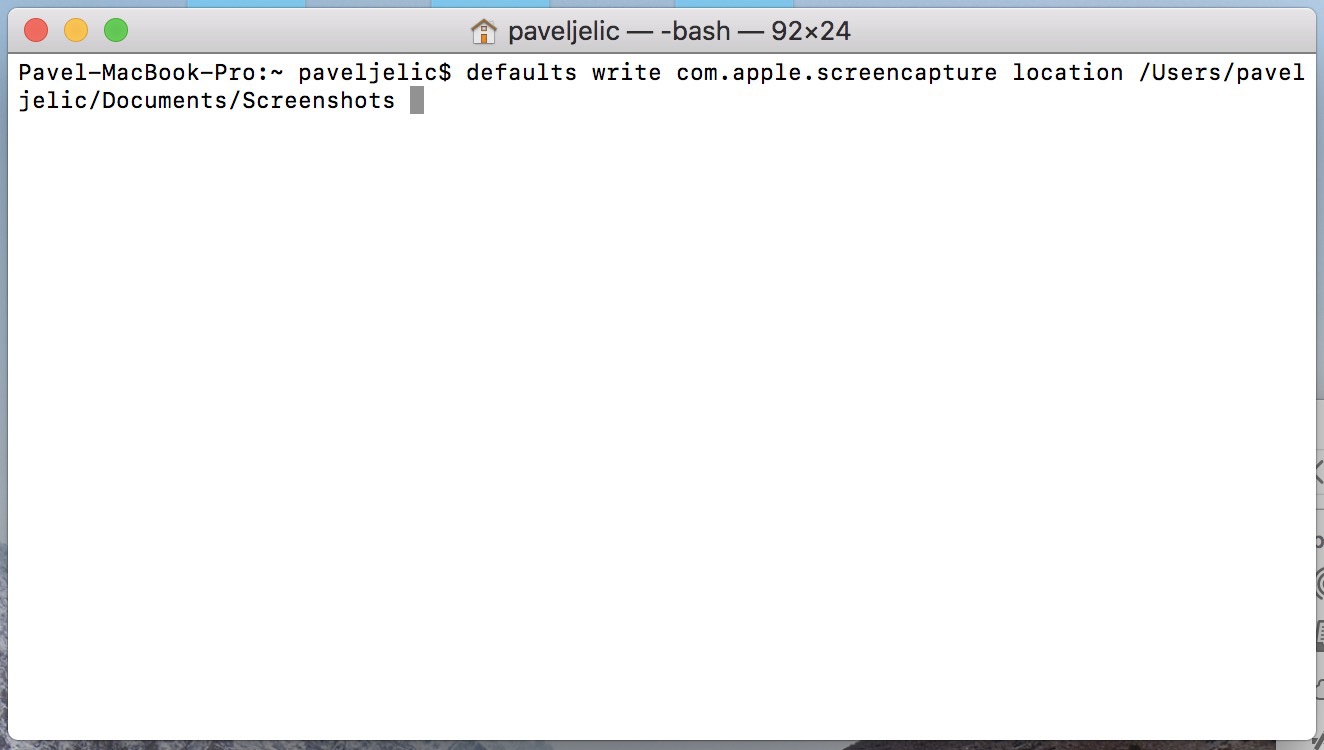
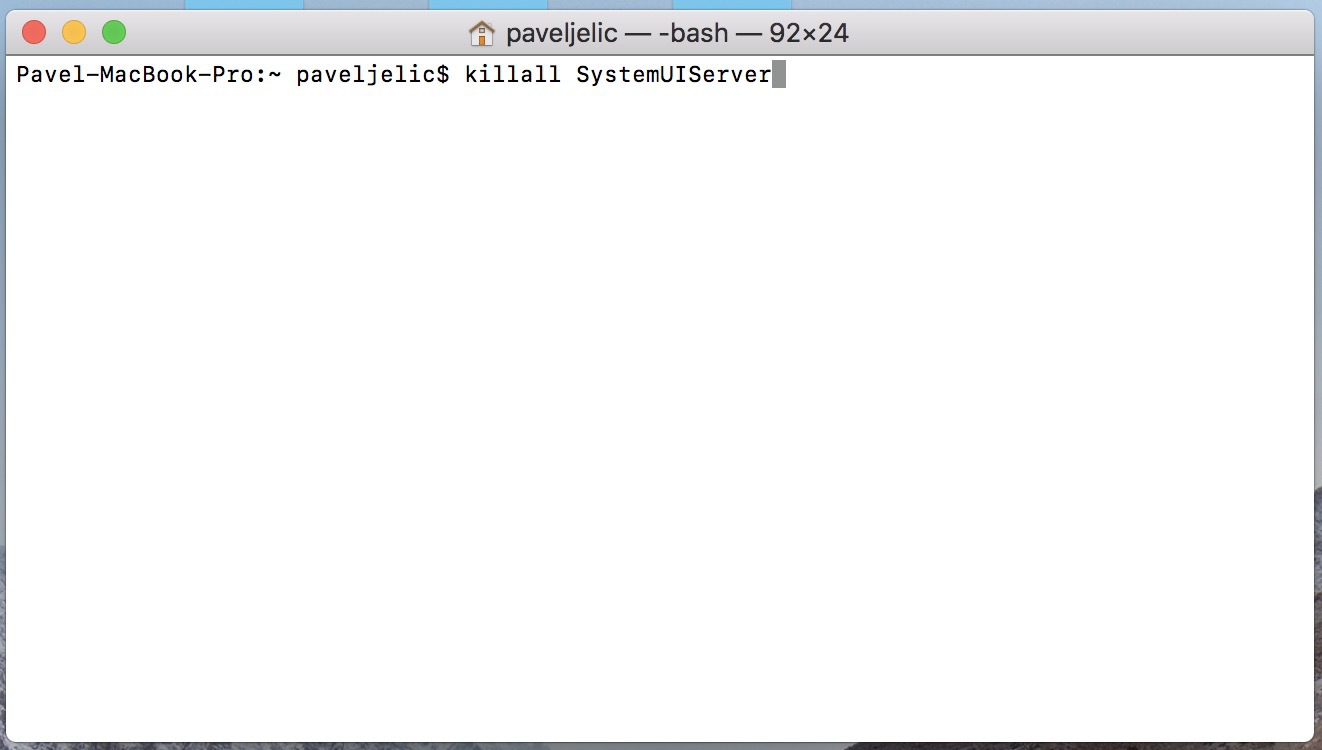
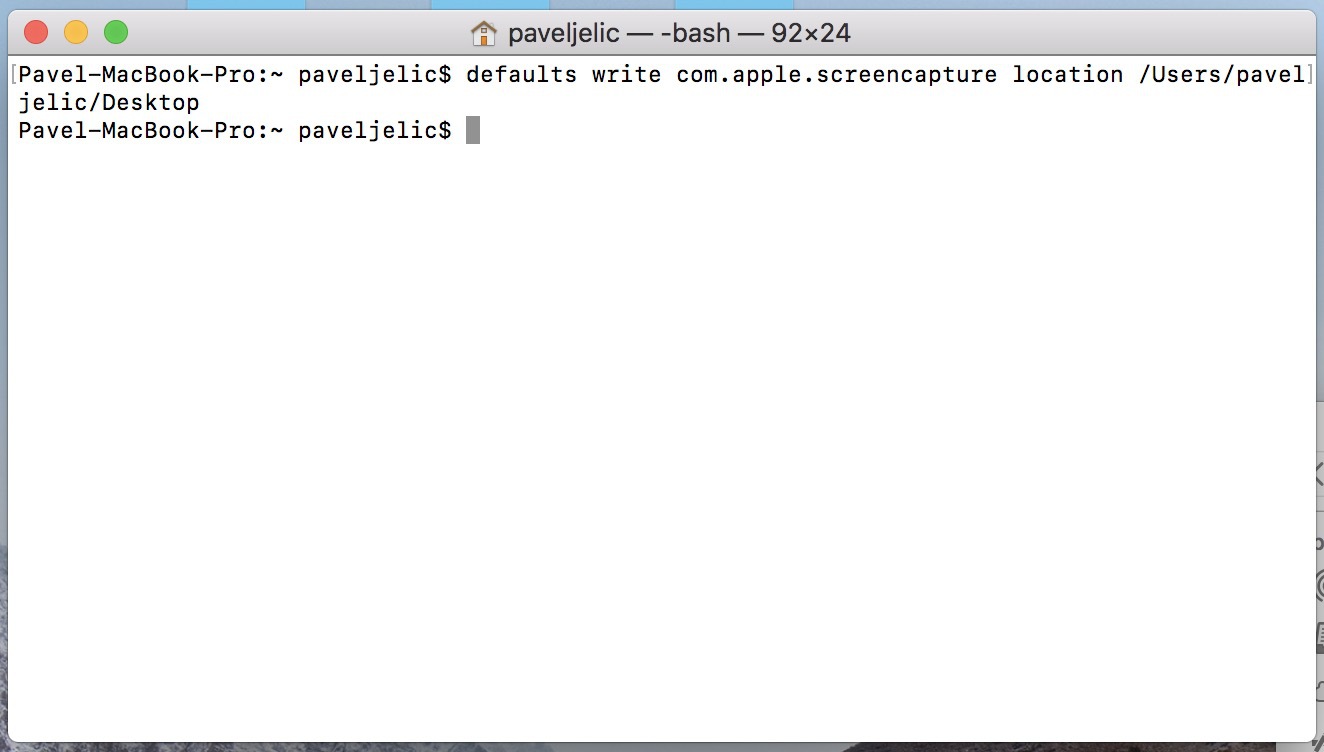

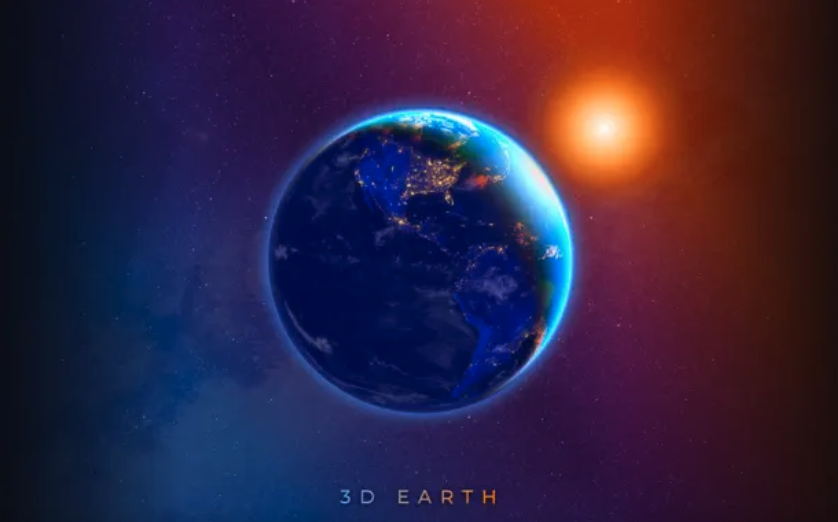

A jak prosím ukládat screenshot do Fotek? Díky Petr