V dnešní době, kdy je všechno elektronické, není nic zvláštního podepisovat smlouvy taktéž elektronicky. Ve většině bank a různých poboček už smlouvy a různé další papíry nepodepisujete propiskou, ale dostanete do ruky jakýsi „stylus“, kterým se podepíšete na malý obdélníček. Podpis se potom automaticky vloží tam, kde by měl být. Věděli jste ale, že i takovou funkci můžete využít na vašem MacBooku? Nepotřebujete k tomu nic, dokonce ani stylus. Stačí vám jen trackpad a jeden z vašich prstů.
Mohlo by vás zajímat
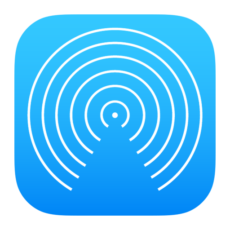
Jak podepsat PDF trackpadem?
První věc, bez které se samozřejmě neobejdeme, je soubor PDF. Jakmile budeme mít nějaký soubor k podepsání, stačí jej otevřít (ujistíme se, že se otevřel v aplikaci Náhled). Po otevření PDFka klikneme na ikonu tužky v kruhu, která se nachází v pravé horní polovině okna. Po kliknutí na tuto ikonu se zobrazí možné úpravy, které můžeme provést. Nás ale momentálně zajímá jenom jedna ikona, a to ikona podpisu, která je v pořadí sedmá zleva. Klikneme na tuto ikonu a zobrazí se další okno, které už má v sobě ukázanou plochu trackpadu. Jakmile jsme připraveni, stačí stisknout tlačítko Chcete-li začít, klikněte sem. Jakmile tuto možnost odkliknete, stačí se na trackpadu pomocí vašeho prstu (nebo klidně pomocí stylusu) začít podepisovat. Poté, co budete chtít režim podpisu opustit, tapněte na jakoukoliv klávesu. Pokud jste spokojeni, stiskněte Hotovo a pokud chcete podpis zopakovat, stiskněte tlačítko Smazat a postupujte znova stejným způsobem. Podpis se poté uloží a když jej budete chtít použít, stačí otevřít ikonu podpisu, kliknout na jeden z uložených podpisů a vložit ho do smlouvy či do čehokoliv jiného, co potřebujete elektronicky podepsat.
Bohužel, už dvakrát jsem se u mého MacBooku Pro 2017 setkal s tím, že trackpad u vytvoření nového podpisu nefungoval. Stačilo ale MacBook restartovat, což je u novějších modelů otázka několika sekund, a vše opět fungovalo tak, jak mělo.

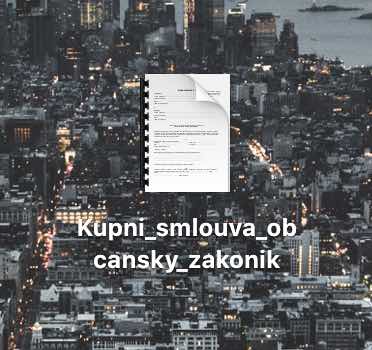
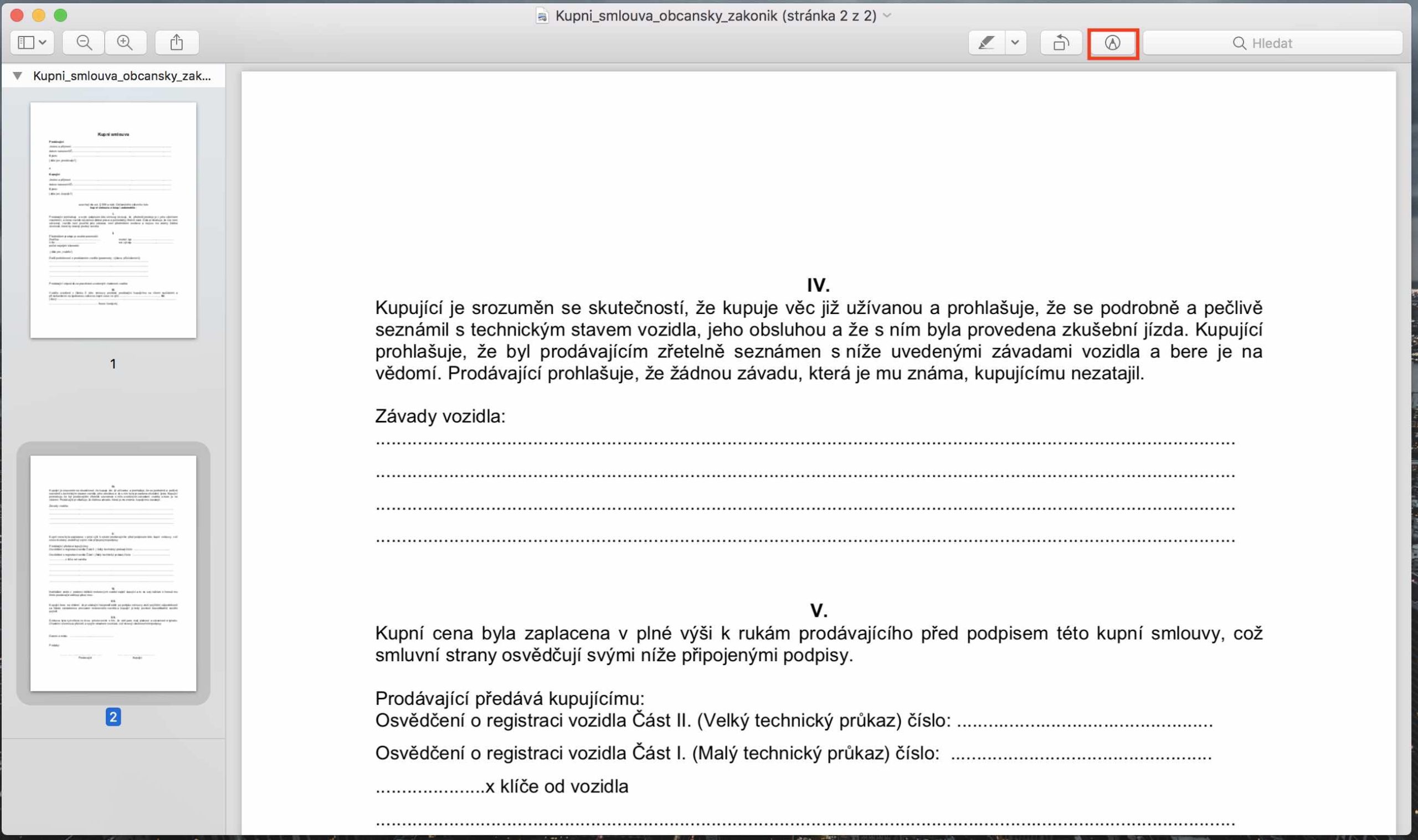
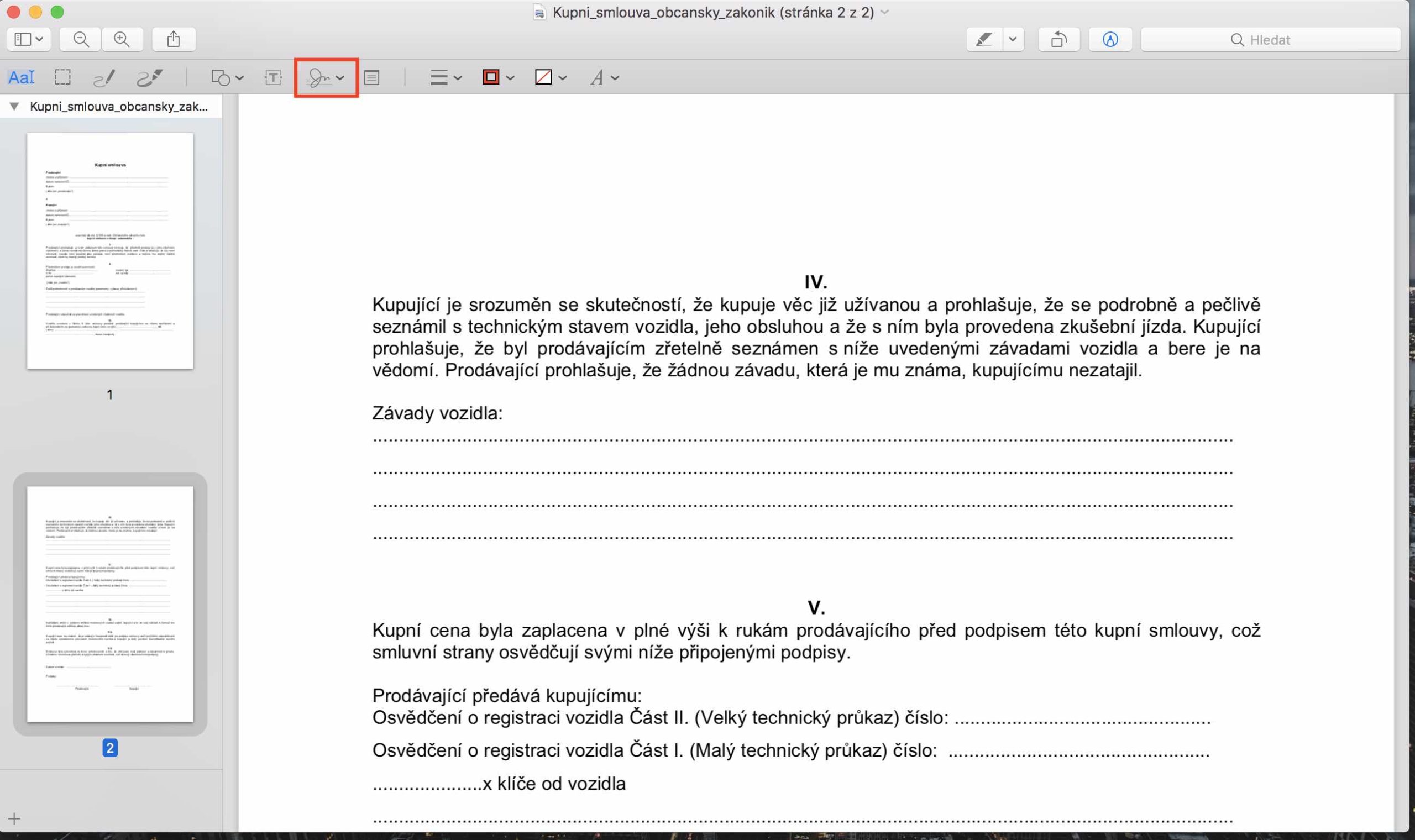
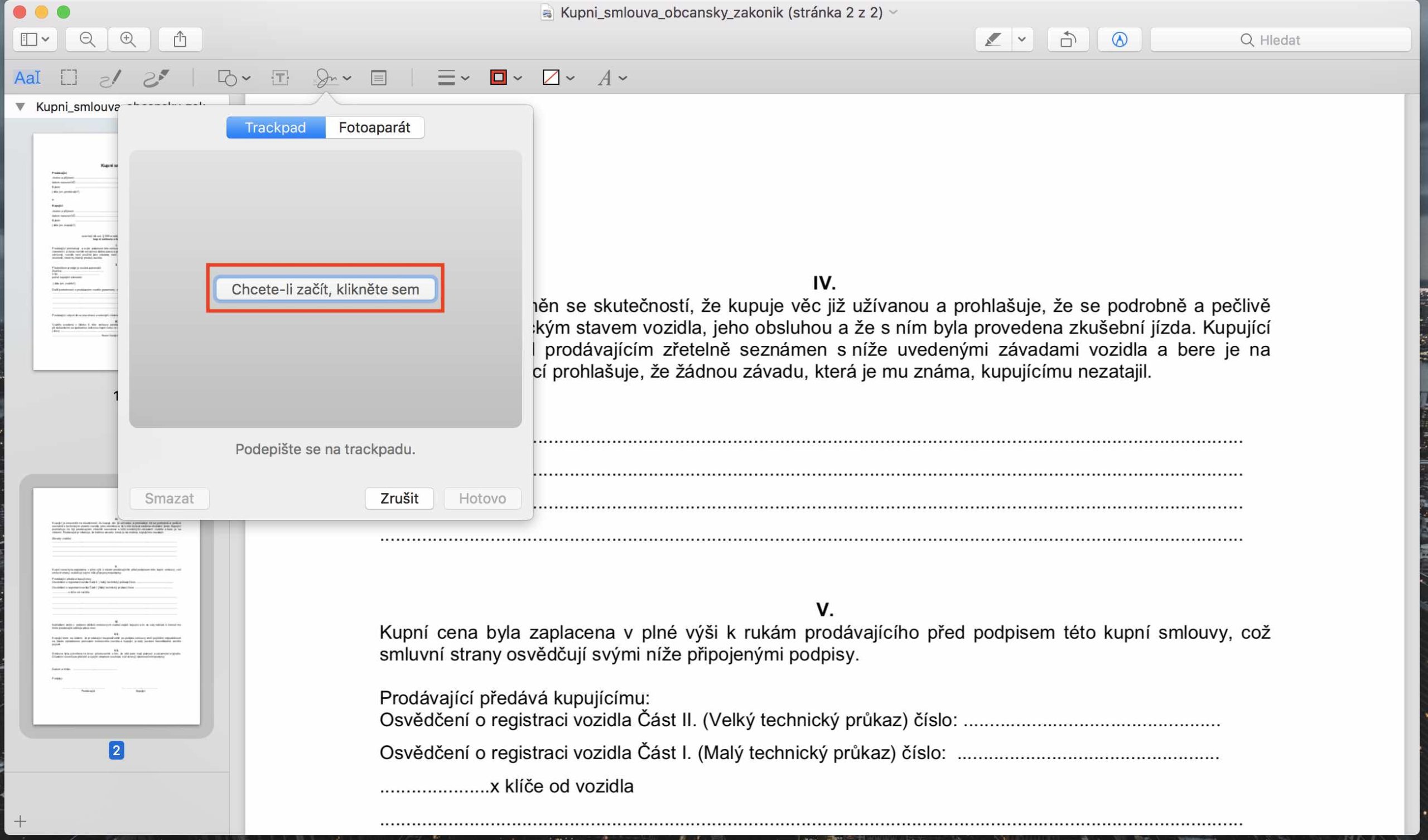
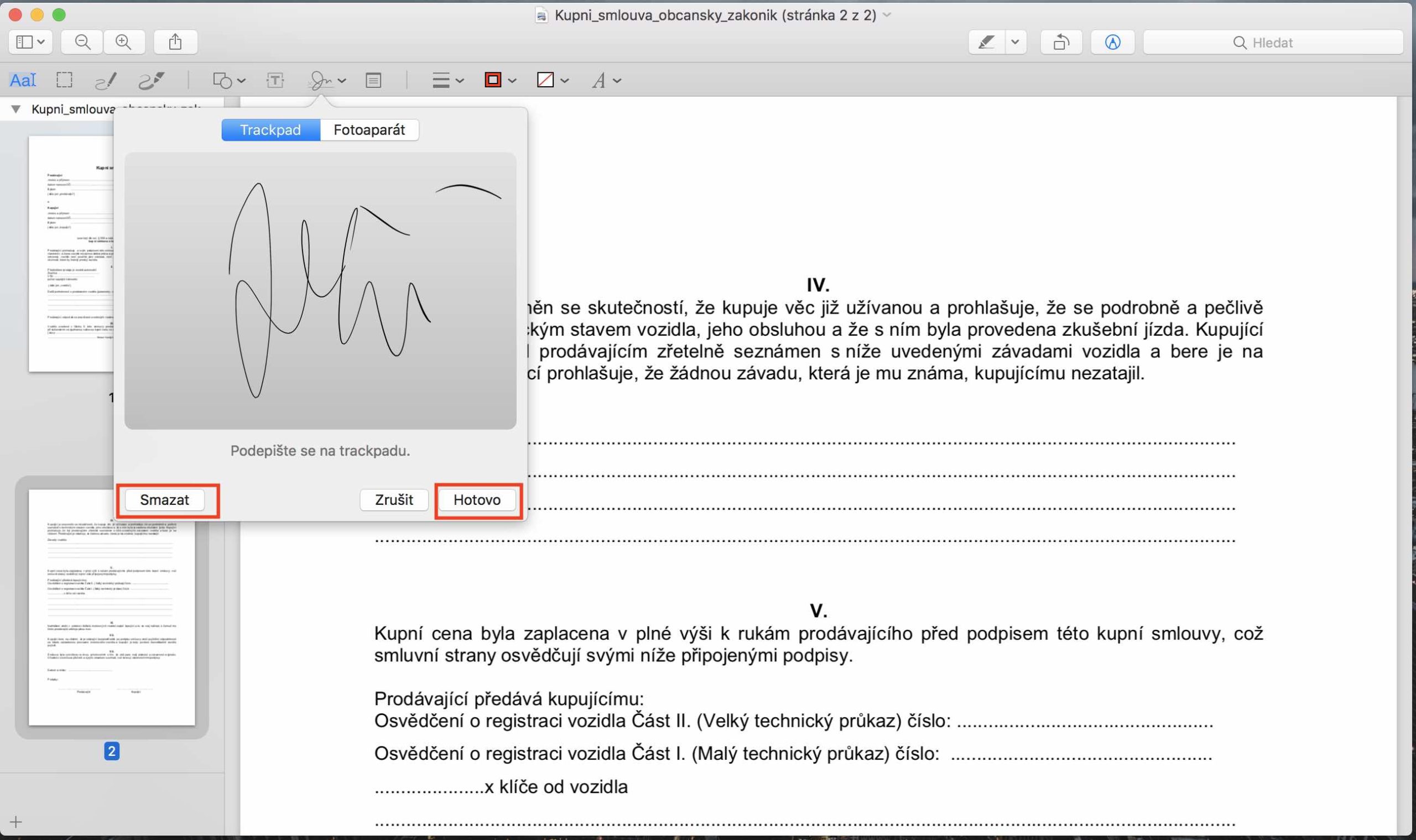
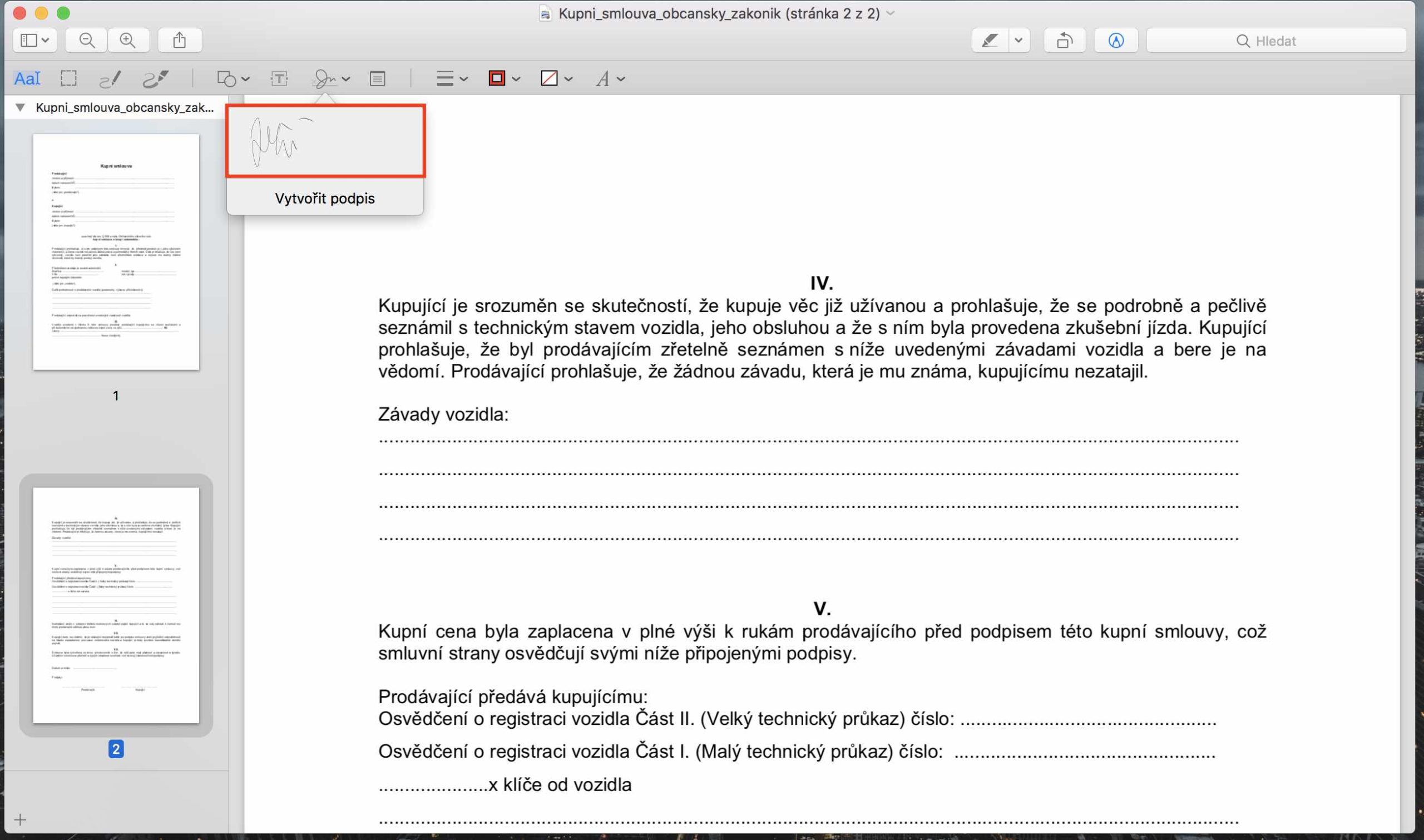
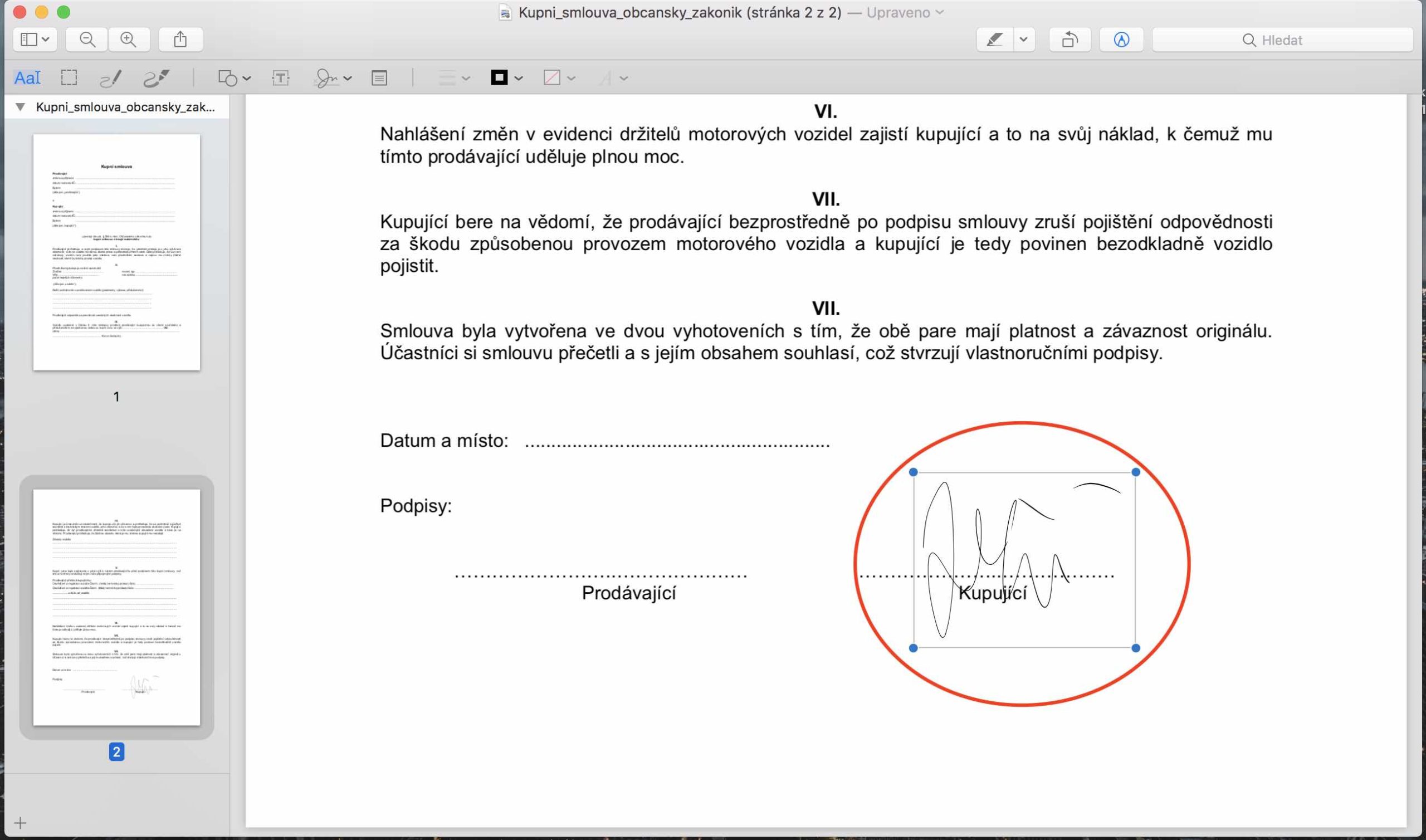
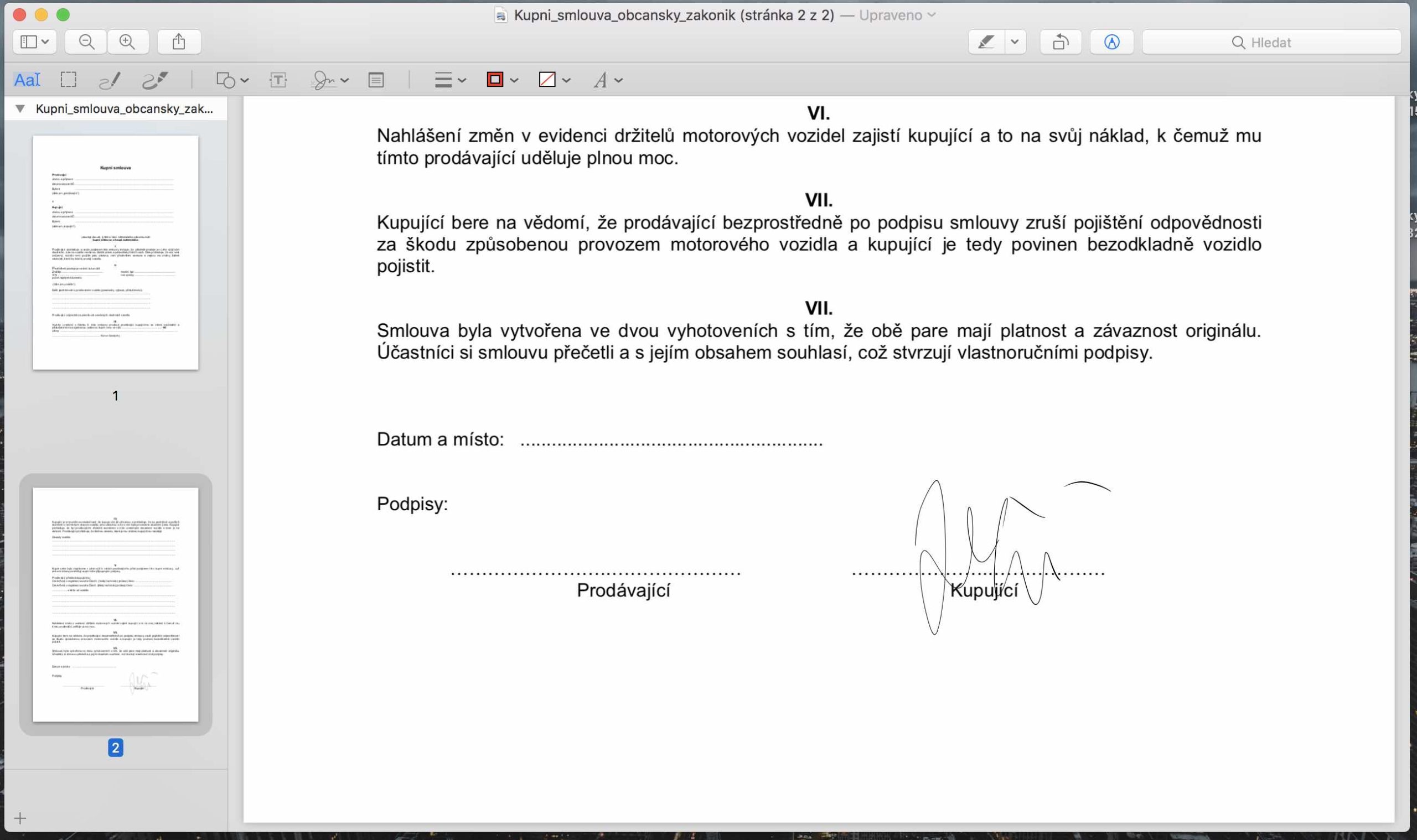
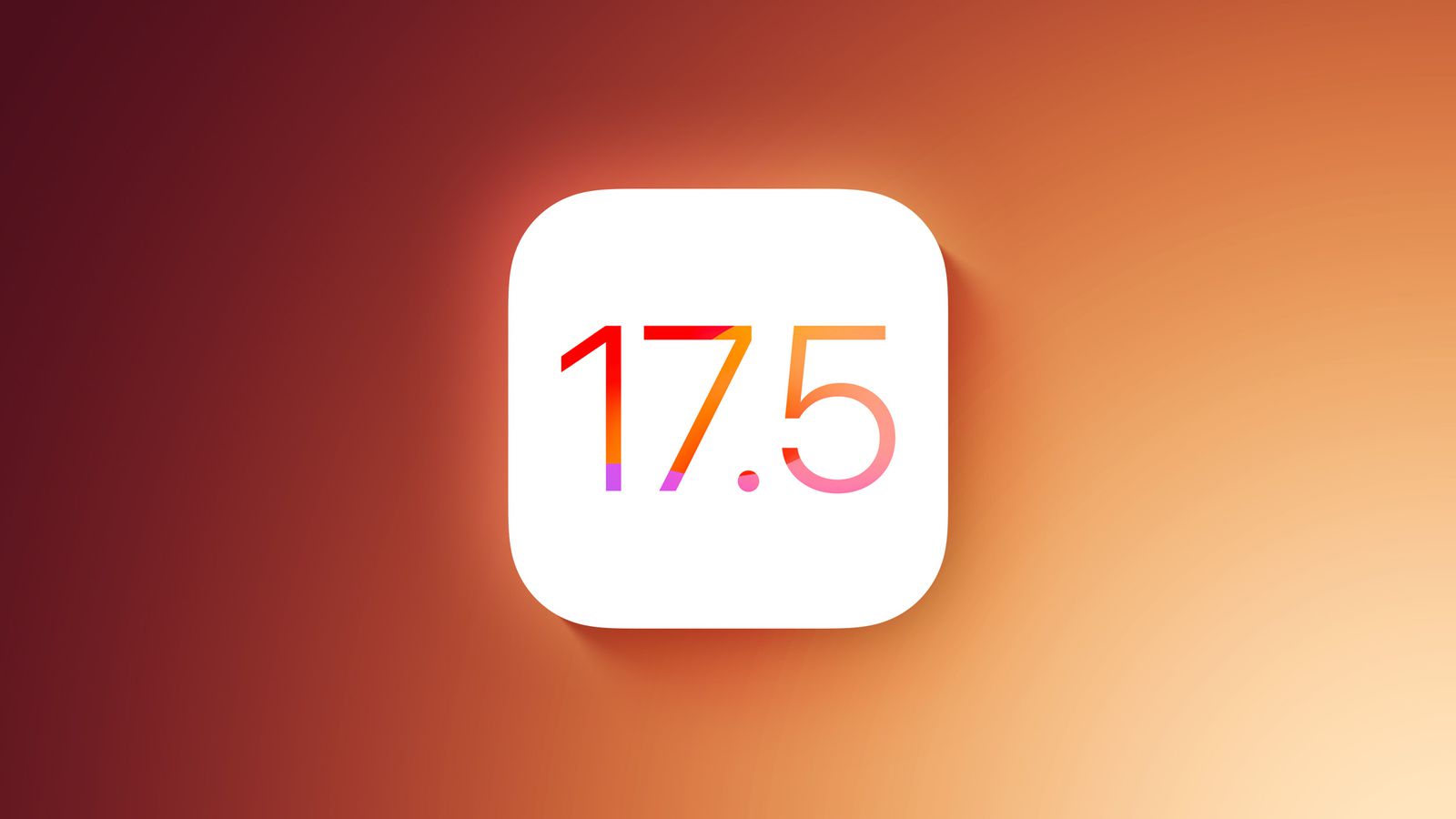


A jak prosím elektronicky vyplnit formuláře?
Tuhle jsem potřeboval vyplnit na našem Macbooku Pro 2015 formulář a pár okýnek jsem mohl vyplnit, ale většinou mi to nedalo.
Nemáme Microsoft Office.
Toto vnímám spíše jako hračku, nemající přílišnou váhu ve styku se státní správou (když nemáte např. datovku). Spíše bych ocenil možnost nativně v systémovém NÁHLEDu použít uznávaný elektronický podpis, když je tak „trendy“ odklánět se někdy od produktú Adobe.
Pro mě je to super věc, podepíšu smlouvu, stačí mi i bez razítka, a udělám to i v telefonu.
Šikovná věcička, používám to už nějakou dobu a naskenovala jsem si v Náhledu svůj podpis, který prostě jen vyberu a nemusím se pokaždé na trackpadu podepisovat, což není úplně jednoduché.