Jistě se vám někdy stalo, že jste potřebovali pořídit snímek obrazovky. Takový úkon zvládá Mac perfektně. Nikde na klávesnici nenajdete klávesu jménem Print Screen jako na Windows, Mac má sadu čtyř přednastavených klávesových zkratek, které dokáží vyfotit jak celou obrazovku, tak i vámi určený výřez. Dokonce jej umí uložit do kopírovací schránky. Mohli jste si však všimnout, že takto vytvořený snímek obrazovky neobsahuje kurzor myši. Ten se může hodit například pokud hodláte screenshot použít jako návod. V následujících rádcích si tedy vysvětlíme, jak na macOS vytvořit snímek obrazovky i za viditelnosti kurzoru.
Mohlo by vás zajímat
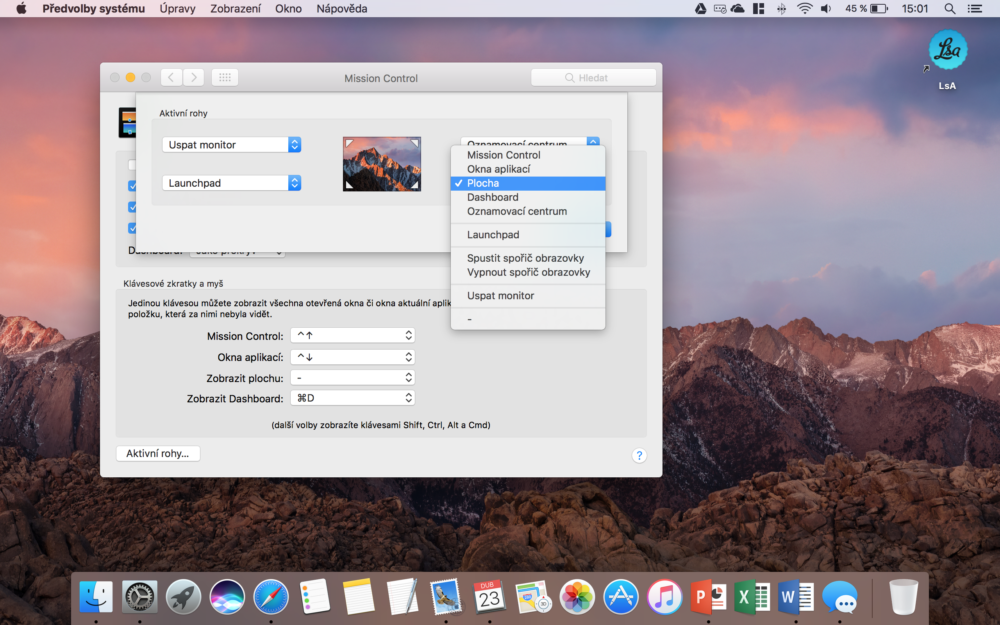
Jak pořídit „obyčejný“ screenshot bez kurzoru
I když předpokládám, že většina z vás již ví, jak pomocí klávesových zkratek vytvořit snímek obrazovky, nesmím zapomenout ani na nové uživatele Macu a proto přikládám krátký návod, jak vyfotit i „obyčejný“ screenshot bez kurzoru: Jděte do Nabídka Apple > Předvolby systému… > Klávesnice > Zkratky > v levém sloupci Snímky obrazovky. Zde najdete výpis čtyř klávesových zkratek pro ovládání vašich screenshotů. Můžete si zkratky přizpůsobit podle svého. Fráze „uložit … do souboru“ znamená uložit do výchozího místa pro ukládání snímků obrazovky. Ve většině případů je toto místo plocha, pokud jej chcete přenastavit máme pro vás tento článek.

Jak pořídit screenshot s kurzorem
Vyfocení snímku obrazovky s kurzorem je sice o malinko složitější ale rozhodně to není nic náročného. Je k tomu za potřebí aplikace Grab, které je součástí každého macOS.
- Otevřete aplikaci Grab (v našem návodě přes Launchpad, lze použít i Spotlight, Finder…).
- Launchpad můžete naleznout v Docku pod ikonou šedé raketky, nebo stačí zmáčknout klávesu šesti čtverečků s popiskem F4.
- V Launchpadu se aplikace nachází ve složce Jiné.
- Po otevření aplikace jděte v horní liště nabídek do Grab > Předvolby…
- Otevře se malá tabulka. V ní si zvolíte typ ukazatele, který bude vidět na snímku obrazovky.
- Připravte si obrazovku pro svůj screenshot a pokračujte na horní liště nabídek do Záběr > Obrazovka (samozřejmě volíte to, co zrovna potřebujete – výběr/okno…)
- Nyní stačí kliknut na místo, kde se má kurzor objevit a snímek se vyfotí.
- Již zbývá jen uložit nově vytvořený screenshot.









Screenshoty v tomto clanku nemaju kurzor :)
Je to vždy trochu zdlouhavé a někde i zbytečné ale poslední snímek v galerii kurzor má.
Jde udělat screenshot, který obrázek neuloží v .png na plochu, ale pouze zkopíruje do schránky? Nejčastěji posílám nějaké výřezy do chatu, které si následně nechci ukládat, takže odesílám obrázek z plochy, který pokaždé smažu.
Na to jsou nejlepší právě klávesové zkratky dohledatelné přímo v předvolbách systému viz první obrázek článku. Pro uložení jen vybrané oblasti do schránky použijete tu poslední ze čtveřice, tedy „Kopírovat snímek vybrané oblasti do schránky“. Pak stačí vložit výřez do chatu pomocí cmd+v.