Asi každému z nás se někdy stalo, že potřeboval nějaký soubor v počítači opatřit heslem. Je to užitečné zejména u pracovních dokumentů, ale například i u osobních fotografií. Jistě nechceme, aby si naše selfie z vany prohlížel každý. Proto i v rámci Mac App Store existují aplikace, které dokáží soukromá data šifrovat. Jsou ale mnohdy placené, eventuálně nemají přívětivé uživatelské prostředí. Lidově řečeno jsou prostě k ničemu. Proč tedy zbytečně platit nebo se spokojit s ošklivým designem, když to jde přímo v systému vašeho Macu.
Mohlo by vás zajímat

Návod není příliš složitý a zvládne ho opravdu každý. Funkce je to užitečná a funguje skvěle, bez problémů a jednoduše. Přesto o této možnosti stále spoustu lidí neví. Budeme pracovat jen se systémovou aplikací Disková utilita, která je součástí každého počítače od Applu. Vytvoříme trezor, do kterého budete ukládat všechny choulostivé soubory.
Jak vytvořit trezor v macOS:
- Nejprve bude třeba zmiňovanou aplikaci nalézt. Můžete tak činit přes Finder, Spotlight nebo třeba přes Launchpad, což je ikona šedé rakety v Docku.
- V Launchpadu najdete složku Jiné, v ní bude Disková utilita.
- Po otevření aplikace vyhledejte v horní liště Soubor > Nový obraz > Prázdný obraz…
- Zobrazí se tabulka plná hodnot k vyplnění, ale není to tak náročné jak se zdá. Do polí Uložit jako a Název vyplňte jméno vašeho budoucího trezoru. (Dá později přejmenovat.)
- Pole „Značky“ je pouze volitelné. Dalším nezbytným krokem je Velikost. Mějte na paměti, že ta se zpětně měnit nedá, je proto dobré počítat dopředu s objemem uloženého obsahu.
- Volbu Kam lze libovolně změnit. (Dá se později přesunout)
- Pro potřeby Macu můžete Formát nechat na „Mac OS rozšířený (žurnálový)“.
- U Šifrování jsou k výběru dvě možnosti zabezpečení. Sám Apple doporučuje verzi 128 bitové, jelikož je rychlé. Po zvolení zadejte a potvrďte heslo.
- Oddíly a Formát obrazu můžete též zanechat na přednastaveném „Jediný oddíl – mapa oddílů GUID“ resp. „Obraz disku čtení/zápis“
- Potvrďte tlačítkem Uložit a je hotovo.
Vznikne soubor s příponou „dmg“, kterým budete trezor vždy odemykat. Ten se bude nacházet na místě, kam jste ho uložili v bodě č. 6. Pro ukládání a prohlížení tajných souborů využijete složku, která se vám po zadání hesla objeví v postranní liště Finderu pod kategorií „Zařízení“. Jakmile chcete trezor uzamknout, klikněte u té stejné složky na symbol ⏏ (vysunout). Pokud budete potřebovat celý trezor smazat, jednoduše soubor dmg vhoďte do koše.
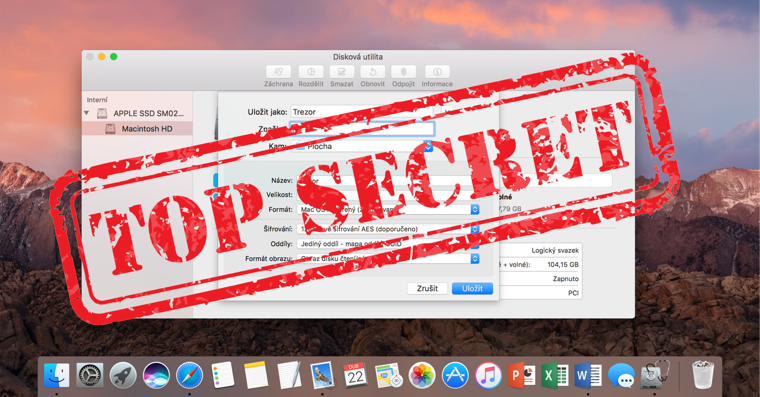
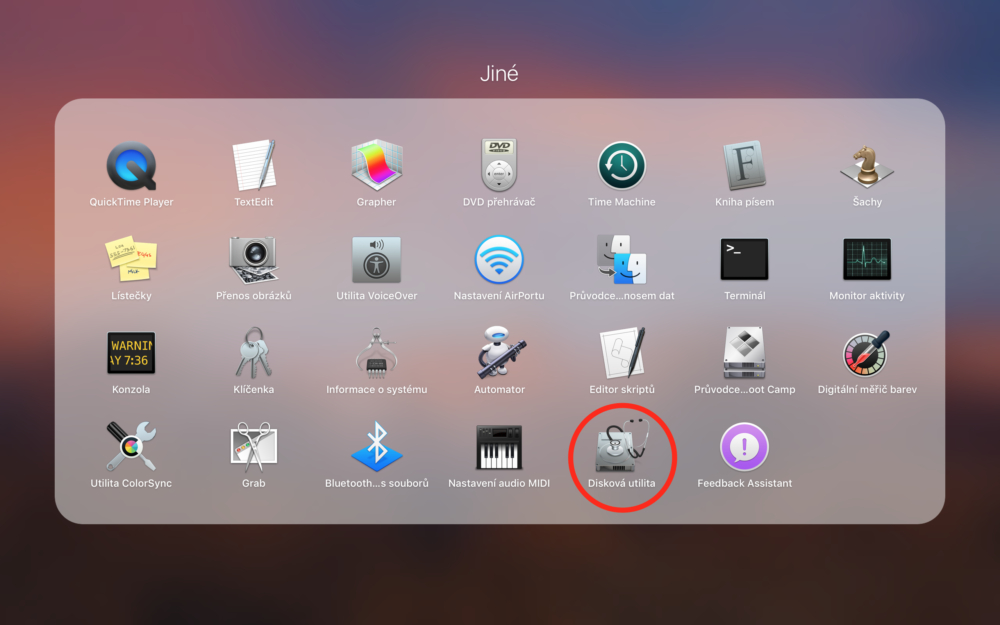
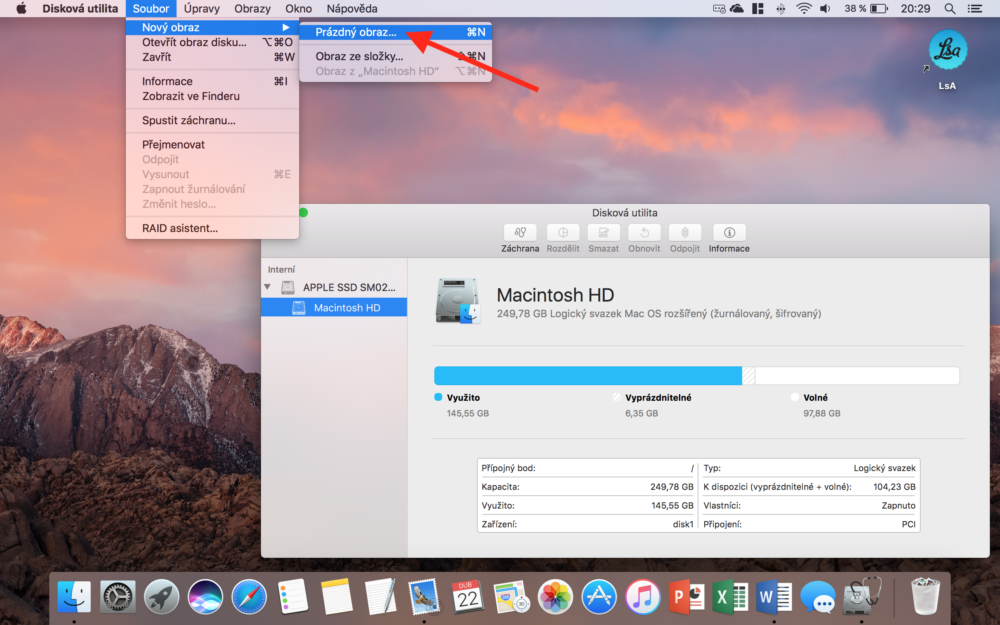
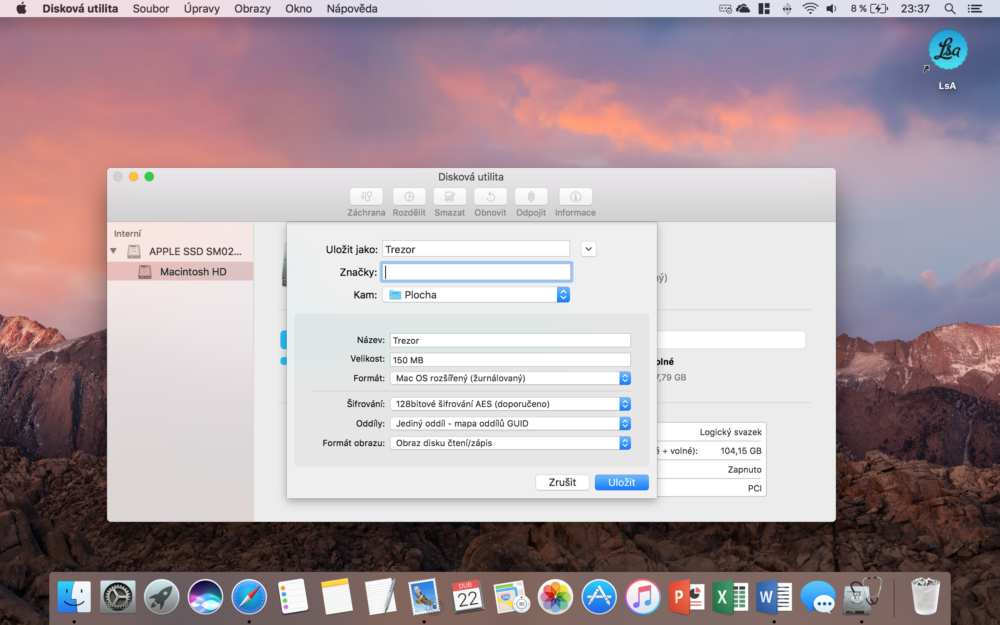






Díky za takovéto články, kvůli nim sleduji váš web….
Děkuji !!! Zrovna se to hodilo
Dobrý den, děkuji za tento tip. Jen se mi to stále nedaří. Vždy mi vyskočí hláška Operace selhala nejsou podřízené procesy (stav 10) :(
Nevíte čím by to mohlo být?