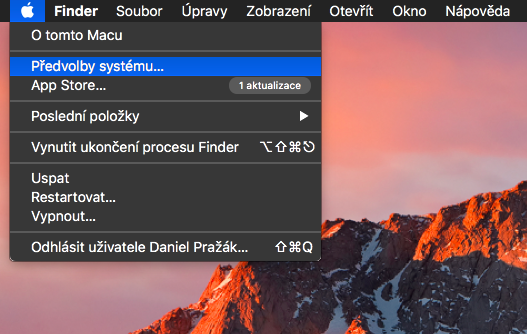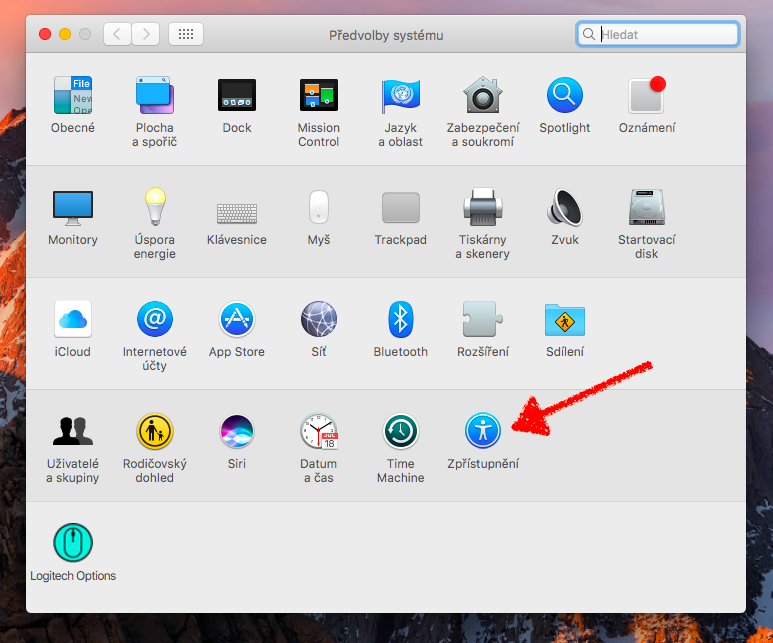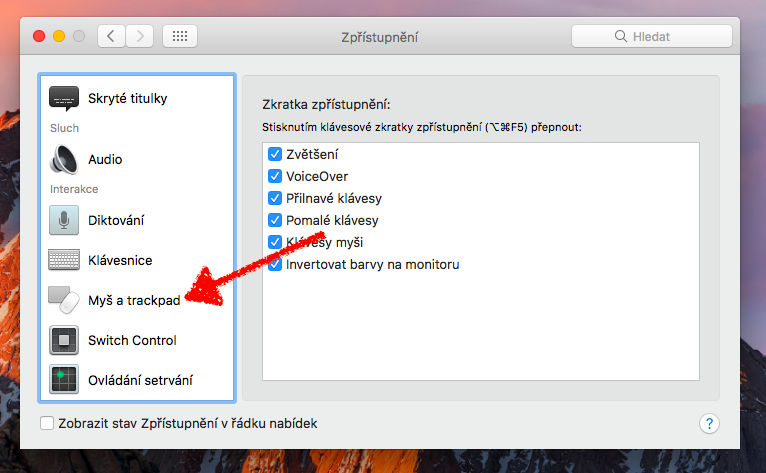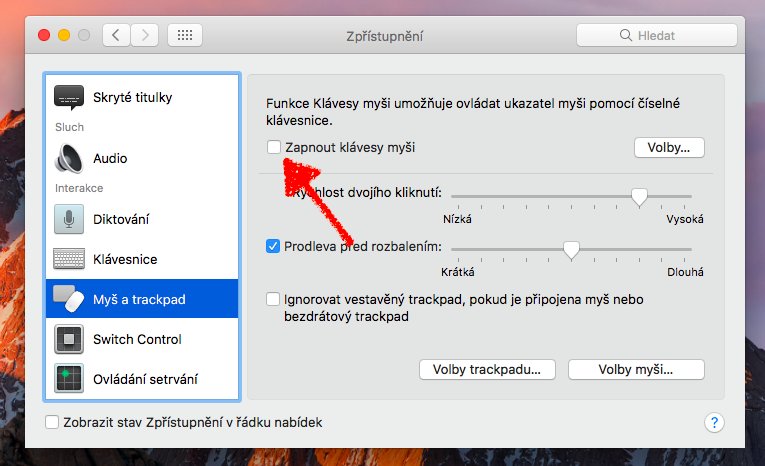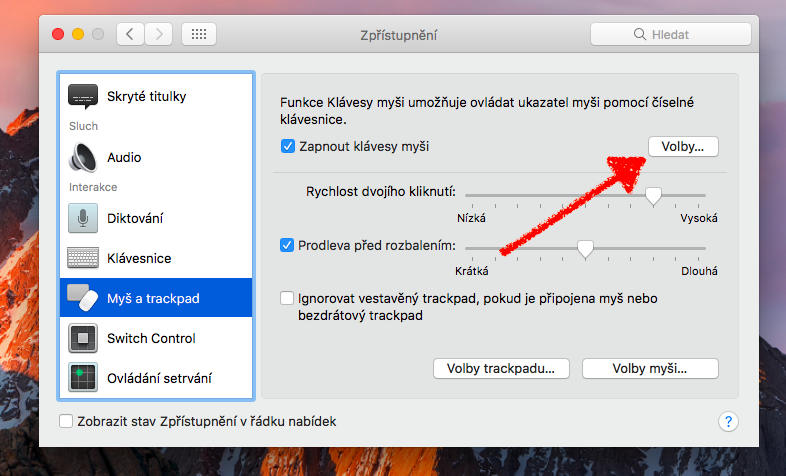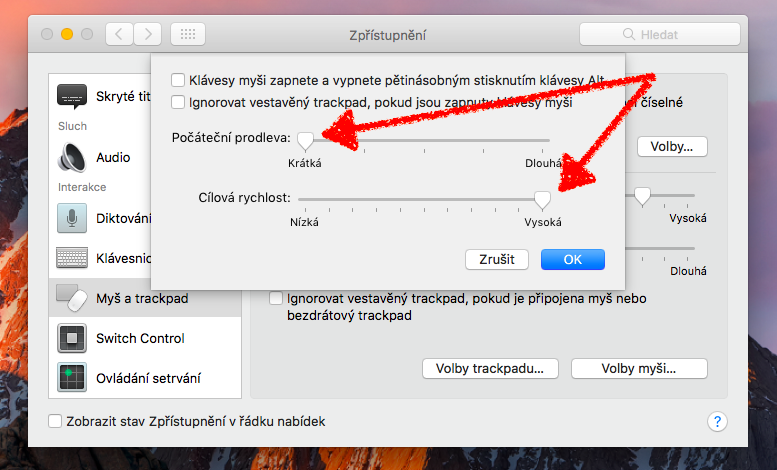Operační systém macOS obsahuje mnoho skrytých funkcí, které vám mohou usnadnit ovládání systému. Jednou z nich je i možnost nahrazení všech ovládacích prvků myši pomocí kláves. Díky tomu tak získáte přesnost posouvání kurzoru na pixely, což se může hodit například grafickým designérům, ale i dalším profesím, které používají ke své tvorbě Mac.
Mohlo by vás zajímat

Jak na macOS aktivovat klávesnici k ovládání kurzoru myši
- Klikněte v horní liště na Apple logo.
- Vyberte Předvolby systému.
- Klikněte na Zpřístupnění.
- Vyberte Myš a trackpad.
- Zatrhněte Zapnout klávesy myši.
- Nyní klikněte na Volby…
- Zde si můžete změnit nastavení ovládání (například viz poslední snímek v galerii níže)
Když máte povoleny klávesy myši, nemůžete pomocí klávesnice psát žádné znaky. Pokud tedy potřebujete něco napsat, musíte funkci opět deaktivovat.
Jak na macOS používat klávesnici k ovládání kurzoru myši
Kromě horizontálního a vertikálního pohybu můžete pomocí klávesnice hýbat kurzorem i po diagonálách. Navíc můžete pomocí klávesnice i klikat, pouštět a držet tlačítka myši.

Přehled všech ovládacích prvků:
Pohyb kurzorem myši
- Na numerické klávesnici: Klávesy 7, 8, 9, 4, 6, 1, 2 a 3.
- Na klávesnici: Klávesy 7, 8, 9, U, O, J, K a L.
Kliknutí myši
- Na numerické klávesnici: Klávesa 5.
- Na klávesnici: Klávesa I.
Držení tlačítka myši
- Na numerické klávesnici: Klávesa 0.
- Na klávesnici: Klávesa M.
Uvolnění tlačítka myši
- Na numerické klávesnici: Klávesa „,“ (čárka na numerické klávesnici mezi Enterem a 0).
- Na klávenici: Klávesa „,“ (čárka na klávesnici).
Nyní tedy můžete používat klávesnici k přesnému ovládání kurzoru myši.