Pokud se rozhodnete pořídit v OS X záznam obrazovky, máte možnost udělat klasický screenshot pomocí aplikace Grab (návod zde) nebo natočit v QuickTime X video (návod zde). Díky zdarma dostupné aplikaci LICEcap však existuje také způsob jak jednoduše vytvořit záznam obrazovky, který se uloží do animovaného gif obrázku. To se hodí například v momentě, kdy chcete vytvořit nějaký návod a přitom není potřeba jednotlivé kroky natáčet a dávat na youtube.com, ale bohatě vám stačí vytvořit jednoduchou animaci, kterou umístíte jako v našem případě přímo do článku.
LICEcap je zdarma dostupný pro OS X, Windows i Linux a umožňuje velice snadný záznam obrazovky, který se uloží do GIF animace. Stačí nainstalovat aplikaci a po jejím spuštění uvidíme okno s výběrem, kterým označíme plochu, jenž se má nahrávat. Okno přizpůsobíme klasicky tažením v pravém dolním rohu a zvětšíme/zmenšíme jej na požadovanou velikost tak, abychom nezaznamenávali zbytečně velkou plochu, ale pouze výřez o který se nám jedná. Samozřejmostí je pak možnost přímo do výběrového okna zadat konkrétní rozměry, které chcete zaznamenávat.
Můžete tak natočit například animaci, která má šířku přesně pro váš web. Přímo ve výběrovém okně si navíc určíte počet FPS za vteřinu, tedy počet jednotlivých záběrů za jednu vteřinu, ten je směrodatný nejen pro plynulost animace, ale zejména pak pro její velikost. Pokud tedy natáčíte animaci, ve které stačí postup pouze nastínit, můžete zvolit například záznam pouze dvou nebo tří záběrů za vteřinu, pokud naopak požadujete plynulé video, můžete jej zaznamenat klidně v 60 FPS za vteřinu.
Následně již jen stačí zvolit tlačítko Record a zadat název souboru. Pokud chcete můžete zvolit zda má být v animaci vidět kurzor myši, jaký má být Title Frame a Elapsed Time. Samozřejmě zvolíte také umístění výsledné animace a můžete se pustit do nahrávání po stisknutí Save. Nyní již jen natočíte animaci, která se uloží v GIF, tedy v souboru který se na webu zobrazí i na iOS zařízeních.
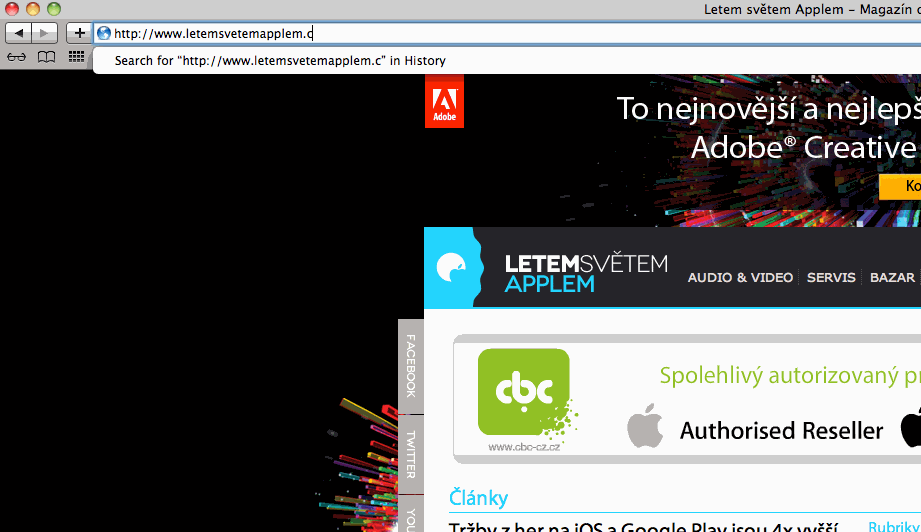



Toto je super vec, ďakujem, už dávnejšie som hľadal niečo podobné :)