Pokud si pořídíte do svého počítače SSD disk, poznáte rozdíl zhruba stejně jako při přechodu z PowerMac G4 Titanum na Macbook Pro. SSD disk je v současné době moderní, rychlé a bezpečné řešení jak několikanásobně zvýšit uživatelský výkon počítače. SSD disky jsou však v současné době cenově poměrně náročné a tak se jistě vyplatí věnovat nanejvýše půl 15 minut, které vám zabere provedení následujících úprav systému, díky kterým optimalizujete Mac OS X 10.6 Snow Leopard nebo Mac OS X 10.7 Lion pro používání na SSD disku. Po provedení následujících úprav zrychlíte SSD disk a tím samotnou odezvu počítače, budete disk chránit nejvyšším možným způsobem proti softwarovému poškození a snížíte riziko pádu operačního systému. Pokud jste již investovali nemalou častku do nákupu SSD disku, jistě se vyplatí investovat patnáct minut času do vyladění operačního systému Mac OS X pro tento disk.
1. Aktivujte TRIM
Majitelé Mac OS X 10.7 Lion se nemusí následujícím odstavcem zabývat, ti mají podporu TRIM pro SSD disky jasně danou. Pokud však používáte Mac OS X 10.6, můžete narazit na problém. Operační systém Snow Leopard totiž nemá oficiální podporu funkce TRIM pro SSD disky třetích stran. Podpora se však může snadno obejít pomocí skriptu. Jediné co musíte udělat, je nainstalovat skript s názvem TRIM Enabler od Oskara Grotha (na internetu ho lze najít pod nickem Cindori). Prográmek by měl fungovat na všech SSD discích. Stále je však v experimentálním stádiu a samotný autor doporučuje instalaci jen na vlastní nebezpečí. Skript TRIM Enabler pro Mac OS X 10.6 si můžete stáhnout zde.
2. Vymažte volné místo
Během mazání souborů z disku počítače, dochází k uchování určitých informací o těchto souborech, které lze případně pomocí speciálních nástrojů dokonce obnovit a znovu používat. Stejně tak dochází k ukládání dočasných informací na disk. Pro absolutní odstranění všech informací a souborů z volného místa na disku, tedy z místa, které se jako volné tváří, stačí použít nástroj Disk Utility. Pokud váš disk podporuje funkci TRIM v Mac OS X, nepoznáte vymazání až tak, jako majitelé disků bez podpory TRIM, vymazání volného místa však nic nezkazíte a doporučuji ji provádět jednou měsíčně. Otevřete Applications – Utilities – Disk Utility – vyberte SSD disk jenž používáte a zvolte položku ERASE. Nyní zvolte možnost Erase Free Space. Během provádění této volby se může objevit hláška, že váš disk je přeplněn, toho si však nevšímejte, místo na disku se po skončení mazání volného místa opět obnoví a volné místo bude ve stavu, v jakém jste disk začali poprvé používat.
3. Zamkněte startovací disk
Někdy se stává, že se při startu Macu objeví složky vybízející k volbě disku, ze kterého má systém nastartovat. Tato volba se může chybně zobrazit pouze v momentě, kdy nemáte zamknutou položku Startup Disk. Pokud zamknete tuto položku v System Preferences – Startup Disk – Zvolte disk s Mac OS X a následně klikněte na zámek Lock, počítač nebude „přemýšlet“ nad tím, jaký systém a z jakého disku spustit. Nejen, že předejdete chybnému zobrazení žádosti o zvolení disku potažmo systému, ale zrychlíte start samotného počítače.
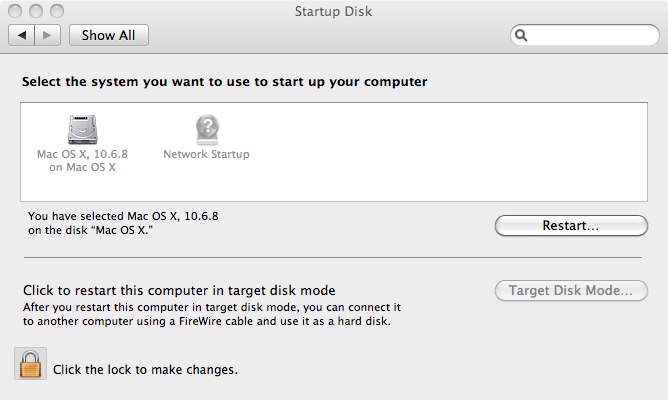
4. Vypněte režim spánku
Režim spánku je funkce, která vznikla v době pevných disků a šetřila jejich otáčení, které nebylo po dobu nečinosti počítače nutné. V době SSD disků již nemá funkce spánku žádný smysl a SSD nijak nešetří, naopak některé SSD mají problémy s tím, že během obnovy z režimu spánku zamrzají a počítač následně vyžaduje restart. Pokud používáte SSD, doporučuji funkci režimu spánku deaktivovat. Paradoxně budete SSD šetřit právě v momentě, kdyj e režim spánku deaktivován, nedochází totiž k možnosti zamrznutí disku v důsledku probouzení systému. Otevřete System Preferences – Energy Saver a následně vypněte režim spánku a funkci automatického vypnutí disku vždy, když je to možné pod položkou Put the hard disk to sleep when possible. Pokud používáte počítač připojený k napájení nebo jste si jisti, že vždy když jej otevřete skutečně na něm pracujete a v momentě kdy přerušíte práci opět jej vypnete nebo zavřete, zvolte také možnost Computer sleep – Never.
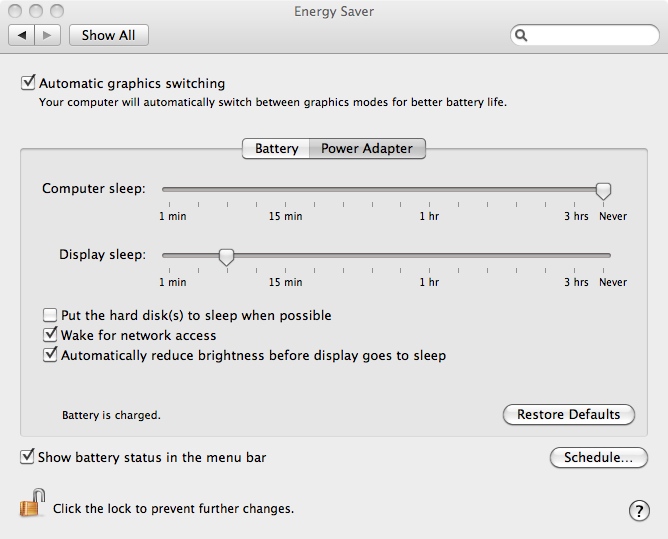
5. Neukládejte obsah operační paměti na SSD, zrychlíte uspávání systému!
I v případě, kdy jste vyply uspávání počítače, stejně jej uspíte vždy, když zavřete víko Macbooku. V momentě kdy přechází počítač do režimu spánku uloží obsah operační paměti na disk. Operační paměť se však nevyčistí, zůstává v činosti po celou dobu spánku a obsahuje všechny informace, které uložila na disk. Na disk se data z operační paměti ukládají jen jako záloha pro případ, že počítač ztratí napájení, případně se zasekne v režimu spánku. Pokud se vám stejně jako mě za posledních pět let nestalo, že se počítač vybil v režimu spánku nebo se sekl, není důvod ukládat obsah operační paměti na disk. Povolení a zakázání ukládání obsahu operační paměti na disk se provádí pomocí příkazů v Terminálu, otevřete Applications – Utilities – Terminal. Do Terminálu budeme psát následující příkazy. Po zadání prvního příkazu je nutné zadat heslo (během psaní hesla se v terminálu nic nezobrazuje, napište heslo a stiskněte Enter). Pokud by po zadání hesla první příkaz nefungoval, vypněte a znovu zapněte okno terminálu a napište příkaz znovu.
Pro zobrazení aktuálního stavu povolení/zakázání uložení obsahu RAM na disk napište následující příkaz.
sudo pmset -g | grep hibernatemode
Pokud se zobrazí výsledek hibernatemode 3, máte povolené ukládání obsahu RAM na disk. Zadejte tedy následující příkaz, pomocí kterého tuto funkci vypnete.
sudo pmset -a hibernatemode 0
Nyní můžete opět napsat první příkaz, díky kterému si ověříte, zda se funkce skutečně vypla. Následně je ještě potřeba vymazat paměť, která je rezervována pro ukládání obsahu operační paměti na disk. Vymazání paměti provedete pomocí následujícího příkazu.
sudo rm /var/vm/sleepimage
Nyní je ukládání obsahu operační paměti na disk vypnuté a pro tyto data není na disku rezervované místo. Pokud chcete někdy v budoucnu funkci opět povolit, stačí u druhého příkazu změnit číslo 0 na číslo 3, díky čemuž obnovíte funkci ukládání obsahu operační paměti na disk během přechodu do režimu spánku.
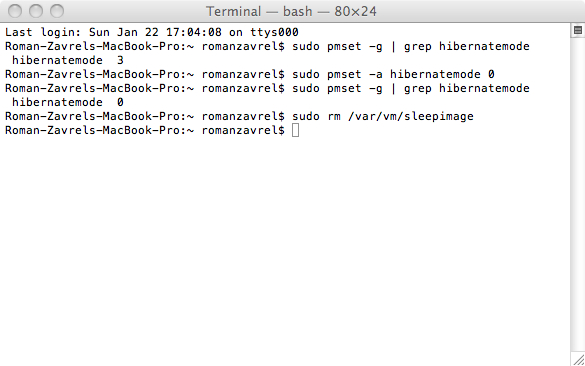
*Po vypnutí funkce ukládání obsahu RAM na disk by měl Terminál vypadat stejně jako na tomto obrázku.
6. Vypněte Motion Sensor
Mation sensor je senzor, který dokáže rozpoznat nebezpečný pohyb počítače, během kterého dochází k jeho pádu. Pokud senzor takový pohyb rozpozná, automaticky zastaví otáčení pevného disku, aby nedošlo k poškození zapsaných dat. Jak již jistě tušíte, je tato funkce pro SSD zbytečná, jelikož SSD žádné pohyblivé části neobsahují. Vypnutí této funkce se provádí opět pomocí jednoduchého příkazu v Terminálu, otevřete Applications – Utilities – Terminal a zadejte následující příkaz.
sudo pmset -a sms 0
Pokud jste provedli výše uvedené kroky, můžete si být jisti, že jste pro životnost, rychlost a stabilitu vašeho SSD disku udělali maximum.






Vdaka za clanok.
Akurat mam par otazok:
Mam iMac 27 s Lionom a nainstaloval som si do neho Kingston HyperX SSD, ale system info mi pise potdporu TRIM nemam. Ja som divny alebo fakt niektore SSD nie su podporovane?
Dalsia vec je, ze ma terminal neposlucha, respektive neviem ako zadat heslo ked nemam ziadne…
Zdravím,
mám dotaz k bodu 6. Jelikož mám v MacBooku Pro dva disky (původní HDD na pozici optické mechaniky a nový SSD jako hlavní), jde vypnout Motion Sensor jen pro SSD disk? Rád bych tuto funkci zachoval pro HDD disk.
To HajLender :zkus tenhle návod…mě pomohl http://digitaldj.net/2011/07/21/trim-enabler-for-lion/
Update: Trim Enabler 2.0 final – http://www.groths.org/?p=639 – Funguje suprove – MP Pro 10.7.2 s OCZ Onyx :) rozhodne palec nahoru!
HajLender : Trim podpora sice je, ale vetsinou pouze pro nativni SSD od MACu. Ten TE 2.0, co jsem postoval vyse, je udelany hlavne pro Liona a funguje krasne – kliknes, restartujes a jedes :)
proč mi nejde vymazat „Vymažte volné místo“ mám položku světle šedou nelze provést… proč?
@danda: ano, p. Zavrel si to asi neoveril. Me to take najde ale proc? Protoze je potreba nastartovat pocitac napr. z instalacniho media a pak to pujde. DIsk na kterem zrovna pracujete, tak ho preci nemuzete smazat ne??!! (p. Zavrel) – stejne to i plati pro smazani volneho mista.
Tam jde spis o ten appscript, ktery je psany pro 10.6 a 10.7. A nikdo nerika, ze p. Zavrel debil je :)
Spis jen opravit tu druhou sekci o TRIMu, ptz podpora v Lionu je, ale neni aktivni – to je dulezite! Musi se stahnout TE 2.0 a aktivovat ji :)
!NIKDY! nemazte Free Space, snizujete tym zivitnost SSD a realny prinos nieje ziadny.
Smížila se mi rychlost u vertex 3 – z 450 MB/s na 250 MB/s po cca 3/4 roce tak jsem si říkal co by tak pomohlo…
Pani vdaka za pomoc. TRIM zapnuty, do ostatnych asi sibrinkovat nebudem
Proc nemazat prazdne misto na SSD? Protoze „secure“ smazani se dela prepsanim volneho mista datama.
A pametove bunky SSD disku maji omezenou zivotnost na pocty zapisu. Timto se na ne zbytecne zapisuje. Podrobne treba na PCtuning.cz, kde SSD disky, jejich varianty, principy TRIM a zivotnost velmi podrobne resili.
A co takhle misto ruseni sleep ho presunout na HDD?
sudo pmset -a hibernatefile /Volumes/OtherVolume/sleepimage
Haha, žádný PowerMac G4 Titanium nikdy neexistoval. Možná tak PowerBook G4 Titanium :D