 Pokud jste pod stromečkem našli svůj první Mac, určitě vám může přijít vhod tento článek, který velice jednoduše popisuje, na co si dát pozor, jak se se systémem Mac OS X seznámit a nebo jej i dokonale ovládnout. Vše je stručně popsáno tak, abyste neudělali nějaké chyby hned při prvním vybalení z krabice a abyste si svůj Mac co nejvíce užívali.
Pokud jste pod stromečkem našli svůj první Mac, určitě vám může přijít vhod tento článek, který velice jednoduše popisuje, na co si dát pozor, jak se se systémem Mac OS X seznámit a nebo jej i dokonale ovládnout. Vše je stručně popsáno tak, abyste neudělali nějaké chyby hned při prvním vybalení z krabice a abyste si svůj Mac co nejvíce užívali.
Přechod z Windows
Operační systém Windows a Mac OS X se vzájemně velmi liší, jak graficky, tak architektonicky. Mac OS X se ve svých grafických základech již několik let nikterak závratně neměnil, proto není potřeba znovu popisovat, co jsem již jednou popsal ve velice stručném a jednoduchém návodu pro společnost iStyle, který si můžete prohlédnout zde. Dle mého osobního názoru zde najdete stručný popis uživatelského rozhraní, díky kterému pochopíte základní principy Mac OS X. Pokud si chcete systém dokonale osvojit, nastavit a vyřešit základní problémy se kterými se můžete setkat, stáhněte si zdarma knihu 101 Tipů a Triků pro Mac OS X. Pokud se chcete stát opravdu dobrým uživatelem a proniknout hlouběji do systému, nezbývá než objednat nejlepší knihu, která kdy o Mac OS X vyšla.

Software
Ke každému novému počítači Apple (Macbook, Mac Pro, Mac mini, iMac) dostanete předinstalovaný operační systém Mac OS, přiložený také na CD a balíček multimediálních aplikací iLife. Apple pravidelně vydává updaty jak pro operační systém, tak i pro ostatní aplikace, proto jedna z prvních cest vašeho kurzoru povede do MenuBar, klikne na nakousnuté jablíčko a zvolí Software Update, který najde a nainstaluje všechny nejnovější updaty. Některé updaty jsou na sobě závislé a musíte mít nejprve předchozí verzi a poté až aktuální, proto postup opakujte, dokud již Mac nenalezne žádné novinky. Mac OS X nabízí řadu aplikací, které uživateli často nahradí drahý placený software, je tedy dobré nejprve systém poznat, vyzkoušet si co vše nabízí položka Applications a Utilities a instalovat další software až v době, kdy vám něco opravdu schází. Ze zkušeností vím, že většina uživatelů používá průměrně 5 aplikací třetích stran, jinak si běžný uživatel vystačí s tím, co nabízí Mac OS X a iLife v základu. Na internetu se nachází velká řada aplikací pro Mac OS X, chceteli mít 100% jistotu, že daná aplikace poběží na vašem systému korektně, podívejte se na aplikace, které prověřil sám Apple, naleznete je zde. Při hledání aplikací prosím berte v potaz, že Mac OS X má automaticky nainstalovaný Firewall, který je součástí systému a že pro tento operační systém jsou všeho všudy 2-3 nebezpečné viry, se kterými se jako běžný uživatel nesetkáte. Antivirové programy a firewall jsou především marketingovou snahou prodejců dostat svůj software na další platformu, kde je však většinou jeho jedinou funkcí zpomalovat chod počítače. Deset aplikací, z nichž si většina uživatelů vybírá ty, které skutečně používá naleznete zde.

Hardwarové příslušenství
Možná vás překvapí, že jste ke stroji v nominální hodnotě desítek tisíc dostali méně příslušenství než k netbooku. Apple však téměř žádné příslušenství nepotřebuje, vše funguje tak jak má, bez zbytečných kousků hardware, válejících se všude kolem. Nejprve si zkuste, jak se vám píše na klávesnici Macbooku, jak se používá touchpad, možná zjistíte, že investovat dalších několik tisíc do klávesnice a myši je zcela zbytečné. U hardware platí to stejné co u software, nejdříve si vyzkoušejte, jak se na počítači pracuje, používejte jej několik týdnů a až poté rozmýšlejte, co vám skutečně chybí a bez čeho se neobejdete. Patrně prvním kouskem hardware, který vyměníte bude operační paměť, díky našemu návodu to bude hračka!
Udržování baterie
Moderní baterie, které Apple používá u svých Unibody MacBooků mají životnost 1000 cyklů. Apple vypočítal, že průměrnému uživateli dostačuje životnost 1000 cyklů na 3 roky práce. Jedním cyklem je myšleno Vybití a nabití MacBooku ze 100% baterie na 0% baterie a zpět na 100%. Pokud vybijete MacBook například jen na 50% a začnete jej nabíjet, počíta se vše jako 1/2 cyklu. Informace o stavu a počtu cyklů vyšší baterie můžete získat pomocí speciálních software, nebo jednoduše přímo ve vašem Mac OS X. Stačí zvolit About this Mac a následne More Info – Power. Nyní vidíte jasně v jakém stavuje je vaše baterie, kolik jste již udělali nabíjecích cyklů a další podstatné informace. Než se pustíme do samotného formátování baterie, doporučuji všem provést takzvaný PRAM a SMC reset, díky kterému zajistíte optimální spolupráci operačního systému a firmware s vaší baterií. Při stolním použití vašeho MacBooku doporučuje samotný Apple provádět tyto resety jednou měsíčně. Zajistíte tak například správnou spotřebu, ale také správný přepočet procent baterie na dobu použití, což je velmi častý problém u MacBooků. Například při použití Mac OS X 10.5 Leopard ukazuje baterie při 100% nabití pracovní dobu 6 hodin, ale při Mac OS X 10.6.2 Snow Leopard pouze 2 hodiny práce při 100% nabité baterii. Právě tento a další problémy vyřeší SMC a PRAM reset, jehož snadný postup naleznete v našem minulém článku. Kalibrovat, neboli formátovat baterie můžete následujících strojů: MacBook, MacBook Pro, MacBook Air, iBook, PowerBook. Tyto Lithium-iontové baterie obsahují mikroprocesor, který správně vyhodnocuje kapacitu baterie a následně určuje pracovní dobu a procenta, po která je schopný váš stroj pracovat. To stejné platí také u iPodů a iPhonů. Apple doporučuje provádět kalibraci baterie každý měsíc, pokud využíváte vaši baterii málo a váš přístroj funguje převážně na energii z adaptéru. Díky formátování baterie dosáhnete optimálního výpočtu mikroprocesoru a díky tomu se výrazně zlepší stav vaší baterie a výpočet pracovní doby při jejím používání. Způsob formátování vaší baterie se liší v závislosti na počítači který používáte. Pokud nevíte jaký model PowerBooku G4 vlastníte, zjistíte to zde. Pokud používáte váš MacBook jako stolní počítač, možná se vám bude hodite upomínka do iCal, díky které se vám automaticky každých 30 dní připomene, že byste měli vaši baterii formátovat. Připomínku snadno nastavíte přes tento odkaz.
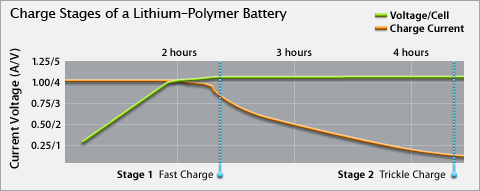
Řešení problémů
I raketoplán za několik miliard dolarů se může rozbít, to si pamatujte, když budete nedejbože nadávat nad tím, že váš Mac nefunguje tak jak by měl. Než však vyrazíte do servisu, zkuste vše vyřešit sami. Většinu problémů, které přímo nesouvisí s chybou hardware vyřešíte SMC a PRAM resetem, nebo díky utilite Disk Utility. První co byste měli při jakémkoli problému vyzkoušet je PRAM a SMC Reset, podrobný návod jak tyto resety provedete najdete na našem serveru zde. Jednoduše řečeno odpovídá SMC a PRAM za propojení software a hardware ve vašem Macu. Disk utility, kterou naleznete v Applications – Utilities, můžete využít k opravení přístupových práv, nebo přímo sektorů na vašem disku. Vždy se ujistěte, že máte nejnovější verzi vašeho software, zkuste před každým řešením problému získat aktuální software pomocí Software Update. Pokud budete mít problém, který nepomůže vyřešit SMC, PRAM Reset, nebo Disk Utility, zkuste navštívit naš Facebook, kde vám zkušení uživatelé rádi pomohou.
Prodej
Samozřejmě je pro vás nyní Mac věc, kterou byste nevyměnili za nic na světě, časem se však můžete rozhodnout přejít na jinný, pravděpodobně noější model. Mezi Apple fanoušky se dá s výrobky Apple poměrně dobře obchodovat, navíc výrobky této společnosti zdaleka neztrácí na ceně tak, jako běžné počítače. Na čem však kupujícím ve většině případů záleží, je kompletní příslušenstvní včetně krabice, manuálů a zkrátka všeho, co jste k Macu dostali. I přesto, že třeba nepatříte mezi fanoušky, kteří chtějí krabice od svých produktů vystavovat, je dobré si ji a vše ostatní právě pro případ prodeje uchovat. Samozřejmě pokud někdo kupuje takříkajíc z druhé ruky počítač za několik desítek tisíc korun, požaduje také nepoškozený, zejména nepoškrábaný stroj. Například při lepení nálepek na tělo počítače berte v potaz, že i hliník po čas mění svoji barvu a sloupnutá nálepka bude na těle stále patrná, což na prodejní hodnotě také nepřidá.



haha :D ja mam vsetky krabice pekne na policke :)) iPad , 2x iPhone, iPod touch , a od macbooku sa mi nezmestila :D ale kazdy musi uznat ze krabice od apple vyrobkov su fakt pekne :)
kde je ten odkaz?
„Připomínku snadno nastavíte přes tento odkaz.“
no ja som dostala macbook air a chcem si stiahnut pesničku ale teraz neviem či je to také ťažké že na to nemôžem prísť alebo proste blondína dostala apple :D ale ak by ste mi pomohli tak by som bola celkom vdacna :P :)
Dostal jsem iMac a je to opravdu paráda.Ale,potřebuji radu.Chci mít v doku zástupce mobile me a navím jak ho tam dostat.Je to asi pro vás banalita,ale fakt s tím bojuju.Díky za odpověď.
Ps:přetažením mi to nejde.
Lada- otevři finder->aplikace->vyber si ze seznamu aplikaci, kterou chceš do docku->jednoduše ji uchop a přetáhni do docku a máš jí tam :)